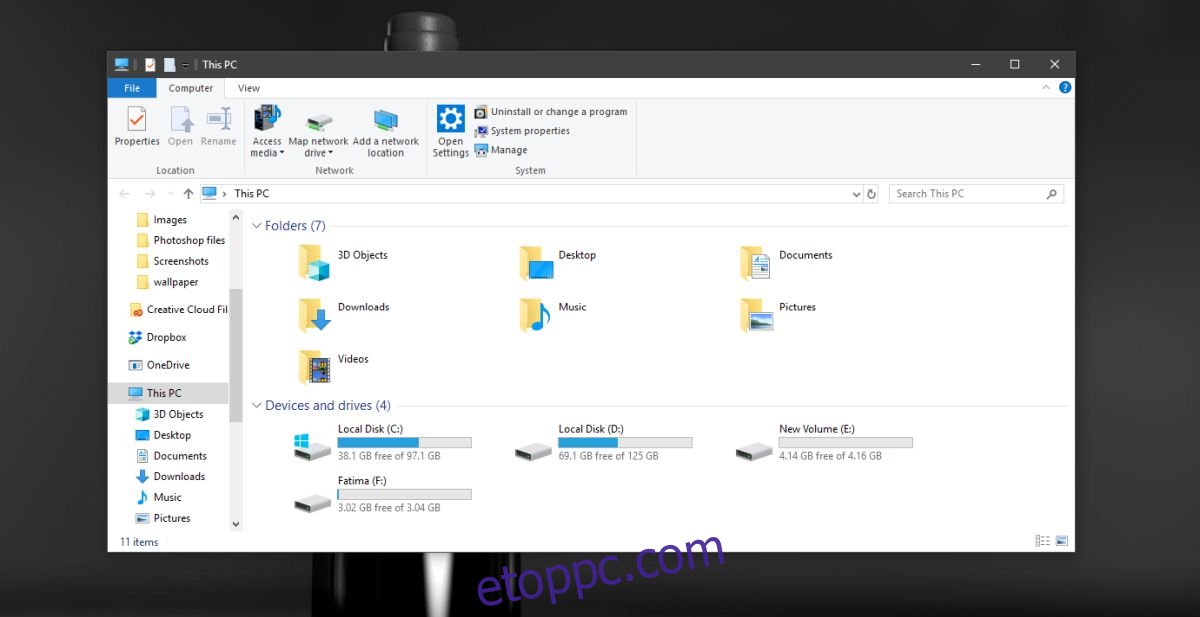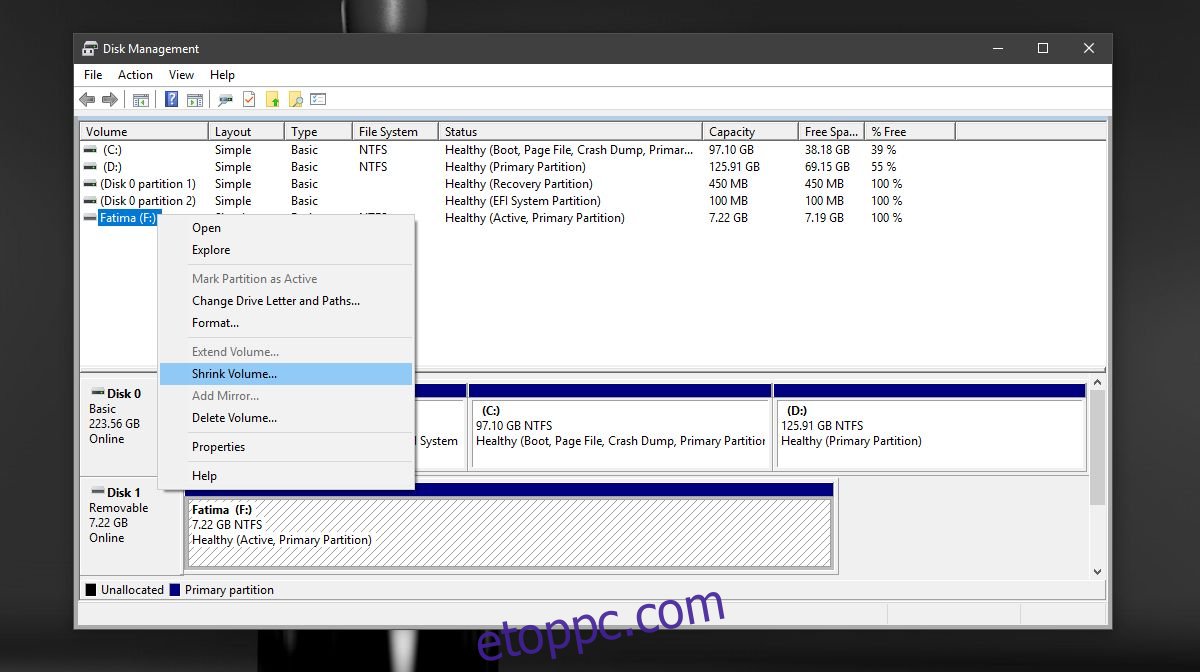A Lemezkezelés egy olyan Windows segédprogram, amely képes kezelni a meghajtókat és partíciókat létrehozni a merevlemezen. Merevlemezzel és SSD-vel is remekül használható. USB-vel vagy Micro SD kártyával nem olyan jó. Valójában a Windows 10 évfordulós frissítéséig nem lehetett lemezkezeléssel particionálni az USB- vagy SD-kártyákat. Át kellett mennie a parancssoron, és akkor is csak egy partíció jelenik meg a File Explorerben, mert a Windows nem támogatja a több partíciót az USB-meghajtókon és az SD-kártyákon. Az Alkotók frissítése mindkét hiányosságot kijavította. Így particionálhatja az USB- vagy SD-kártyát lemezkezeléssel a Windows 10 rendszerben.
Az A partíció USB vagy SD kártya
1. lépés: Helyezze be a particionálni kívánt USB-meghajtót. Ehhez az oktatóanyaghoz egy 8 GB-os USB-t particionáltunk. Az USB üres volt, és újonnan formázták, és ez a biztonságos út. Ha vannak adatok az USB-n, érdemes máshol biztonsági másolatot készíteni.
2. lépés: Nyissa meg a Lemezkezelést a Windows keresésen keresztül. Az USB-meghajtó megjelenik a csatlakoztatott meghajtók listájában. Kattintson a jobb gombbal, és válassza a helyi menü „Hangerő csökkentése” lehetőséget.
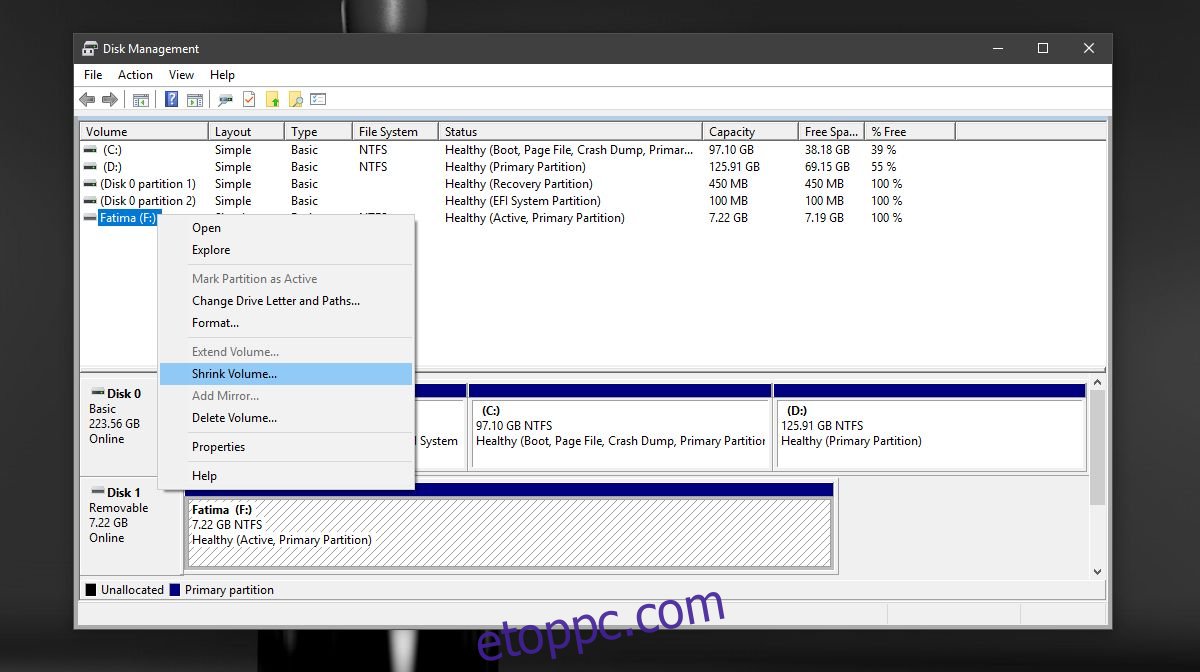
3. lépés: Válassza ki a létrehozni kívánt partíciók méretét. Elfogadhatja a javasolt lemezméretet, vagy megadhat egy egyéni méretet. Ha vannak fájlok a meghajtóban, akkor nem engedi, hogy a meghajtókat olyan méretűre csökkentse, hogy a fájlok ne férhessenek el egyik meghajtón sem. Ezért a legjobb, ha üres USB- vagy SD-kártyával kezdi.
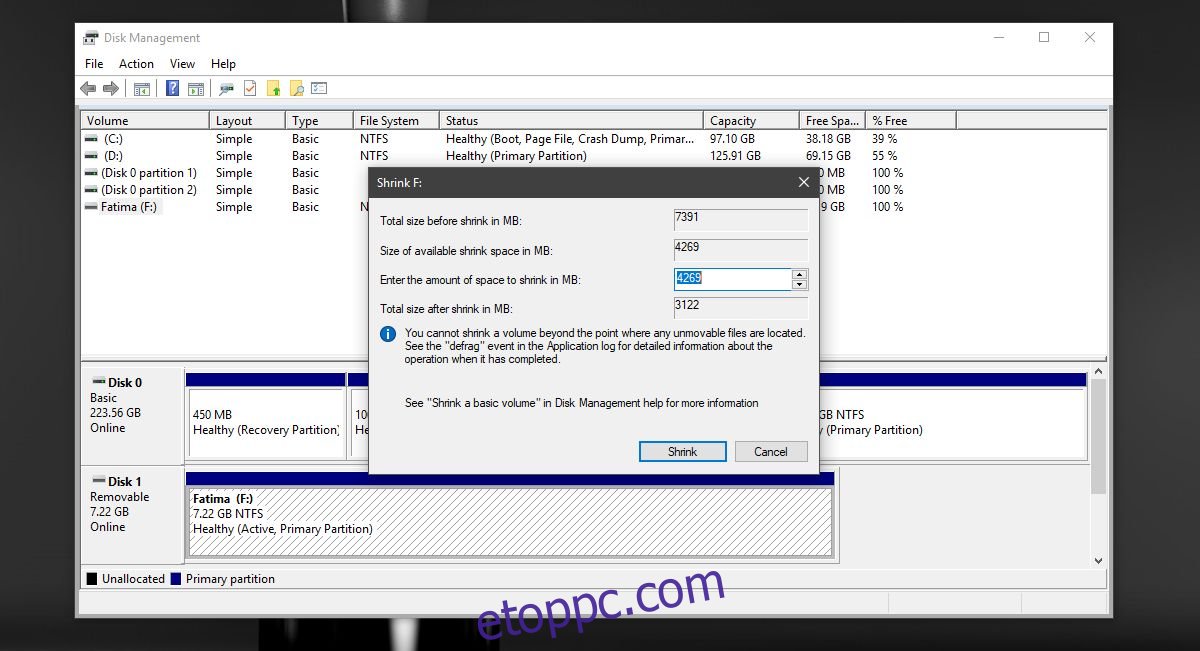
4. lépés: Nem tart sokáig a meghajtó particionálása. Ha kész, látni fogja az USB- vagy SD-kártyáját a Lemezkezelésben. Ezen a ponton csak egy partíciót fog látni, míg a másik fel nem osztott területként jelenik meg.
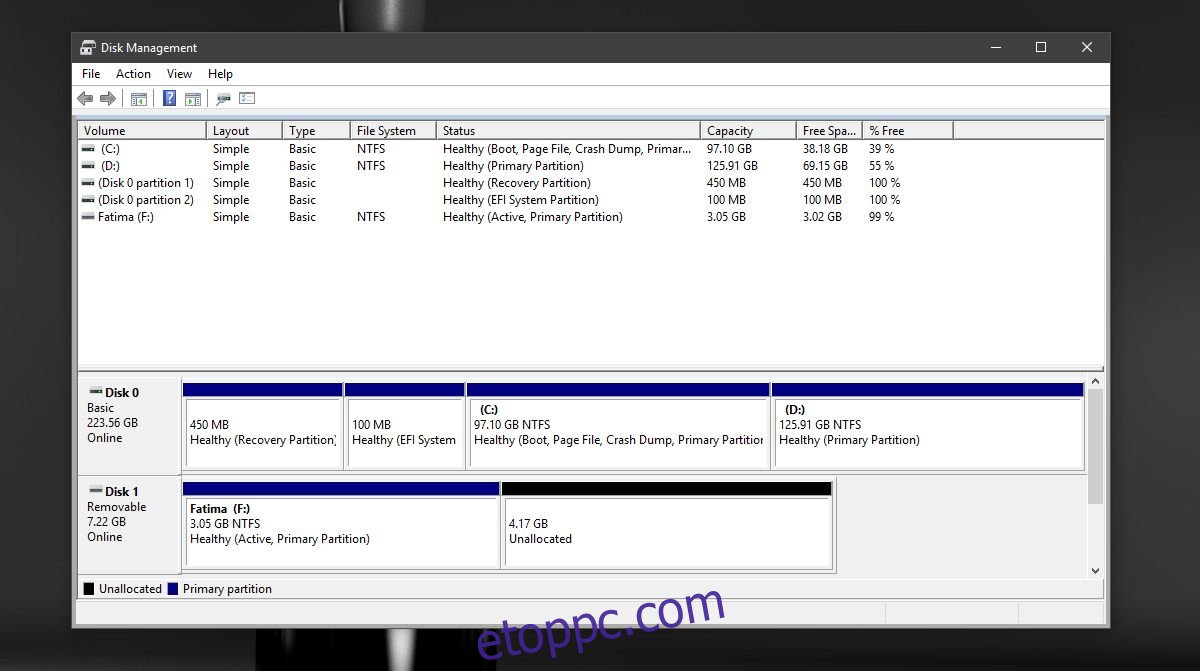
5. lépés: Kattintson a jobb gombbal a fel nem osztott területre, és válassza a helyi menü „Egyszerű kötet létrehozása” elemét. Kövesse a képernyőn megjelenő utasításokat, és ne módosítson semmit a méretbeállítások alatt. Hagyja őket úgy, ahogyan automatikusan be vannak állítva. Amikor rákérdez, válasszon egy betűt a meghajtó hozzárendeléséhez,
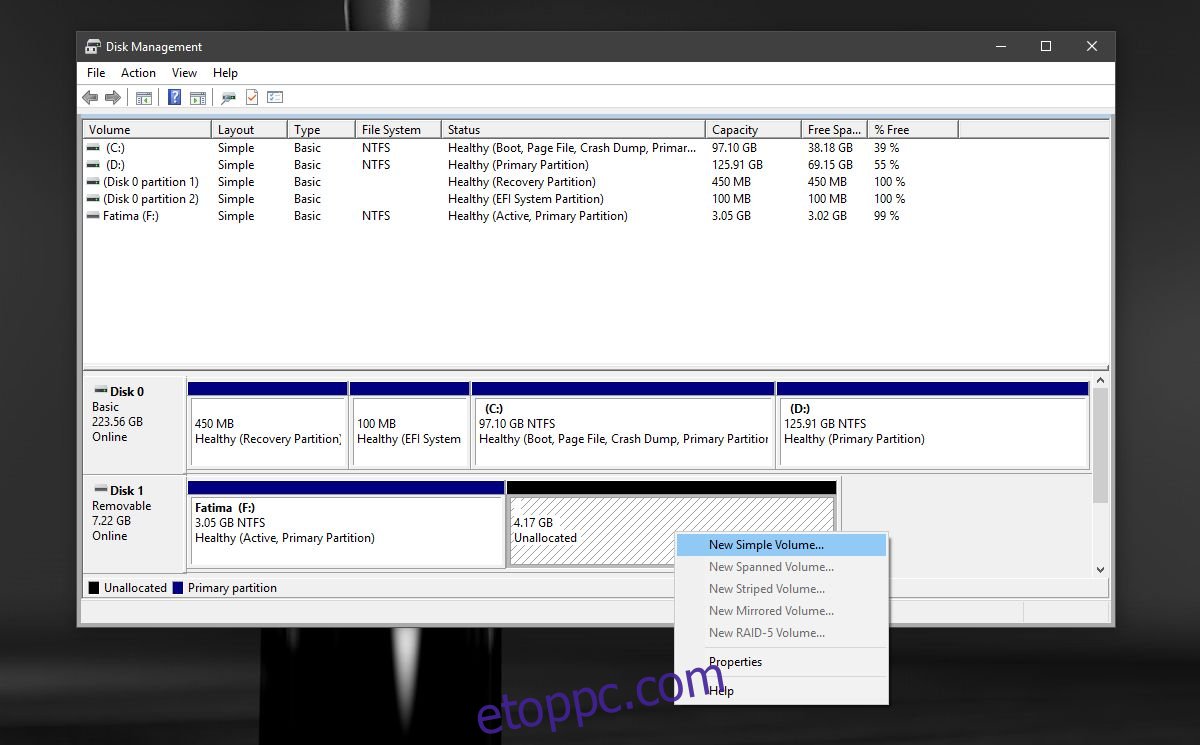
6. lépés: A Partíció formázása képernyőn válassza ki az „NTFS” lehetőséget a Fájlrendszer legördülő menüből. Törölje a gyors formázás opció jelölését, és engedélyezze a Lemezkezelőnek a meghajtó formázását. Amikor a formázás befejeződött, látnia kell a második meghajtót a Fájlböngészőben.
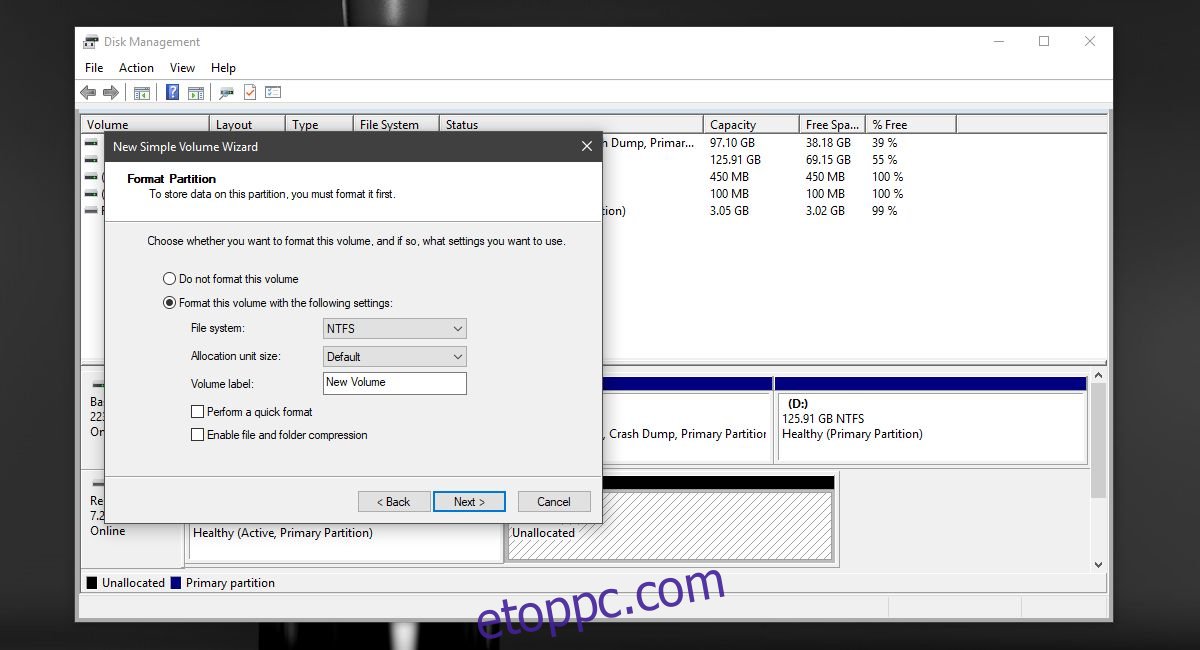
A meghajtó nem látható
Ha az USB második partíciója nem látható a Fájlkezelőben, csatlakoztassa az USB-t a rendszerhez, és nyissa meg újra a Lemezkezelést. Két partíciót fog látni az egyetlen USB alatt. Valószínűleg azt fogja mondani, hogy a második partíció RAW.
Kattintson a jobb gombbal rá, és válassza ki a Formátum lehetőséget a helyi menüből. Csak meg kell győződnie arról, hogy a teljes formátum elkészült, és a fájlrendszer, amelyen particionálva van, NTFS-e. A partíció formázása után már nem jelenik meg RAW-területként. Ismét kattintson a jobb gombbal, és válassza ki a „Meghajtó betűjelének és elérési útjának megváltoztatása” lehetőséget a helyi menüből.
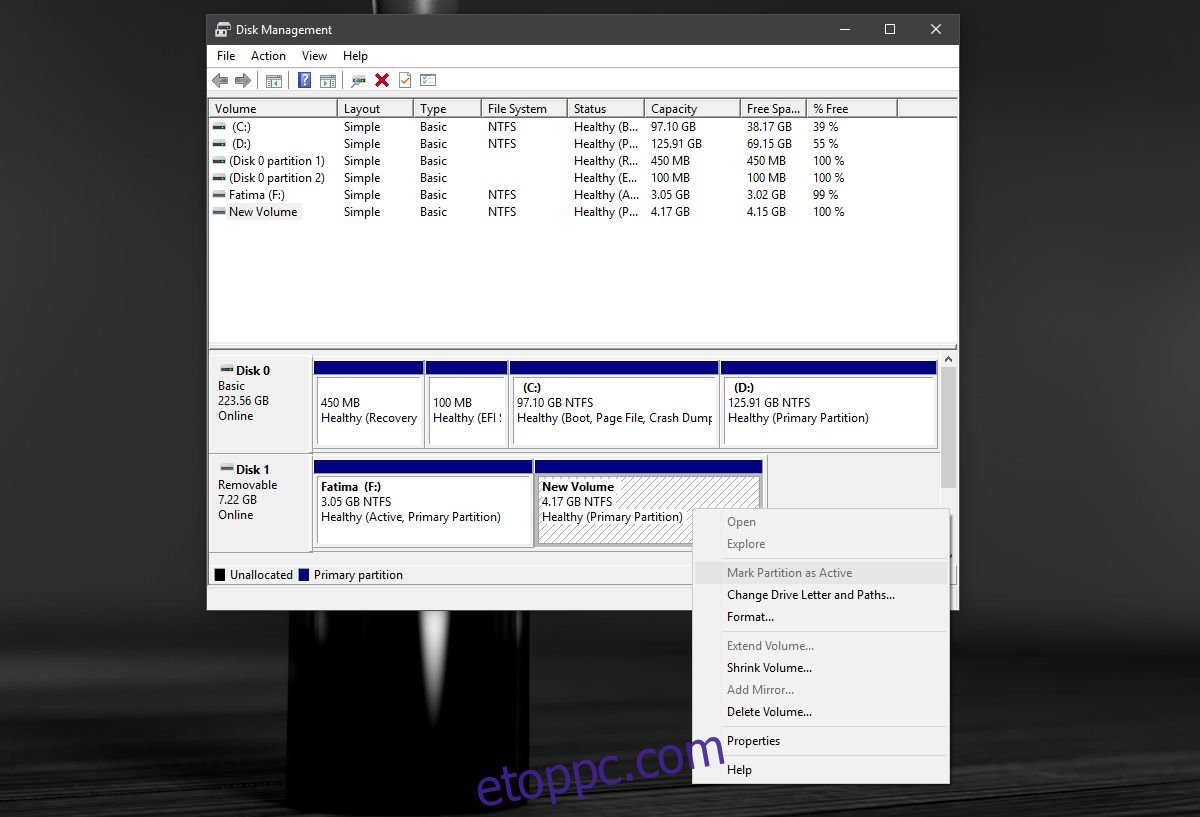
Rendeljen a meghajtóhoz egy betűt, és kész. Miután a betűt hozzárendelte a meghajtóhoz, a File Explorer megmutatja a második partíciót.