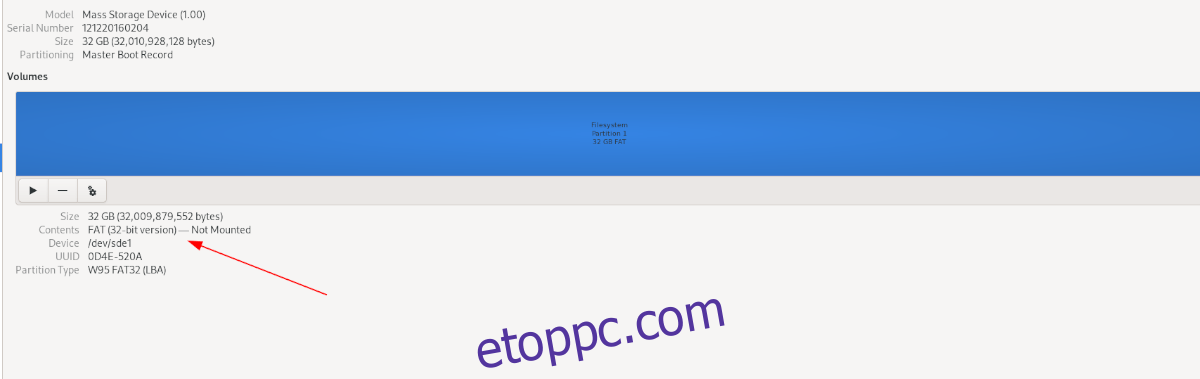Formánia kell egy USB-eszközt Fat32-re Linux PC-jén? Nem tudod, hogyan kell formázni egy fájlrendszert? Tudunk segíteni! Kövesse a lépést, és megmutatjuk, hogyan formázhat USB-eszközt Fat32-re Linuxon!
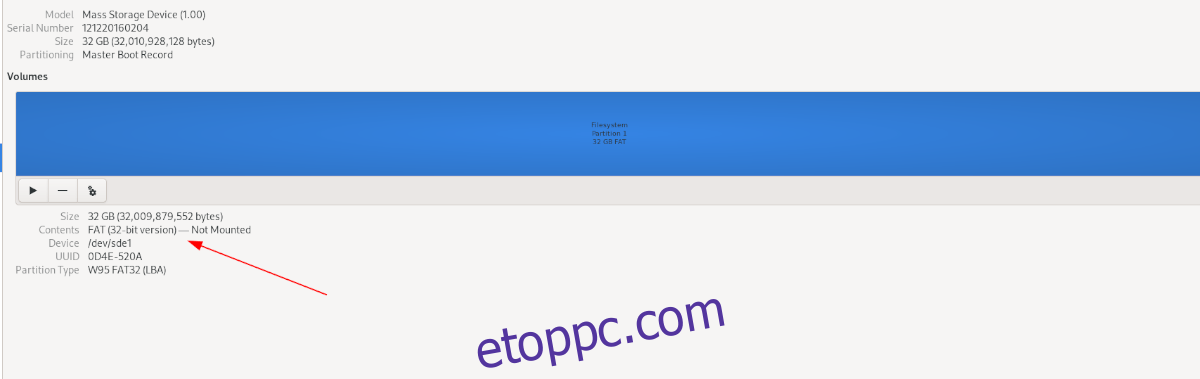
Tartalomjegyzék
Formázza meg az USB-eszközt Fat32 – Gnome Disk Utility fájlba
A Gnome Disk Utility alkalmazás a leggyorsabb és legegyszerűbb módja annak, hogy egy Linux-felhasználó formázza az USB-eszközt Fat32-re. Az OK? Könnyen használható felhasználói felülettel rendelkezik, támogatja a Fat32 formátumot, és támogatja az olyan dolgokat, mint a „gyors formátum”.
A formázási folyamat elindításához telepítenie kell a Gnome Disk Utility programot a számítógépére. Sajnos, bár a Gnome Disk Utility számos Linux operációs rendszerrel érkezik, nem mindegyikkel együtt szállítják.
A Ctrl + Alt + T billentyűkombináció használatával nyisson meg egy terminálablakot a Linux asztalon. Alternatív megoldásként nyissa meg az alkalmazásmenüt, keresse meg a „Terminal” kifejezést, és indítsa el az alkalmazást úgy.
Miután megnyílt a terminálablak, kövesse a Gnome Disk Utility telepítési utasításait, amelyek megfelelnek a jelenleg használt Linux operációs rendszernek.
Ubuntu
Ubuntu rendszeren telepítse a Gnome Disk Utility alkalmazást az alábbi Apt paranccsal.
sudo apt install gnome-disk-utility
Debian
A Debian Linuxot használók az Apt-get parancs használatával telepíthetik a Gnome Disk Utility-t.
sudo apt-get install gnome-disk-utility
Arch Linux
Ha Ön Arch Linux felhasználó, akkor gyorsan telepítheti a Gnome Disk Utilityt a Pacman paranccsal.
sudo pacman -S gnome-disk-utility
Fedora
Fedora Linux rendszeren a Gnome Disk Utility alkalmazás már telepítve lehet. Ha azonban nem, akkor a következő Dnf paranccsal működésbe hozhatja.
sudo dnf install gnome-disk-utility
OpenSUSE
Ha OpenSUSE Linuxot használ, akkor a következő Zypper paranccsal gyorsan telepítheti a Gnome Disk Utility alkalmazást.
sudo zypper install gnome-disk-utility
Formázza az USB-eszközt Fat32-re
Most, hogy a Gnome Disk Utility telepítve van a Linux PC-re, keresse meg a „Lemezek” kifejezést az alkalmazás menüjében. Amikor az alkalmazás meg van nyitva, kövesse az alábbi lépésenkénti utasításokat, hogy megtudja, hogyan formázhatja az USB-eszközt Fat32-re.
1. lépés: Csatlakoztassa az USB-eszközt az USB-porthoz. Amikor csatlakoztatja, látnia kell a Gnome Disk Utility oldalsávján. Nézze meg az eszköz oldalsávját, és kattintson rá az egérrel.
2. lépés: Miután megtalálta az eszközt, és rákattintott az egérrel, megjelenik az USB-eszköz áttekintése. Innen keresse meg a Gnome Disk Utility menüt, és kattintson rá.
Nem találja a Gnome Disk Utility menüt? Közvetlenül a kicsinyítés gomb bal oldalán található.
3. lépés: A Gnome Disk Utility menüben kattintson a „Lemez formázása” gombra. Ezután keresse meg a „Törlés” menüt.
A „Törlés” menüben válassza a „Gyors” vagy a „Lassú” lehetőséget. A legjobb eredmény érdekében a „Lassú” opciót ajánljuk, mivel az biztonságosabb.
4. lépés: Miután kiválasztott egy lehetőséget a „Törlés” menüben, keresse meg a „Particionálás” menüt, válassza a „Minden rendszerrel és eszközzel kompatibilis (MBR/DOS)” lehetőséget, majd kattintson rá.
5. lépés: Az eszköz „Kötetei” alatt keresse meg a „+” gombot, és kattintson rá egy új partíció létrehozásához. Ha erre a gombra kattint, megjelenik egy „Partíció létrehozása” ablak.
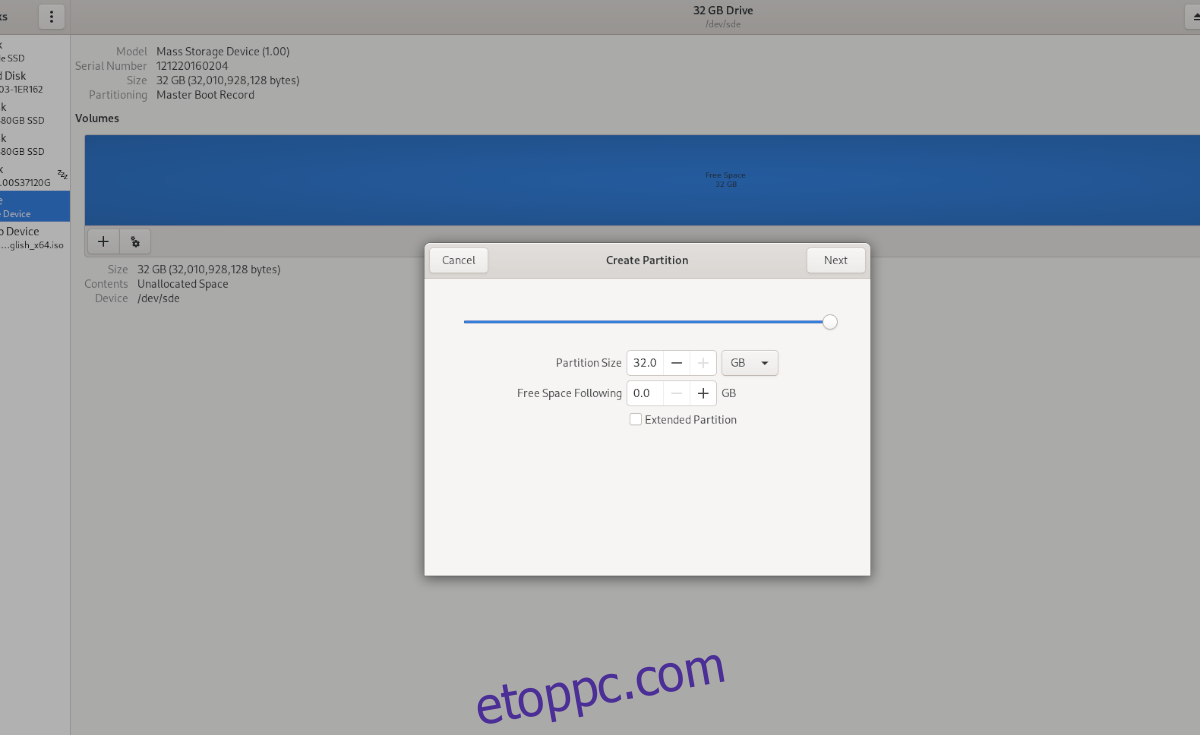
A felugró ablakban válassza ki a partíció méretét, a szabad területet stb. Kattintson a „Tovább” gombra a következő oldalra lépéshez.
6. lépés: A következő oldalon keresse meg a „Kötet neve” részt, és nevezze el a kötetet. Vagy hagyja üresen, ha úgy dönt.
Keresse meg a „Törlés” gombot, és kattintson rá, ha korábban törölni szeretné az eszközt. Ezután keresse meg a „Típus” elemet, és kattintson a „Minden rendszerrel és eszközzel használható (FAT)” elemre.
Ha elkészült, kattintson a „Létrehozás” gombra.
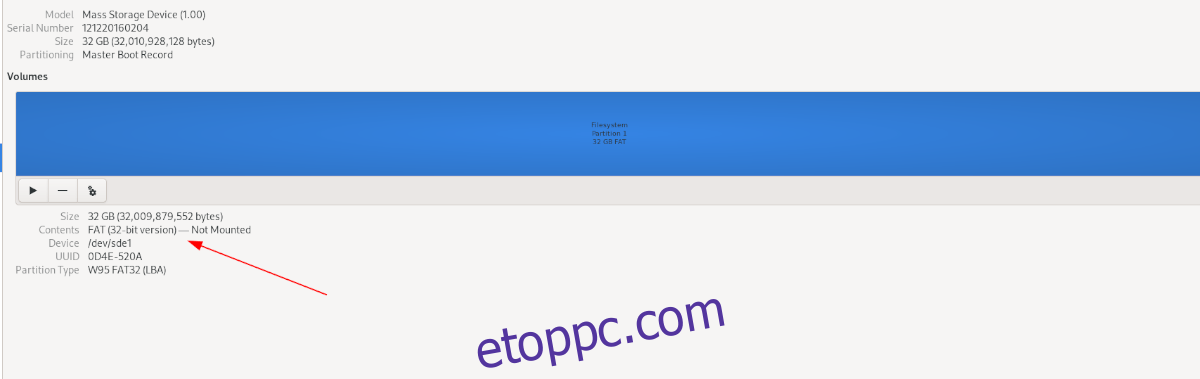
7. lépés: Miután a „Létrehozás” gombra kattintott, a Gnome Disk Utility, az USB-eszköz formázásra kerül Fat32-re!
Formázza meg az USB-eszközt Fat32 – Mkfs formátumra
Az USB-eszköz Fat32-re formázásának másik gyors módja az mkfs paranccsal a terminálon. A folyamat elindításához nyomja meg a Ctrl + Alt + T billentyűket a billentyűzeten a terminál megnyitásához. Vagy keresse meg a „terminál” kifejezést az alkalmazás menüjében, és indítsa el úgy.
Miután megnyílt a terminálablak, csatlakoztassa az USB-eszközt. Ezután futtassa az lsblk parancsot a terminálon az összes csatlakoztatott tárolóeszköz megtekintéséhez.
lsblk
Nézze meg az lsblk-t, keresse meg az USB-eszközt, és keresse meg az eszköz címkéjét. Ebben a példában az eszközcímke a /dev/sde1. A tied más lesz!
Megjegyzés: nem tudod, hogyan kell olvasni az lsblk-t? Tekintse meg útmutatónkat a merevlemez-információk megkereséséhez segítségért!
Amikor megtalálta az USB-eszközt, válassza le, ha még nincs leválasztva. Ezt úgy teheti meg, hogy beírja az umount parancsot az eszközcímkével együtt.
sudo umount /dev/sde1
Az eszköz leválasztása után az mkfs.vfat -F32 paranccsal formázza azt Fat32-re.
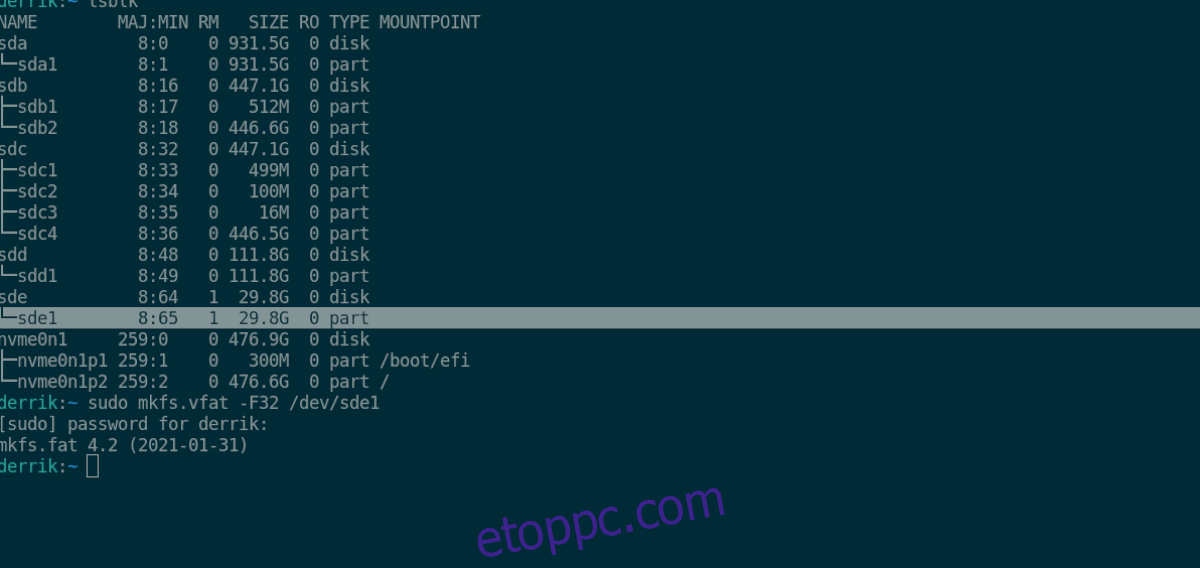
sudo mkfs.vfat -F32 /dev/sde1