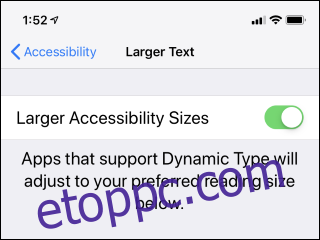iPhone-ja vagy iPadje tele van olyan funkciókkal, amelyek megkönnyítik a használatát, akár nagyobb szöveget, akár csúsztatással kapcsolatos segítséget szeretne. AirPod-jait hallókészülékként is használhatja, vagy iPhone-ját nagyítóvá alakíthatja.
Tartalomjegyzék
Szöveg nagyítása
Az iPhone-on nagyobbra teheti a szöveget, így a képernyő könnyebben olvasható. Ez a funkció nem működik minden egyes alkalmazásban, de sok esetben igen.
Ennek az opciónak a megtalálásához lépjen a Beállítások > Általános > Kisegítő lehetőségek > Nagyobb szöveg menüpontra. A nagyobb szövegméret kiválasztásához húzza el a képernyő alján lévő csúszkát. Itt engedélyezheti a „Nagyobb kisegítő lehetőségeket” is, ha sokkal nagyobb szövegméreteket szeretne kiválasztani.
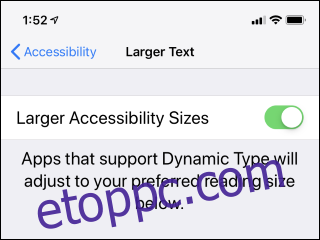
Használja az AirPodokat hallókészülékként
Ha AirPod-ja van, az Apple lehetővé teszi, hogy rögtönzött hallókészülékként használja őket. Csak aktiválja az „Élő hallgatás” funkciót az AirPods-on. Az iPhone mikrofonja rögzíti a hangot az Ön közelében, és hangosabban játssza le a fülében lévő AirPods-on keresztül.
Ehhez lépjen a Beállítások > Vezérlőközpont elemre, majd adja hozzá a „Hallás” parancsikont a Vezérlőközponthoz. Ez az opció csak akkor jelenik meg, ha AirPods vagy más kompatibilis hardver csatlakozik iPhone-jához.
Ezután megnyithatja a Vezérlőközpontot, és a fül alakú hallás ikonra koppintva engedélyezheti vagy letilthatja az Élő hallgatást.
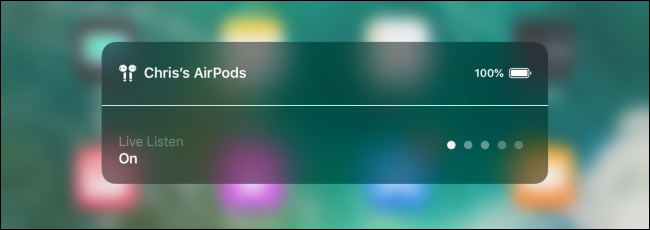
Nagyítsa fel a képernyőt
A Zoom funkció bármit felnagyíthat az iPhone képernyőjén.
Ennek az opciónak a megtalálásához lépjen a Beállítások > Általános > Kisegítő lehetőségek > Nagyítás menüpontra. Engedélyezze a „Zoom” opciót a képernyő tetején.
Most már három ujjal duplán koppinthat iPhone-ja képernyőjére a nagyítási panel megnyitásához. A bezáráshoz koppintson rá ismét három ujjal. Húzza három ujját a képernyőn való mozgáshoz, vagy koppintson duplán három ujját, és húzza a nagyítási szintet. Ez segíthet abban, hogy kisebb dolgokat láthasson a képernyőn, még akkor is, ha egy alkalmazás általában nem engedi a nagyítást.
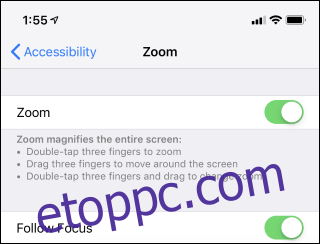
Használja iPhone-ját nagyítóként
Használhatja iPhone-ját nagyítóként is. Az iPhone a kameráját használja, és egy nagyított képet jelenít meg a képernyőjén, így könnyebben olvasható az apró betűs rész, és a való világ egyéb részletei is láthatók lesznek.
A funkció engedélyezéséhez lépjen a Beállítások > Általános > Kisegítő lehetőségek > Nagyító menüpontba, és aktiválja a „Nagyító” funkciót. Miután megtette, kattintson háromszor az oldalsó gombra iPhone X vagy újabb készüléken, vagy kattintson háromszor a Kezdőlap gombra iPhone 8 vagy régebbi készüléken, hogy bárhonnan azonnal megnyissa a nagyítót.
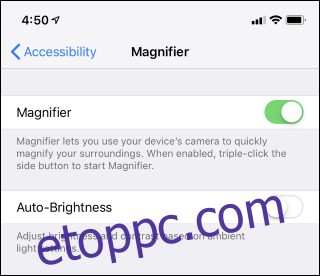
Használjon képernyőolvasót
Ha vak vagy, vagy problémái vannak a képernyő olvasásával, engedélyezheti a VoiceOver módot. Ebben a módban az iPhone hangosan felolvassa Önnek a képernyő tartalmát.
Az opció aktiválásához lépjen a Beállítások > Általános > Kisegítő lehetőségek > VoiceOver menüpontba, és aktiválja a „VoiceOver” kapcsolót. Ez a képernyő számos egyéb lehetőséget kínál a VoiceOver viselkedésének konfigurálására. Például a Hangok > Beszéd elemre koppintva kiválaszthatja kedvenc hangját.
Az iPhone első beállítási folyamata közben ezt az opciót úgy is aktiválhatja, hogy háromszor kattint az oldalsó gombra iPhone X vagy újabb készüléken, vagy hibaüzenetet okoz a Kezdőlap gombra iPhone 8 vagy korábbi készüléken.
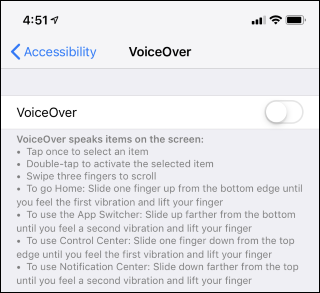
Aktiválja a színszűrőket
Az iPhone „színszűrőket” kínál, amelyek megváltoztathatják a színek megjelenését a képernyőn. Ez segíthet, ha színvak vagy. Vagy a „színek megfordítása” opció engedélyezésével növelheti a kontrasztot, és könnyebben olvashatóvá teheti iPhone-ja képernyőjét.
Ennek a lehetőségnek a megtalálásához lépjen a Beállítások > Általános > Kisegítő lehetőségek > Kijelző szállások menüpontra. Érintse meg a „Színek invertálása” lehetőséget, és válasszon egy invertálási lehetőséget a képernyő színeinek megfordításához. Érintse meg a „Színszűrők” elemet, ha olyan színszűrőt szeretne engedélyezni, amelyet a színvakság különböző típusaira terveztek.
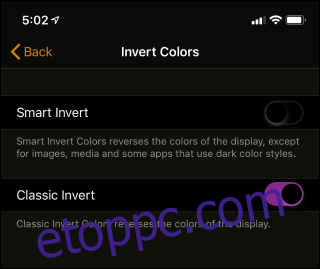
Feliratozás engedélyezése
Ha úgy találja, hogy videó megtekintése közben engedélyezi a feliratozást vagy más feliratozási funkciókat, elmondhatja iPhone-jának, hogy mindig szeretne feliratokat.
Ehhez lépjen a Beállítások > Általános > Kisegítő lehetőségek > Feliratok menüpontra. Aktiválja a „Closed Captions + SDH” funkciót. Itt is kiválaszthatja a kívánt vizuális megjelenést a feliratokhoz.
Nem minden iPhone-on lévő alkalmazás engedelmeskedik ennek a beállításnak. Egyes alkalmazások ehelyett saját egyéni beállításokkal rendelkezhetnek.
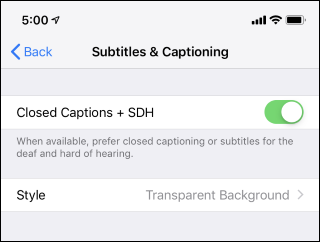
Hallgassa meg a szöveget a képernyőn
Ha pihenni szeretné a szemét, iPhone-jával felolvassa bármelyik képernyő tartalmát. Csak válasszon szöveget bármelyik alkalmazásban, koppintson a „Beszéd” elemre, és az iPhone hangosan felolvassa a szöveget. Azt is beállíthatja, hogy telefonja mindent elolvasson a képernyőn.
A funkció megtalálásához lépjen a Beállítások > Általános > Kisegítő lehetőségek > Beszéd menüpontba, és aktiválja a „Speak Selection” funkciót. Most kiválaszthat néhány szöveget, és megérinthet egy „Beszéd” gombot, amely a normál „Másolás” és „Kitekintés” opciók közelében jelenik meg.
Ha azt szeretné, hogy az iPhone felolvassa a teljes képernyőt, engedélyezze a „Képernyő beszéd” opciót. Ezután két ujjal lefelé csúsztathatja a képernyő tetejét, és az iPhone hangosan felolvassa a teljes képernyőt. Érintse meg a „Hangok” elemet ezen a képernyőn a kívánt hang kiválasztásához.
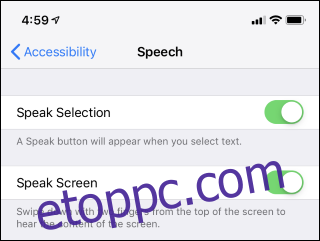
Kapcsolja ki a rázással a visszavonáshoz
Alapértelmezés szerint iPhone-ja a „rázással a visszavonáshoz” funkciót használja. Amikor megrázza a telefont, a gép felkéri a gépelés visszavonására. Ha úgy találja, hogy véletlenül aktiválja ezt a funkciót, letilthatja.
Ha nem tetszik ez a funkció, lépjen a Beállítások > Általános > Kisegítő lehetőségek > Rázza a visszavonáshoz menüpontra, és kapcsolja ki.

Cserélje le a csúsztatásokat AssistiveTouch-ra
Ha problémába ütközik az iPhone képernyőjén való csúsztatással, ehelyett engedélyezheti az AssistiveTouch opciót. Ez egy lebegő parancsikont biztosít, amelyre koppintva olyan műveleteket hajthat végre, mint például a hazautazás, az értesítések megtekintése, a vezérlőközpont megnyitása, vagy akár a csipkedés és a dupla koppintás.
A parancsikon engedélyezéséhez lépjen a Beállítások > Általános > Kisegítő lehetőségek > AssistiveTouch menüpontra.
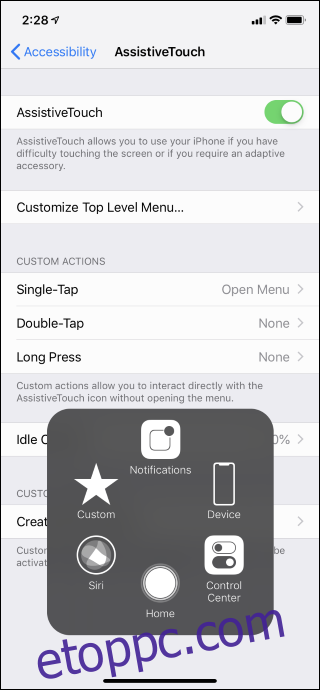
További funkciók, amelyek megkönnyítik az iPhone használatát
A Beállítások > Általános > Kisegítő lehetőségek képernyőn további lehetőségek is találhatók. Az iPhone-on lévő összes szöveget félkövérre szedheti, engedélyezheti a „gombformákat”, így könnyebben látható, hogy mi koppintható a képernyőn, minimalizálhatja az átlátszóságot, növelheti a kontrasztot és csökkentheti az animációk mozgását. Az alkalmazások gombjain címkéket jeleníthet meg, így könnyebben látható, hogy be vannak-e kapcsolva.
Ha Face ID funkcióval rendelkező iPhone-ja van, megmondhatja iPhone-jának, hogy ne igényeljen fizikai figyelmet – más szóval, megmondhatja, hogy oldja fel, ha az arc jelen van, még akkor is, ha nem a képernyőt nézi. Erre akkor lehet szükség, ha gyakran hord napszemüveget, és az iPhone például nem látja a szemét.
Az Elérhetőség opcióval mindent lefelé mozgathat az iPhone képernyőjén, így a markolat módosítása nélkül koppinthat rá.
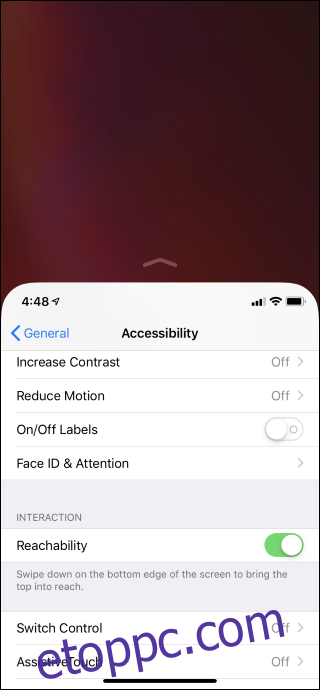
Azt is beállíthatja, hogy az iPhone hogyan reagáljon az érintésekre, vagy több időt hagyhat magának, ha kétszer vagy háromszor kattint az oldalsó gombra.
Az itt található további opciók lehetővé teszik a monó hang használatát monó fejhallgatóval – például ha csak egy fülhallgatót szeretne viselni, és mindent az egyik fülében hallani. Aktiválhatja a „LED Flash for Alerts” funkciót, és iPhone-ja felvillantja a kamera LED-lámpáját, amikor értesítést kap, ami segíthet, ha nem hallja az értesítési hangokat.
Az itt található Irányított hozzáférés opció lehetővé teszi, hogy iPhone-ját vagy iPadjét meghatározott alkalmazásokra korlátozza, ami kényelmes, ha gyermeknek adja át.
A Kisegítő lehetőségek parancsikonja lehetővé teszi, hogy gyorsan aktiválja e szolgáltatások közül sokat egy testreszabható menün keresztül, amely akkor jelenik meg, ha az engedélyezést követően az oldalsó vagy a kezdőlap gombra kattint.
Kép jóváírása: Nemanja Zotovic/Shutterstock.com.