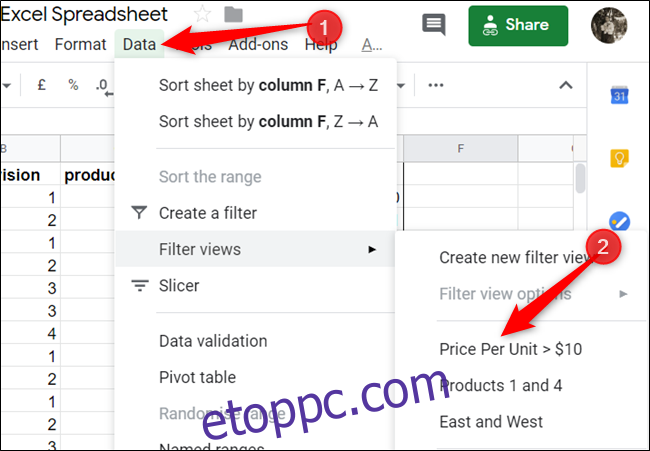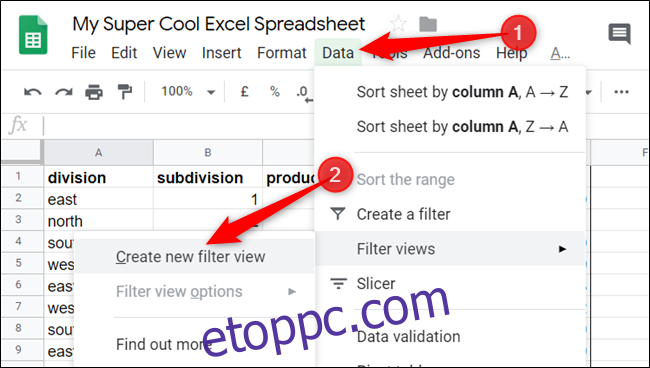A Google Táblázatok szűrői lehetővé teszik a dokumentumban lévő adatok elemzését úgy, hogy csak a kívánt dolgokat jelenítik meg. Ez azonban megváltoztatja azt is, hogy mások hogyan látják a dokumentumot. A következőképpen használhatja a szűrőnézeteket, hogy az egyes együttműködők nézeteit változatlanul hagyja.
Feldühödik Google Táblázatok és a kezdéshez nyisson meg egy táblázatot.

Kattintson az Adatok > Nézetek szűrése > Új szűrőnézet létrehozása elemre.
Ebben az útmutatóban minden olyan elemet ki akarunk szűrni a táblázatból, amelynek egységára meghaladja a 10 USD-t. Kattintson a szűrő ikonra az „Egységár” mezőben.

Ebben a következő részben választhat értékek vagy feltételek szerinti szűrést az adatok elemzéséhez. A „Szűrés érték szerint” egyszerű módot kínál az adatok megtekintéséhez és az oszlopban lévő konkrét értékek kiválasztásához. A „Szűrés feltétel szerint” sokkal részletesebb megközelítést kínál, és egyéni képleteket is hozzáadhat az adatok kereséséhez.
Először kattintson a „Szűrés feltétel szerint” elemre a szakasz kibontásához, kattintson a legördülő listára, majd kattintson a „Nagyobb, mint” lehetőségre.
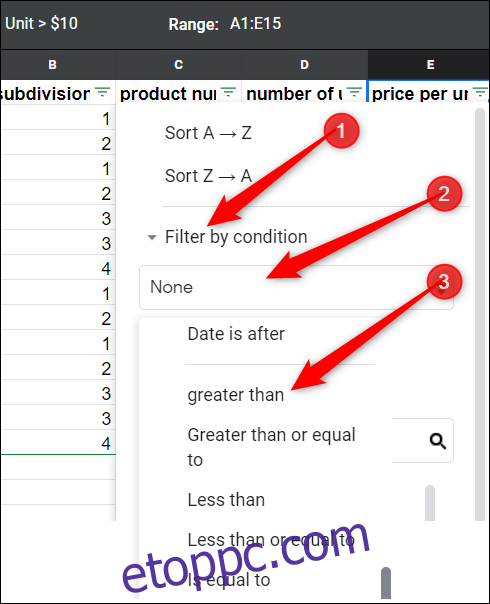
Adja meg a szűrő feltételeit, majd kattintson az „OK” gombra.
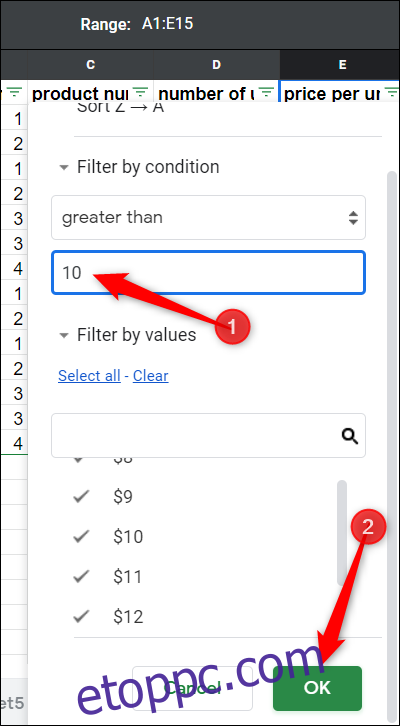
Ehhez hasonlóan most már minden olyan terméket megtekinthet, amelynek egységenkénti költsége meghaladja a 10 USD-t, anélkül, hogy megzavarná a többi közreműködő nézetét.

Mivel egyszerre csak egy szűrőt kapcsolhat át, minden oszlophoz egymásra halmozhat szűrőket, hogy növelje adatelemzési lehetőségeit. Csak annyit kell tennie, hogy kattintson egy másik szűrőikonra, és ismételje meg ugyanazt a folyamatot.

Az összes szűrőnézet kikapcsolásához kattintson a lap jobb felső sarkában található „X” gombra.
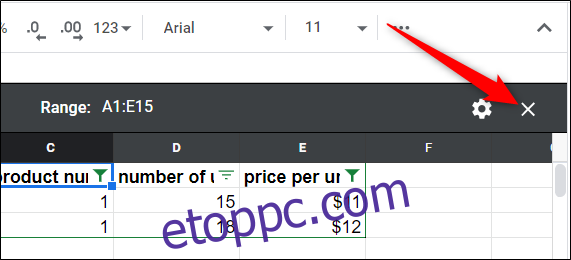
Bármikor, amikor újra be szeretne kapcsolni egy szűrt nézetet, kattintson az Adatok > Nézetek szűrése lehetőségre, majd válassza ki a megtekinteni kívánt szűrőt.