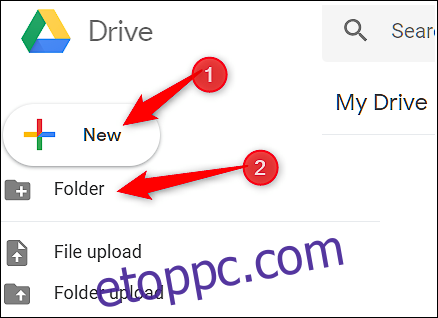Idővel némi hanyagság és esetleges lustaság miatt a Google Drive rengeteg fájlt halmozhat fel, és zűrzavarossá válhat, hogy bármit megtaláljon. Így rendezheti meg Drive-ját, hogy mindent gyorsan megtaláljon, és gondoskodjon arról, hogy rendben maradjon.
Tartalomjegyzék
Rendezze fájljait mappákba
A Google Drive rendszerezésének egyik legegyszerűbb módja a kategóriaspecifikus mappák létrehozása. Például lehet külön mappák a képek, dokumentumok, projektek vagy egyéb leírások számára, amelyek segítenek megtalálni a fájlokat.
A tiédtől Drive kezdőlapja, kattintson az „Új” gombra a bal felső sarokban, majd kattintson a „Mappa” elemre.
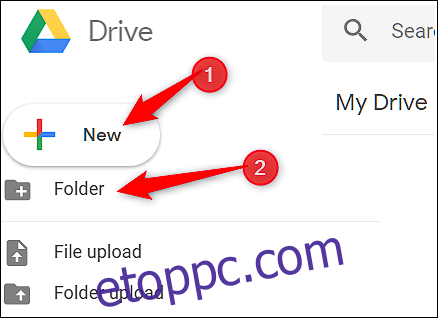
Adja meg a mappa nevét, majd kattintson a „Létrehozás” gombra.
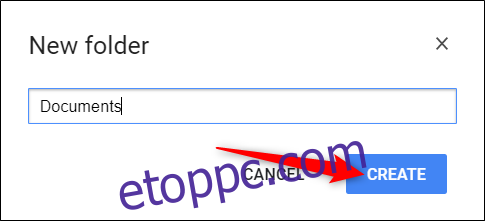
Innen húzza a hozzáadni kívánt fájlokat közvetlenül a létrehozott új mappába.
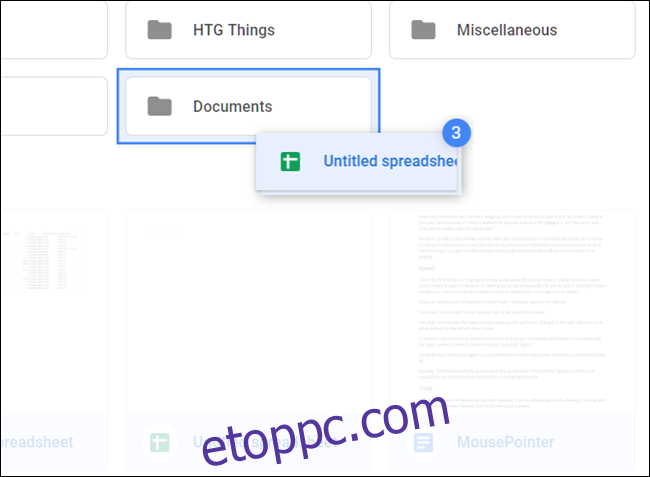
Ha már van néhány fájl más mappákban, és át szeretné helyezni őket, semmi gond. Válassza ki a fájlokat, kattintson a jobb gombbal, majd válassza az „Áthelyezés” lehetőséget.
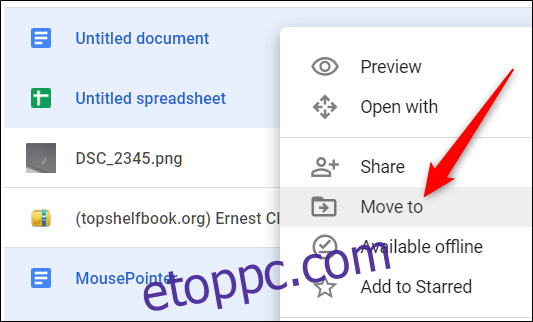
Keresse meg a célmappát, kattintson rá, majd válassza az „Áthelyezés” lehetőséget az összes kiválasztott fájl ebbe a mappába átviteléhez.
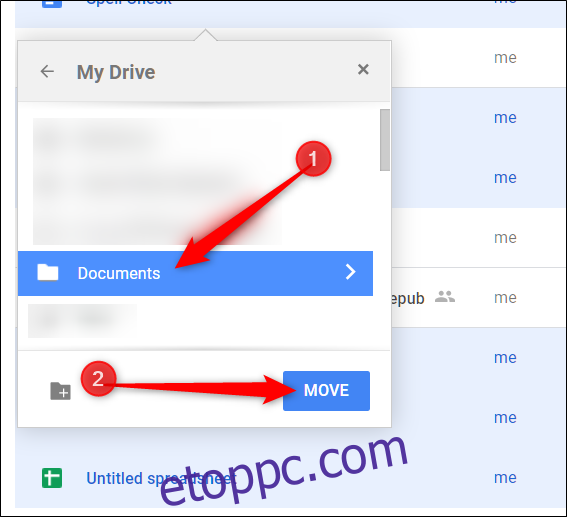
Használjon elnevezési konvenciót
Próbáljon olyan elnevezési konvenciót használni, amely segít a fájlok és mappák egyszerű megkülönböztetésében. Amikor több elemet kezd felhalmozni a Drive-ban, az átgondolt nevek megóvhatják attól, hogy több fájlt is megnyissanak, miközben megpróbálja megtalálni egy adott fájlt. Ha több, rendkívül kétértelmű nevű táblázatot használ, az nem segít abban, hogy bármit is gyorsan megtaláljon.
Egy fájl vagy mappa nevének megváltoztatásához kattintson jobb gombbal egy fájlra vagy mappára, majd kattintson az „Átnevezés” gombra.
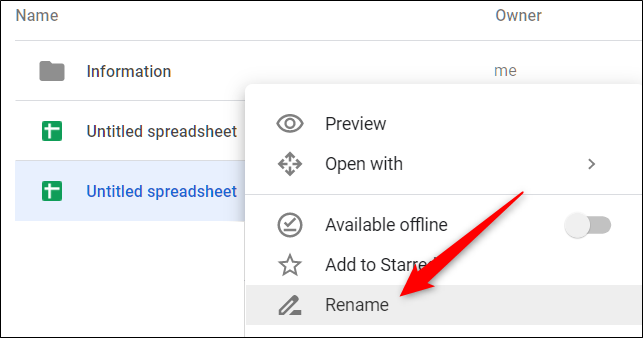
Adjon a fájlnak vagy mappának egy rövid és leíró nevet, majd kattintson az „OK” gombra.
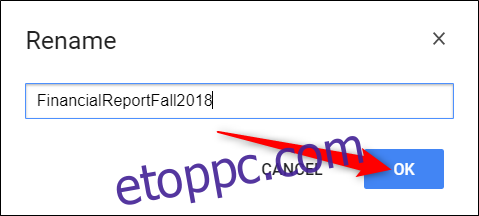
Ne felejtsen el egy következetes és leíró elnevezési sémát tartani, hogy egyértelmű legyen, hol találhat bizonyos elemeket, és mit tartalmaz a tényleges fájl.
Törölje azokat a fájlokat, amelyekre nincs szüksége
Miután fontos fájljait jobban megkülönböztethető mappakategóriákba helyezi át, előfordulhat, hogy a Drive-ban marad néhány ismétlődő vagy szükségtelen dokumentum. Ekkor törölheti azokat a potenciálisan szükségtelen fájlokat, amelyek még mindig helyet foglalnak.
Csak annyit kell tennie, hogy jelölje ki a fájlt, kattintson rá jobb gombbal, majd válassza az „Eltávolítás” lehetőséget.
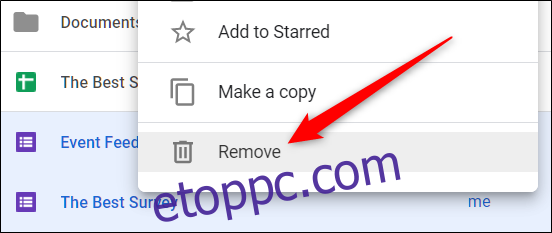
A Drive nem küld megerősítő üzenetet a fájlok törlésekor, de lehetőséget ad a törlés visszavonására. Kattintson a „Visszavonás” gombra a törlés visszavonásához.
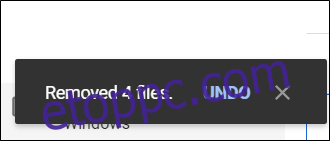
Ha néhány fájlok eltávolítása után elmulasztja a „Visszavonás” gombra kattintani, kattintson a menüsorban található „Bin” gombra, kattintson a jobb gombbal a visszahozni kívánt fájlokra, majd kattintson a „Visszaállítás” gombra.
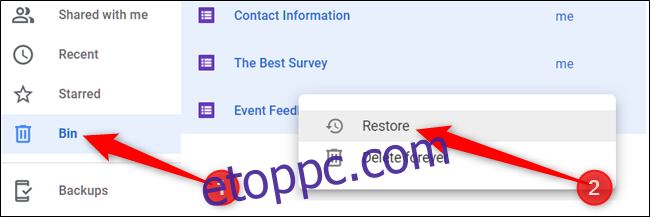
A korábban törölt fájlok most visszatérnek a Drive-ba, ahonnan érkeztek.
Szimbolikus hivatkozások létrehozása fájlokhoz és mappákhoz
A Google Drive-nak van egy rejtett parancsikonja, amellyel szimbolikus linket hozhat létre valamiről egy teljesen más helyen anélkül, hogy további tárhelyet foglalna el a Drive-ban. A Google csak az eredeti fájlpéldányt tárolja a felhőben, és egy külön verziót jelenít meg, ahol összekapcsolja.
Ha töröl/eltávolít egy szimbolikus hivatkozást, akkor az összes többi verzió is hozzátartozik – az eredeti is –, hogy csak a hivatkozást biztonságosan eltávolíthassa, a „Részletek” ablaktáblán keresztül le kell választania azt. Íme, hogyan kell csinálni.
A kezdéshez kattintson egy fájlra vagy mappára, majd nyomja meg a Shift+Z billentyűkombinációt a speciális helyi menü megnyitásához.
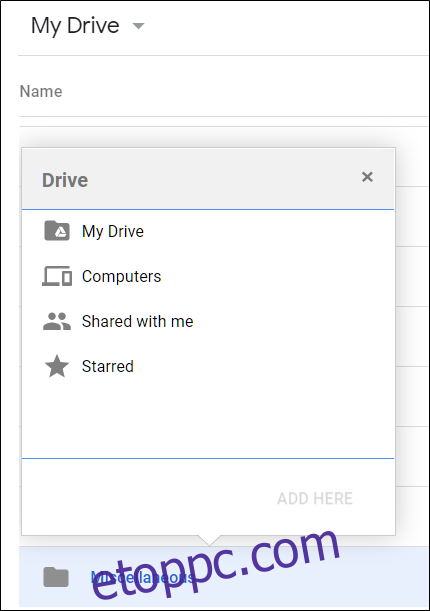
Keresse meg azt a mappát, amelybe a fájlt vagy mappát csatolni szeretné, és kattintson a „Hozzáadás” gombra.
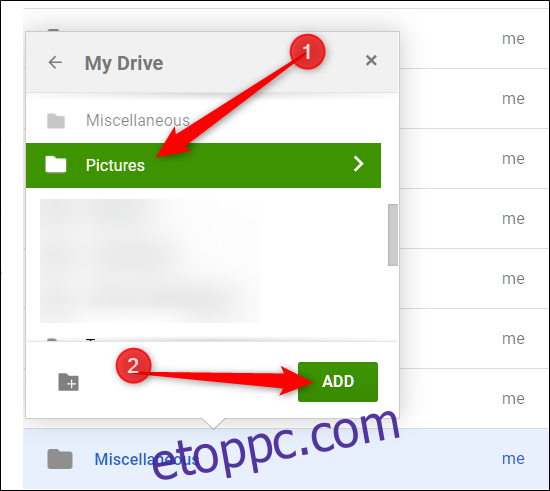
A szimbolikus hivatkozások eltávolításához kattintson rá jobb gombbal, majd kattintson a „Részletek megtekintése” elemre.

A megnyíló „Részletek” panelen kattintson az „X” gombra a leválasztani kívánt hely mellett.
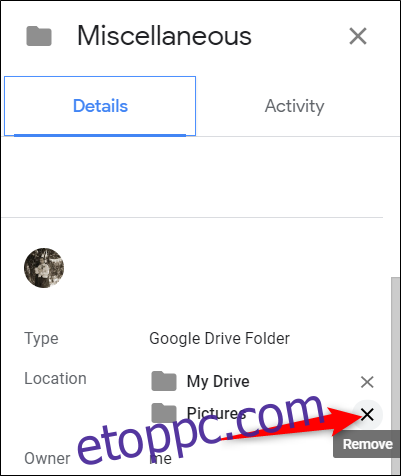
Ügyeljen arra, hogy csak a hivatkozást törölje, ne azt a fájlt, amelyre hivatkozik. Ha törli az eredeti fájlt, a hivatkozás is eltűnik.
Csillagozza meg a fontos fájlokat és mappákat
A lényeges fájlok és mappák csillagozása a Google Drive-ban ugyanúgy működik, mint a Gmailben lévő csillagozott e-mailek. Ha valamit megcsillagoz, a Drive hozzáadja azt egy speciális „Csillagozott” részhez, amelyet közvetlenül a bal oldali menüpanelről érhet el.
Kattintson jobb gombbal egy fájlra vagy mappára, majd válassza a „Hozzáadás a csillagozotthoz” lehetőséget.

A csillaggal megjelölt elemeket a képernyő bal oldalán található ablaktáblában a „Csillagozott” elemre kattintva tekintheti meg.
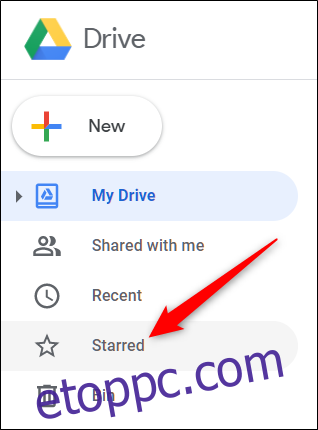
Az elem a jelenlegi helyén marad, és a Drive lényegében szimbolikus linket hoz létre – hasonlóan az előző szakaszhoz – az eredetihez, amely a „Csillagozott” részben jelenik meg.
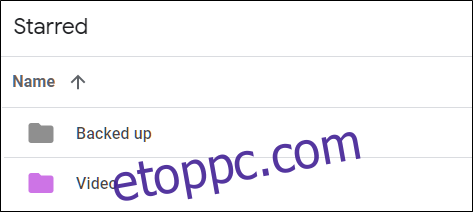
Színezd ki a mappáidat
Alapértelmezés szerint a Google Drive minden mappához szürke színt használ. Noha a mappa színe nem gyártási vagy törési részlet, színkódolással könnyebben felismerheti a mappákat, és kiemelheti a többi közül. 24 szín közül választhat, hogy egy kis pizzát tegyen a Drive-ba.
Kattintson a jobb gombbal egy mappára, vigye az egérmutatót a „Change Color” (Szín módosítása) fölé, majd válasszon a rendelkezésre álló színek közül.
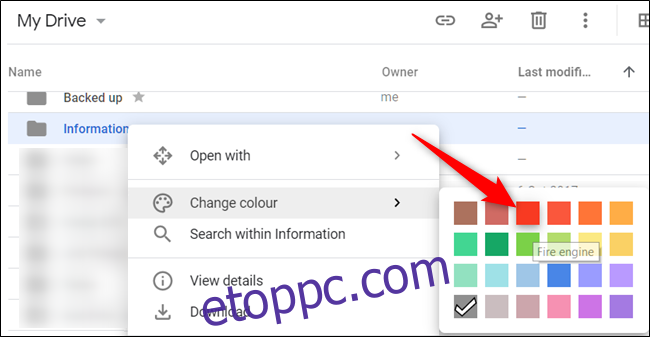
A mappa a kiválasztott színre változik. Ez a lehetőség a Drive minden mappájában elérhető.
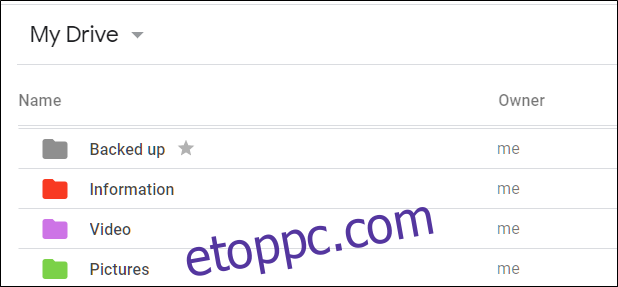
Nem számít, mennyire rendezetlen a Drive, gyorsan véget vethet a rendetlenségnek, és mindent visszaállíthat egy rendezett és szervezett szerkezetbe. Elmúltak azok az idők, amikor úgy érzi, hogy minden alkalommal kimerülten nyitja meg a Google Drive-ot, és látja az évek során kialakult rendetlenséget ezekkel a tippekkel.