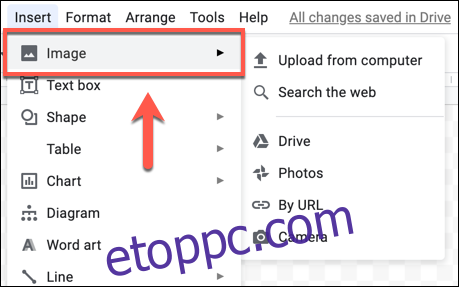Vízjel hozzáadása a dokumentumhoz jó módja annak, hogy személyre szabja vagy sajátjaként címkézze fel. Sajnos a Google Dokumentumok nem kínál beépített módot erre, de van egy megoldás, amelyet megpróbálhat helyette.
Ha beépített módon szeretne vízjeleket hozzáadni a dokumentumokhoz, használhatja a Microsoft Word alkalmazást, és ehelyett vízjeleket adhat a Word dokumentumokhoz.
Tartalomjegyzék
Hozzon létre egy vízjelképet a Google Rajzok segítségével
Mivel a Google Dokumentumok nem teszi lehetővé vízjel közvetlen létrehozását vagy hozzáadását, létre kell hoznia egyet. Ezt úgy teheti meg, hogy létrehoz egy háttérképet, amely tartalmazza a vízjelet, majd elhelyezi a szöveg mögé.
Ezután alkalmazhatja a vízjelet a Google Dokumentumok dokumentumának minden oldalára, ha hozzáadja azt a dokumentum fejlécéhez vagy láblécéhez.
Bár bármilyen rendelkezésre álló képszerkesztő eszközzel lehetséges vízjelképet készíteni, a legegyszerűbb módszer a Google Rajzok használata.
Általában az eszköz korlátozott verzióját érheti el a Beszúrás > Rajz > Új rajz menüpont megnyomásával a Google Dokumentumokban, de ez nem teszi lehetővé a kép átlátszóságának módosítását. Ehelyett a teljes Google Rajzok eszközzel kell létrehoznia.
Helyezzen be egy vízjel képet
A Google Rajzok eszközzel diagramokat, diagramokat és alapvető képeket hozhat létre, amelyeket más Google-alkalmazásokban is használhat. Hozzon létre egy új Google Rajzok rajz kezdeni.
Ha van egy emblémája vagy más kép, amelyet vízjelként szeretne használni, kattintson a menüsorban a „Kép” ikonra, vagy válassza a Beszúrás > Kép lehetőséget.
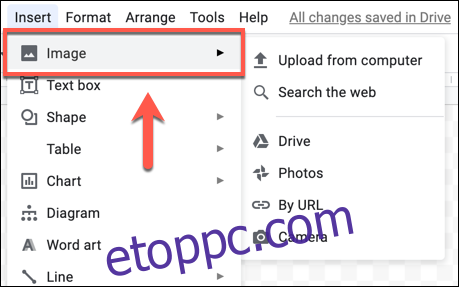
Módosíthatja a betűtípust, a szövegméretet, a szövegkiemelést, a térközt, az igazítást és még sok mást – minden tipikus szövegformázási lehetőség elérhető.
Mivel a Google Rajzokban nincsenek átlátszósági beállítások a szöveghez, a hasonló hatás eléréséhez világosabb szövegszínt (például szürke) kell választania.
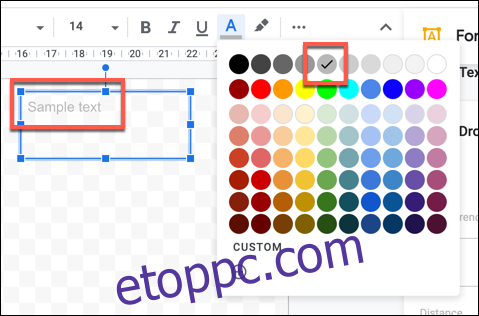
Módosítsa a vízjel átlátszóságát a Google Rajzokban
A Google Rajzok képének mentése előtt módosítania kell az átlátszóságot. A vízjelképek általában csökkentett átlátszósággal rendelkeznek, így lehetővé teszik, hogy a dokumentumon lévő szöveg mögé üljenek anélkül, hogy blokkolnák azt.
Ezt azonban csak a Google Rajzok rajzába beszúrt képek vagy objektumok esetében teheti meg. Képek és objektumok esetén kattintson a jobb gombbal, és válassza ki a „Formázási beállítások” gombot.
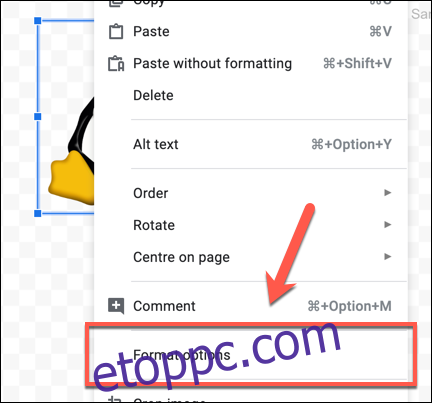
A rajz automatikusan mentésre kerül a Google Drive-tárhelyére, ezért ezen a ponton térjen vissza a Google Dokumentumok dokumentumához.
Helyezzen be egy vízjelképet a Google Dokumentumokba
Sajnos a Google Docs nem teszi lehetővé, hogy a rajzot szöveg mögé helyezze. Ha azt szeretné, hogy a szöveg átfedje a rajzot, akkor közvetlenül a beszúrás előtt hozzá kell adnia ezt a rajzhoz egy szövegmező segítségével.
Ha azt szeretné, hogy a vízjel rajz az összes oldalra vonatkozzon anélkül, hogy megzavarná a szöveget, hozzá kell adnia a fejléchez vagy lábléchez.
Ehhez nyissa meg a Google Dokumentumok dokumentumát, és nyomja meg a Beszúrás > Fejlécek és láblécek gombot, és válassza a „Fejléc” vagy a „Lábléc” lehetőséget.
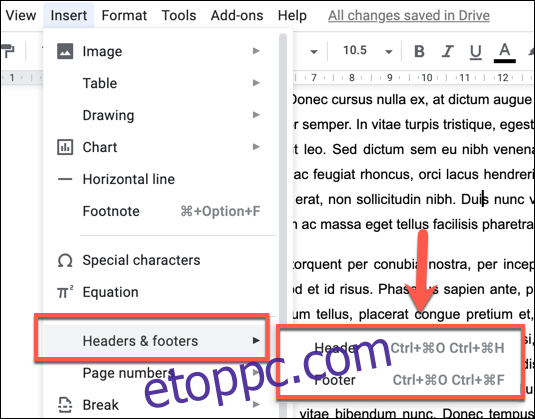
Választhatja a „Hivatkozás a forráshoz” lehetőséget, hogy engedélyezze a képre mutató hivatkozás mentését a dokumentumban, vagy a „Hivatkozás forrás nélkül” lehetőséget, ha a képet hivatkozás nélkül szeretné hozzáadni.
Bármelyik lehetőség megfelelő, de ha úgy tervezi, hogy megosztja dokumentumát anélkül, hogy visszakapcsolná a rajzra, válassza a „Hivatkozás forrás nélkül” lehetőséget. Nyomja meg a „Beszúrás” gombot a rajz beszúrásához, ha készen áll.
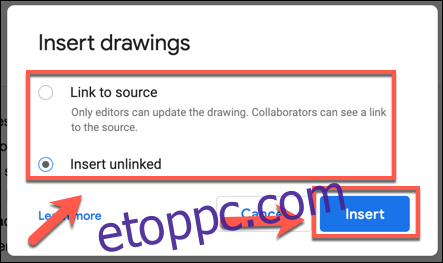
A rajz ekkor bekerül a fejlécbe vagy a láblécbe. Méretezze át a képet a keret átméretezési opcióival, majd mozgassa a képet az egér vagy a görgetőpad segítségével a megfelelő helyre.
Ha nem tudja mozgatni a rajzot, ki kell jelölnie, és rá kell kattintania a „Szöveg tördelése” lehetőségre.

A beszúrt rajz mostantól látható lesz a dokumentumban minden oldalon.
Azt is beillesztheti a