Napjainkban a Google Chrome a legnépszerűbb böngésző. Ennek ellenére előfordulhat, hogy hibákat tapasztalhat, amikor megpróbál csatlakozni bármely webhelyhez. ERR_EMPTY_RESPONSE A Chrome az egyik legbosszantóbb hiba, amikor a weboldal nem válaszol a kérésére. Nem kap semmilyen adatot vagy eredményt a keresési feltételekhez. Ez a hiba elterjedt a Chrome-ban, és bármely webhelyen megjelenhet. Ez akkor fordul elő a webhelyén, ha bármilyen internetes problémája van, és hibái vannak a böngészőben. Ha Ön is szembesül ugyanezzel a problémával, akkor ez az útmutató az ERR_EMPTY_RESPONSE Google Chrome-ban történő kijavításához segít. Szóval folytasd az olvasást.

Tartalomjegyzék
Az ERR_EMPTY_RESPONSE javítása a Google Chrome-ban
Mielőtt rátérne a hibaelhárítási módszerekre a hiba kijavításához, kérjük, elemezze, mi az ERR_EMPTY_RESPONSE a Chrome. Ez a hiba a Google Chrome böngészőben fordul elő, ami rossz hálózati kapcsolatot jelez. Sok felhasználó arról számolt be, hogy ez a hiba gyakran a böngésző hibája miatt fordul elő. Az alábbiakban felsorolunk néhány kiváltó okot a Chrome-ban előforduló ERR_EMPTY_RESPONSE hibához:
- Lejárt domain
- Túl sok böngésző gyorsítótár
- Ideiglenes fájlok
- Hibás bővítmények
- Sérült böngészési adatok
- Rossz internet kapcsolat
- Nem kompatibilis hálózati illesztőprogramok
- Elavult Chrome
- Elavult Windows verzió
- A DNS szerver hibás működése
Előzetes ellenőrzések
Kövesse ezeket az alapvető előzetes ellenőrzéseket, mielőtt a hibaelhárítási módszerekhez kezdene.
-
Más webhelyek elérése: Ha nem tud elérni egy adott webhelyet a Chrome-ban, annak más okai is lehetnek, például elírási hibák, a szerver karbantartás miatti leállása vagy a tűzfal korlátozásai. Ezért elsődleges ellenőrzésként lépjen egy új lapra, és keressen más webhelyeket vagy weboldalakat.
-
Csatlakozás megfelelő hálózathoz: Ez a legnyilvánvalóbb ok az ERR_EMPTY_RESPONSE mögött. Ha az internetkapcsolat sebessége alacsony vagy instabil, a kapcsolat gyakrabban szakad meg. Az internet sebességét az a. futtatásával tesztelheti sebesség mérés. Ezután vásárolhat egy új, gyorsabb internetcsomagot a hálózati szolgáltatótól, ha a hálózati sebesség nem optimális.
-
Cserélje ki a hibás kábeleket: Próbálja meg ellenőrizni a hibás kábeleket. Cserélje ki a kábelt, ha annak bármely része eltört vagy sérült.
Hatékony hibaelhárítási módszereket kínálunk, amelyek segítenek kijavítani az ERR_EMPTY_RESPONSE hibát. Ügyeljen arra, hogy a módszereket ugyanabban a sorrendben kövesse, hogy könnyebben és tartósabb megoldásokat találjon.
1. módszer: Indítsa újra a Google Chrome-ot
A Google Chrome újraindítása megoldja a böngésző összes ideiglenes hibáját, így ez a hiba egyszerű javítása lesz. A Google Chrome újraindítását úgy érheti el, hogy egyenként bezárja az összes lapot a böngészőben, majd egy idő után újra elindítja. A másik módszer a Feladatkezelővel történő újraindítás az alábbi utasítások szerint.
1. A Feladatkezelő elindításához nyomja le együtt a Ctrl + Shift + Esc billentyűket.
2. Most keressen és válassza ki a háttérben futó Google Chrome-feladatokat.
3. Ezután válassza a Feladat befejezése lehetőséget a fenti képen látható módon, vagy kattintson a jobb gombbal a feladatra, és kattintson a Feladat befejezése elemre.

3. Indítsa újra a rendszert
4. Végül indítsa újra a Google Chrome-ot, és ellenőrizze, hogy nem tapasztalja-e újra a hibát.
2. módszer: Törölje a rendszer ideiglenes fájljait
Ha a rendszerben sérült Chrome-fájlok vagy beállításjegyzék-fájlok vannak, akkor ERR_EMPTY_RESPONSE Chrome-hiba jelenik meg. Ezt a hibát úgy oldhatja meg, hogy törli az ideiglenes fájlokat a rendszerben. Ezután kövesse az utasításokat, hogy végrehajtsa ugyanezt, és javítsa az err empty response problémát.
1. Nyomja meg a Windows billentyűt, írja be a %temp%, majd kattintson a Megnyitás gombra.

2. Itt jelölje ki az összes fájlt és mappát a Ctrl + A billentyűk együttes lenyomásával, majd kattintson a jobb gombbal a kiválasztott fájlokra.
3. Válassza a Törlés lehetőséget az összes ideiglenes fájl eltávolításához.

4. Végül lépjen az Asztalra, és kattintson a jobb gombbal a Lomtárra. Válassza az Empty Recycle Bin opciót az adatok végleges törléséhez a Windows PC-ről.

3. módszer: Új inkognitóablak használata
A Chrome böngésző inkognitómódja elsősorban a biztonságos és privát böngészésre szolgál. Olyan felhasználók számára készült, akik nem akarják, hogy keresési előzményeiket vagy legutóbbi oldalaikat a készülékükre mentse. Az adatvédelmi szabályzata miatt nem rögzítheti a képernyőjüket, és nem készíthet képernyőképeket. Letiltja a cookie-kat, elrejti a keresési előzményeket, és böngészhet a kívánt webhelyen. Ha nem szeretné eltávolítani kedvenc bővítményeit a böngészőből, kipróbálhatja az inkognitó böngészési mód másik módját a Chrome-ban. Ugyanennek megvalósításához kövesse az alábbi lépéseket.
1A. Nyissa meg a Google Chrome-ot, és kattintson a hárompontos ikonra. Itt válassza ki az Új inkognitóablak opciót az ábrán látható módon.

1B. Alternatív megoldásként a Ctrl + Shift + N billentyűkombinációt is lenyomhatja az Új inkognitóablak elindításához.
4. módszer: Törölje a Chrome gyorsítótár fájljait
A formázási és betöltési problémák megoldhatók a böngésző gyorsítótárának és a cookie-k törlésével. De amikor telnek a napok, a gyorsítótár és a cookie-k mérete megnő, és elégeti a lemezterületet. A következő lépések végrehajtásával megpróbálhatja törölni őket az ERR_EMPTY_RESPONSE Chrome javításához.
1. Nyomja meg a Windows billentyűt, írja be a chrome szót, és kattintson a Megnyitás gombra.

2. Ezután kattintson a hárompontos ikonra > További eszközök > Böngészési adatok törlése… az alábbi ábra szerint.
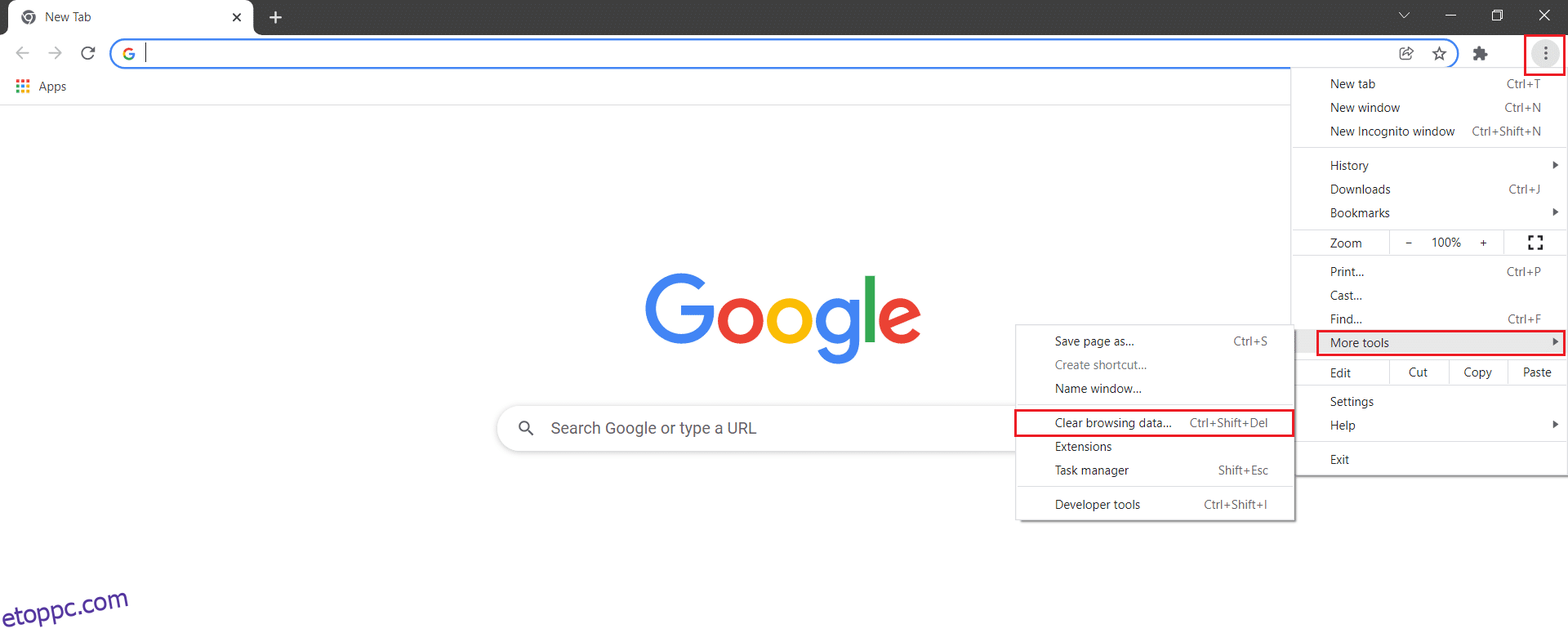
3. Ellenőrizze a következő opciókat.
- Cookie-k és egyéb webhelyadatok
- Gyorsítótárazott képek és fájlok
4. Most válassza a Minden idő lehetőséget az Időtartományhoz.

5. Végül kattintson az Adatok törlése gombra.
5. módszer: Törölje a Chrome DNS-gyorsítótárát
A Google Chrome gazdagép-gyorsítótárának törlése segít kijavítani a hibás üres válaszokat. Kövesse az alábbi lépéseket.
1. Nyissa meg a Google Chrome böngészőt.
2. Most írja be a chrome://net-internals/#dns parancsot a keresősávba, és nyomja meg az Enter billentyűt.

3. Kattintson a Gazdagép gyorsítótárának törlése lehetőségre.

4. Most válassza ki a Sockets elemet, majd kattintson a Socket pools kiürítése lehetőségre.

5. Indítsa újra a böngészőt, és ellenőrizze, hogy megoldotta-e a problémát.
6. módszer: A bővítmények letiltása
Ha túl sok lap van a rendszerben, a böngésző és a számítógép sebessége nagyon lassú lesz. Ebben az esetben a rendszer nem fog megfelelően működni, ami ERR_EMPTY_RESPONSE Chrome-hibához vezet. Most bezárhatja az összes felesleges lapot, és újraindíthatja a böngészőt. Ha az összes lapot bezárta, és továbbra is fennáll a probléma, próbálja meg letiltani az összes bővítményt. Kövesse az alábbi utasításokat.
1. Indítsa el a Chrome-ot, és írja be a chrome://extensions parancsot az URL-sávba. Nyomja meg az Enter billentyűt az összes telepített bővítmény listájának megjelenítéséhez.

2. A kiterjesztés kikapcsolásához kapcsolja ki a kapcsolót (pl. Grammarly for Chrome).

3. Frissítse a böngészőt, és ellenőrizze, hogy a hiba ismét megjelenik-e vagy sem.
4. Ismételje meg a fenti lépéseket a bővítmények egyenkénti letiltásához, és ellenőrizze, hogy a hiba megoldódott-e vagy sem.
7. módszer: Hálózati illesztőprogramok frissítése vagy visszaállítása
Ha a rendszer hibásan működött egy frissítés után, a hálózati illesztőprogramok visszaállítása segíthet az üres hibaüzenet probléma megoldásában. Az illesztőprogram visszaállítása törli a rendszerbe telepített jelenlegi illesztőprogramot, és lecseréli a korábbi verziójára. Ez kiküszöböli az illesztőprogramok hibáit és problémáit, és javítja az ERR_EMPTY_RESPONSE Chrome-problémát.
1. lehetőség: Frissítse az illesztőprogramot
1. Írja be az Eszközkezelő szót a Windows 10 keresőmenüjébe.

2. Kattintson duplán a Hálózati adapterek elemre a kibontásához.
3. Kattintson jobb gombbal a vezeték nélküli hálózati illesztőprogramra (pl. Qualcomm Atheros QCA9377 Wireless Network Adapter), és válassza az Illesztőprogram frissítése lehetőséget, az alábbiak szerint.

4. Ezután kattintson az Illesztőprogramok automatikus keresése lehetőségre a legjobb elérhető illesztőprogram automatikus letöltéséhez és telepítéséhez.

5A. Mostantól az illesztőprogramok frissülnek és a legújabb verzióra települnek, ha nincsenek frissítve.
5B. Ha már frissítési szakaszban vannak, akkor megjelenik a „Az eszköz legjobb illesztőprogramjai már telepítve vannak” üzenet.

6. Kattintson a Bezárás gombra az ablakból való kilépéshez és a számítógép újraindításához.
2. lehetőség: Az illesztőprogram-frissítések visszaállítása
1. A korábbiak szerint lépjen az Eszközkezelő > Hálózati adapterek menüpontra.
2. Kattintson jobb gombbal a Wi-Fi illesztőprogramra (pl. Intel(R) Dual Band Wireless-AC 3168), és válassza a Tulajdonságok lehetőséget, ahogy az ábra mutatja.

3. Váltson az Illesztőprogram fülre, és válassza az Illesztőprogram visszaállítása lehetőséget a kiemelten.
Megjegyzés: Ha az Illesztőprogram visszaállítása opció ki van szürkítve, az azt jelzi, hogy a számítógépén nincsenek előre telepített illesztőprogram-fájlok, vagy azt soha nem frissítették.

4. Adja meg a Miért fordul vissza? az Illesztőprogram-csomag visszaállításában. Ezután kattintson az Igen gombra az alábbi ábra szerint.
5. Ezután kattintson az OK gombra a módosítás alkalmazásához. Végül indítsa újra a számítógépet.
8. módszer: A Windows Defender tűzfal letiltása (nem ajánlott)
A Windows tűzfal szűrőként működik a rendszerben. Átvizsgálja a webhelyen található információkat, amelyek az Ön rendszeréhez érkeznek, és potenciálisan blokkolja a káros adatok bevitelét. Egyes felhasználók arról számoltak be, hogy az ERR_EMPTY_RESPONSE Chrome eltűnt, amikor a Windows Defender tűzfalat KI kapcsolták. Kövesse ezeket a lépéseket a letiltásához és az üres válasz hiba kijavításához.
Megjegyzés: Ne feledje, hogy a tűzfal letiltása után rendszere sebezhető lesz a rosszindulatú programok vagy vírusok támadásaival szemben. Ezért, ha úgy dönt, mielőbb engedélyezze azt, miután befejezte a probléma megoldását.
1. Indítsa el a Vezérlőpultot a fentiek szerint, és válassza a Rendszer és biztonság lehetőséget.

2. Most kattintson a Windows Defender tűzfalra az itt látható módon.

3. Válassza a Windows Defender tűzfal be- és kikapcsolása lehetőséget a bal oldali menüben. Lásd az alábbi képet.

4. Most jelölje be a Windows Defender tűzfal kikapcsolása (nem ajánlott) opció melletti négyzeteket, ahol elérhető ezen a képernyőn. Lásd a megadott képet.

5. Indítsa újra a rendszert. Ellenőrizze, hogy az ERR_EMPTY_RESPONSE javítva van-e.
9. módszer: Távolítsa el a káros szoftvereket a Chrome-ból
Néhány nem kompatibilis program az eszközön váltja ki az ERR_EMPTY_RESPONSE-t, és ez javítható, ha teljesen eltávolítja őket a rendszerből. Kövesse az alábbi lépéseket, hogy a kártékony szoftver eltávolításával javítsa a hibaüzenet hibaüzenetet.
1. Indítsa el a Google Chrome-ot, és kattintson a hárompontos ikonra, majd a Beállítások lehetőségre a kiemelten látható módon.

2. Itt kattintson a Speciális beállításokra a bal oldali ablaktáblában, és válassza a Visszaállítás és tisztítás opciót.

3. Most válassza ki a Számítógép tisztítása opciót az alábbiak szerint.

4. Itt kattintson a Keresés gombra, hogy engedélyezze a Chrome számára, hogy kártékony szoftvereket találjon a számítógépén.

5. Várja meg, amíg a folyamat befejeződik, és távolítsa el a Google Chrome által észlelt káros programokat.
6. Indítsa újra a számítógépet, és ellenőrizze, hogy a probléma megoldódott-e.
10. módszer: Frissítse a Google Chrome-ot
Ha elavult böngészője van, a weboldalak vagy webhelyek továbbfejlesztett funkciói nem támogatottak. Frissítse a Chrome böngészőt, hogy kijavítsa a hibaüzenetre adott válasz problémáját. Íme, hogyan kell csinálni.
1. Indítsa el a Google Chrome-ot.
2. Kattintson a hárompontos ikonra a Beállítások menü kibontásához.
3. Ezután válassza a Súgó > A Google Chrome névjegye menüpontot az alábbi ábra szerint.

4. Engedélyezze a Google Chrome számára, hogy frissítéseket keressen. A képernyőn megjelenik a Frissítések keresése üzenet, az ábra szerint.

5A. Ha elérhetők frissítések, kattintson a Frissítés gombra.
5B. Ha a Chrome már frissült, a Google Chrome naprakész üzenet jelenik meg.

11. módszer: Távolítsa el a legutóbbi frissítéseket
Ha a Windows operációs rendszer frissítése után szembesül az említett problémával, előfordulhat, hogy az internetezés nem kompatibilis az új frissítéssel, és ebben az esetben távolítsa el a legutóbbi frissítéseket a számítógépéről. A hibás frissítés eltávolítása után is megkapja a számítógép stabilitását. A következőképpen teheti meg az err üres válasz problémájának kijavítását.
1. Nyomja meg a Windows billentyűt, írja be a Vezérlőpult parancsot, és kattintson a Megnyitás gombra.
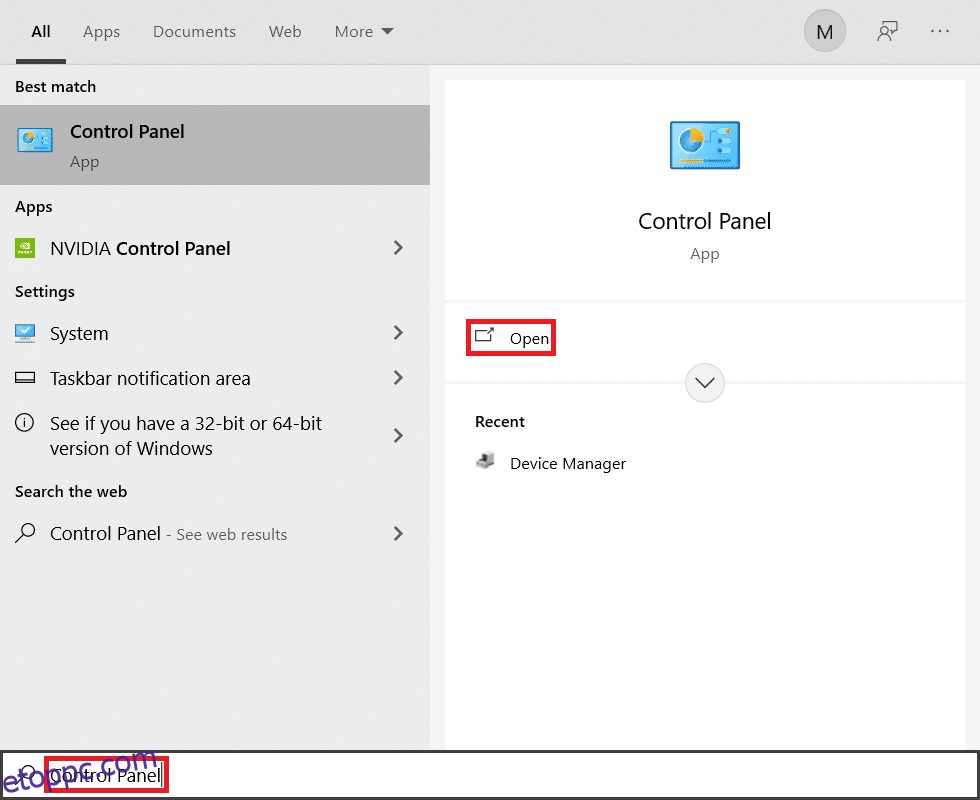
2. Állítsa be a Nézet mint nagy ikonokat, és kattintson a Programok és szolgáltatások elemre a folytatáshoz.

3. Most kattintson a Telepített frissítések megtekintése elemre a bal oldali ablaktáblában az itt látható módon.

4. Most válassza ki a legújabb frissítést, és kattintson az alábbi Eltávolítás lehetőségre.
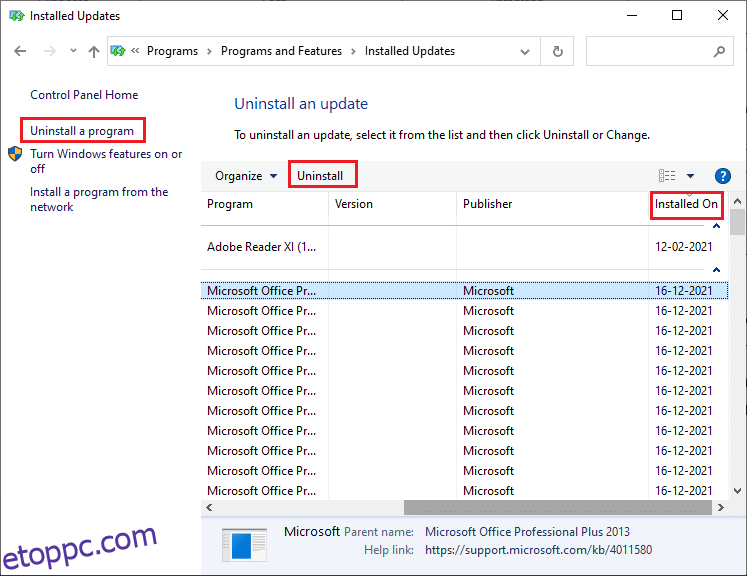
5. Ezután erősítse meg a felszólítást, ha van ilyen, és indítsa újra a számítógépet.
Ellenőrizze, hogy megoldotta-e a problémát.
12. módszer: Állítsa vissza a Chrome-ot
A Chrome visszaállítása visszaállítja a böngésző alapértelmezett beállításait, és több lehetőség is van a tárgyalt hiba javítására. Kövesse az alábbi lépéseket a Google Chrome alaphelyzetbe állításához, és ellenőrizze, hogy meg tudja-e oldani az „err empty response” problémát.
1. Nyissa meg a Google Chrome-ot, és lépjen a chrome://settings/reset oldalra
2. Kattintson a Beállítások visszaállítása az eredeti alapértékekre opcióra, amely kiemelve látható.

3. Most erősítse meg a műveletet a Beállítások visszaállítása gombra kattintva.

Most indítsa újra a webhelyet, és ellenőrizze, hogy kijavította-e az err empty response problémát.
13. módszer: Telepítse újra a Google Chrome-ot
Ha a fent említett módszerek egyike sem segített, megpróbálhatja újratelepíteni a Google Chrome-ot. Ezzel kijavít minden releváns problémát a keresőmotorral, a frissítésekkel vagy más kapcsolódó problémákkal, amelyek ERR_EMPTY_RESPONSE Chrome-problémát váltanak ki.
Megjegyzés: Készítsen biztonsági másolatot az összes kedvencről, mentett jelszavaról és könyvjelzőről, és szinkronizálja Google-fiókját Gmail-fiókjával. A Google Chrome eltávolításával az összes mentett fájl törlődik.
1. Nyomja meg a Windows billentyűt, írja be az alkalmazásokat és funkciókat, majd kattintson a Megnyitás gombra.

2. Keressen rá Króm a Keresés ebben a listában mezőben.
3. Ezután válassza ki a lehetőséget Króm és kattintson a kiemelten látható Eltávolítás gombra.

4. Ismét kattintson az Eltávolítás gombra a megerősítéshez.
5. Most nyomja meg a Windows billentyűt, írja be a %localappdata% parancsot, majd kattintson a Megnyitás gombra az AppData Local mappába lépéshez.

6. Nyissa meg a Google mappát dupla kattintással.

7. Kattintson jobb gombbal a Chrome mappára, és válassza ki a Törlés opciót az alábbiak szerint.

8. Ismét nyomja meg a Windows billentyűt, írja be a %appdata%, majd kattintson a Megnyitás gombra az AppData Roaming mappába lépéshez.

9. Ismét lépjen a Google mappába, és törölje a Chrome mappát a 6–7. lépések szerint.
10. Végül indítsa újra a számítógépet.
11. Ezután töltse le a legújabb verzió a képen látható módon.

12. Futtassa a telepítőfájlt, és kövesse a képernyőn megjelenő utasításokat a Chrome telepítéséhez.

14. módszer: Hajtsa végre a rendszer-visszaállítást
A Windows frissítése után gyakran szembesülhet ERR_EMPTY_RESPONSE Chrome-hibával. Ha ezt a problémát tapasztalja, visszaállíthatja a rendszert a korábbi verziójára. Kövesse ezeket a lépéseket az üres hibaüzenet-javításhoz a számítógép visszaállításával.
Megjegyzés: Javasoljuk, hogy a Windows 10 PC-t csökkentett módba indítsa, mielőtt folytatná a Rendszer-visszaállítást.
1. Nyomja meg a Windows billentyűt, írja be a Command Prompt parancsot, és kattintson a Futtatás rendszergazdaként lehetőségre.
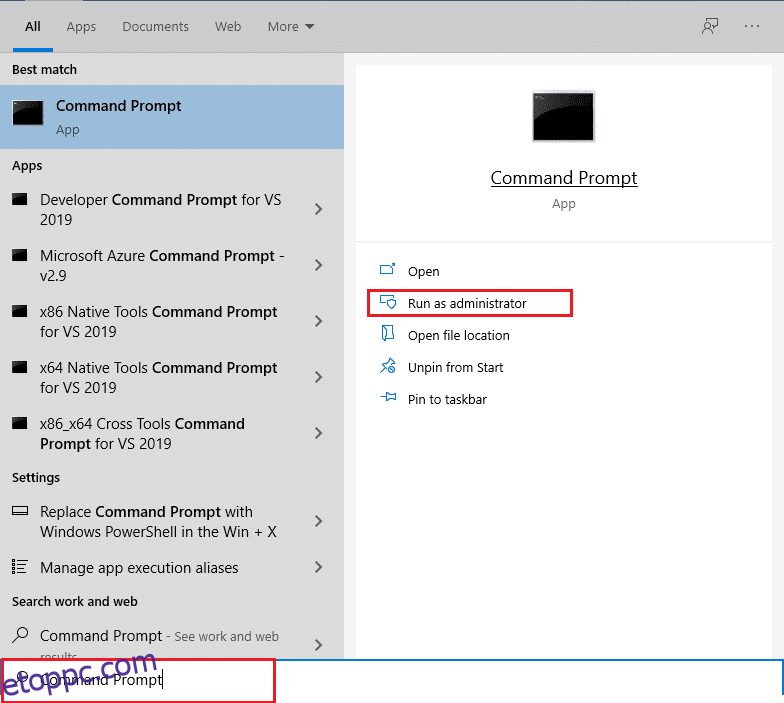
2. Írja be az rstrui.exe parancsot, és nyomja meg az Enter billentyűt.
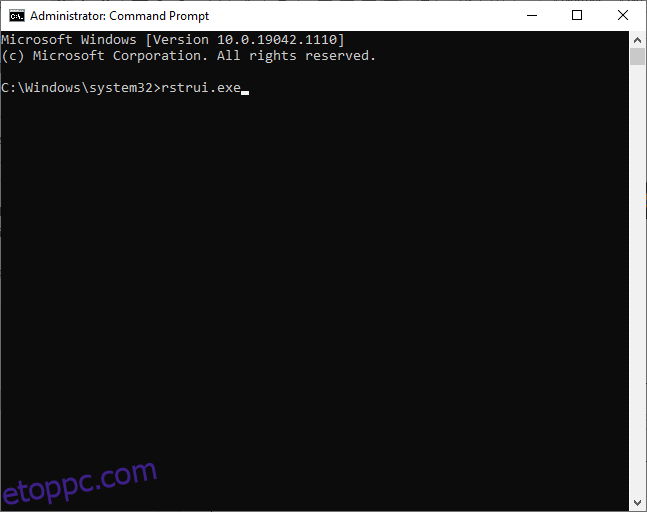
3. Most kattintson a Tovább gombra a Rendszer-visszaállítás ablakban, az ábra szerint.

4. Végül a Befejezés gombra kattintva erősítse meg a visszaállítási pontot.
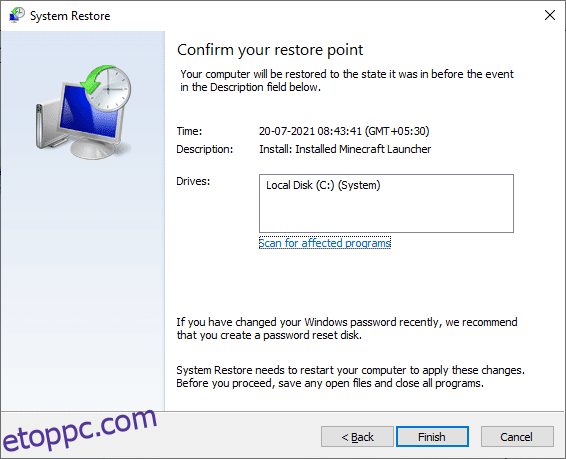
Most a rendszer visszaáll a korábbi állapotába, és most ellenőrizze, hogy a probléma megoldódott-e.
Ajánlott:
Reméljük, hogy ez az útmutató hasznos volt, és sikerült végrehajtania az ERR_EMPTY_RESPONSE javítást. Ossza meg velünk, melyik módszer vált be a legjobban az Ön számára. Továbbá, ha bármilyen kérdése/javaslata van ezzel a cikkel kapcsolatban, nyugodtan tegye fel azokat a megjegyzés rovatba.


