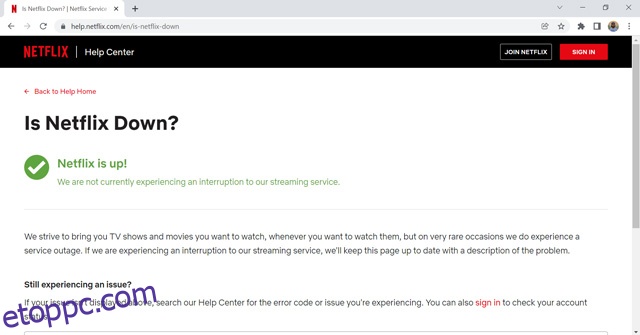A Netflix az egyik legnépszerűbb streaming szolgáltatás, amely havonta több mint 200 millió felhasználót szolgál ki. Izgalmas filmek és tévéműsorok gyűjteményével, valamint a tartalom többféle nyelvi lehetőségével a streaming óriás a világ több mint 190 országában vívott ki magának helyet. Azonban bármennyire is jó, vannak esetek, amikor a Netflix rendszertelenül kezd viselkedni. Tehát, ha Netflix-problémákkal szembesül, íme 7 módszer a „Netflix nem működik” probléma megoldására eszközein.
Tartalomjegyzék
A „Netflix nem működik” problémák megoldása (2022)
A Netflix különféle platformokon érhető el, például okostelefonokon, Windowson, webböngészőkön, okostévéken, játékkonzolokon stb. Ezért a Netflixnek biztosítania kell, hogy felhasználóinak minden platformon megszakítás nélküli élményben legyen része. A legtöbb Netflix-probléma az alkalmazások instabil teljesítménye, internetproblémák vagy sérült gyorsítótár miatt jelentkezik. Nézzük meg, hogyan lehet az ilyen Netflix-problémákat elhárítani és véglegesen kijavítani.
Általános Netflix hibaelhárítási útmutató
Kezdjük a Netflix instabil teljesítményét okozó leggyakoribb problémákkal. Ezek a problémák gyakran fordulnak elő webböngészőkön és Netflix-alkalmazásokban okostelefonokon, valamint Windows 11 vagy Windows 10 rendszeren. Ha a probléma nem a Netflix-kiszolgálóktól származik, a hibaelhárítási útmutatót követve gyorsan kijavíthatja a problémát.
1. Ellenőrizze, hogy a Netflix leállt-e
Mindenekelőtt fontos ellenőrizni, hogy a Netflix-kiszolgáló megfelelően működik-e, mielőtt más problémákat ellenőrizne. Ellenőrizze a Netflix hivatalos állapotoldalát (látogatás), ahol a vállalat frissíti, ha probléma van a szolgáltatással. A Netflix aktívan frissíti a felhasználót, ha bármilyen kiszolgálókezelési problémával szembesül. Ha minden jól működik, az oldal meglátogatásakor a következő képernyőt kell látnia.
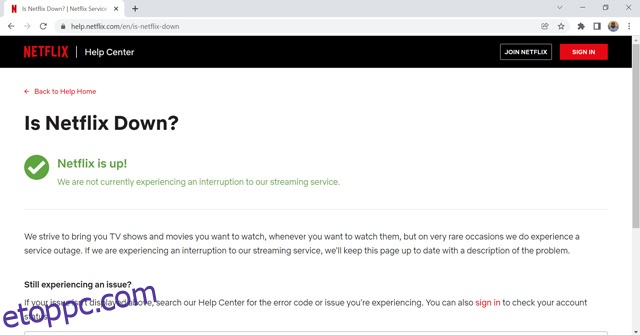
Kihívást jelenthet a Netflix hivatalos webhelyének felkeresése, ha szerverleállások vannak. Ilyen esetekben próbálja ki a Down Detector (látogatás) ellenőrizni, hogy a Netflix megfelelően működik-e.
2. Ellenőrizze az internetkapcsolatot
A Netflixnek stabil internetkapcsolatra van szüksége, hogy kedvenc műsorait megszakítás nélkül streamelhesse. Enélkül a Netflix minden eszközön problémákat okoz. Általában a Netflix pufferel, ha lassú az internet. Vagy a Netflix a „nem csatlakozik az internethez” üzenetet jelzi a Netflix-alkalmazásokban, ha nem megfelelő az internetkapcsolat. Tehát ellenőrizze, hogy van-e működő internetkapcsolata a kívánt sebességgel. megtalálom a fast.com-ot (látogatás) könnyen használható, és megnézheti, megfelelően működik-e az internet. Sőt, a Netflix hajtja, így ez egy végleges módja annak, hogy internetsebessége megfelelő legyen az olyan streaming szolgáltatásoknál, mint a Netflix.
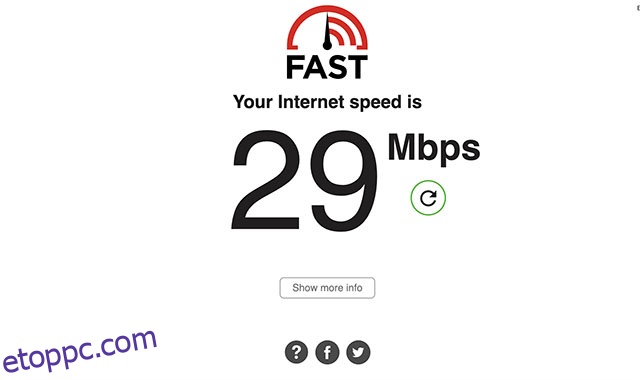
Az online műsorok streameléséhez a Netflix azt javasolja, hogy legyen legalább 3 Mbps internet normál felbontásnál (SD), 5 Mbps a nagyfelbontású (HD), és 25 Mbps kapcsolat 4K/Ultra HD (UHD) esetén.
3. Indítsa újra az eszközt
Néha a Netflix instabil viselkedést mutathat, ha az eszköz nem működik megfelelően. Olyan adatfolyam-eszközökre vonatkozik, mint az okostévé, Xbox Series X|S, PlayStation 5, Fire TV Stick, Roku streaming stick és mások. Az eszközön előforduló véletlenszerű hibák által okozott Netflix-problémák kijavításához próbálja meg újraindítani, hátha ez javítja a dolgokat.
4. Jelentkezzen ki, majd jelentkezzen be újra a Netflixen
Lehet, hogy klisé lépésnek hangzik. Nos, nem olyan sablonos, mint az eszköz újraindítása. Mindazonáltal, ami meglep, az az emberek számára alkalmazott módszer hatékonysága. A kijelentkezés és az újbóli bejelentkezés újraindítja a Netflix-munkamenetet az eszközön, és kijavíthat minden olyan kisebb hibát, amely a Netflix hirtelen működését okozza.
A Netflixből való kijelentkezés minden eszközön egyszerű folyamat. Lépjen a beállítások menübe, és válassza a Kijelentkezés lehetőséget. Így találhatja meg a lehetőséget néhány eszközön.
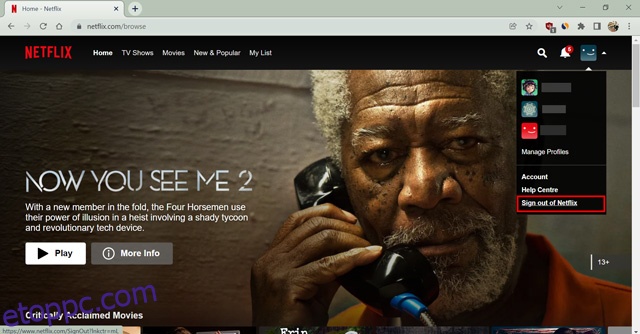
- Az interneten: érintse meg a profil ikont
- Android/iOS alkalmazás: érintse meg a profil ikont
- Windows alkalmazás: kattintson a jobb felső sarokban található három vízszintes pontra.
- PlayStation: nyomja meg az „O” gombot, és válassza ki a fogaskerék ikont.
- Smart TV-k: nyomja meg a bal gombot, válassza a Beállítások lehetőséget, és jelentkezzen ki.
Ne feledje, hogy a fenti lépések működéséhez a Netflix kezdőképernyőjén kell lennie. Ezt követően nyomja meg a Bejelentkezés gombot a következő oldalon, és jelentkezzen be újra a hitelesítő adatainak megadásával.
5. Törölje a gyorsítótárazott adatokat a böngészőből
A böngésző adatainak törlésével a böngésző véglegesen visszaáll, és megoldódik a rossz gyorsítótárazott memória okozta problémák. Böngészője több okból is késhet, és az összes szükségtelen adat eltávolítása minden bizonnyal javítja a böngésző teljesítményét, és így megszűnik a Netflix késleltetése. Ez azonban törli az összes adatot, és újra be kell jelentkeznie minden webhelyre. Nos, ez nagyobb biztonságot fog eredményezni, tehát ez egy mindenki számára előnyös helyzet. Így törölheti a gyorsítótár adatait webböngészőjében.
- Nyissa meg a webböngészőt, és nyomja meg egyszerre a Ctrl+Shift+Delete billentyűket (Shift+Command+Delete Mac esetén). Megnyílik a böngészési adatok törlésének lehetősége.
- Most lépjen a Speciális elemre, és válassza a „Minden idő” lehetőséget az Időtartomány opció alatt. Jelölje be az összes négyzetet is.
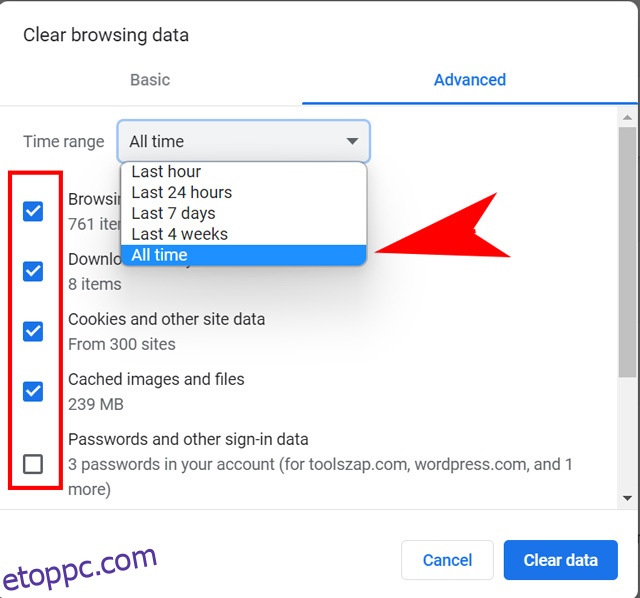
- Végül kattintson az „Adatok törlése” gombra az összes gyorsítótárazott adat eltávolításához a böngészőből.
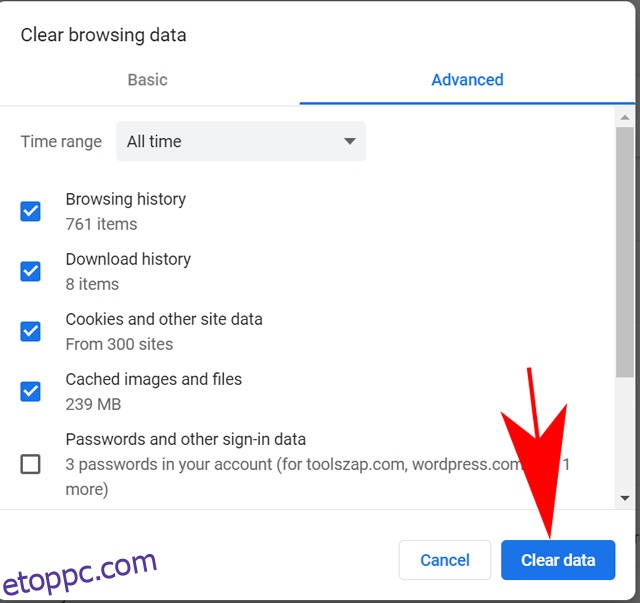
Most jelentkezzen be újra a Netflixbe, és nézze meg, hogy továbbra is késik-e. Ha igen, próbáljon meg másik böngészőt használni, ha úgy gondolja, hogy a böngészője nem működik megfelelően. Vagy frissítse a böngészőt, ha a probléma továbbra is fennáll.
Ha nem szeretné törölni az összes adatot a böngészőből, a Netflixnek van megoldása. Látogassa meg az alábbi linket: https://www.netflix.com/clearcookies. Törli a Netflixhez kapcsolódó összes cookie-t a böngészőjében, és kijelentkezteti Önt a webhelyről. Ha nem működik, folytassa az összes gyorsítótárazott adat törlésével.
6. Törölje a Netflix alkalmazás adatait az okostelefonon
A Netflix azt javasolja, hogy törölje az alkalmazásadatokat az okostelefonon, ha az eszköz képernyőjén lefagy. Amikor törli az alkalmazás adatait az okostelefonról, az eltávolítja az összes tárolt információt, és visszaállítja az engedélyeket. Ezért úgy tűnhet, mintha frissen telepítette volna az alkalmazást. Kövesse az alábbi lépéseket a Netflix alkalmazás adatainak törléséhez az okostelefonról.
- A készülék kezdőképernyőjén lépjen a Beállítások elemre.
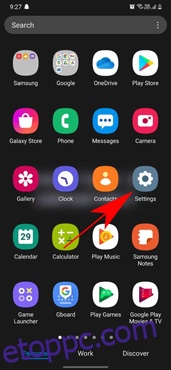
- Válassza az Általános lehetőséget. Ha nem látja az Általános lehetőséget, folytassa a következő lépéssel.
- Válassza az Alkalmazások vagy az Alkalmazások lehetőséget.
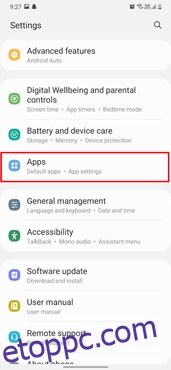
- Válassza az Alkalmazások kezelése, az Alkalmazáskezelő vagy az Összes alkalmazás kezelése lehetőséget. Ha nem látja ezeket a kijelöléseket, folytassa a következő lépéssel.
- Görgessen le, és válassza a Netflix lehetőséget. Ha nem látja a Netflixet, ellenőrizze a Letöltve lapot.
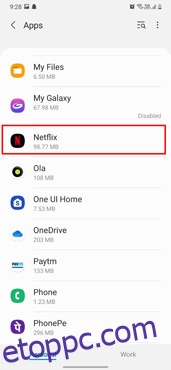
- Válassza a Tárhely lehetőséget. Ha nem látja a Tárhely lehetőséget, folytassa a következő lépéssel.
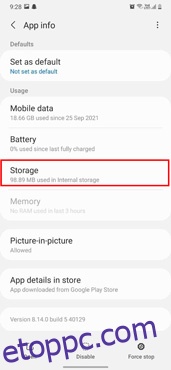
- Válassza az Adatok törlése vagy a Tárhely törlése lehetőséget, majd az OK lehetőséget.
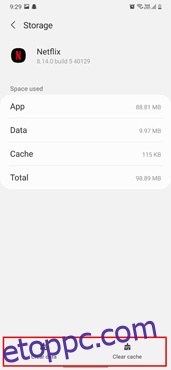
Ez a módszer eltávolítja az összes Netflix-adatot, és újrakezdheti. Vegye figyelembe, hogy a Netflixen belül letöltött műsorokat is eltávolítja. Bár nem szabadna összezavarnia a feliratozási beállításokat a profilodban, ha mégis, bejelentkezés után ismét kikapcsolhatod a feliratokat a Netflixen.
7. Telepítse újra a Netflixet az eszközére
Ha nem találja a Netflix alkalmazás adatainak törlésének lehetőségét, jobb, ha újratelepíti az alkalmazást. Az előző módszerhez hasonlóan fog működni, és az alkalmazás legújabb verzióját kapja meg. Mostantól minden eszköz más megközelítést alkalmaz az alkalmazások eltávolításához. Meglátjuk, hogyan lehet eltávolítani a Netflixet Windows OS, Android és iOS eszközökön.
Androidon a Netflix újratelepítéséhez tegye a következőket:
- Nyissa meg eszköze alkalmazásfiókját, és keresse meg a Netflixet a listában.
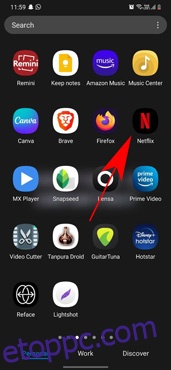
- Most nyomja meg hosszan az alkalmazás ikonját, amíg meg nem jelenik a kiválasztási képernyő. Végül kattintson az Eltávolítás, majd az OK gombra a Netflix törléséhez.
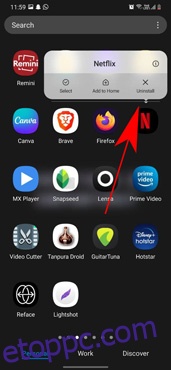
iOS-felhasználók esetén kövesse az alábbi útmutatót a Netflix eltávolításához:
- A kezdőképernyőn keresse meg a Netflix alkalmazást a listából. Ha nincs a kezdőképernyőn, ellenőrizze az alkalmazáskönyvtárat.
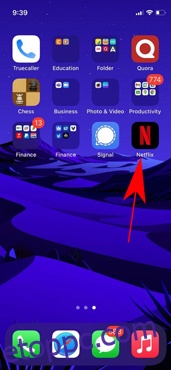
- Most érintse meg és tartsa lenyomva az alkalmazás ikonját a beállítások menü eléréséhez. Ezután kattintson az Alkalmazás eltávolítása elemre.

- Végül erősítse meg választását az Alkalmazás törlése lehetőség megérintésével.
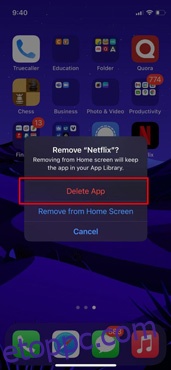
Windows rendszerű számítógépen kövesse az alábbi lépéseket.
- Kattintson a nagyító ikonra, vagy nyomja meg a Ctrl+S billentyűkombinációt.
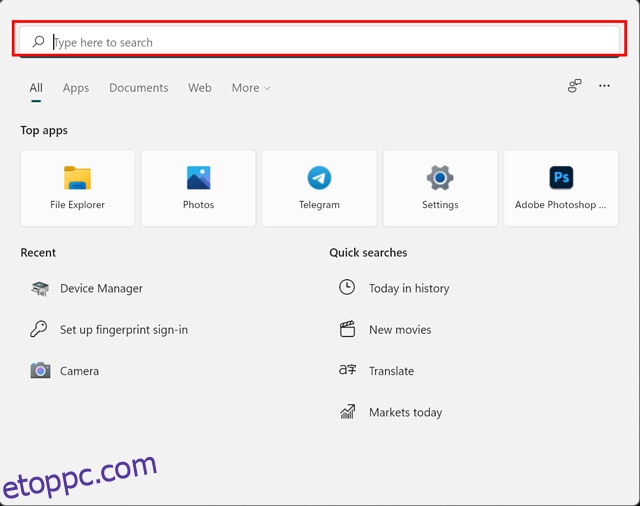
- Keresse meg a „Netflix” kifejezést, és kattintson az Eltávolítás gombra az alkalmazás eltávolításához.

- Végül kattintson az Eltávolítás gombra a felugró ablakban a választás megerősítéséhez.
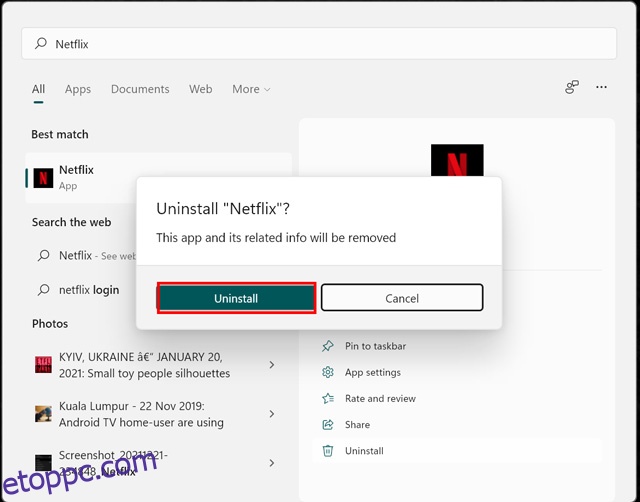
Miután eltávolította a Netflixet az eszközről, nyissa meg az alkalmazásboltot, és telepítse újra a Netflix alkalmazást, hogy újrakezdje az alkalmazást. Azt javaslom, hogy csak a hivatalos alkalmazásboltból töltse le az alkalmazást. Közvetlenül megnyithatja a Netflix alkalmazás oldalát a Windows Áruházban ide kattintva.
Gyakori Netflix hibakódok és megoldások
Leggyakrabban, amikor az eszköz nem csatlakozik az internethez, a Netflix felugró ablakot jelenít meg, amelyben megemlíti, hogy nem csatlakozik az internethez. Néhány konkrét hibakód azonban megjelenik az intelligens TV-ken vagy streaming eszközökön, például a Fire TV sticken vagy a Roku-n, amelyek egy adott problémát írnak le a Netflixnél. Íme néhány hibakód, amelyet a Netflix megjelenít, és hogyan lehet megoldani a problémát.
Netflix 0041-es hiba
A Netflix 0041-es hibakódja általában az Android telefonokon vagy az Amazon Kindle Fire táblagépén jelenik meg. A hiba internetkapcsolati problémák miatt jelentkezik, vagy ha az eszközön lévő adatokat frissíteni kell. Használja a következő hibaelhárítási lépéseket a Netflix 0041-es hibájának megoldásához.
- Ha lehetséges, váltson másik internetkapcsolatra.
- Mozogjon a ház körül, hogy jobb jelet kapjon.
- Próbálja meg frissíteni az internetkapcsolatot úgy, hogy telefonját repülő módba helyezi. Ezután néhány perc múlva kapcsolja ki a repülőgép üzemmódot.
- Törölje a Netflix alkalmazás adatait az eszközről.
- Indítsa újra a wi-fi routert vagy modemet.
Néhány további, a 0041-es hibához hasonló hibakód: Error tvq-st-120, Error UI-400, Error AIP-704, Error 12001, Error 11853, Error 5403, Error 1011, Error 1016, Error 1r, Error
Netflix 100-as hiba
A Netflix 100-as hibája kifejezetten az Apple eszközökre vonatkozik. Amikor ezt a hibakódot látja, általában a következő üzenet kíséri: „Sajnáljuk, nem tudtuk elérni a Netflix szolgáltatást. Kérlek, próbáld újra később. Ha a probléma továbbra is fennáll, keresse fel a Netflix webhelyét.” A hiba elhárításához vagy újra kell indítania az eszközt, vagy újra kell telepítenie a Netflix alkalmazást a cikkben korábban említett lépésekkel.
Ha Apple TV-t használ, a következőképpen jelentkezhet ki a Netflixből az Apple TV-n, vagy indíthatja újra az Apple TV-t.
Jelentkezzen ki az Apple TV-n
- Kezdje a Netflix kezdőképernyőjéről.
- Válassza a Profilváltás lehetőséget. Ha fiókja nem rendelkezik profilokkal, folytathatja a következő lépéssel.
- Válassza a Kijelentkezés lehetőséget.
- Jelentkezzen be újra, és próbálja újra a Netflixet.
Indítsa újra az Apple TV-t
- Legalább 2 percre húzza ki az Apple TV-t és a csatlakoztatott tévét az áramforrásból.
- Csatlakoztassa vissza mindkét eszközt.
- Kapcsolja vissza mindkét eszközt.
- Próbáld újra a Netflixet.
Netflix 10023-5009 hiba
A Netflix 10023-5009-es hibája a tartalom letöltésével kapcsolatos problémákkal kapcsolatos. Általában egy üzenet kíséri: „Hiba történt ezzel a letöltéssel. Kérjük, ellenőrizze a hálózati kapcsolatot, és próbálja újra. (10023-5009)” A probléma megoldásához jelentkezzen ki a Netflixből, majd jelentkezzen be újra, vagy indítsa újra az internetkapcsolatot.
Netflix NQL.2303 hiba
Az NQL.2303 hibakód az eszközön lévő letöltési hibához kapcsolódik. Egy üzenet kíséri: „A letöltési funkció nem támogatott. TV-műsorok és filmek letöltéséhez másik eszközt kell használnia.” A probléma általában Android-eszközökön jelentkezik. Androidon sokféle eszköz fut. Ennek ellenére nem mindegyik tud letöltési lehetőséget biztosítani a tárolási problémák miatt. A Netflix azt javasolja, hogy használjon egy másik eszközt, amely képes letölteni tartalmat, például okostelefont vagy Windows rendszerű számítógépet.
Netflix NQM.407 hiba
Az NQM.407 hibakód gyakran megjelenik Android telefonokon vagy táblagépeken, és a „Számlafizetési probléma. Fiókja fel van függesztve a múltbeli befizetésével kapcsolatos probléma miatt. A frissítéshez keresse fel a netflix.com/payment webhelyet.” A probléma a következő okok egyike miatt fordulhat elő.
- A Netflix adatbázisában szereplő fizetési mód már nem érvényes, vagy lejárt.
- Az Ön pénzintézete, például a bank vagy egy harmadik fél szolgáltatása nem hagyta jóvá a havi díjat.
- Csak az Egyesült Államokban: Nem egyezik a hitelkártya irányítószáma a Netflixen és a bankjánál feltüntetett irányítószámban.
A probléma megoldásához frissítenie kell fizetési adatait a Netflixen. Az alábbi linkre kattintva frissítheti fizetési adatait: https://www.netflix.com/youraccountpayment
Gyakran Ismételt Kérdések
Miért nem működik a Netflix Smart TV-n?
A Netflix hibás viselkedést mutathat az okostévén a lassú internetkapcsolat miatt, vagy frissítenie kell az adatokat a tévén. Próbálja újraindítani a wi-fi modemet vagy internetkapcsolatot, vagy telepítse újra a Netflix alkalmazást a tévére. Ellenkező esetben törölheti a Netflix alkalmazás adatait az okostévén, ha ez a lehetőség elérhető.
Miért nem működik a Netflix a NordVPN-nel?
A NordVPN lehetővé teszi a Netflix-fiók megnyitását egy másik helyen. A gyorsítótárazott adatok azonban problémákat okozhatnak a Netflix VPN-en keresztüli betöltésekor. Ezért a probléma megoldásához törölje a Netflix alkalmazást és a böngésző adatait. Végül megváltoztathatja a VPN-kiszolgálót a NordVPN-ről, ha továbbra sem tud csatlakozni a Netflixhez.
Hogyan lehet feloldani a Netflixet?
Ha eszköze elakad a Netflix képernyőjén, és nem tud semmit tenni, gyorsan kapcsolja ki az eszközt. A TV-készüléket vagy a streaming készüléket közvetlenül a konnektorból kapcsolhatja ki. Vagy tartsa lenyomva az okostelefon bekapcsológombját legalább 7 másodpercig.
A Netflix-problémák megoldása
A Netflix több okból is okozhat gondot, és ebben a cikkben a gyakoriakat tárgyaltuk. A hibaelhárítás általában olyan egyszerű módszerekkel működik, mint például az alkalmazásadatok törlése, a Netflix alkalmazás újratelepítése az eszközre vagy az internetkapcsolat ellenőrzése. Ebben a cikkben megvitattunk néhány konkrét hibát, például a hiányos fizetést és a probléma megoldását. Remélem, megtalálta a megoldást a Netflix problémáira. Nyugodtan írjon megjegyzésbe minden, a témával kapcsolatos kérdést vagy bármilyen konkrét hibát, amelyet szeretne hozzáadni.