Tartalomjegyzék
Gyors linkek
Kulcs elvitelek
- A legtöbb többfunkciós nyomtató plug-and-play eszköz, de előfordulhat, hogy manuálisan kell beállítania a gépet, ha a számítógép nem érzékeli.
- Windows rendszeren a Windows Scan vagy a Windows Fax and Scan funkcióval dokumentumokat szkennelhet be többfunkciós nyomtatójával.
- MacOS rendszeren a többfunkciós nyomtató általában automatikusan észlelhető, de ha nem, akkor manuálisan is hozzáadhatja. Az Image Capture segítségével dokumentumokat szkennelhet be macOS rendszeren.
Sok többfunkciós nyomtató plug-and-play eszköz, ami azt jelenti, hogy használatukhoz nem kell további alkalmazásokat vagy illesztőprogramokat telepítenie. De mi van akkor, ha digitalizálnia kell egy dokumentumot? Így szkennelhet szinte bármilyen többfunkciós nyomtatóról számítógépére.
Szkennelés többfunkciós nyomtatóval Windows rendszeren
Ha Ön Windows-felhasználó, számítógépének automatikusan észlelnie kell az eszközt, amint az USB-porton vagy hálózaton keresztül csatlakozik. Függetlenül attól, hogy a nyomtató vezeték nélküli vagy hálózati eszköz, a Windows automatikusan észleli azt, feltéve, hogy csatlakozik a hálózathoz vagy a számítógép Bluetooth-kapcsolatához.
Azonban manuálisan kell beállítania a nyomtatót, ha a számítógép nem érzékeli.
Az eljárás megkezdése előtt ellenőrizze, hogy a nyomtató be van-e kapcsolva, és csatlakoztatva van-e a számítógéphez. Ha hálózati vagy vezeték nélküli nyomtatót használ, ellenőrizze, hogy az ugyanahhoz a hálózathoz csatlakozik-e, amelyet a számítógépe használ.
Szkenner hozzáadása Windows PC-hez
Kövesse ezeket a lépéseket a többfunkciós nyomtató manuális hozzáadásához a számítógéphez.
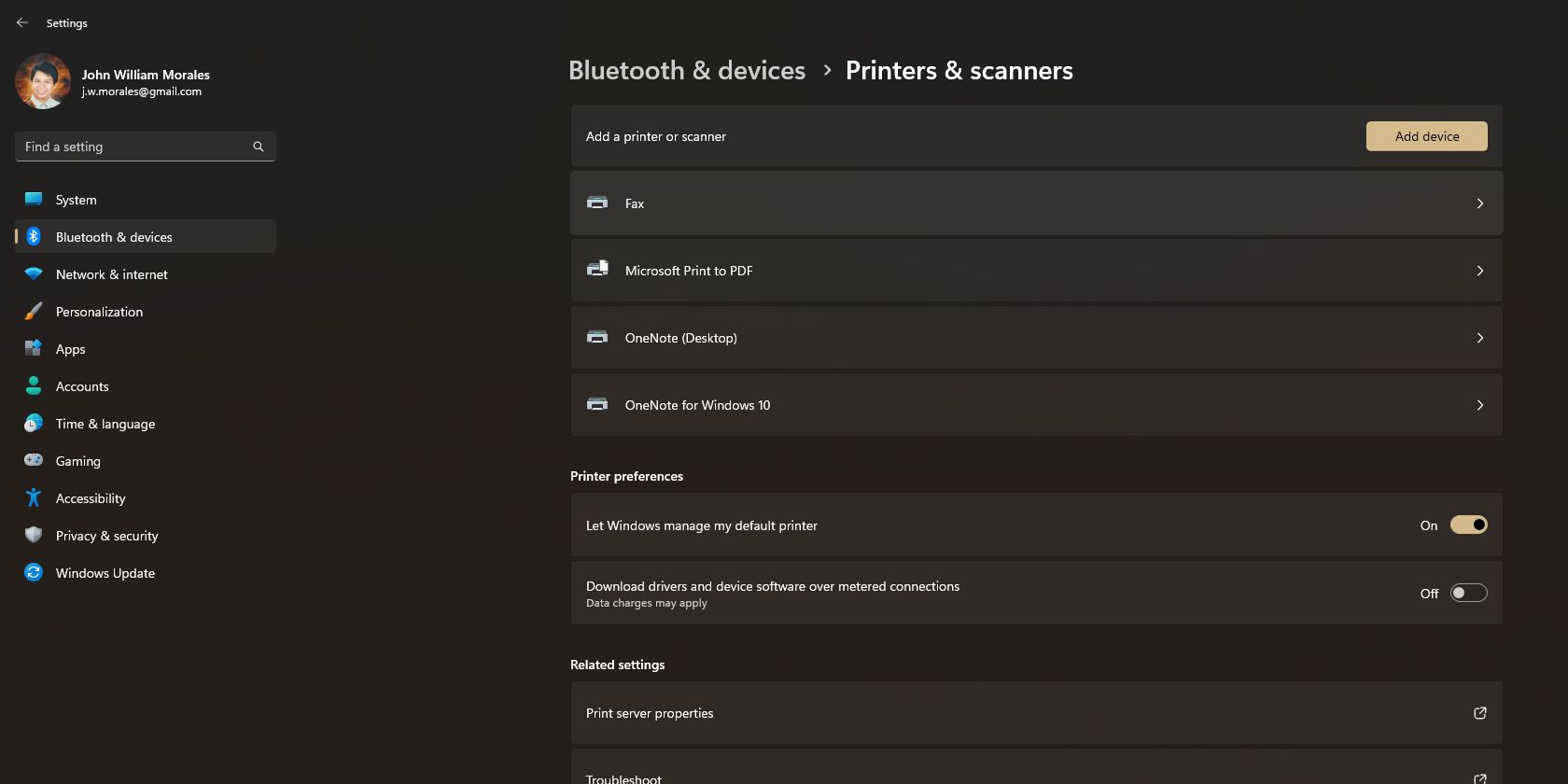
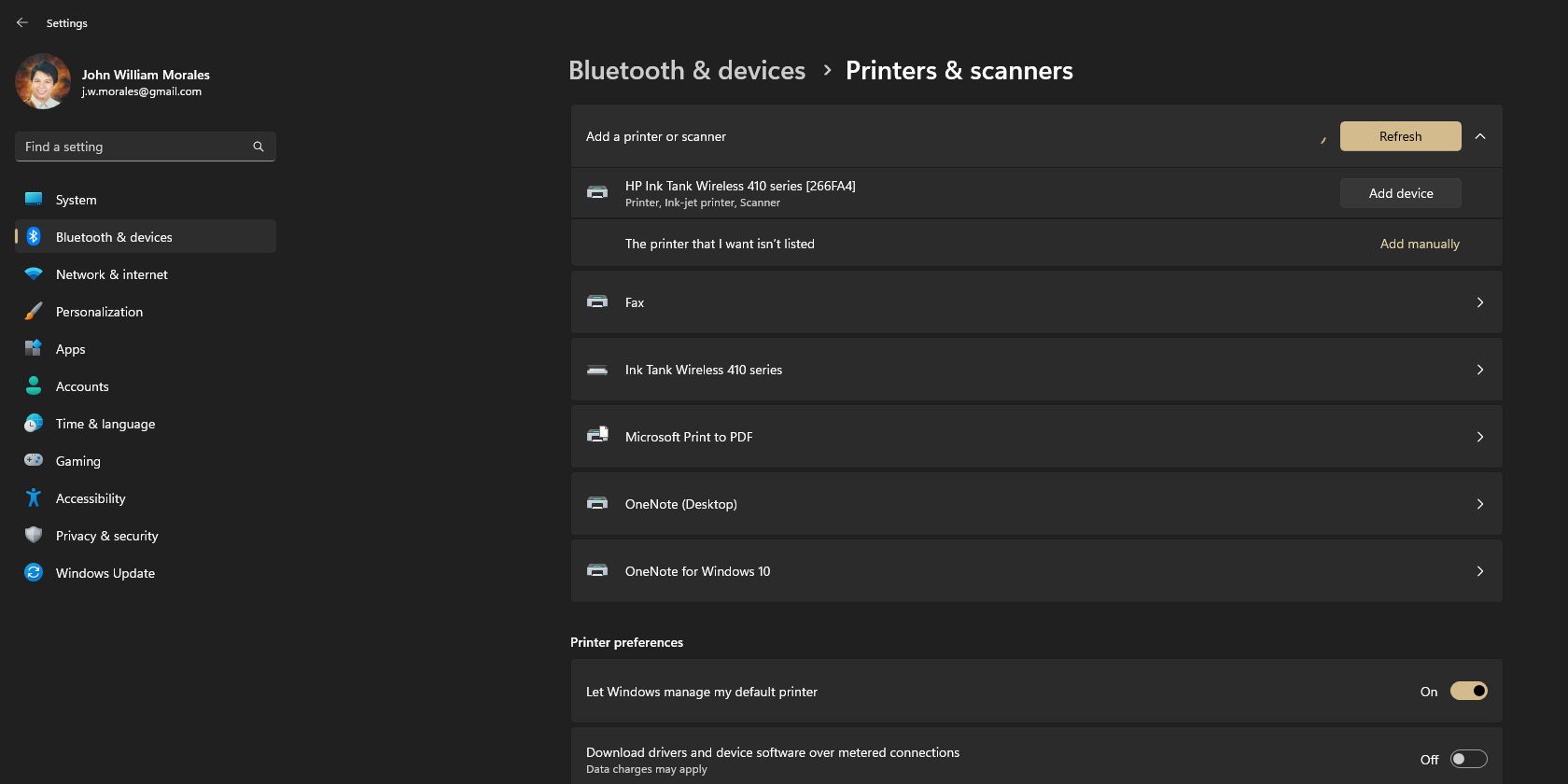
Dokumentum szkennelése Windows fax és szkennelés segítségével
Most, hogy a többfunkciós nyomtató telepítve van a számítógépére, ideje elkezdeni a dokumentumok beolvasását. Ennek két módja van: Windows szkennelés vagy Windows faxolás és szkennelés. Az utóbbi a Windows örökölt alkalmazása, míg az előbbi egy újabb, elegánsabb alkalmazás, amelyet a Microsoft Store-ból kell letöltenie.
A következőképpen szkennelhet be a Windows Fax és Scan segítségével:
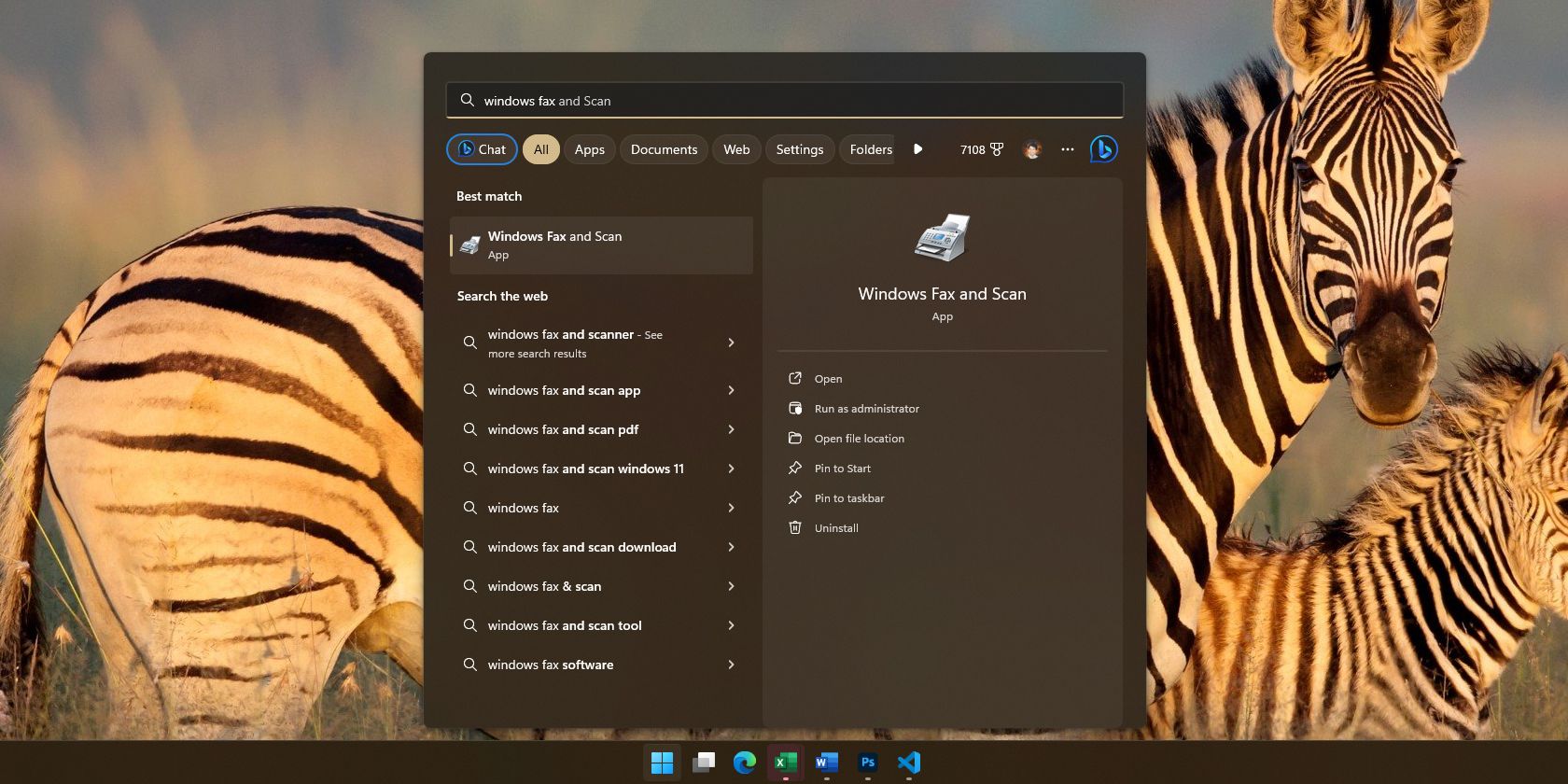
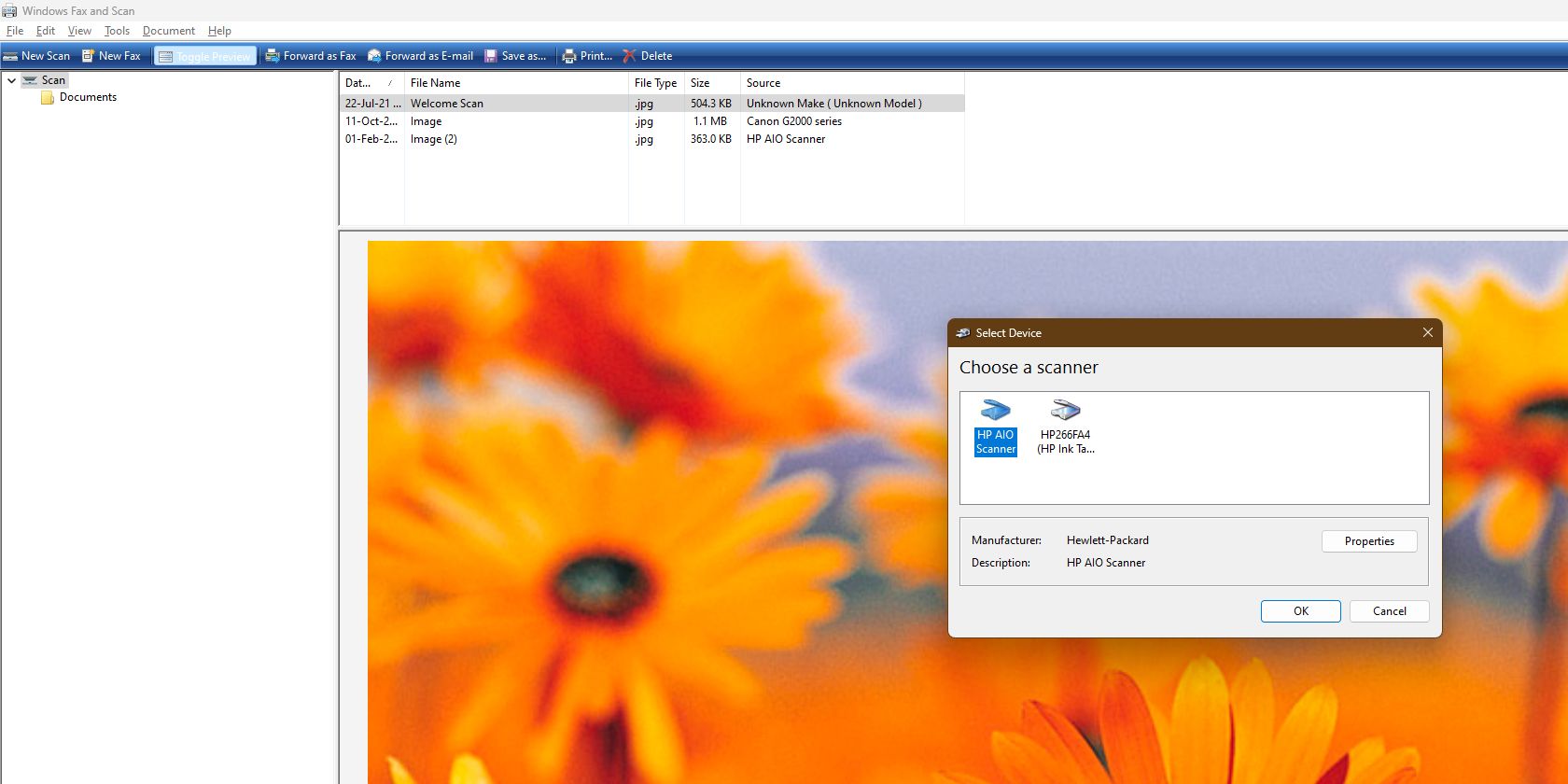
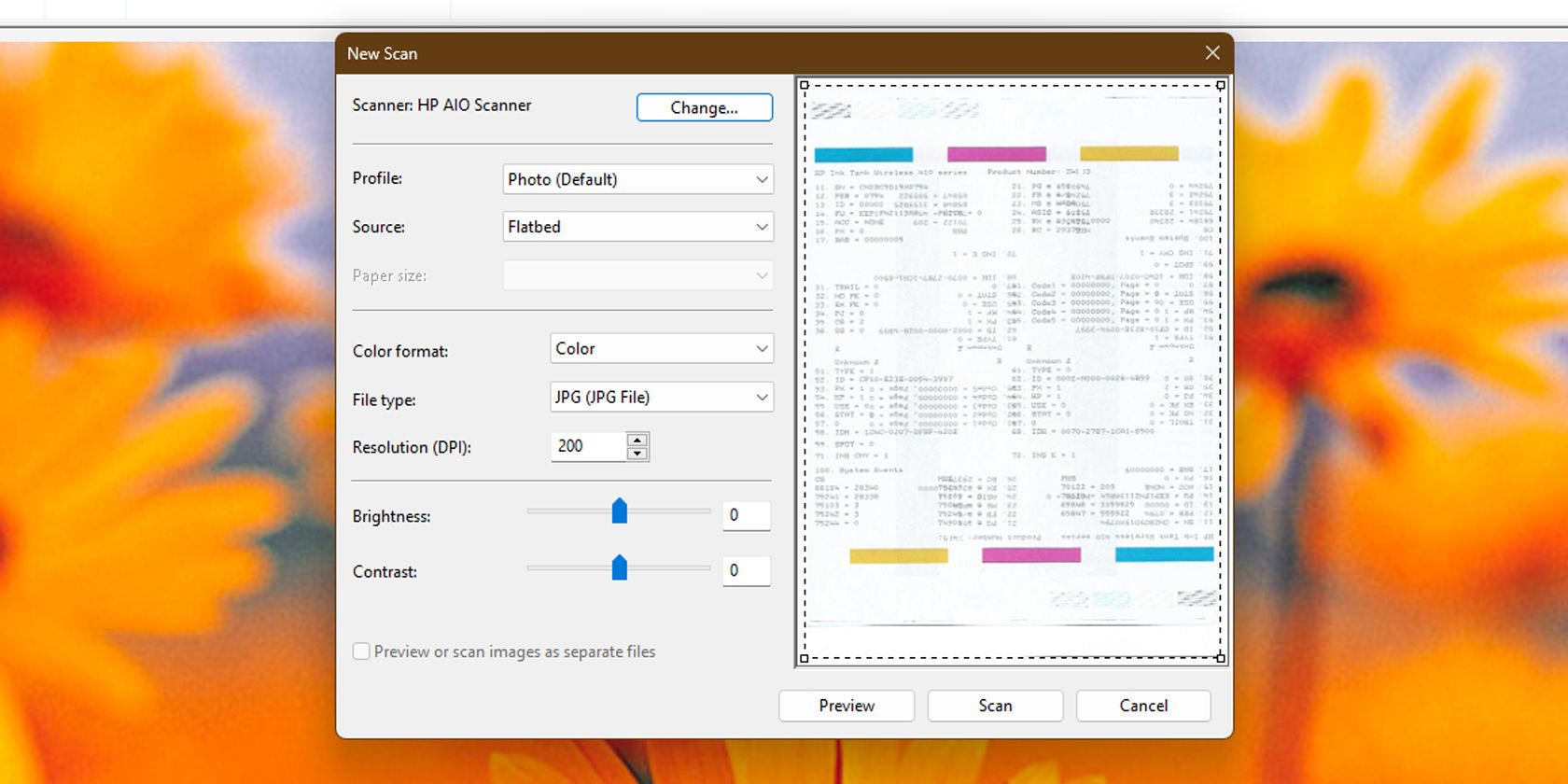
Dokumentum szkennelése a Windows Scan alkalmazással
Fájlok beolvasására a Windows Scan alkalmazást is használhatja. Gyorsabb és intuitívabb felülettel rendelkezik, mint a Windows Fax és Scan, így ideális a gyakori szkenneléshez.
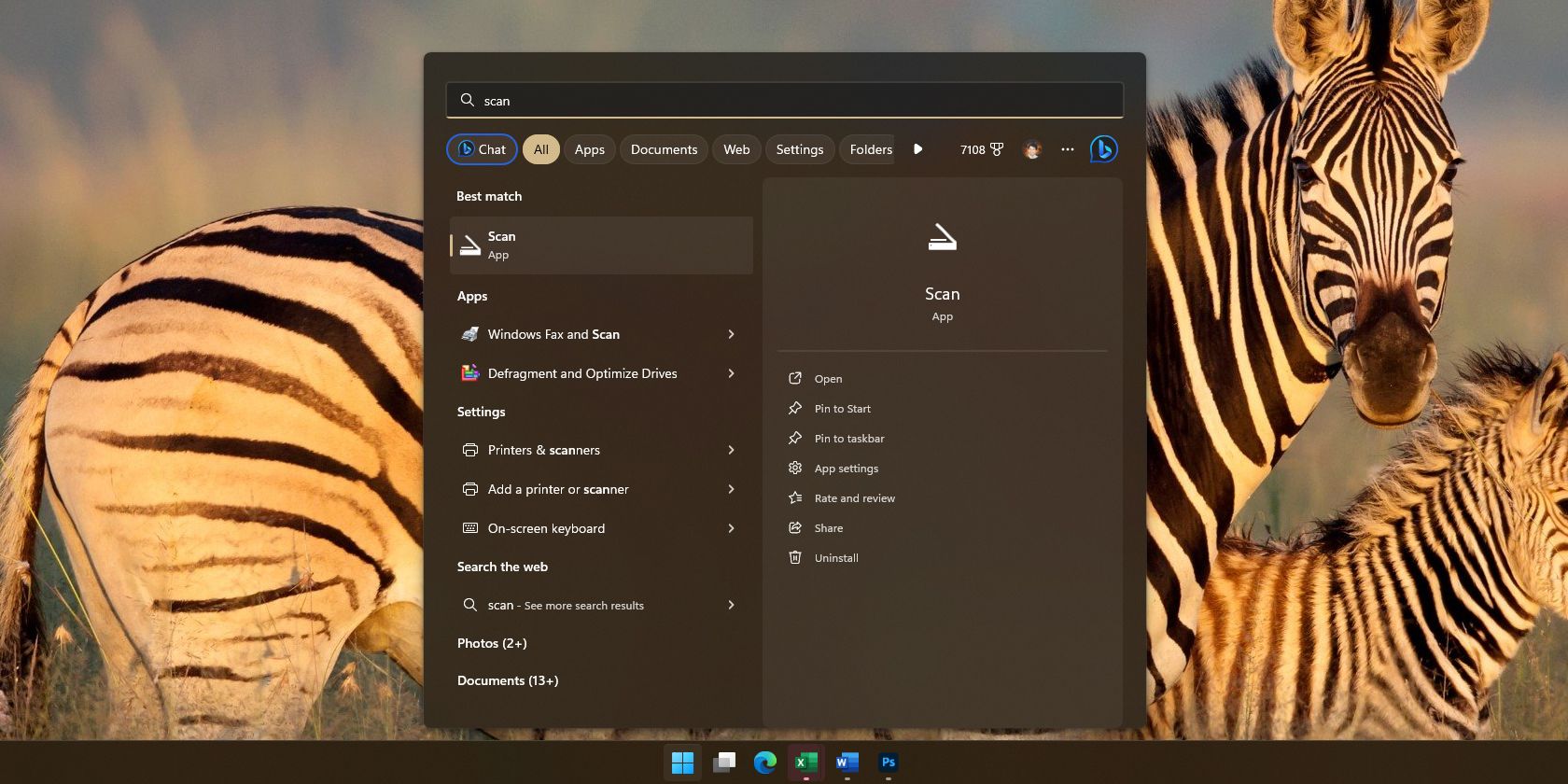
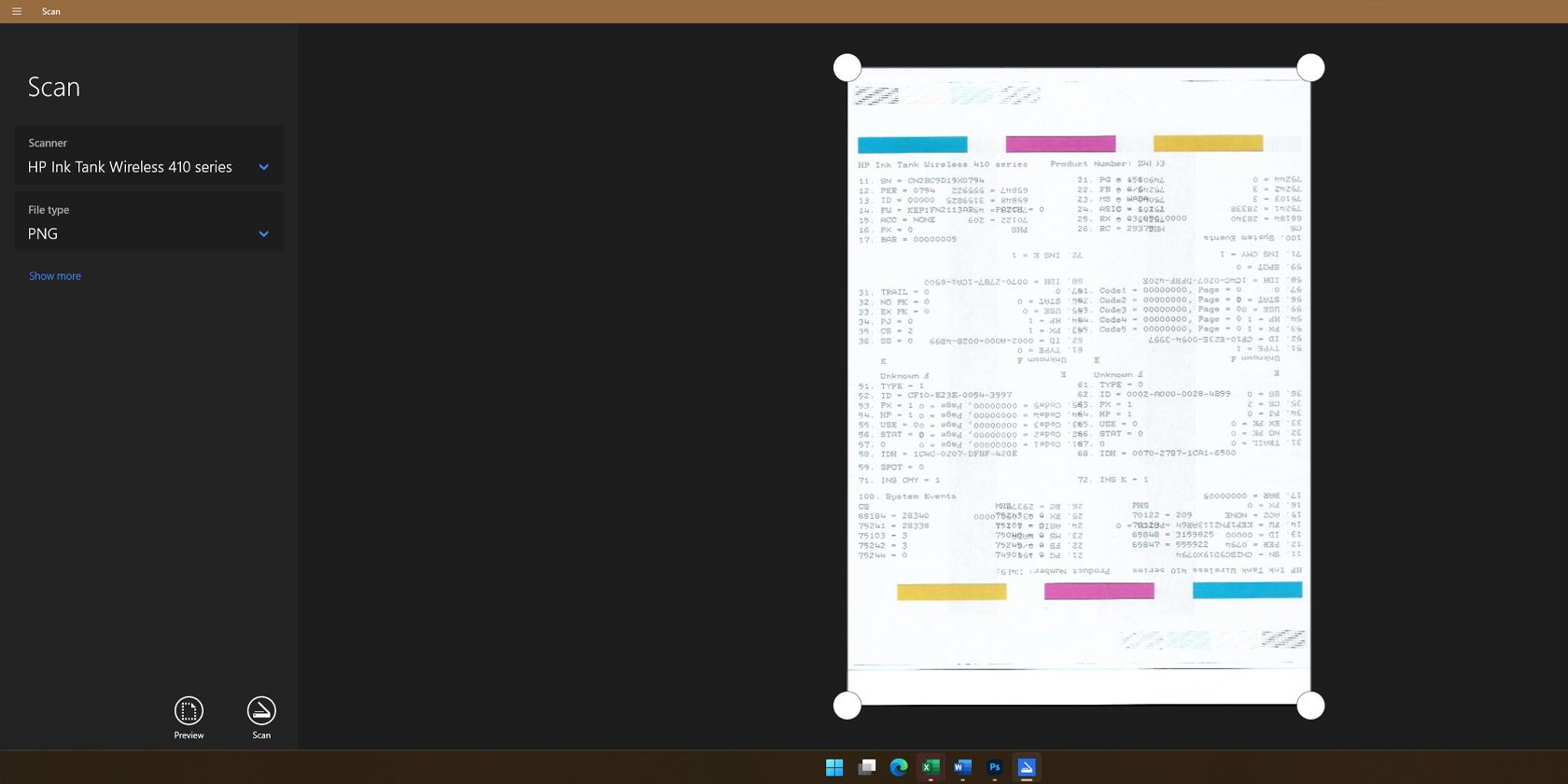
Ha Windows rendszert használ, a többfunkciós nyomtatóval történő szkenneléshez a két lépés bármelyikét kiválaszthatja. Mindkettő könnyen használható, így néhány perc alatt gyorsan beszkennelhet bármilyen dokumentumot.
Letöltés:Windows Scan (Ingyenes)
Szkennelés többfunkciós nyomtatóval macOS rendszeren
A macOS általában automatikusan észleli a többfunkciós nyomtatót. Ezt úgy ellenőrizheti, hogy nyissa meg a Mac beállításait, és válassza a Nyomtatók és szkennerek lehetőséget. De ha a Mac nem érzékeli a többfunkciós nyomtatót, először manuálisan kell hozzáadnia.
Szkenner manuális hozzáadása a Mac számítógéphez
Az alábbiakban bemutatjuk, hogyan adhat hozzá manuálisan nyomtatót Mac számítógépéhez.
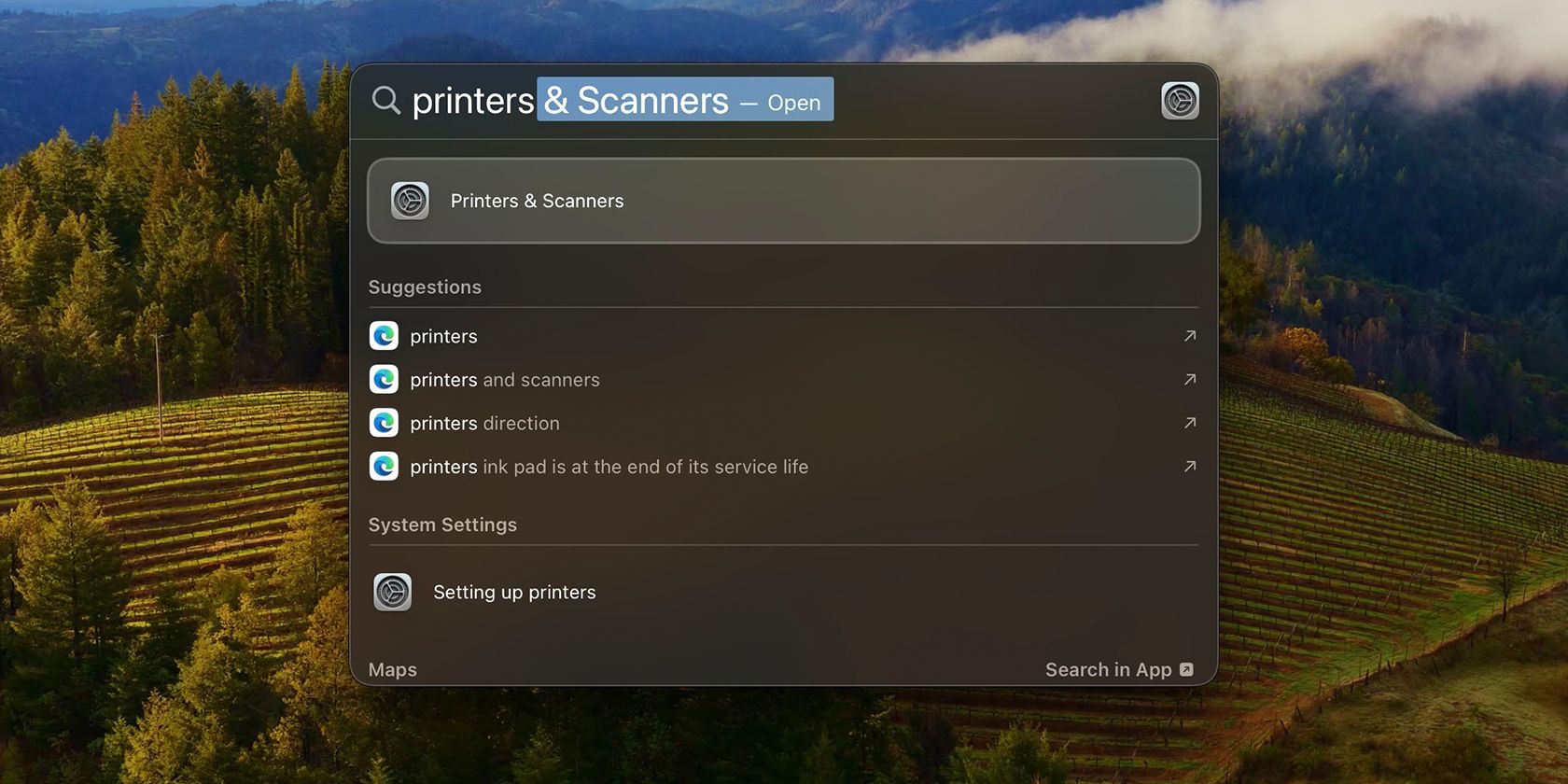
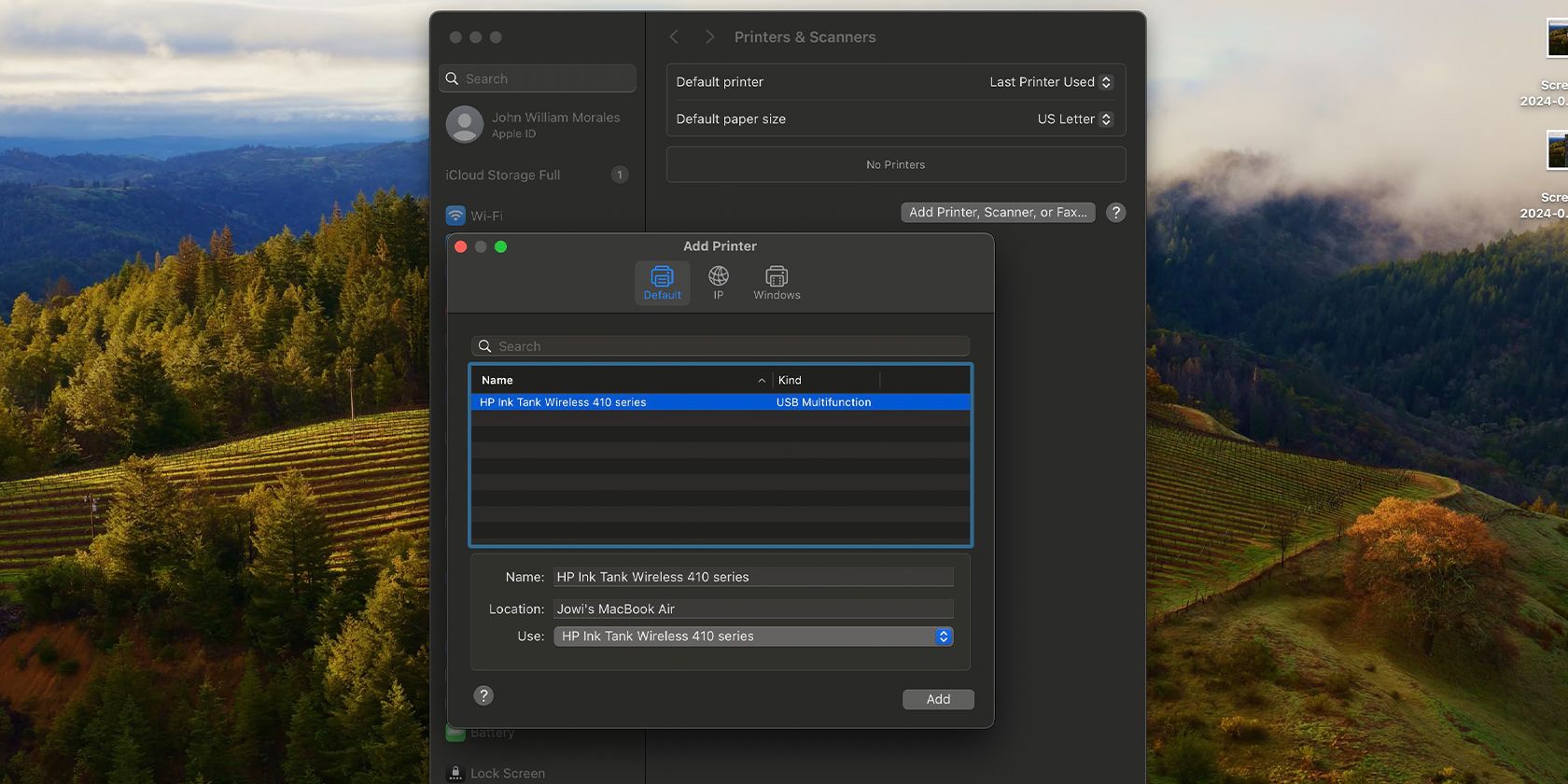
Nyomtató hozzáadása a Mac-hez egyszerű. Ha azonban problémákba ütközik, segítségért olvassa el útmutatónkat, hogyan adhat hozzá nyomtatót Mac számítógéphez.
Dokumentum szkennelése macOS rendszeren
Ezeket a lépéseket kell követnie a macOS rendszeren történő szkenneléshez.
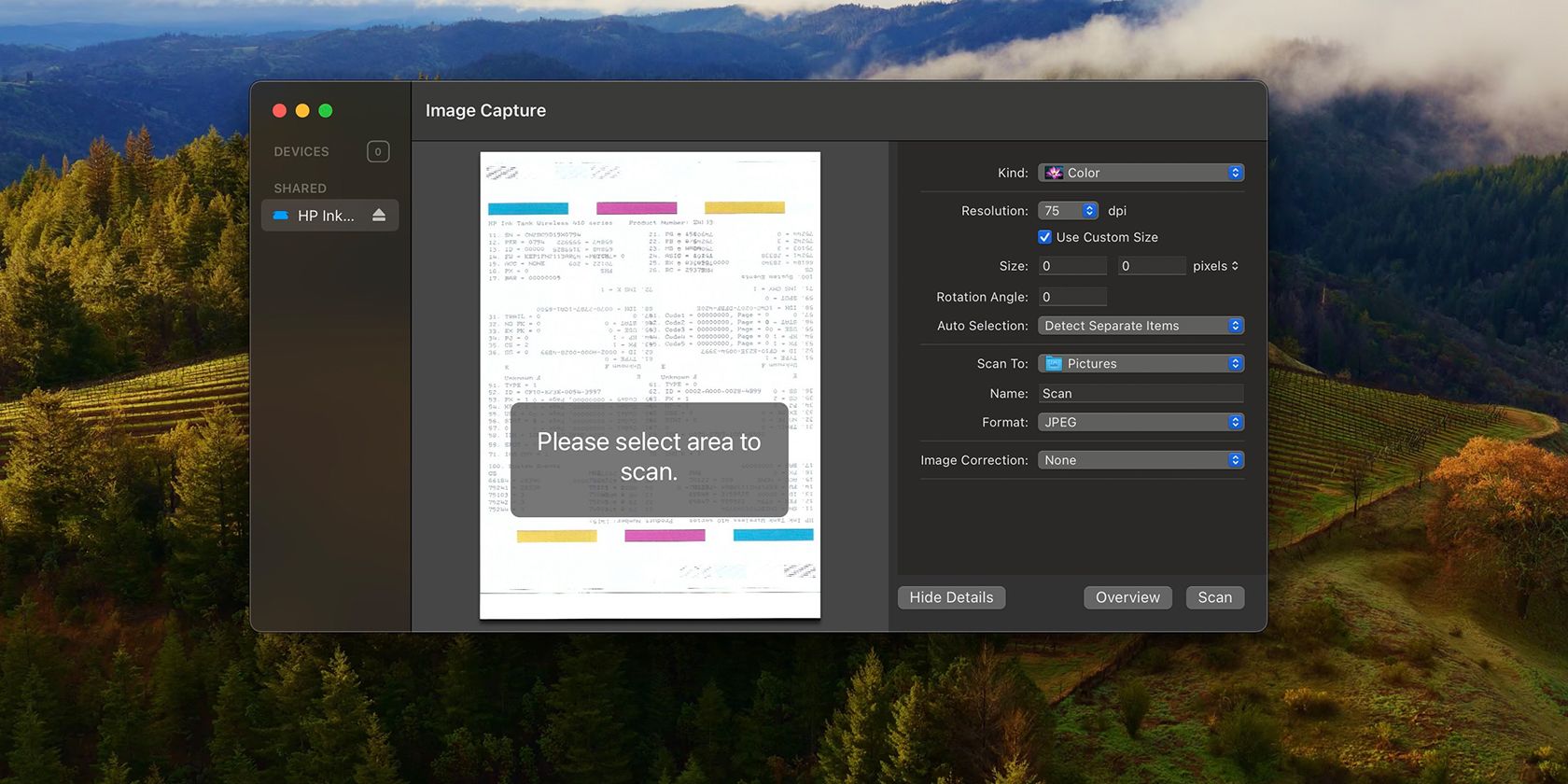
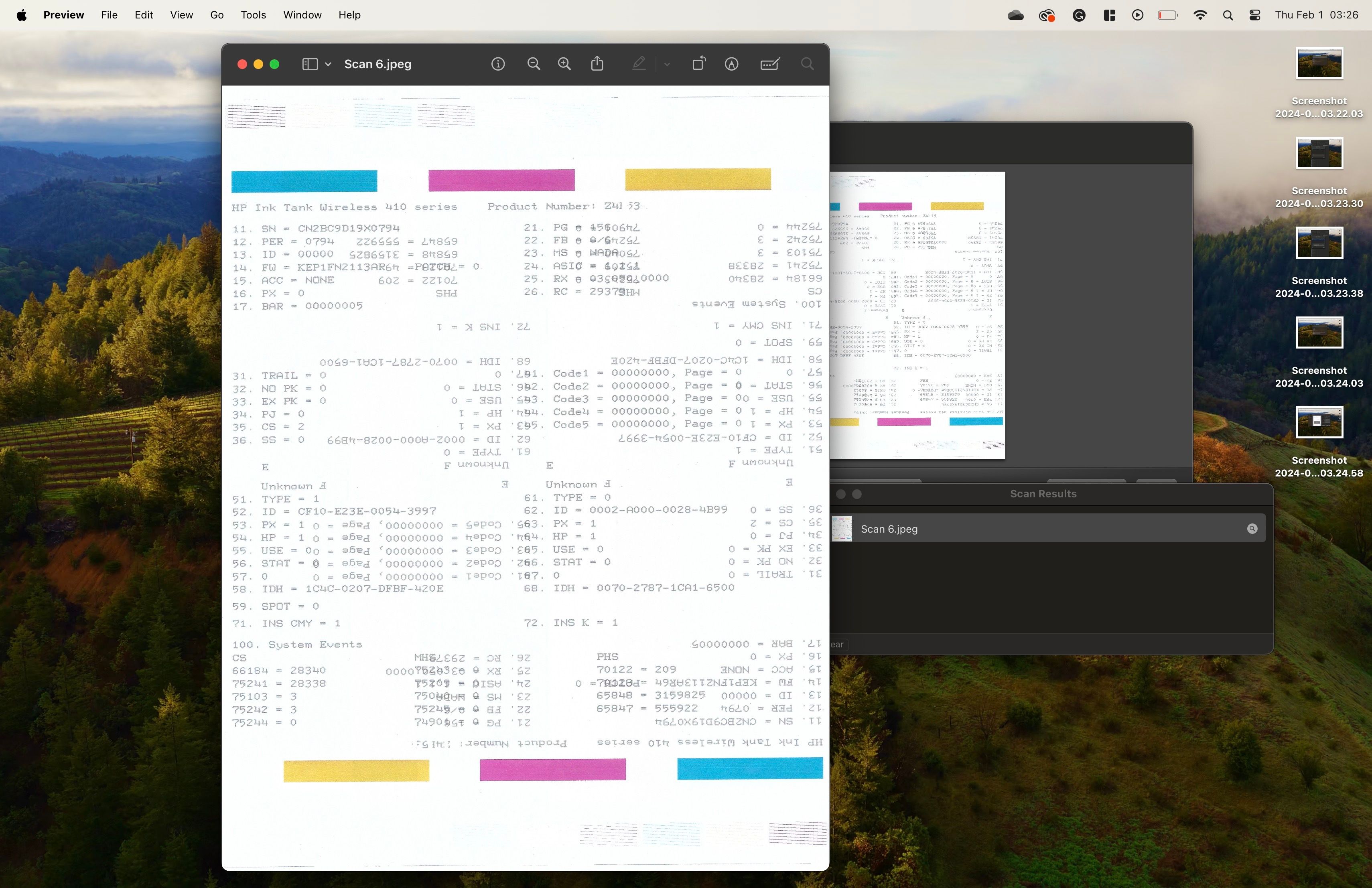
A beépített szkennelőalkalmazások a legegyszerűbb módjai a dokumentumok beolvasásának Windows és macOS rendszeren. Egyes többfunkciós nyomtatók saját szkennelőszoftvert is tartalmaznak, de ez nem ajánlott, mivel általában sok bloatware-t tartalmaznak.
Ha azonban valóban használni szeretné őket, látogasson el a nyomtatógyártó támogatási webhelyére, és keresse meg a nyomtatójához tartozó illesztőprogramokat. Miután letöltötte és telepítette őket, futtathatja a mellékelt alkalmazást, és onnan használhatja a nyomtató funkcióit.

