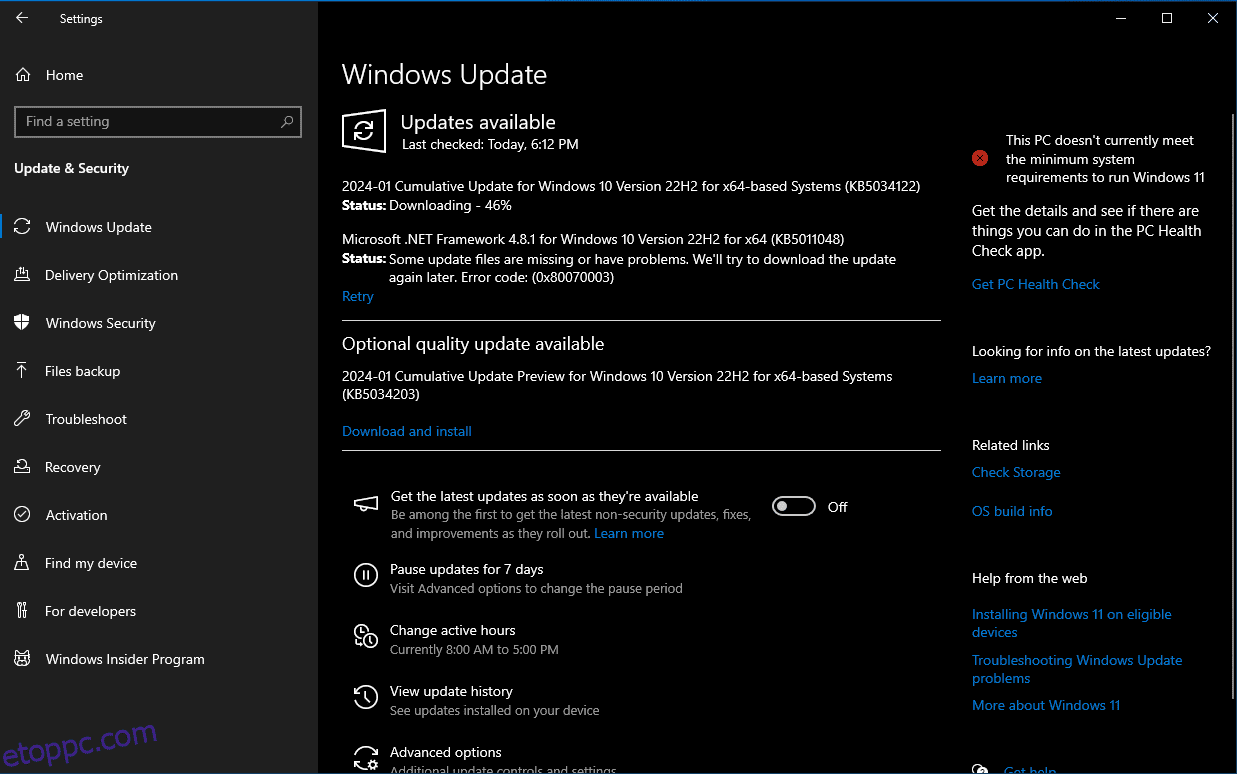A Windows 10 legjobb élménye érdekében végre kell hajtania néhány alapvető, de fontos feladatot. A következőket javasoljuk, függetlenül attól, hogy először telepíti a Windows 10 rendszert, vagy újratelepít egy friss példányt.
Tartalomjegyzék
1. Futtassa a Windows Update alkalmazást, és konfigurálja a frissítési beállításokat
Annak ellenére, hogy most telepítette a Windows 10-et, néhány frissítés valószínűleg függőben van. Telepítse ezeket, hogy megkapja a rendszer legújabb biztonsági javításait.
Ehhez nyissa meg a Beállítások alkalmazást (a Win + I billentyűparancs vagy a Start menü fogaskerék ikonja segítségével), és lépjen a Frissítés és biztonság > Windows Update menüpontra. Ezen az oldalon kattintson a Frissítések keresése lehetőségre. Néhány pillanat múlva megkezdi a frissítések letöltését és telepítését, ha szükséges. Ha vannak olyanok, amelyek újraindítást igényelnek, megjelenik egy felszólítás.
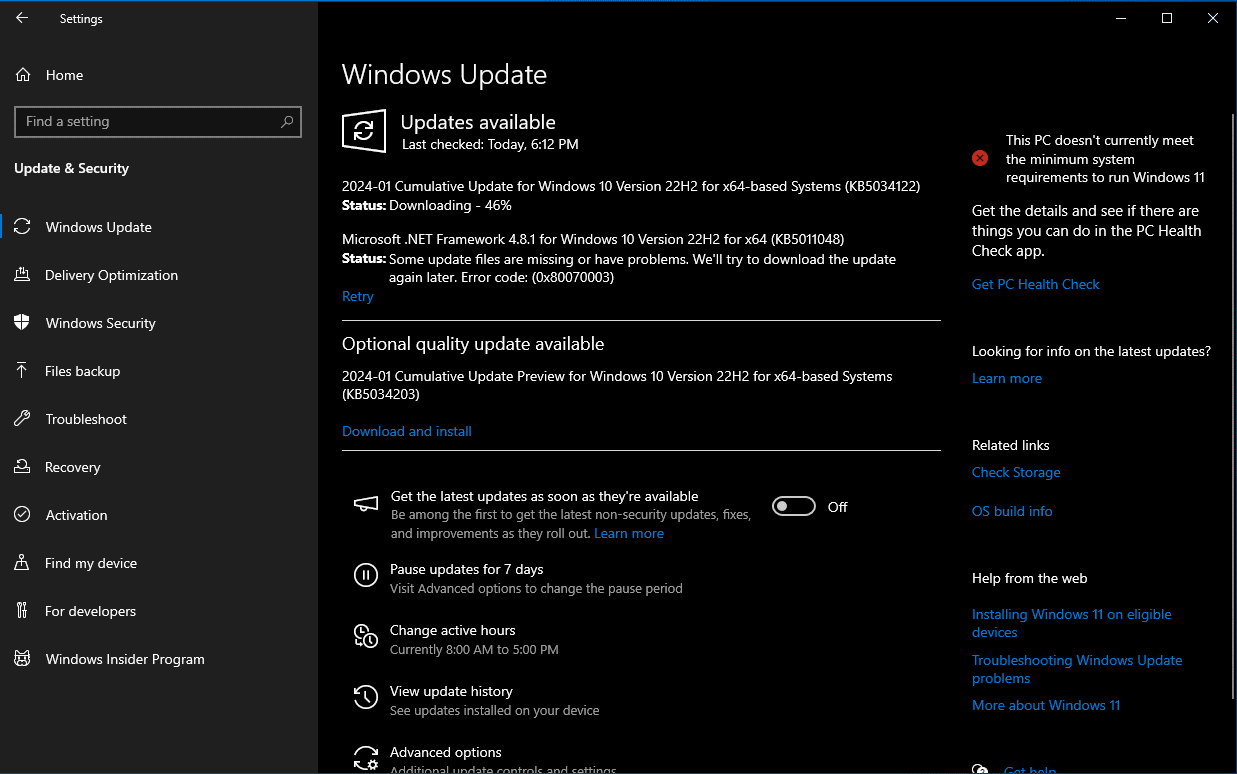
A Windows Update automatikusan fut a Windows 10 rendszerben. Ez ugyan kevesebb kézi munkát jelent, de fájdalmat is okozhat, ha megszakítja Önt. Ismerje meg, hogyan kezelheti a Windows Update-et a munkafolyamatba való integrálása érdekében.
2. Győződjön meg arról, hogy a Windows aktiválva van
A Windows 10 telepítése egyszerű érvényes licenc nélkül. Ha a telepítési folyamat során nem adott meg licenckulcsot, vagy nem jelentkezett be egy digitális licenccel rendelkező Microsoft-fiókba, akkor most aktiválnia kell a Windowst, hogy hozzáférjen minden funkciójához.
Lépjen a Beállítások > Frissítés és biztonság > Aktiválás menüpontra, és ellenőrizze, hogy aktiválta-e már a Windows rendszert. Ha megvan, minden készen áll. Ha nem, akkor be kell jelentkeznie Microsoft-fiókjába, vagy meg kell adnia egy licenckulcsot.
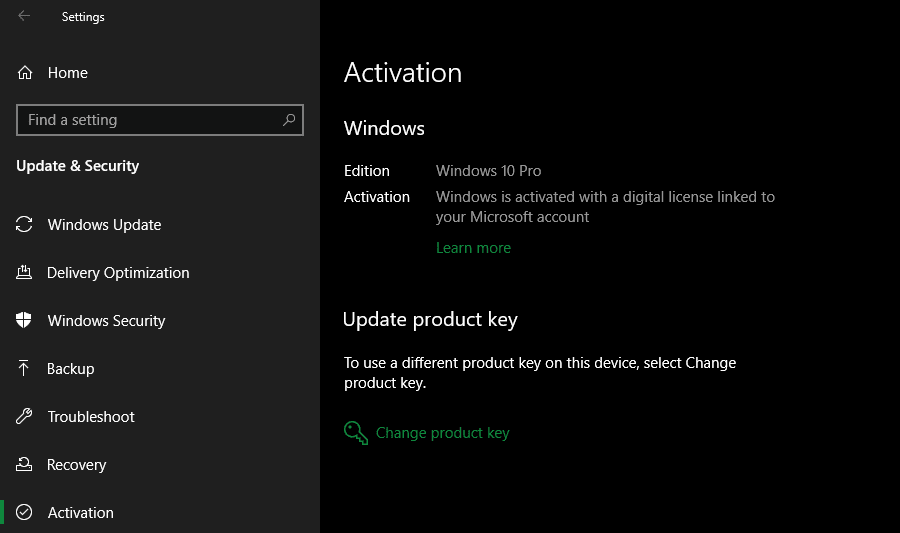
További információért tekintse meg a Windows aktiválásáról szóló teljes útmutatónkat. A Windows 10 aktiválás nélkül is használható, de van néhány korlátozás.
3. Frissítse az illesztőprogramokat
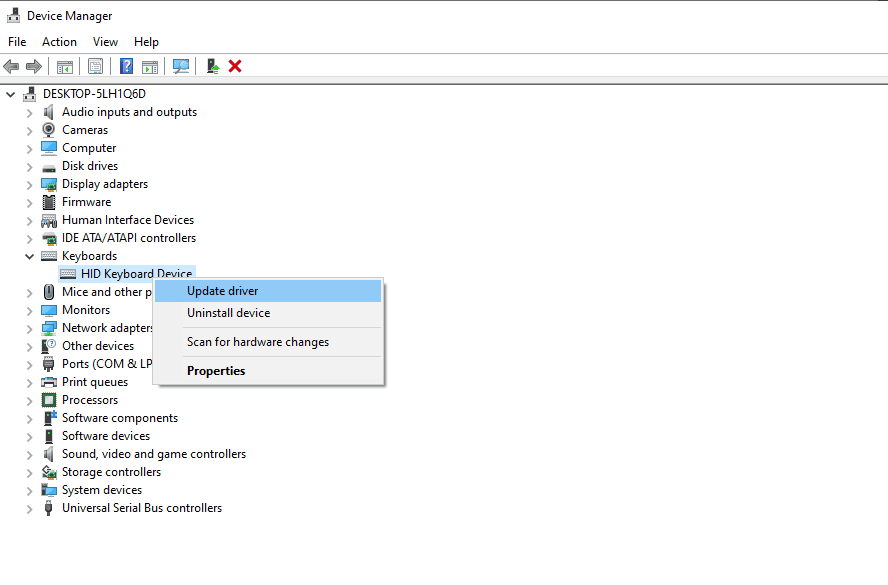
Az eszközillesztőprogramok olyan speciális szoftverek, amelyek lehetővé teszik a Windows számára, hogy megfelelően kommunikáljon a számítógép hardverével. Ezeket általában a hardvergyártók biztosítják, de a legtöbb szoftverhez hasonlóan nem mindig tökéletesek. Néha hibásak, vagy nem kapnak frissítést a Windows legújabb verzióival való kompatibilitás érdekében.
Nem kell alaposan szemmel tartania a legtöbb illesztőprogram-típust – általában, ha működnek, nem kell megkockáztatnia, hogy frissítésükkel eltörjön valami. A Windows első beállításakor azonban fontos lépés a megfelelő illesztőprogramok telepítése. A Windows önmagában telepíti az általános illesztőprogramokat olyan eszközökhöz, mint a billentyűzetek és az egerek, de tudnia kell, hogyan telepíthet más fontos illesztőprogramokat, amelyek félig rendszeres frissítéseket igényelnek.
Tekintse meg az elavult illesztőprogramok megkeresését és cseréjét az utasításokért. Ha kíváncsi arra, hogy milyen illesztőprogramokat telepítsen a Windows 10 telepítése után: adjon prioritást a grafikus illesztőprogramoknak, a lapkakészlet-illesztőprogramoknak és bárminek a speciális hardverekhez, amelyekre támaszkodik.
4. Telepítse az Essential Windows szoftvert
A Windows 10 alapvető alkalmazásokat tartalmaz számos célra, de a legjobb Windows-szoftverek nagy része nincs előre telepítve. Írtunk egy teljes útmutatót a Windows szoftverhez, amelyet mindenkinek azonnal telepítenie kell. Vessen egy pillantást erre a listára az olyan kategóriákra vonatkozó ajánlásainkért, mint a böngészők, a biztonság, a képszerkesztés, az üzenetküldés stb.
Akár most kezdte el használni a Windows 10-et, akár teljesen alaphelyzetbe állította, az élmény sokkal jobb lesz a rendelkezésére álló megfelelő eszközökkel.
5. Módosítsa az alapértelmezett Windows-beállításokat
A Windows 10 gyári beállításai nem mindenki számára optimálisak. Használhatók, de valószínűleg jobb élményben lesz részed, ha módosítod őket. Mivel sok a kezelnivaló a Windows 10 Beállítások alkalmazásában, koncentráljunk néhány fontosabb javasolt változtatásra a Windows 10 telepítése után.
Állítsa be az alapértelmezett Windows-alkalmazásokat
Miután telepítette kedvenc alkalmazásait, alapértelmezés szerint állítsa be őket úgy, hogy megnyitják a fájlokat. A Windows 10 különböző célokra használt alkalmazások módosításához tegye a következőket:
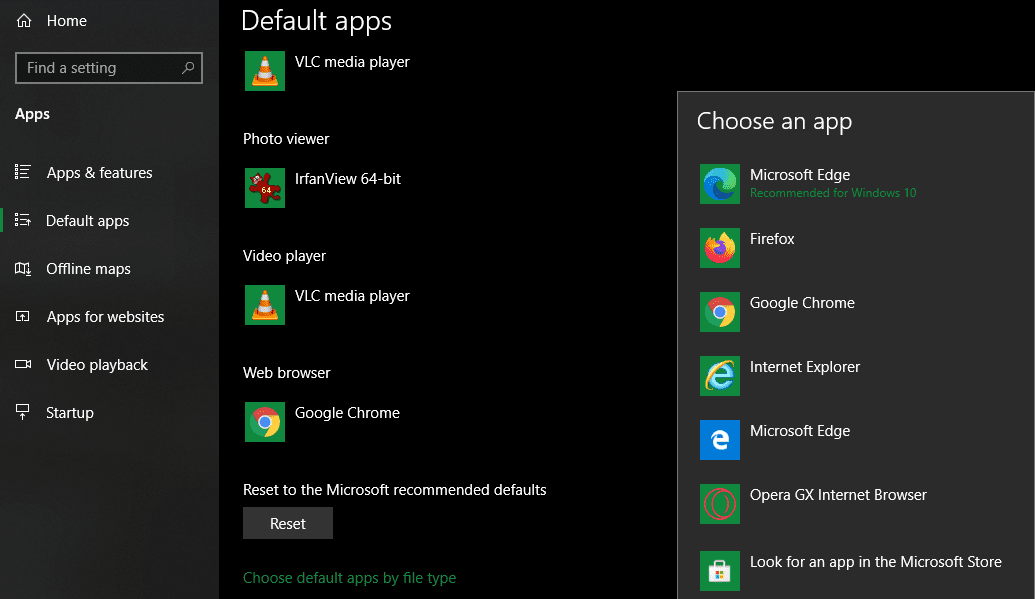
További segítségért tekintse meg útmutatónkat a Windows 10 alapértelmezéseinek beállításához.
Tiltsa le a szükségtelen indítási elemeket
Sok alkalmazás indításkor beállítja magát, ami erőforrások pazarlása, és sokkal tovább tart a számítógép elindítása. Miután telepítette a kívánt szoftvert, győződjön meg arról, hogy rendszerindításkor csak a jóváhagyott alkalmazások futnak.
A szükségtelen indítási elemek letiltása a Windows 10 rendszerben:
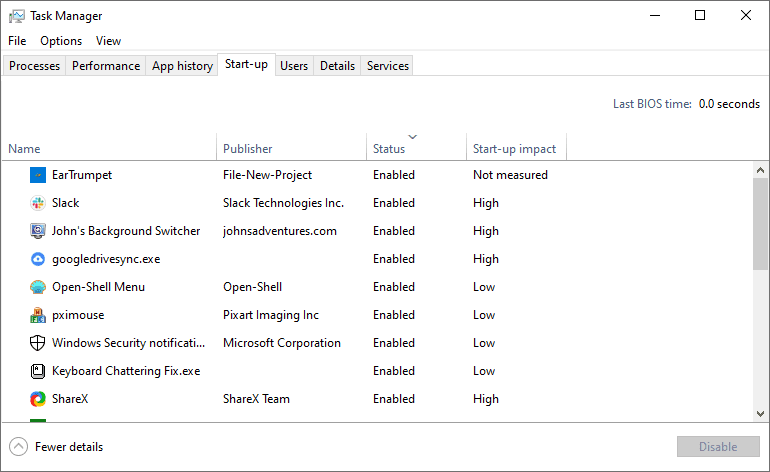
Az energiagazdálkodási terv beállításainak optimalizálása
A Windows 10 energiagazdálkodási beállításai lehetővé teszik az operációs rendszer energiafelhasználással kapcsolatos különféle aspektusainak módosítását. Ez azért fontos, hogy a laptopfelhasználók megtakarítsák az akkumulátor élettartamát, de hasznos, a teljesítménnyel kapcsolatos beállításai is vonatkoznak az asztali számítógépek felhasználóira.
Az alábbi lépésekkel módosíthatja az energiatervet:
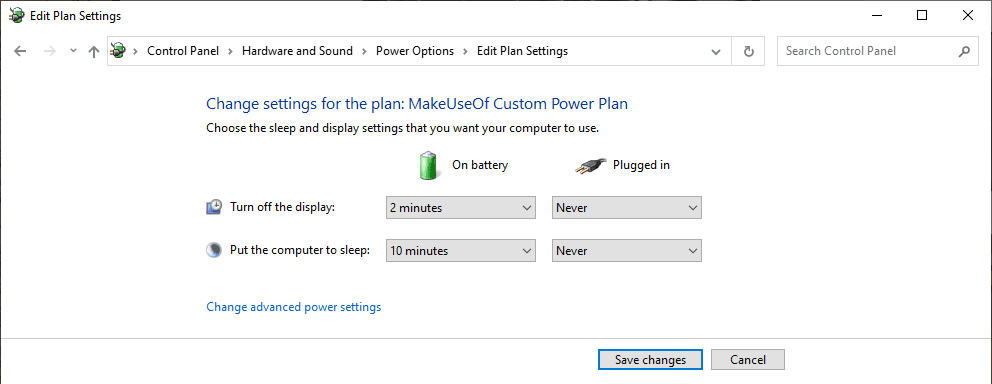
További információért tekintse meg, hogyan használhatja a Windows energiasémákat a laptop akkumulátorának kímélése érdekében.
Az adatvédelmi beállítások módosítása
A Windows 10 mindenféle információt gyűjt az operációs rendszer használatáról. Ez segít a Microsoftnak továbbfejleszteni folyamatosan fejlődő termékét, de sokan a magánélet megsértésének tekintik. Szerencsére sok telemetriai funkciót csökkenthet vagy letilthat.
Kövesse útmutatónkat a telemetria Windows rendszerben történő letiltásához, ha segítségre van szüksége.
Éjszakai fény engedélyezése
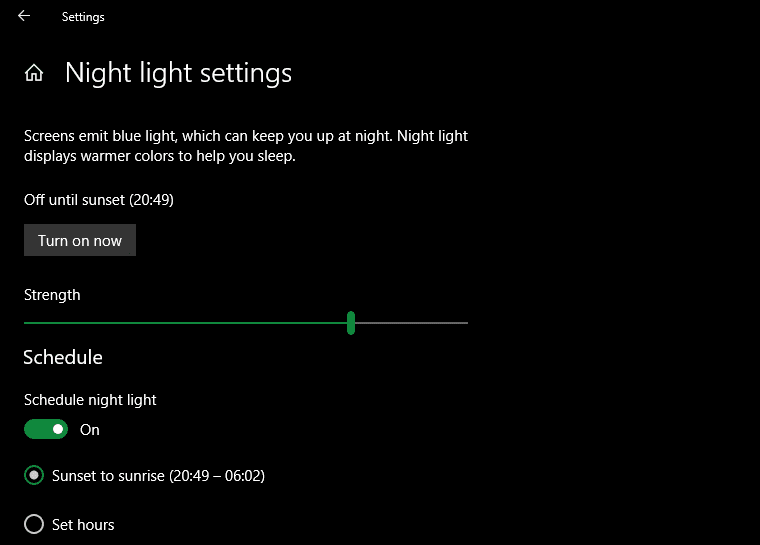
A Windows 10 beépített funkcióval rendelkezik, amely éjszaka melegebbé teszi a képernyőt. Ez segít csökkenteni az ébren tartó kék fényt, és kevésbé éri a számítógép a szemét, ha későn dolgozik.
Ezt a Beállítások > Rendszer > Kijelző menüpontban engedélyezheti. Engedélyezze az Éjszakai fény csúszkát, és kattintson az Éjszakai fény beállításai elemre a működési mód módosításához. Beállíthatja az effektus intenzitását, és beállíthatja, hogy az automatikusan működjön napnyugtától napkeltéig, vagy bizonyos órákban.
6. Állítson be egy Windows biztonsági mentési tervet
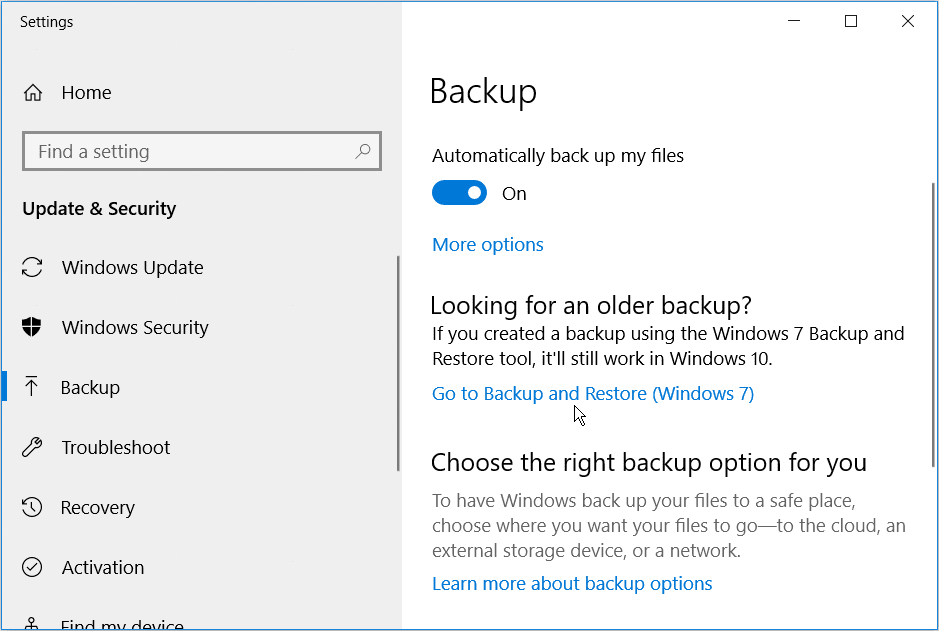
Nem szeretné végigmenni a Windows telepítési lépésein, csak azért, hogy számítógépét rosszindulatú programfertőzés vagy elhalt merevlemez tegye tönkre. Létfontosságú, hogy biztonsági másolatot készítsen adatairól, hogy megvédje őket ezektől és más veszélyektől.
Tekintse meg a Windows 10 biztonsági mentési útmutatónkat, hogy megtudja, hogyan készíthet biztonsági másolatot számítógépéről különösebb gond nélkül.
7. Konfigurálja a Microsoft Defendert
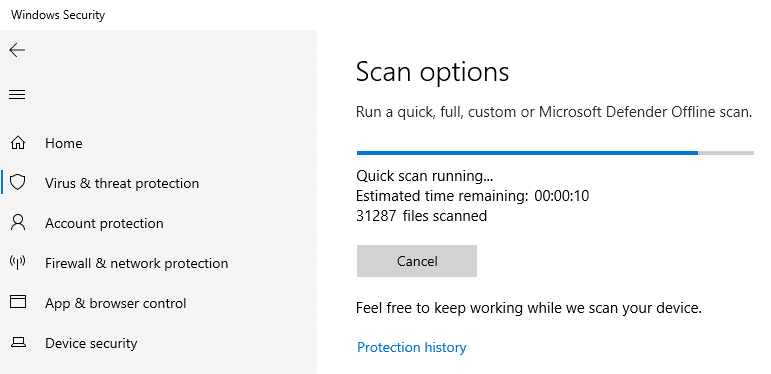
A Microsoft Defender, a Windows 10 beépített víruskeresője a legtöbb ember számára elég jó. Attól a pillanattól kezdve, hogy elkezdi használni a Windows 10 rendszert, megvédi számítógépét mindenféle fenyegetéstől. De érdemes áttekinteni a működését, és változtatásokat végrehajtani, hogy növelje számítógépe fenyegetésekkel szembeni ellenállását.
Tekintse meg a Microsoft Defender áttekintését, hogy a legtöbbet hozza ki az eszközből.
8. A Windows 10 személyre szabása
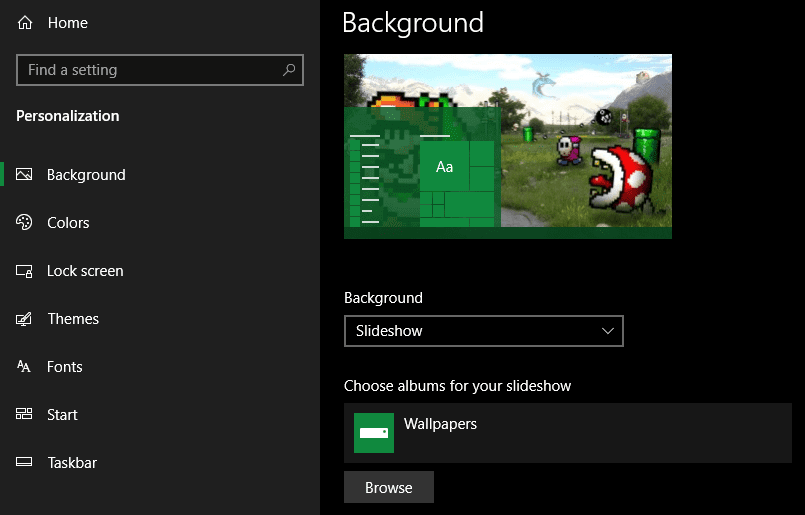
Bár ez nem olyan fontos, mint a fenti lépések, a Windows 10 telepítése után még mindig szánjon egy kis időt az asztal testreszabására. Elképesztő, hogy egy friss háttérkép, az egyedi egérkurzor és más apró személyre szabási módosítások milyen hatással vannak arra, hogy a rendszer otthonosan érezze magát. .
Rengeteg lehetőséged van erre. Néhány gyors változtatás érdekében bemutattuk, hogyan változtathatja meg a Windows 10 kinézetét és működését. A részletesebb megismeréshez próbálja ki a Windows 10 testreszabásához használható legjobb eszközöket.
Most már nem kell azon töprengenie, hogy mit tegyen a Windows 10 telepítése után. Áttekintettük a Windows 10 friss telepítésével kapcsolatos alapvető dolgokat, hogy rendszere készen álljon a mindennapi használatra. Bár előfordulhat, hogy itt-ott még apróbb módosításokat kell végrehajtania, a kezdeti beállítás a munka nagy része.