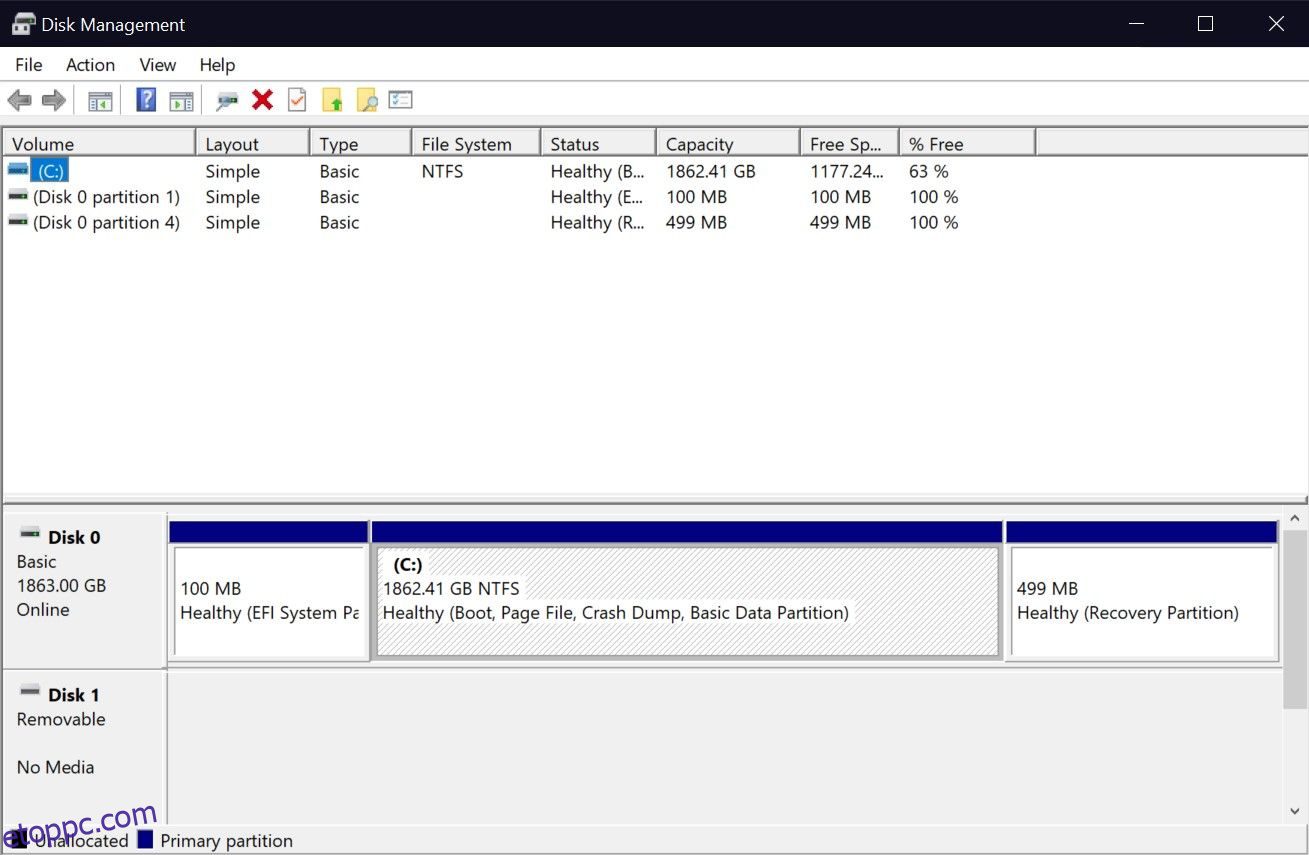Tartalomjegyzék
Kulcs elvitelek
- A Lemezkezelés egy Windows-eszköz, amely lehetővé teszi az új tárolómeghajtó beállítását és a meglévők kezelését.
- A Windows számos módot kínál a Lemezkezelés megnyitására. Míg a keresőeszköz megkönnyíti a keresést, más módszereknek megvannak a maga előnyei.
A külső meghajtókkal ellentétben nem egyszerűen csatlakoztathat egy új belső SSD-t, és azonnal elkezdheti használni a Windows rendszeren. Végig kell mennie egy kezdeti beállítási folyamaton a Lemezkezelés nevű segédprogrammal. Bármihez is kell ez az eszköz, megtanítjuk, hogyan kell megnyitni.
Mi az a Windows lemezkezelés?
A Lemezkezelés egy beépített rendszersegédprogram, amellyel speciális tárolással kapcsolatos feladatokat hajthat végre, például merevlemez-partíció létrehozását vagy formázását, a partíció átméretezését a kötet bővítésével vagy csökkentésével, valamint a kötet inicializálását.
Amikor fizikailag új belső meghajtót csatlakoztat a számítógéphez, a Windows üres lemeznek tekinti, amelyen nincs lefoglalt hely. Ezért nem jelenik meg a Fájlkezelőben. A Lemezkezelés segítségével partíciót hozhat létre, és így az új meghajtót használhatóvá teheti az operációs rendszerben.
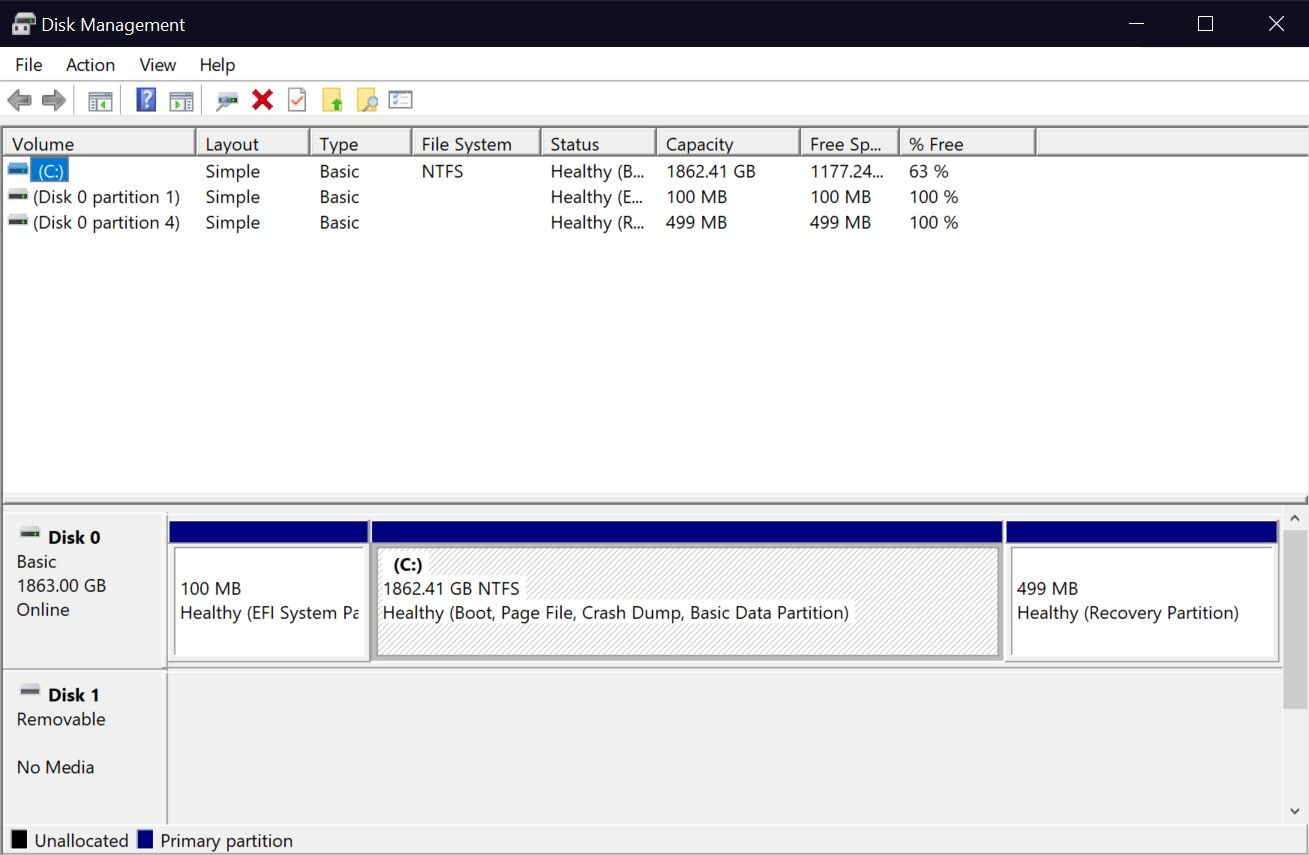
1. Keresse meg a Lemezkezelés elemet a Windows rendszerben
A Windows 10 és 11 keresési funkciója lehetővé teszi bármely alkalmazás megnyitását a számítógépén, függetlenül attól, hogy hol van tárolva. Használhatja egy beépített segédprogram, például a Lemezkezelés elindítására is. A keresési eredmények azonban megzavarhatják, mivel a Lemezkezelés itt nem jelenik meg közvetlenül. Tisztázzuk ezt:
- Ha beírja a Lemezkezelést a Start menü keresősávjába, közvetett eredményt kap. De ez valóban a helyes eredmény; mindössze annyit kell tennie, hogy a Merevlemez-partíciók létrehozása és formázása lehetőségre kattint a Lemezkezelő eszköz elindításához.
- Alternatív megoldásként beírhatja a diskmgmt.msc parancsot a Start menü keresősávjába, hogy közvetlenebb eredményeket kapjon. A legjobb találatra kattintva a Lemezkezelésbe jut.
Mindkét keresési kulcsszó ugyanazt csinálja. Bár ennek eredményeként nem jelenik meg a „Lemezkezelés”, a legjobb egyezés mégis elindítja a tárolómeghajtók inicializálásához vagy kezeléséhez szükséges programot.
Bár a keresési módszer népszerű lehet, a Lemezkezelés segédprogram megnyitásának legegyszerűbb módja a Gyors hozzáférés menüből. A legjobb rész? Még a billentyűzetet sem kell használnia, ami nem hasonlít a listán szereplő többi módszerhez.
Mindössze annyit kell tennie, hogy kattintson a jobb gombbal a Windows logóra a tálcán (vagy nyomja meg a Win + X gombot, ha úgy tetszik), és válassza a Lemezkezelés lehetőséget a helyi menüből.
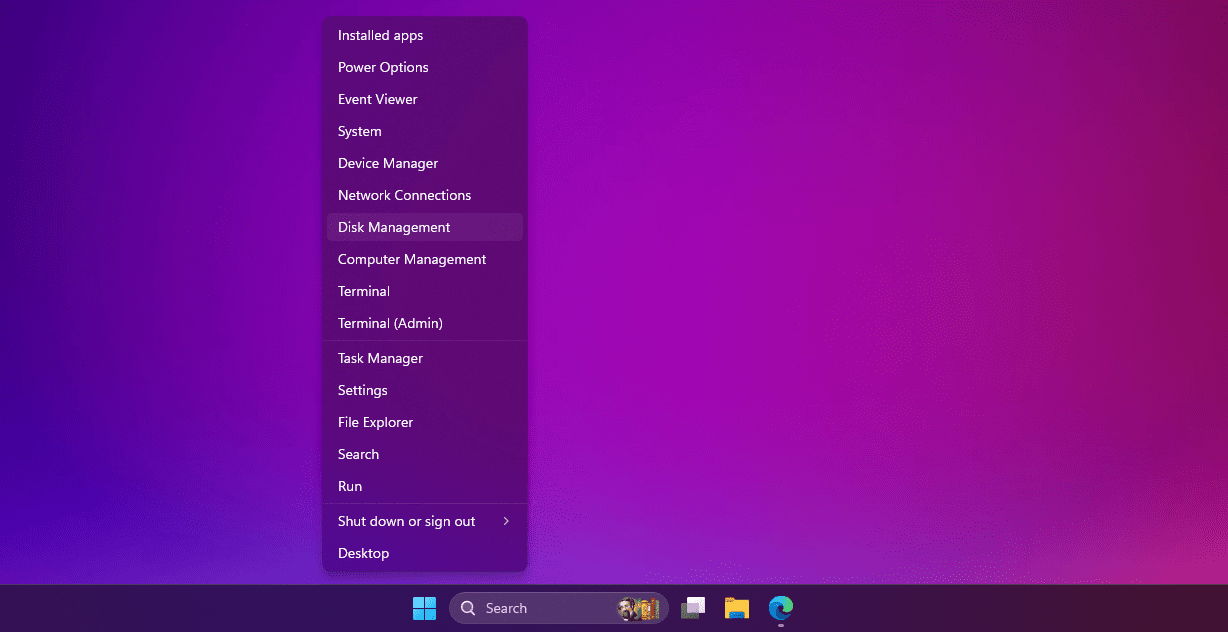
Amikor a program megnyílik, láthatja a csatlakoztatott meghajtókat, és elkezdheti kezelni a partícióikat.
3. A Lemezkezelés megnyitásához használja a Futtatás párbeszédpanelt
Ahogy a neve is sugallja, a Futtatás párbeszédpanel lehetővé teszi bármely program futtatását vagy megnyitását a Windows PC-n, feltéve, hogy ismeri a fájl teljes elérési útját. A C:\Windows könyvtárban tárolt bármely végrehajtható fájlt a fájlnév beírásával is futtathatja. Kiváló hatékonyságnövelő eszköz lehet, ha pontosan tudja, hogy mely Windows Run parancsokat használja.
Itt a Lemezkezelő segédprogram megnyitásához szükséges parancsra összpontosítunk. A Futtatás parancsablak megnyitásához nyomja meg a Windows + R billentyűket. Most írja be a diskmgmt.msc parancsot, és nyomja meg az Enter billentyűt a Lemezkezelés elindításához.
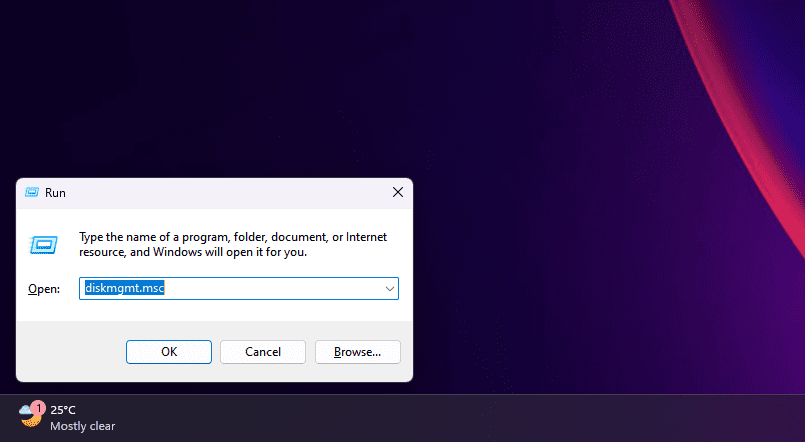
A Lemezkezelés megnyitásának ilyen módja előnyösebb, ha a billentyűzettel van elfoglalva, és nem akarja elérni az egeret.
4. Nyissa meg a Lemezkezelést a Vezérlőpultról
Ha már egy ideje Windows-felhasználó, valószínűleg már ismeri a Vezérlőpultot. Ha nem, akkor ez az a cél a Windows PC-n, ahol fontos rendszer-segédprogramok találhatók – még olyanok is, amelyeknek nincs modern megfelelőjük a Beállítások alkalmazásban.
A Vezérlőpult elsősorban a rendszerbeállítások módosítására, a hálózat konfigurálására, az eszközök és felhasználói fiókok kezelésére és egyebekre használható. A Lemezkezelés Vezérlőpultról való eléréséhez kövesse az alábbi utasításokat:
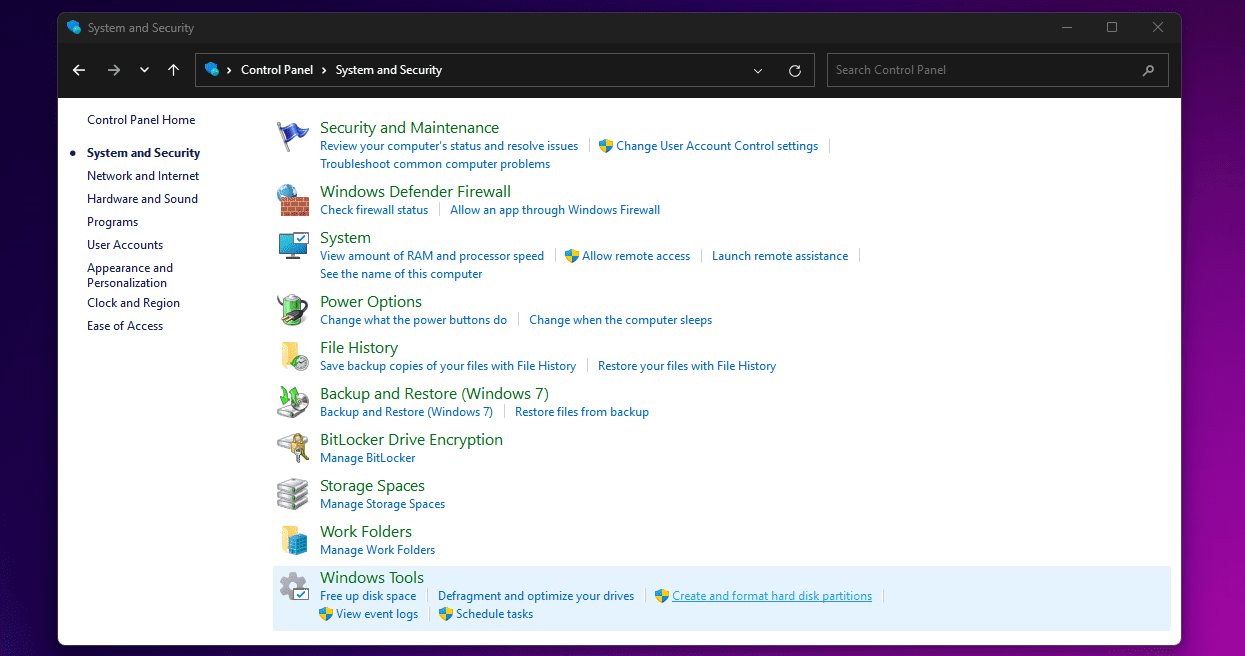
Ne kövesd el azt a hibát, hogy az Adminisztrációs/Windows Eszközök elemre kattint; amely helyett a File Explorert nyitja meg.
Míg itt csak négy módszert soroltunk fel, a Windows több lehetőséget kínál a Lemezkezelés megnyitásához. Például írja be a diskmgmt parancsot, és nyomja meg az Enter billentyűt a parancssorban vagy a Windows PowerShellben a Lemezkezelés elindításához. A Lemezkezelést a Windows Számítógép-kezelés alkalmazásában is megtalálhatja.
Bár csak az egyik módszert kell megtanulnia a Lemezkezelő segédprogram megnyitásához a Windows rendszerű számítógépen, mindig jó tudni egy alternatív lehetőséget, amely bizonyos helyzetekben jobb lehet. Nem akarja levenni a kezét a billentyűzetről? Használja a Futtatás parancsot. Túl lusta, hogy felemelje a kezét az egérről? Használja a Gyors hozzáférés menüt.
Próbálja ki ezeket a módszereket, és találja meg, mi a legjobb az Ön számára. Akár új SSD-t szeretne beállítani, akár egy meglévő meghajtót szeretne particionálni a Windows rendszerben, a Lemezkezelés az, amire támaszkodnia kell.