A szavazások létrehozása nagyszerű módja annak, hogy visszajelzéseket gyűjtsön a résztvevőktől a Zoom értekezleteiről. A zoom lehetővé teszi feleletválasztós vagy egyválaszos szavazások létrehozását, és még az élő eredmények megtekintését is. Így hozhat létre szavazásokat a Zoom értekezletekhez.
Mielőtt elkezdené, van néhány követelmény a Zoom-találkozók szavazásainak létrehozásához. Először is, Önnek (a gazdagépnek) licenccel rendelkező felhasználónak kell lennie. Másodszor, csak az ütemezett értekezletekhez vagy az azonnali értekezletekhez hozhat létre szavazásokat, ahol a személyes értekezlet-azonosítóját (PMI) használja.
Biztonsági okokból azt javasoljuk, hogy a PMI-jét csak személyes találkozókra használja, például barátokkal és családtagokkal való találkozókhoz.
Tartalomjegyzék
Lekérdezés engedélyezése a nagyítási értekezletekhez
Szavazás létrehozása előtt engedélyeznie kell a lekérdezési lehetőséget. A böngészőjében jelentkezzen be a Zoomba és válassza a „Fiókbeállítások” lehetőséget a „Fiókkezelés” alatt a bal oldali panel „Adminisztráció” csoportjában.

Most a „Találkozó” lapon lesz. Görgessen lefelé, amíg a képernyő felénél meg nem találja a „Lekérdezés” opciót. A lekérdezés engedélyezéséhez tolja jobbra a csúszkát.

Ha a lekérdezés engedélyezve van, itt az ideje létrehozni a szavazást.
Hozzon létre egy szavazást
A Zoom internetes portálon válassza ki a „Találkozások” lapot a bal oldali panelen.

Mostantól ütemezhet egy új Zoom-találkozót, vagy kiválaszthat egy már ütemezett értekezletet az értekezletlistából. Továbblépünk, és kiválasztjuk a tervezett találkozónkat.

Görgessen az oldal aljára, és talál egy mezőt, amely azt jelzi, hogy nem hozott létre szavazást. Válassza a „Hozzáadás” lehetőséget.

Megjelenik az „Add A Poll” ablak. Az első lépés az, hogy adjon nevet a szavazásnak, és döntse el, hogy a válaszok névtelenek lesznek-e vagy sem. Ez azt jelenti, hogy amikor látja az eredményeket, akkor csak azt fogja látni, hogy egy „Vendég” válaszolt a kérdésre a tényleges felhasználó helyett.

Ezután írja be a kérdést (255 karakteren belül), válassza ki, hogy egy- vagy feleletválasztós lesz-e, majd írja be a rendelkezésre álló válaszokat. Minden kérdésre legfeljebb 10 válasz adható.

További kérdéseket tehet fel a szavazáshoz, ha az ablak alján található „Kérdés hozzáadása” lehetőséget választja, és megismétli a fenti folyamatot. Ha végzett, válassza a „Mentés” lehetőséget.

Most, hogy létrehozta a szavazást, elindíthatja azt a Zoom értekezlet alatt.
Indítsa el szavazását a Zoom-találkozó alatt
Miután a Zoom értekezlet elkezdődött, és készen áll a szavazás elindítására, válassza a „Szavazások” lehetőséget az értekezlet ablakának alján.
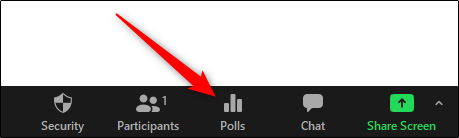
Megjelenik a „Szavazások” ablak. Tekintse át a kérdéseket és válaszokat, majd válassza a „Lekérdezés indítása” lehetőséget.

A szavazás eredményeit valós időben láthatja. Miután mindenki szavazott, válassza a „Szavazás befejezése” lehetőséget.

Most láthatja a szavazás eredményét. A szavazás eredményét megoszthatja a résztvevőkkel, vagy újraindíthatja a szavazást.
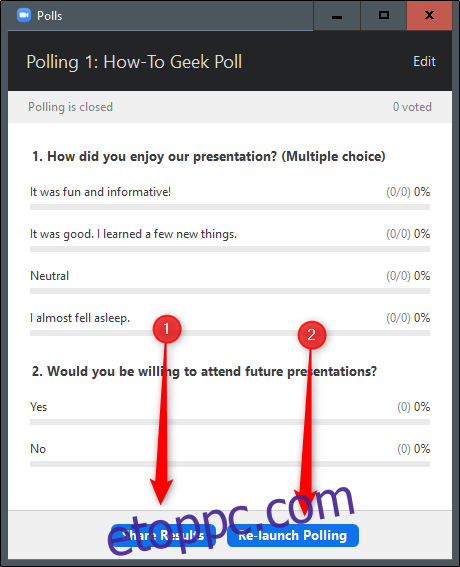
Ha vissza szeretne térni, és később meg szeretné tekinteni az eredményeket, válassza ki az értekezletet a webportál „Korábbi értekezletek” lapján, válassza a „Jelentés típusa” opció melletti „Szavazási jelentés” lehetőséget, és készítse el a jelentést. Ezután megtekintheti a korábbi találkozók eredményeit.

