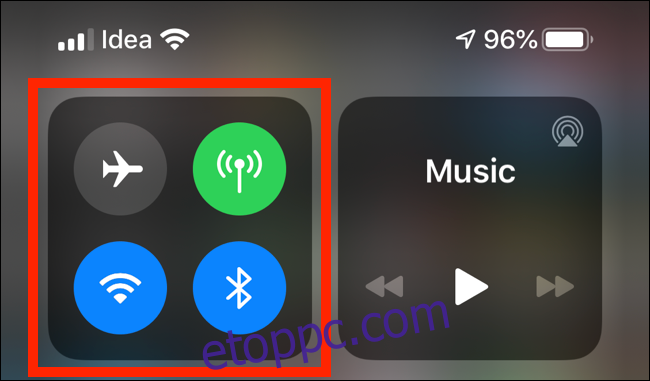Szeretne megosztani néhány nyaralási fotót vagy videót barátaival és családjával? Többféleképpen is megoszthat teljes felbontású médiafájlokat a közelben lévő emberekkel vagy az interneten keresztül.
Tartalomjegyzék
Fájlok megosztása az AirDrop segítségével
Ha közvetlenül az a személy mellett van, akivel fotókat vagy videókat szeretne megosztani, és akinek iPhone-ja vagy iPadje van, a legegyszerűbb módszer az AirDrop.
Ha még soha nem használta, az AirDrop az Apple biztonságos peer-to-peer vezeték nélküli átviteli módszere fényképek és adatok megosztására. Nincs szükség további alkalmazásra, és nincs szükség aktív internetkapcsolatra sem.
Az AirDrop engedélyezéséhez nyissa meg a Vezérlőközpontot iPhone-ján, majd nyomja meg és tartsa lenyomva a kapcsolók részt.
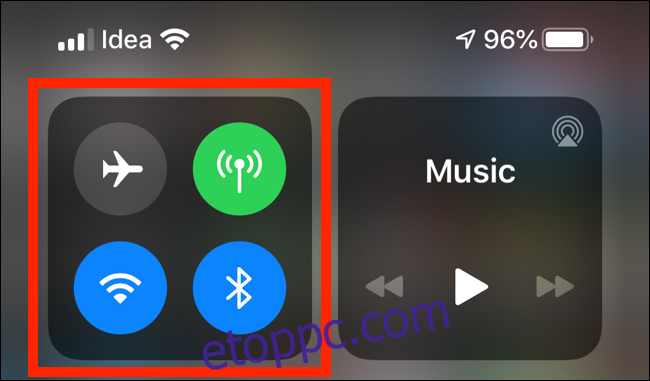
Itt érintse meg és tartsa lenyomva az „AirDrop” elemet.
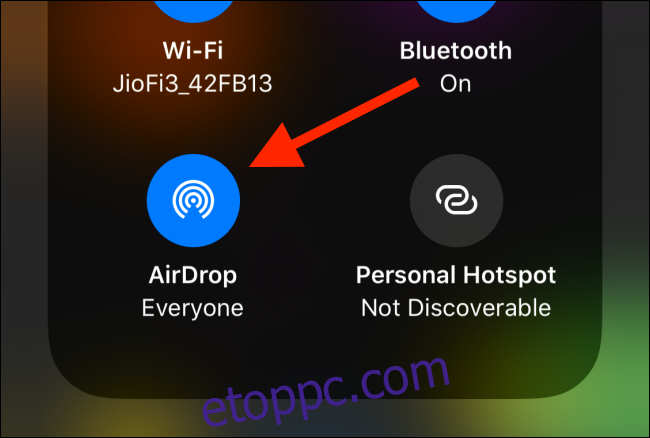
Válassza a „Mindenki” lehetőséget, és kérje meg barátját, hogy tegye meg ugyanezt az iPhone-ján.
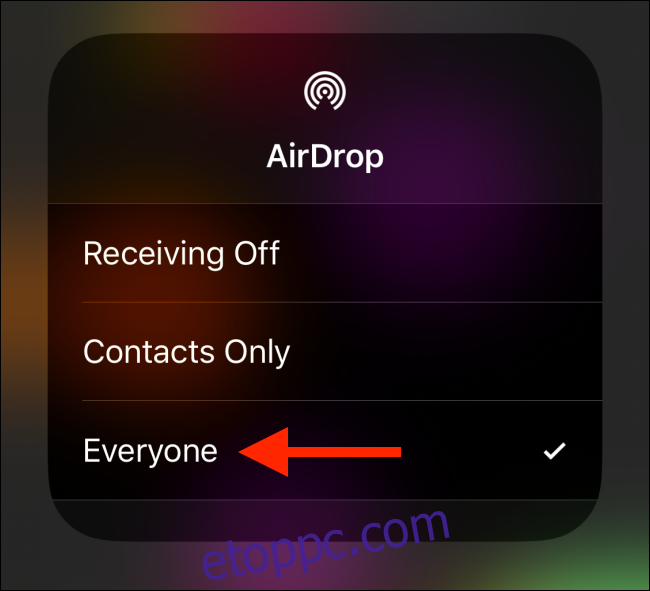
Most nyissa meg a Fotók alkalmazást iPhone-ján, és keresse meg a megosztani kívánt fényképeket tartalmazó albumot.
Koppintson felül a „Kiválasztás” elemre, majd válassza ki a megosztani kívánt fényképeket.
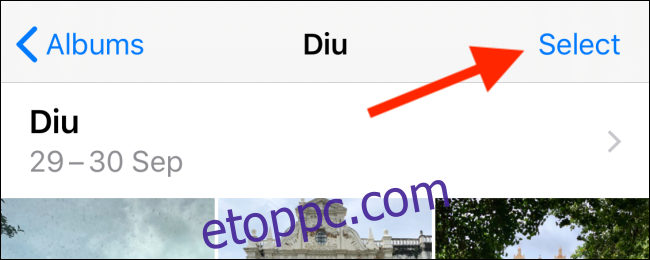
Érintse meg a Megosztás gombot a Megosztás lap megnyitásához. A közeli AirDrop névjegyeket a lista tetején láthatja.
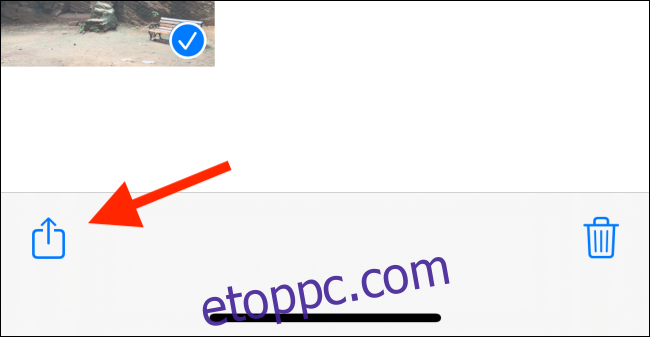
Koppintson egy névjegyre vagy eszközre.
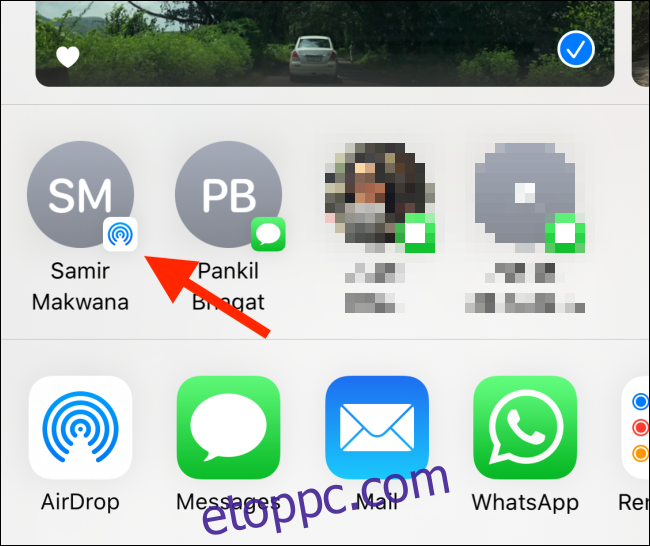
Kérésének elfogadása után megkezdődik az átvitel.
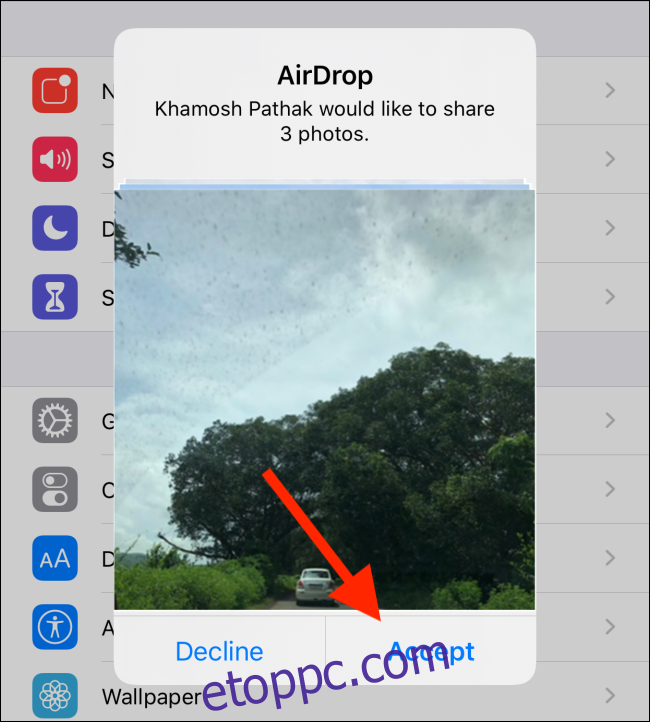
Megosztás Üzenetekben, Mailben vagy más alkalmazásokban
Ha olyan ismerőssel szeretne fotókat megosztani, aki nincs a közelben, használhatja az Apple alkalmazásokat, például az Üzenetek vagy a Mail alkalmazást. Megoszthat harmadik féltől származó alkalmazásokon, például a WhatsApp-on és a Messengeren keresztül is.
Ezekkel a módszerekkel a fotóátvitel minősége az alkalmazástól függ. Ha fotókat küld az Üzenetek alkalmazásban, azokat nagy felbontású formátumban küldi el a rendszer. A Mail alkalmazásban kiválaszthatja a fájl méretét.
Az olyan alkalmazások, mint a WhatsApp, erős tömörítést alkalmaznak a fényképeken. Ha teljes felbontásban szeretne fotókat küldeni, a Mail alkalmazás, majd az Üzenetek a legjobb lehetőség (azonban alább egy másik online szolgáltatást is bemutatunk).
A kezdéshez nyissa meg a Fotók alkalmazást iPhone-ján, koppintson a „Kiválasztás” elemre, majd válassza ki a megosztani kívánt fényképeket.
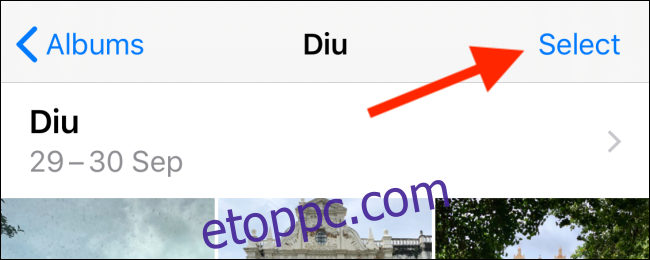
Ezután érintse meg a Megosztás gombot.
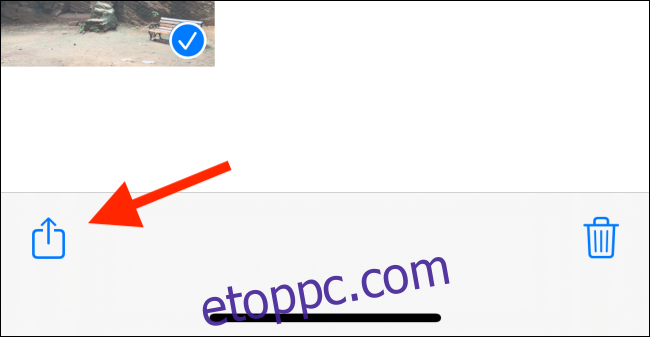
A második sorban a fénykép megosztására használható alkalmazások listája látható. Koppintson az „Üzenetek”, a „Mail” vagy a „WhatsApp” elemre. Ebben a példában az Üzenetek és a Levelezés alkalmazást is lefedjük.
Ha el szeretné küldeni a fényképeket valaki másnak, akinek iPhone-ja van az iMessage-en keresztül, koppintson az „Üzenetek” elemre.
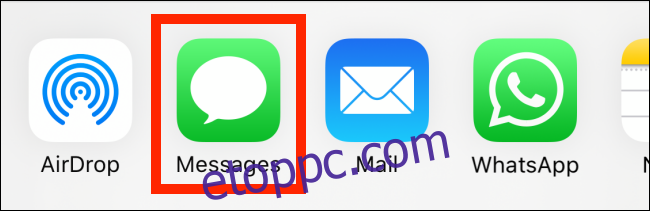
A felső sávban érintse meg a „Címzett:” mezőt, keresse meg iMessage-partnerét, majd koppintson a nevére a listán. Ha szeretné, egynél több névjegyet is hozzáadhat.
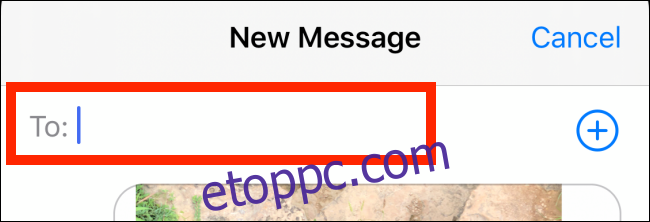
Látni fogja, hogy a fényképek már a szövegmezőben vannak; csak érintse meg a Küldés gombot. A fotókat elküldjük a kiválasztott személy(ek)nek, és visszakerül a Megosztás lapra. Ha meg szeretné győződni arról, hogy a fényképek elküldésre kerültek, egyszerűen lépjen a beszélgetésre az Üzenetek alkalmazásban.
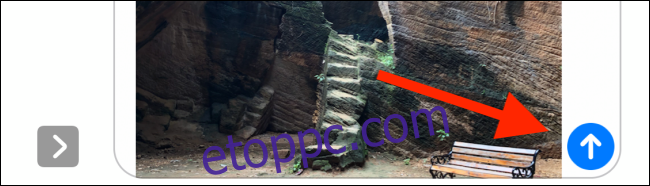
Ha fényképeket szeretne küldeni a Mail alkalmazásban, érintse meg a „Mail” elemet.
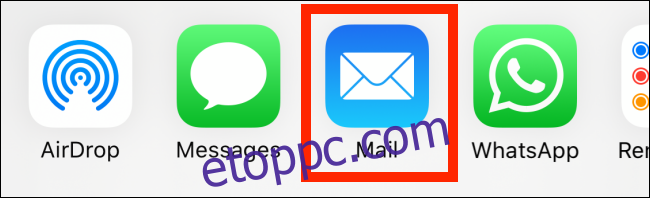
Megjelenik a Levélírás ablak a fényképekkel mellékletként.
Koppintson a „Címzett:” mezőre, majd írja be azt az e-mail címet, amelyre a fényképeket el szeretné küldeni. Több címzett hozzáadásához érintse meg a pluszjelet (+). Írjon be egy tárgyat és egy üzenetet, ha akarja, majd érintse meg a Küldés gombot.
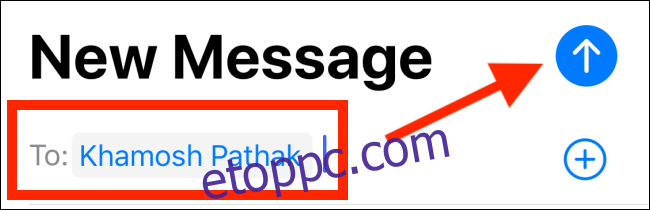
Egy felugró ablak megkérdezi, hogy le szeretné-e kicsinyíteni a képeket az üzenet méretének csökkentése érdekében. A legjobb, ha megérinti a „Tényleges méret” lehetőséget, mivel az teljes felbontásban küldi el a képeket. Ha azonban úgy gondolja, hogy ez egy kicsit túl nagy, koppintson a „Kicsi”, „Közepes” vagy „Nagy” elemre.
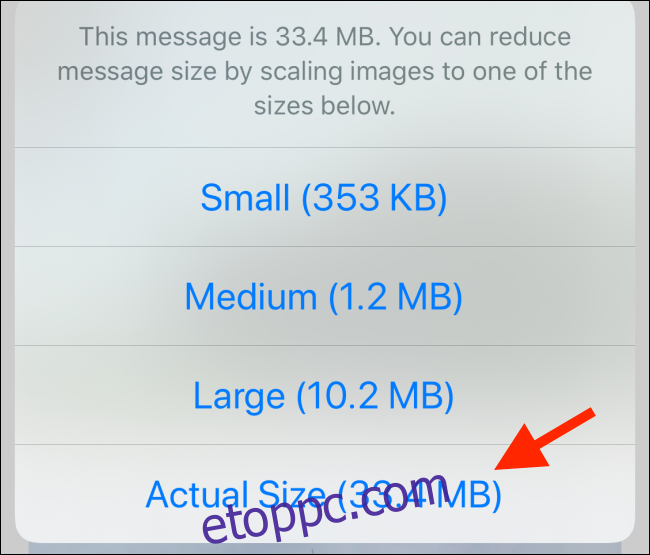
A „Nagy” opció a legjobb, mert jelentősen csökkenti a fájlméretet, miközben a képminőség nagy része sértetlen marad.
Ossza meg az iCloud-linket
Az Üzenetek alkalmazás csak kiváló minőségű képek megosztását teszi lehetővé más iMessage-felhasználókkal. Szóval, mi van, ha meg szeretné osztani őket egy Android-felhasználóval? Ha az eszközön iOS 12 vagy újabb rendszer fut, ezt az iCloud linkmegosztó funkciójával teheti meg.
Ehhez nyissa meg a Fotók alkalmazást, koppintson a „Kiválasztás” elemre, majd érintse meg a megosztani kívánt képeket.
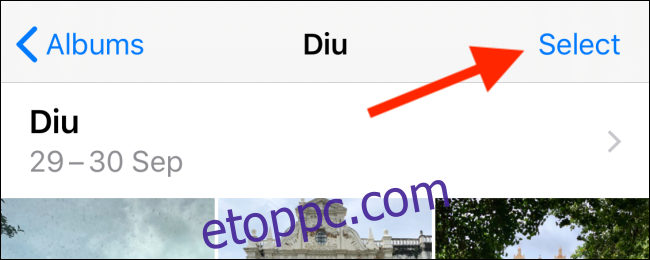
Koppintson a Megosztás gombra.
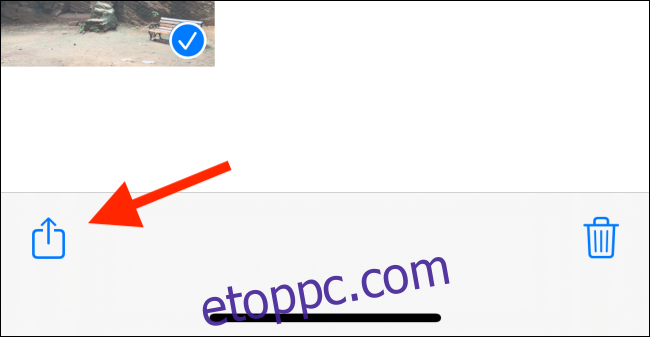
Ezután érintse meg az „iCloud hivatkozás másolása” elemet.
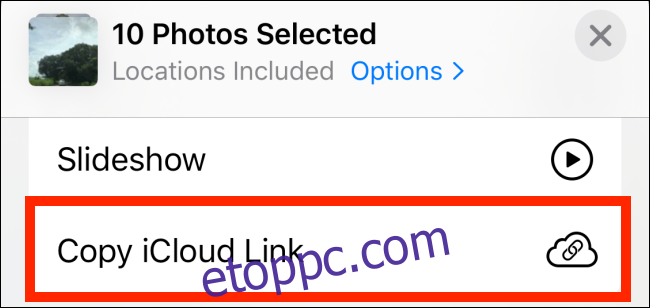
Az összes kiválasztott fényképhez és videóhoz egy egyedi iCloud-hivatkozás másolódik a vágólapra.
Nyissa meg bármelyik üzenetküldő alkalmazást, és érintse meg hosszan a szövegmezőt. Érintse meg a „Beillesztés” gombot az iCloud hivatkozás beillesztéséhez, majd érintse meg a Küldés gombot a hivatkozás megosztásához.
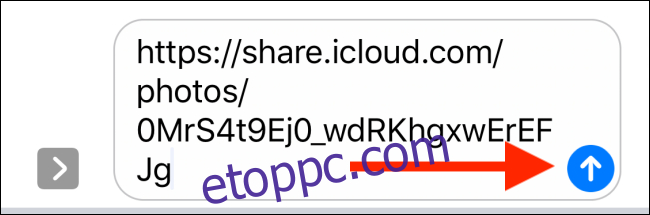
Amikor a címzett megérinti a hivatkozást, megtekintheti és letöltheti az összes fényképet és videót teljes felbontásban. Az iCloud-hivatkozások egy hónapig érvényesek.
Használja a Megosztási javaslatok funkciót
Az iOS 12-ben a „Megosztási javaslatok” funkciót hozzáadták a Fotók alkalmazáshoz, és az Üzenetek alkalmazáson keresztül működik. Az iCloud linkmegosztó rendszeren keresztül is működik, amelyet fentebb tárgyaltunk.
Automatikusan elemzi a fotókönyvtárat, és olyan fotóalbumokat jelenít meg, amelyeket megoszthat ismerőseivel. Ha nemrégiben kirándult vagy vacsorázni ment, valószínűleg látni fog egy javaslatot ebben a részben (erről is értesítést kaphat).
A funkció használatához nyissa meg a Fotók alkalmazást, és koppintson a „For You” fülre. Görgessen le a „Megosztási javaslatok” részhez, majd lapozzon a fájlok között.
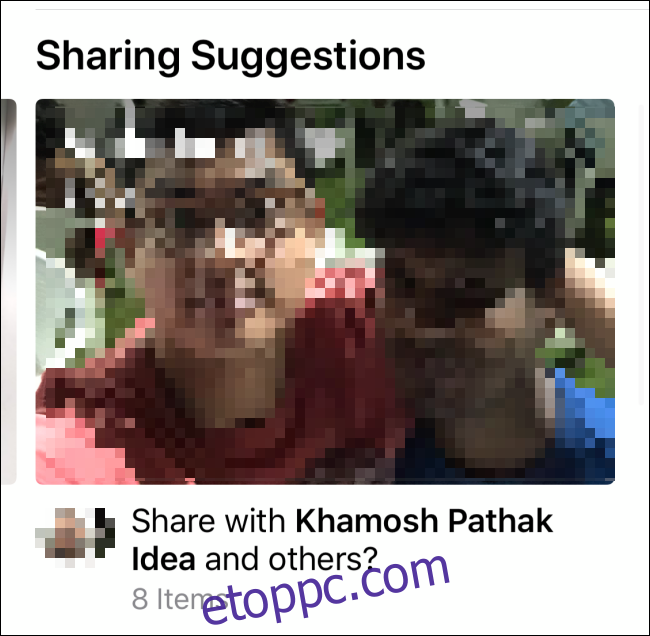
Koppintson egy javaslatra a kibontásához. Ezután megtekintheti a gyűjtemény összes fényképét. Koppintson a „Kiválasztás” elemre, majd válasszon ki egyes fényképeket, ha csak néhányat szeretne megosztani a listán szereplők közül.
A fotókon szereplő személyek nevét javasolták; ha végzett, érintse meg a „Tovább” gombot.
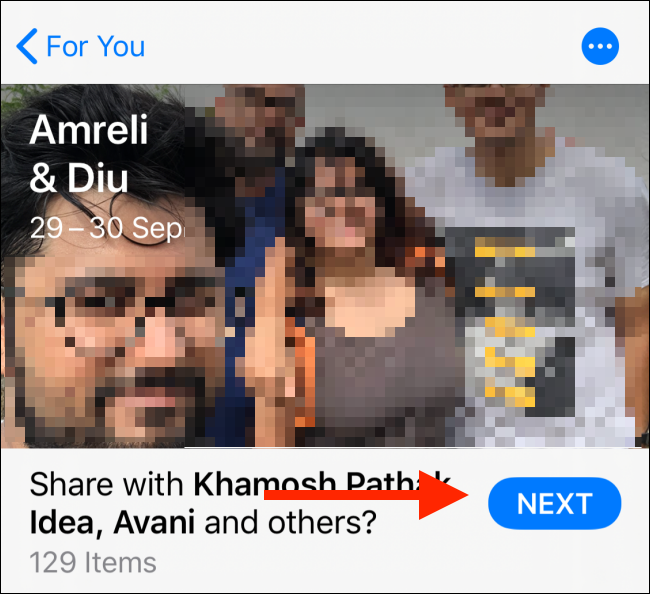
Ezután válassza ki, hogy kivel szeretné megosztani a fényképeket. Érintse meg a „Személyek hozzáadása” elemet egy másik névjegy kereséséhez és hozzáadásához.
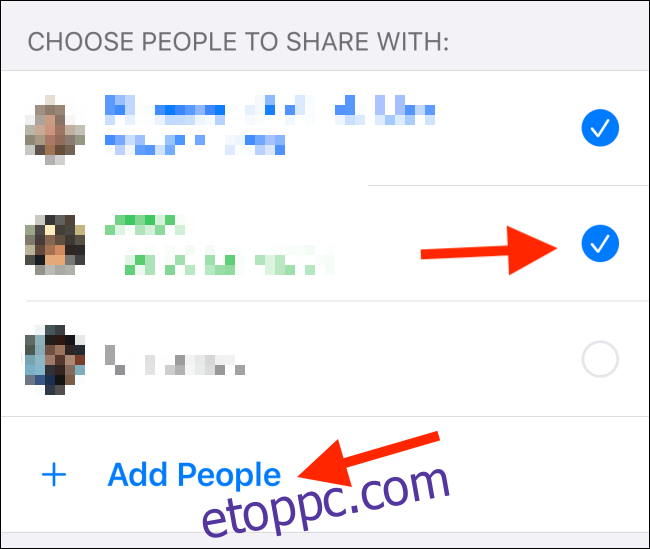
Koppintson a „Megosztás az üzenetekben” elemre.
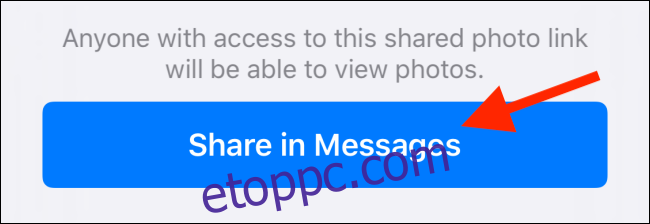
Ekkor megjelenik az „Új iMessage” képernyő az Üzenetek alkalmazásban. Az üzenet tartalmazza a fotóira mutató iCloud-hivatkozást, felül a kiválasztott névjegyekkel. Koppintson a Megosztás gombra a hivatkozás elküldéséhez.
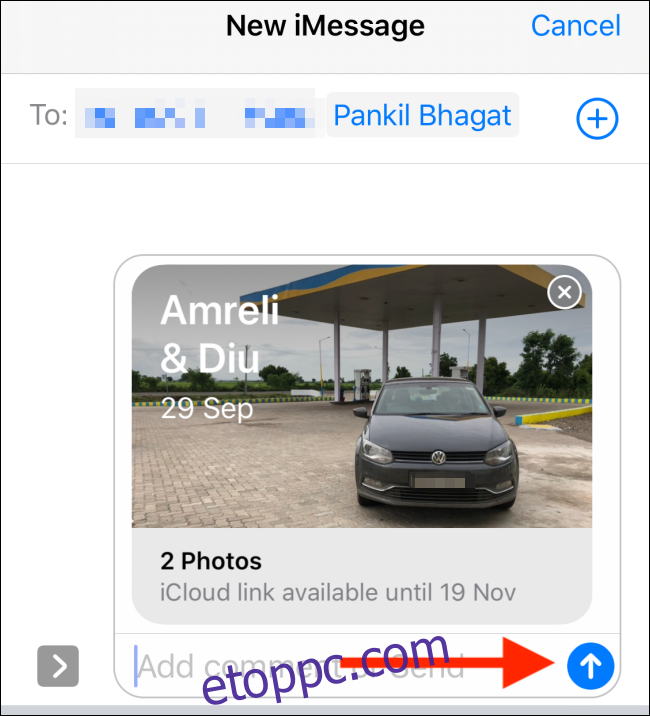
Használja a WeTransfert
Ha több mint 10 fényképet kell megosztania teljes felbontásban az interneten keresztül, a legjobb, ha ingyenes szolgáltatást használ, például a WeTransfert (használhat Dropbox- vagy Google Drive-fiókot is).
A WeTransfer kissé leegyszerűsíti a folyamatot, mivel nincs szüksége fiókra vagy alkalmazásra. Csak kiválasztja a fotóit, feltölti őket, és létrehoz egy linket, amely egy hétig él.
A média ilyen módon történő megosztásához nyissa meg a Safarit iPhone-ján, és lépjen a következőre: Mi átutaljuk. Koppintson a „Fájl küldése?”
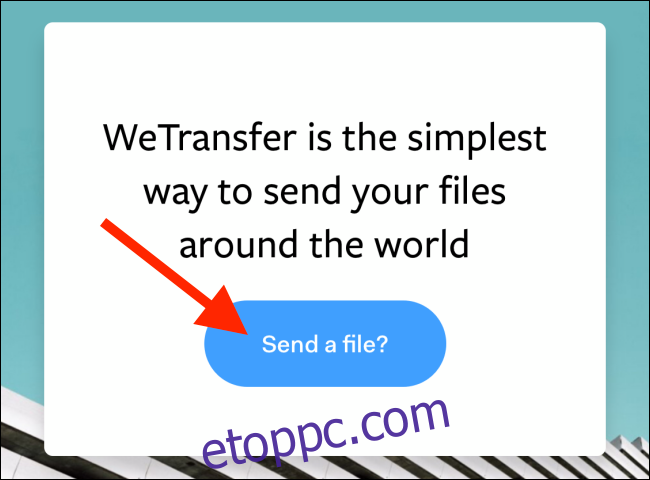
A következő képernyőn érintse meg a pluszjelet (+).
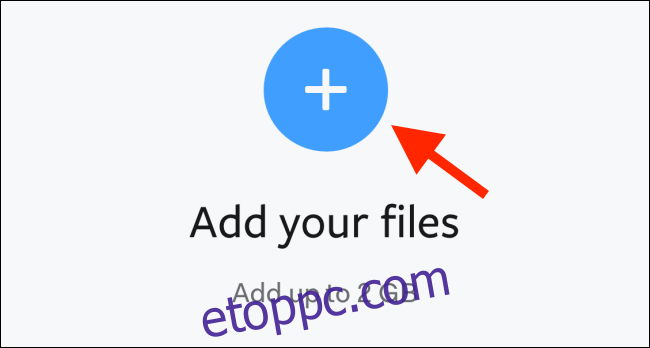
Az előugró ablakban érintse meg a „Fotókönyvtár” elemet.
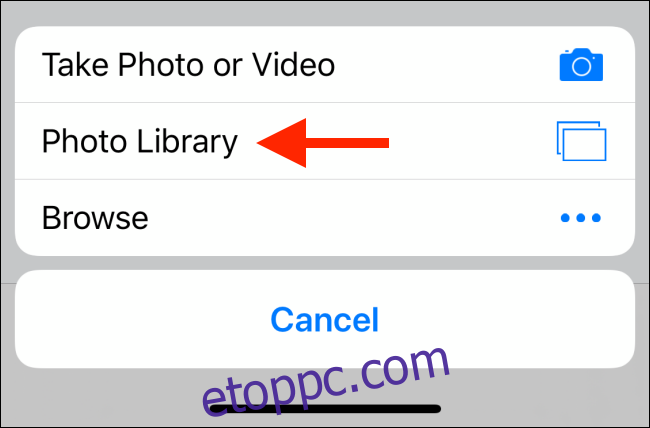
Ezután válassza ki a feltölteni kívánt fényképeket. A képernyő alján érintse meg a „Képméret kiválasztása” lehetőséget.
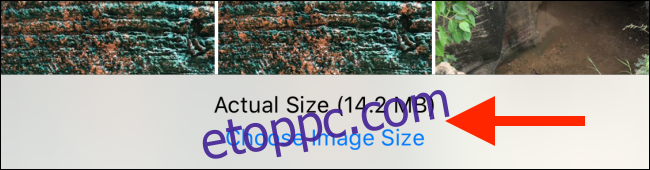
Az alapértelmezett a „Teljes méret”, de megérintheti a többi méretet a módosításához.
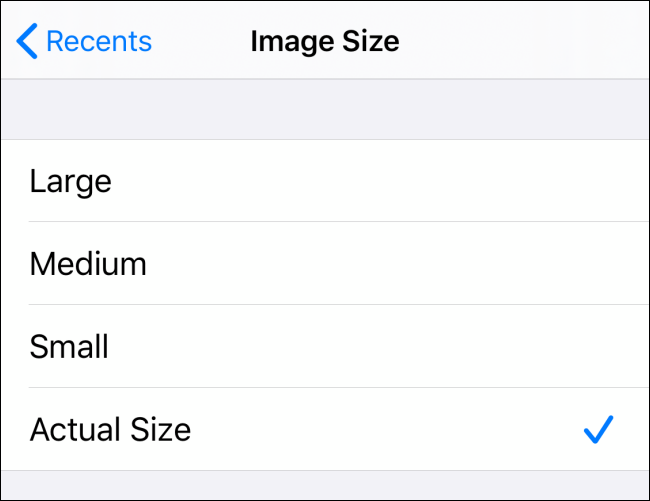
Miután kiválasztotta a fájlméretet, érintse meg a „Kész” gombot.
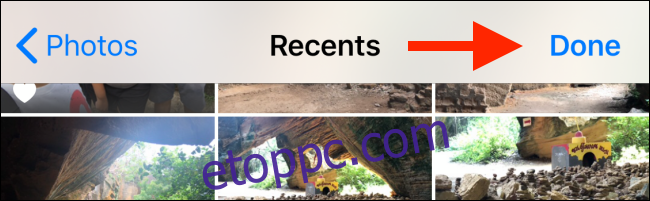
Érintse meg a „Next” gombot a következő képernyőre lépéshez.
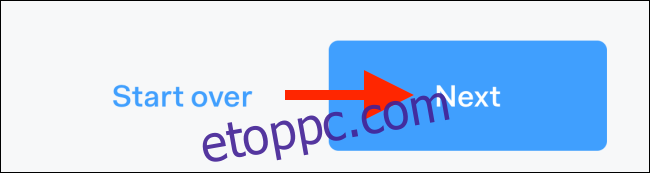
Itt választhat, hogy linket szeretne-e kapni a fotóihoz, vagy elküldi a linket tartalmazó e-mailt. Ebben a példában megérintettük a „Hivatkozás beszerzése” lehetőséget.
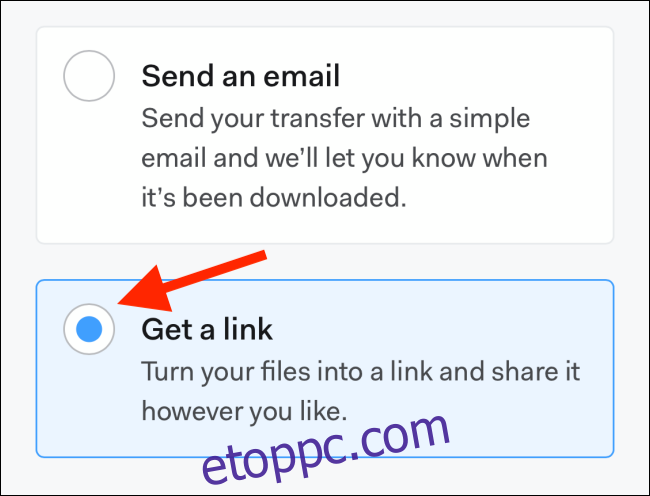
Érintse meg az „Átvitel” lehetőséget.
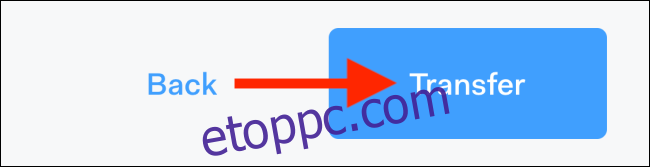
Feltöltik a fotóit, és megjelenik egy link. Érintse meg a „Hivatkozás másolása” elemet a hivatkozás vágólapra másolásához, majd megosztásához.

Amikor a címzettek megnyitják a hivatkozást, látni fogják az összes csatolt fényképet és azok fájlméretét. A fényképeket ZIP-fájlként tölthetik le, ha meg akarják őrizni őket.
Ha szeretne együttműködni más iPhone-on lévő emberekkel, vagy fényképeket szeretne gyűjteni tőlük, megoszthatja fotóalbumait a Fotók alkalmazásban.