A Divinity: Original Sin 2 egy RPG videojáték, amelyet a Larian Studios fejlesztett és adott ki. Ez a Divinity: Original Sin 1 folytatása. A játékban a játékosok egyedül vagy három baráttal játszhatnak. A játék nagyon hasonlít a Dungeons & Dragons játékhoz, és mélyreható RPG mechanikájáról ismert. A következőképpen játszható le Linuxon.

Tartalomjegyzék
A Divinity: Original Sin 2 működése Linuxon
Divinity: Az Original Sin 2 elég jól működik Linuxon, mivel a ProtonDB-n arany minősítéssel rendelkezik. Ez azonban csak a Steam és a Proton segítségével fog működni. Ahhoz, hogy működjön, telepítenie kell a Steamet.
Nyisson meg egy terminálablakot a Linux asztalon, hogy elindítsa a Steam telepítését Linux számítógépén. A Ctrl + Alt + T billentyűkombináció lenyomásával nyithat meg egy Linux terminált az asztalon. Vagy keresse meg a „Terminál” kifejezést az alkalmazás menüjében.
Amikor a terminál ablak nyitva van, és készen áll a használatra, kövesse az alábbi telepítési utasításokat, amelyek megfelelnek a jelenleg használt Linux operációs rendszernek.
Ubuntu
A Steam telepíthető az Ubuntu-ra a hivatalos szoftvertárolókon keresztül. A működéshez használja az alábbi Apt install parancsot lent.
sudo apt install steam
Debian
Ahhoz, hogy a Steam működjön a Debianon, le kell töltened a DEB csomagot a számítógépedre. Az alábbi wget paranccsal fogja meg a DEB csomagot a Steam webhelyről.
wget https://steamcdn-a.akamaihd.net/client/installer/steam.deb
Miután letöltötte a DEB csomagot a Debian Linux PC-n lévő otthoni mappájába, megkezdődhet a Steam telepítése. Az alábbi dpkg telepítési paranccsal telepítse a csomagot a számítógépére.
sudo dpkg -i steam.deb
Ha a Steam telepítve van a Debian Linux PC-re, nyisson meg egy terminált, és használja lent az apt-get install -f parancsot a telepítés során esetlegesen fellépő függőségi problémák kijavításához.
sudo apt-get install -f
Arch Linux
A Steam elérhető az Arch Linux felhasználók számára a „multilib” szoftvertárban. Azonban nem minden Arch Linux telepítésnél engedélyezve van a „multilib” repo. A tároló engedélyezéséhez nyissa meg az /etc/pacman.conf fájlt kedvenc szövegszerkesztőjében (rootként).
A konfigurációs fájl megnyitásakor keresse meg a „multilib” sort. Ezután távolítsa el a # szimbólumot a sorból. Ezenkívül távolítsa el a # szimbólumot a közvetlenül alatta lévő sorokból. Ezután mentse a módosításokat, és zárja be a szerkesztőt.
Szinkronizálja újra a Pacman-t az Arch Linux szoftvertárral az alábbi paranccsal.
sudo pacman -Syy
Végül telepítse a Steam-et.
sudo pacman -S steam
Fedora/OpenSUSE
A Fedora és az OpenSUSE is képes lesz telepíteni a Steam alkalmazást a rendszerben található szoftvertárolókon keresztül. Ennek ellenére a Steam jobban működik a Flatpak-kal, ezért javasoljuk, hogy kövesse a Flatpak telepítési utasításait.
Flatpak
Miután beállította a Flatpak futtatókörnyezetét a számítógépen, a Steam alkalmazás telepíthető. Ezután az alábbi két paranccsal indítsa el és futtassa a Steamet.
flatpak remote-add --if-not-exists flathub https://flathub.org/repo/flathub.flatpakrepo
flatpak install flathub com.valvesoftware.Steam
Ha a Steam be van állítva Linuxon, nyissa meg az alkalmazást, és jelentkezzen be felhasználói hitelesítő adataival. Ezután kövesse az alábbi lépésenkénti utasításokat a Divinity: Original Sin 2 elindításához.
1. lépés: Keresse meg a „Steam” menüt, válassza ki, és kattintson a „Beállítások” gombra. Ezután keresse meg a „Steam Play” részt, és jelölje be mindkét négyzetet a Proton engedélyezéséhez a Steamben.
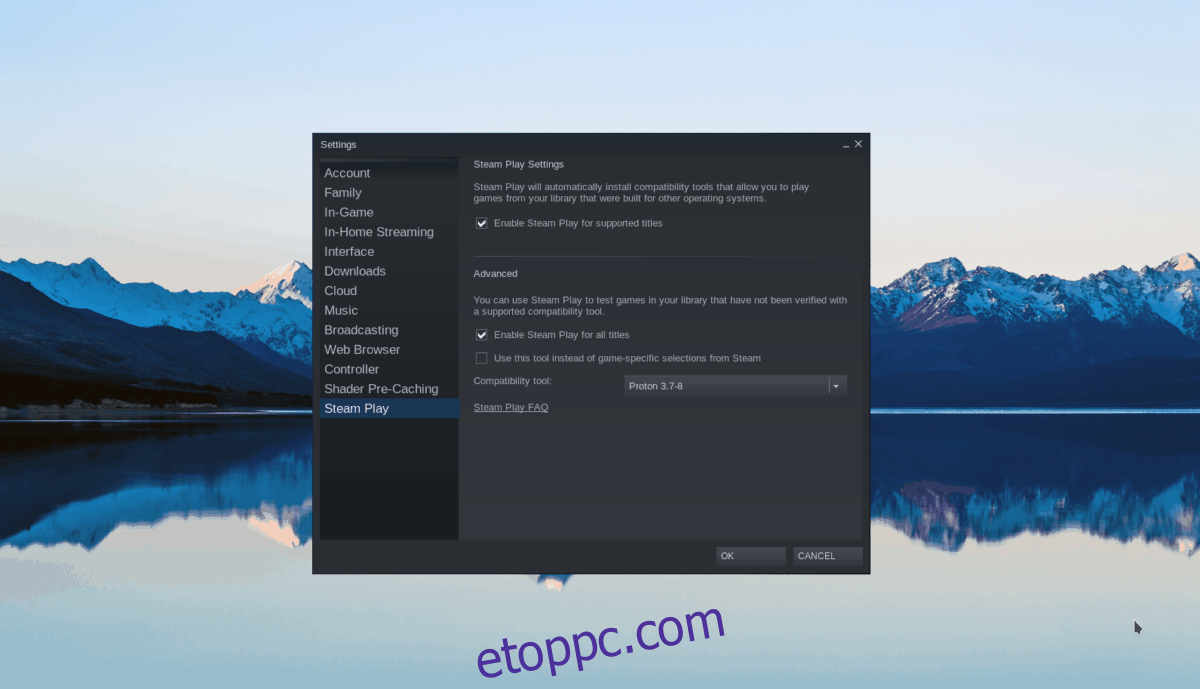
Keresse meg a „Store” gombot, és kattintson rá az egérrel. Ennek a gombnak a kiválasztásával hozzáférhet a Steam kirakatához. Az áruházban keresse meg a keresőmezőt, és kattintson rá az egérrel.
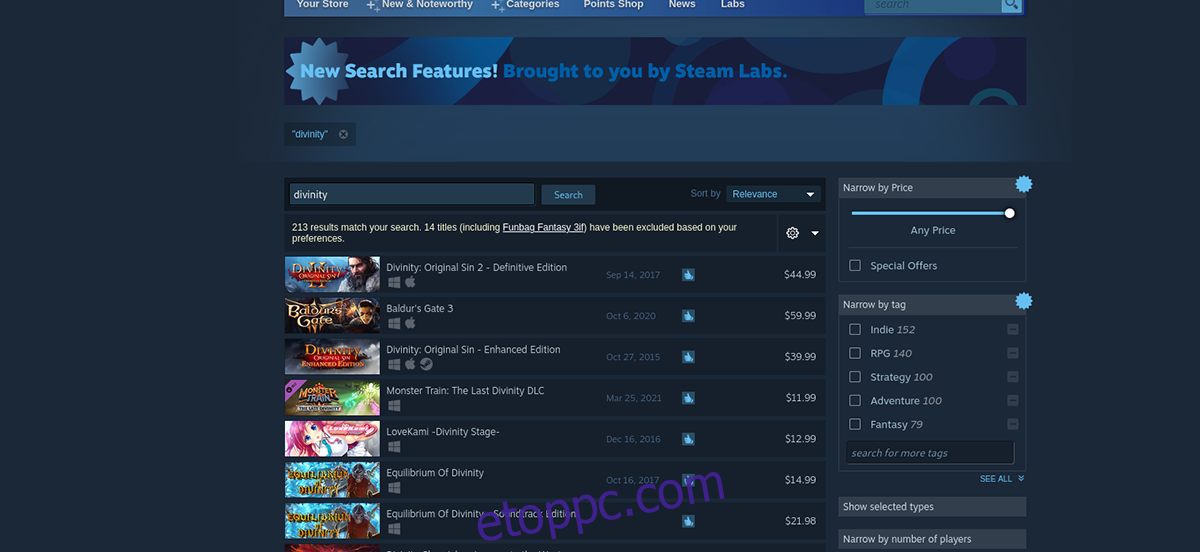
A billentyűzet segítségével írja be, hogy „Divinity: Original Sin 2”, és nyomja meg az Enter billentyűt. Ha megnyomja az Enter gombot, a keresési eredmények megjelennek a Steamben.
2. lépés: Nézze meg a „Divinity: Original Sin 2” keresési eredményeit, és kattintson rá az egérrel. Ha megtalálta a játékot a keresési eredmények között, kattintson rá az egérrel, hogy elérje a játék Steam áruház oldalát.
A Divinity 2 áruház oldalán keresse meg a zöld „Kosárba helyezés” gombot, és válassza ki az egérrel. Miután a játékot hozzáadta a kosarához, keresse meg a kosár gombot az alkalmazás jobb felső részén, és kattintson rá.
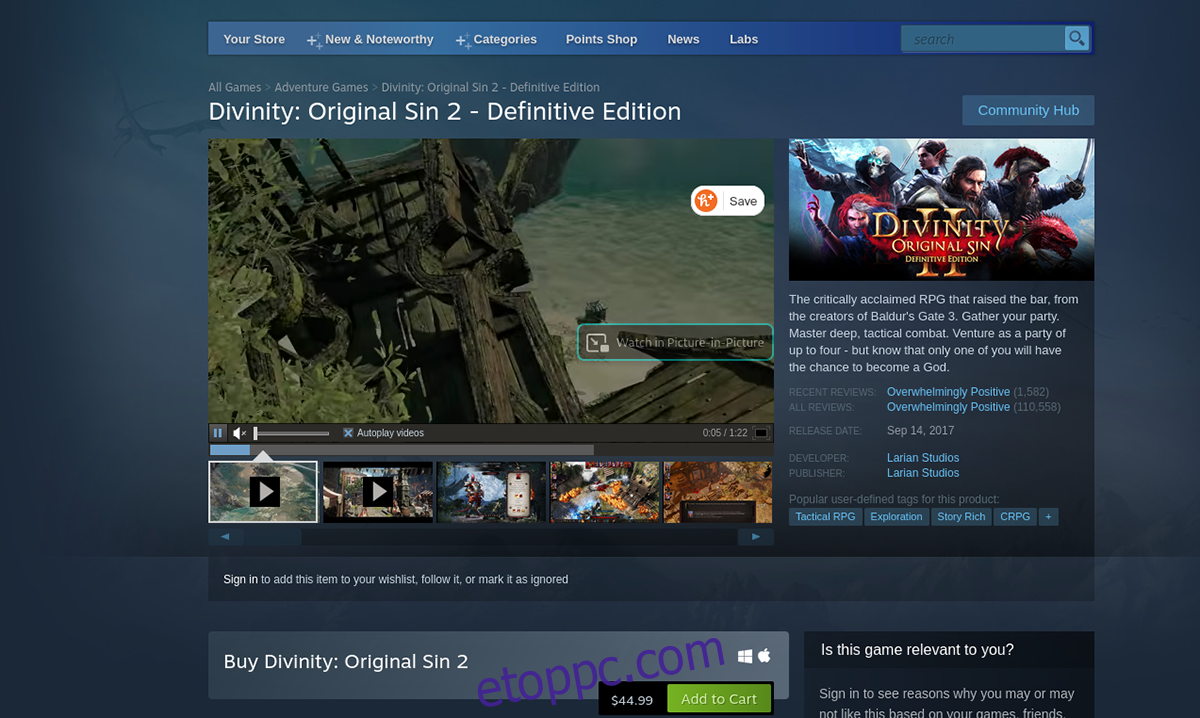
3. lépés: A kosár gomb kiválasztása után vásárolja meg a játékot Steam-fiókjához. Ezután keresse meg a „Könyvtár” gombot, és kattintson rá az egérrel a Steam-játékkönyvtár eléréséhez.
A játékok könyvtárában keresse meg a keresőmezőt, és írja be, hogy „Divinity 2”. Ezután válassza ki a jobb gombbal az egérgombot, és válassza a „Tulajdonságok” gombot. Ezután keresse meg a „Kompatibilitás” részt.
4. lépés: A „Kompatibilitás” részben jelölje be az „Egy adott Steam Play használatának kényszerítése” kompatibilitási eszköz jelölőnégyzetét. Ezután válassza ki a „Proton 6.3-6”-t használandóként.
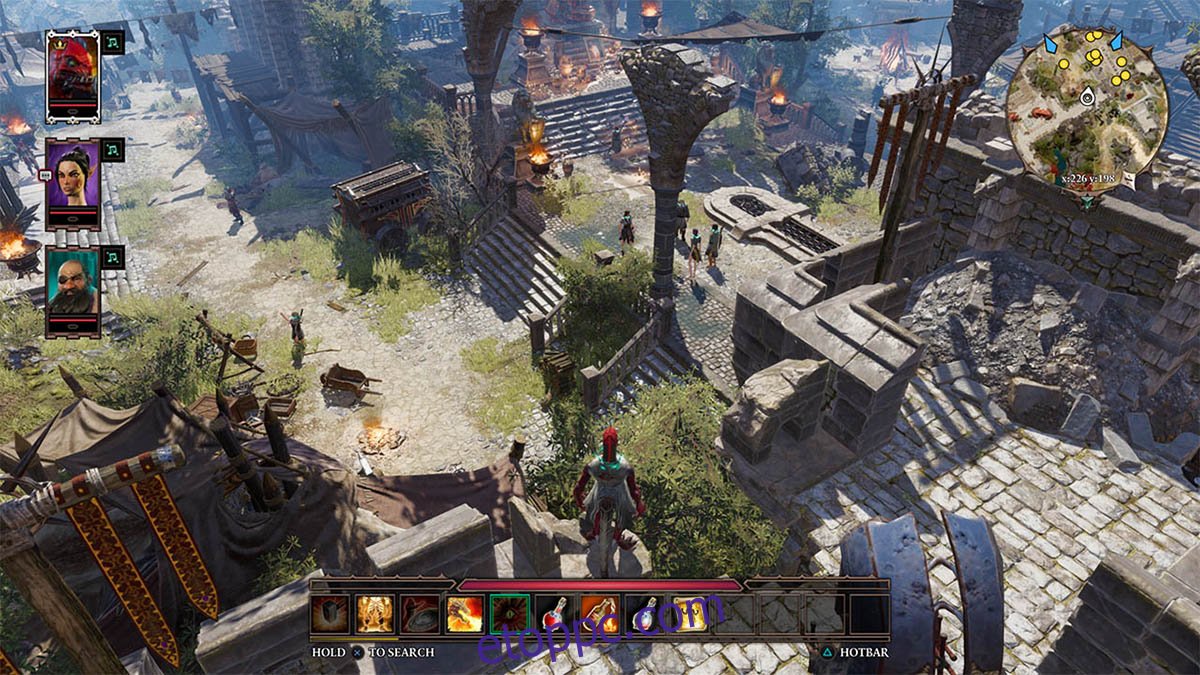
A Proton kiválasztása után zárja be a Tulajdonságok ablakot. Ezután keresse meg a kék „TELEPÍTÉS” gombot, és kattintson rá a játék telepítéséhez. Válassza a zöld „PLAY” gombot a játék elindításához, amikor a játék telepítése befejeződött.

