Az iOS 13 és az iPadOS 13 megnyitja az iPhone és iPad játékok világát a két legnépszerűbb játékvezérlő előtt. Mostantól közvetlenül csatlakoztathat PS4 vagy Xbox One S kontrollert az eszközéhez, és azonnal elkezdhet játszani bármilyen játékkal, amely támogatja a kontrollereket.
Tartalomjegyzék
Támogatott modellek
Az iPhone és iPad korábban támogatta a játékvezérlőket, de ezeket az MFi (Made for iPhone) programmal kellett tanúsítani. A lehetőségek erősen korlátozottak voltak, drágák és nem is olyan nagyszerűek.
Az iOS 13 és az iPadOS 13 több vezeték nélküli vezérlőt támogat, de a rendszer nem áll rendelkezésre minden Bluetooth-alapú vezeték nélküli vezérlő számára. Jelenleg csak a PS4 Dualshock 4 és Xbox One kontrollerek támogatottak. A Nintendo Switch Pro Controller nem működik.
Van néhány Xbox One kontroller a vadonban. Az Apple jelenleg csak az 1708-as modellt támogatja, amely az Xbox One S kontroller (az eredeti Xbox One kontroller nem működik). A legtöbb PS4 Dualshock vezérlő támogatott (kivéve a CUH-ZCT1U modellt, amelyet 2013-ban az eredeti PS4-hez szállítottak).
A legegyszerűbben úgy ellenőrizheti, hogy a vezérlője támogatott-e, ha csatlakoztatja iPhone vagy iPad készülékéhez.
PS4 és Xbox Controller csatlakoztatása iPhone-hoz és iPadhez
Párosíthat egy vezérlőt iPhone vagy iPad készülékéhez a Beállítások alkalmazás Bluetooth szakaszával. Nyissa meg a „Beállítások” alkalmazást iPhone-ján vagy iPadjén, majd érintse meg a „Bluetooth” lehetőséget.
Itt győződjön meg arról, hogy a Bluetooth funkció engedélyezve van, és felderítés módban van.

Most állítsuk a vezérlőt párosítási módba. Ha PS4 Dualshock 4 vezérlőt használ, nyomja le és tartsa lenyomva a „PS” és a „Share” gombot együtt, amíg a vezérlő hátulján lévő lámpa fehérre nem vált, és gyorsan villogni nem kezd.

Ha Xbox One S kontrollert használ, nyomja meg és tartsa lenyomva a „Párosítás” gombot a vezérlő hátulján. Ha ez az első alkalom, hogy a vezérlőt bármilyen eszközzel párosítja, akkor inkább tartsa lenyomva az „Xbox” gombot.

Most a PS4 vagy Xbox vezérlő megjelenik az „Egyéb eszközök” részben. Koppintson rá, és a vezérlő párosul, és csatlakozik iPhone-hoz vagy iPad-hez.
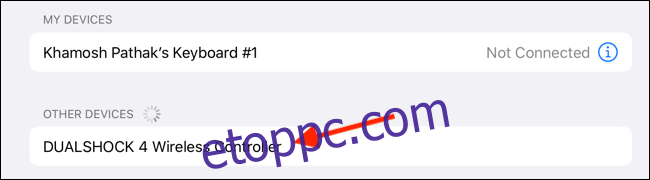
A vezérlő leválasztása és párosításának megszüntetése
Gyorsan leválaszthatja a vezérlőt a Vezérlőközpont új, bővíthető Bluetooth menüjével.
iPhone vagy iPad készülékén húzza lefelé ujját a képernyő jobb felső sarkából a Vezérlőközpont megnyitásához. Ha Kezdőlap gombbal rendelkező iPhone-t használ, ehelyett csúsztassa felfelé az ujját a képernyő aljáról.
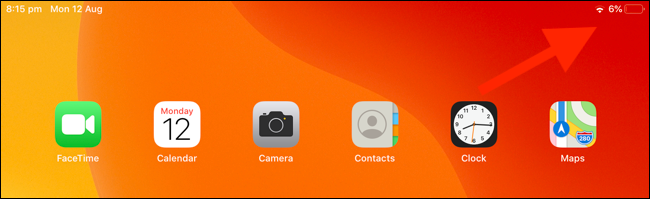
Ezután nyomja meg és tartsa lenyomva a „Váltások” panelt.
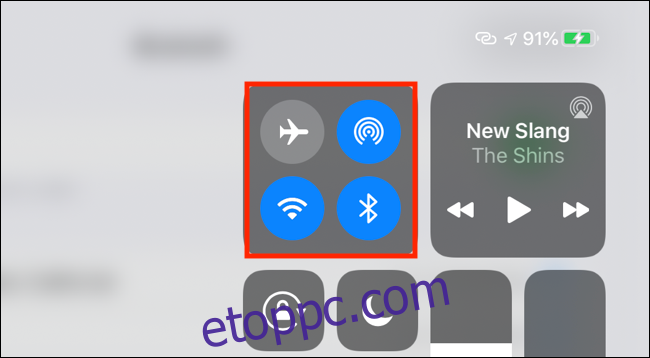
Itt érintse meg és tartsa lenyomva a „Bluetooth” gombot a menü kibontásához.

Keresse meg a párosított vezérlőt, és koppintson rá a leválasztáshoz. Visszatérhet ugyanabba a menübe, és megérintheti a vezérlőt, hogy újra csatlakozzon hozzá.
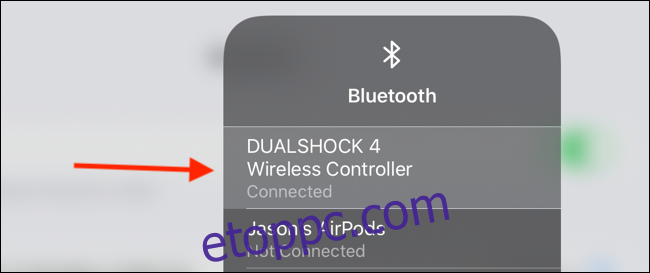
A vezérlő párosításának megszüntetéséhez a „Beállítások” alkalmazás „Bluetooth” menüjébe kell lépnie. Itt keresse meg a vezérlőt, és érintse meg a mellette lévő „i” gombot.
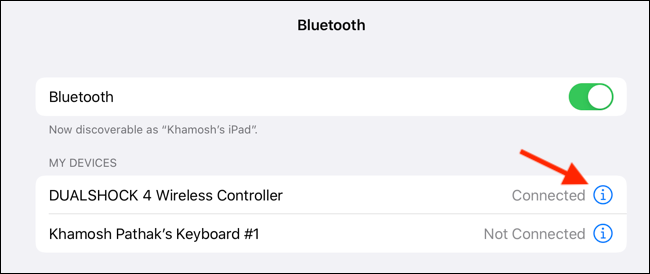
A menüben érintse meg a „Felejtsd el ezt az eszközt” elemet a párosítás megszüntetéséhez.
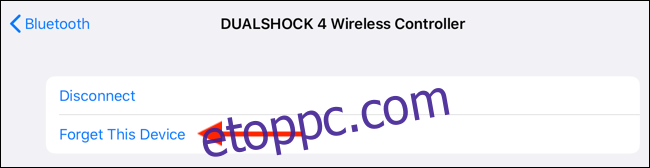
Hogyan játszhat a kontrollerrel iPhone-on és iPaden
A kontroller támogatása iOS és iPadOS rendszereken már évek óta létezik, így sok népszerű játék már támogatja. Miután csatlakoztatta a kontrollert, lépjen bármelyik játék beállítási oldalára, és ellenőrizze, hogy át tud-e váltani a vezérlő módba.
Ha az Apple Arcade játékkal játszik, a vezérlő automatikusan aktiválódik, amikor elindítja a játékot. Az Apple Arcade játékok a lista tetején lévő játék kontroller támogatását is kiemelik.
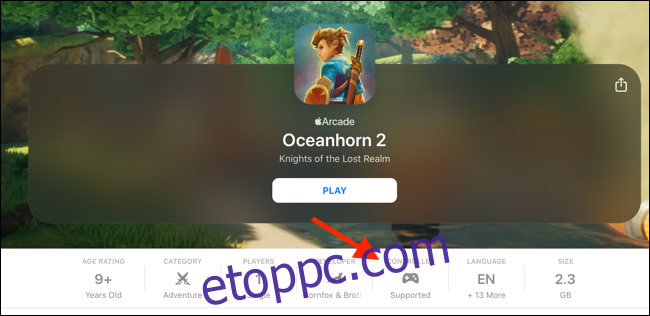
A kontroller támogatása csak az iOS 13 új funkcióinak egyike. Miután párosította a kontrollert iPhone vagy iPad készülékével, engedélyeznie kell a sötét módot, hogy a késő esti játékmeneteket könnyebbé tegye a szemnek.

