Törölt már valaha egy fájlt, és azonnal megbánta? Vissza kell kapnia, és gyorsan! De mi van akkor, ha a fájl annyira új, hogy még nem készült róla biztonsági másolat? Szerencsére lehet tenni ellene valamit.
Tartalomjegyzék
rm: A Remorse rövidítése?
Túl egyszerű az rm parancs használata, és egyre mélyülő sajnálattal bámulja a terminál ablakát. Egy kis hiba a helyettesítő karakterekkel, és sokkal többet törölhet ki, mint amennyit szándékozott.
Az alapértelmezett Linux fájlrendszer, az ext4 inode-okat használ az egyes fájlok adatainak tárolására, és egy inode-táblázatot az inode-ok nyomon követésére. Az inode metaadatokat tartalmaz a fájlról, például a nevét, a tulajdonosát, az engedélyeket és így tovább.
Tartalmaz továbbá belépési pontokat a fájlra mutató merev hivatkozásokhoz. Minden fájlnak legalább egy kemény hivatkozása van. Minden alkalommal, amikor új merev hivatkozást hoz létre, a merev hivatkozások száma eggyel nő. Minden alkalommal, amikor eltávolít egy merev hivatkozást, a merev hivatkozások száma az inode-ban eggyel csökken.
Amikor töröl egy fájlt, amelyet az inode nem használtként jelölt meg (és készen áll az újrafelhasználásra), az utolsó merev hivatkozás törlődik. Ha ez megtörténik, a fájl nem jelenik meg a könyvtárlistában, és nem használható vagy nem érhető el.
A fájl tartalmát alkotó adatok azonban továbbra is jelen vannak a merevlemezen. Ha azonban ki tudná javítani az inode-ot úgy, hogy az a helyes információkat tartalmazza, a fájl visszaállna. Természetesen ez csak akkor működne, ha a merevlemezen lévő fájlt alkotó adatok érintetlenek maradnak, és nem íródnak felül.
Alternatív megoldásként létrehozhat egy új inode-ot, másolja a fennmaradó adatokat a régi inode-ból, majd pótolja a hiányzó biteket.
Ezek nem triviális tevékenységek. Általában, ha véletlenül töröl egy fájlt, az általában a lehető legrosszabb pillanatban történik. Mindig akkor van szüksége a fájlra, és most is szüksége van rá. Nincs ideje, hogy bemocskolja az ágazati szerkesztőket és más segédprogramokat. Ráadásul, ha egy most létrehozott fájlról van szó, valószínűleg még nem készült róla biztonsági másolat, így ezek sem segítenek.
Itt jön be a testdisk. Könnyen használható, és nem igényel részletes, alacsony szintű fájlrendszer-ismeretet. Nézzük meg, hogyan kell használni!
Tesztlemez telepítése
A testdisk Ubuntu telepítéséhez használja ezt a parancsot:
sudo apt-get install testdisk

Fedorán a következőket kell beírnia:
sudo dnf install testdisk

A Manjaro-n a pacman-t kell használnia:
sudo pacman -Sy testdisk

tesztlemez használata
Bár terminálablakban fut, a tesztlemeznek van egy kezdetleges felülete. A navigáláshoz a nyílbillentyűket, a kijelöléshez pedig az Enter billentyűt használhatja. A dolgok rendben tartása érdekében a legjobb, ha létrehoz egy könyvtárat a visszaállított fájlok számára.
A következőt írjuk be, hogy létrehozzunk egy „restored” nevű könyvtárat a visszaállított fájljaink számára:
mkdir restored

A következőt írjuk be, hogy átváltsunk az új könyvtárba, és onnan indítsuk el a testdisket:
cd restored/

A sudo-t kell használnunk a testdisk-kel, ezért a következőket írjuk be:
sudo testdisk

A testdisk által feltett első kérdés a naplózásra vonatkozik. Létrehozhat új naplófájlt, használhat egy meglévőt, vagy egyáltalán nem naplózhat semmit. Nem számít, melyik lehetőséget választja; ez nem befolyásolja a testdisk működését.
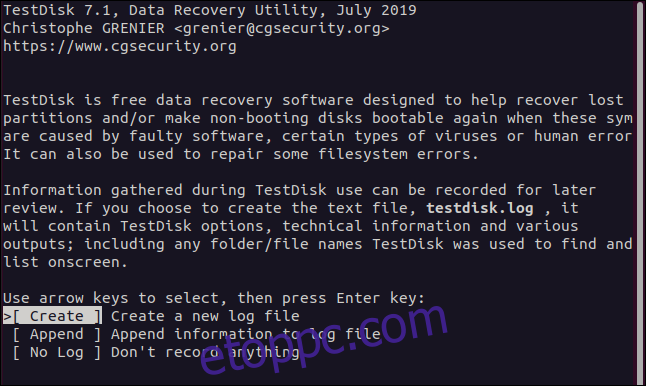
Csak nyomja meg az Enter billentyűt a kiemelt opció elfogadásához és egy új naplófájl létrehozásához. Abban a könyvtárban jön létre, ahonnan elindította a testdisket. Amikor kiválasztja, a testdisk megkérdezi, hogy melyik merevlemezen található az a fájlrendszer, amelyen dolgozni szeretne.
Felsorolja a talált merevlemezeket, valamint a squashfs „/dev/loop” fájlokat. Ezekből lesz egy minden, amelyet azonnal telepített. Csak olvashatóak, így nem kellett volna semmit törölnie ezekből a fájlrendszerekből.
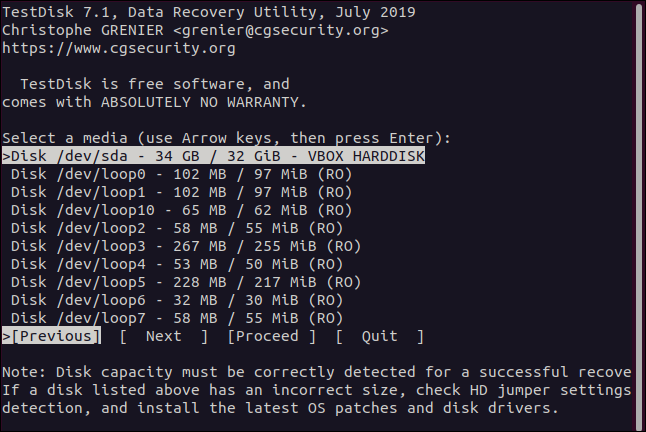
Ebben a tesztszámítógépben csak egy fizikai merevlemez található, ezért a lefelé mutató nyíllal emeltük ki a „/dev/sda” opciót. Ezután a jobbra mutató nyíllal a „Tovább” lehetőséget választottuk, majd megnyomtuk az Entert.
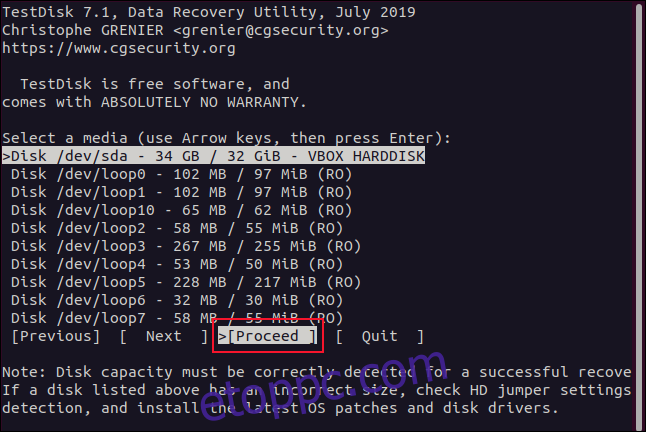
A testdisk-nek ismernie kell a partíció típusát is. A menü alján az automatikusan észlelt partíció típusával együtt egy menüt mutat be.
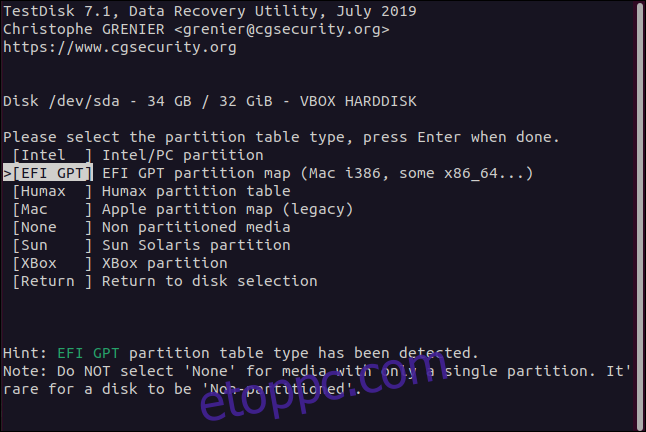
Hacsak nincs alapos oka rá, jelölje ki az automatikusan észlelt partíció típusát, majd nyomja meg az Enter billentyűt.
A megjelenő funkciómenüben jelölje ki az „Advanced” elemet, majd nyomja meg az Enter billentyűt.
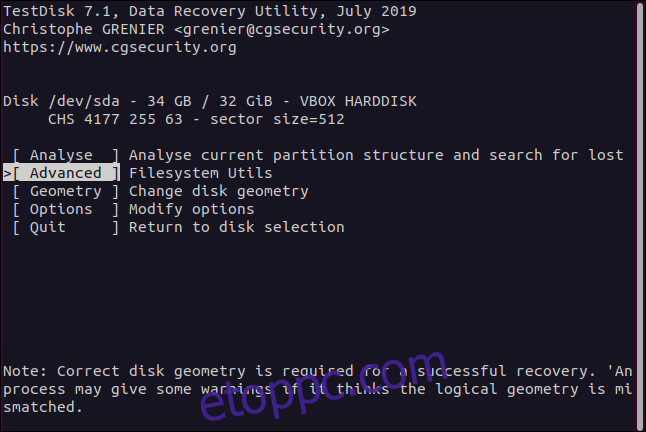
Megjelenik a partícióválasztó menü.
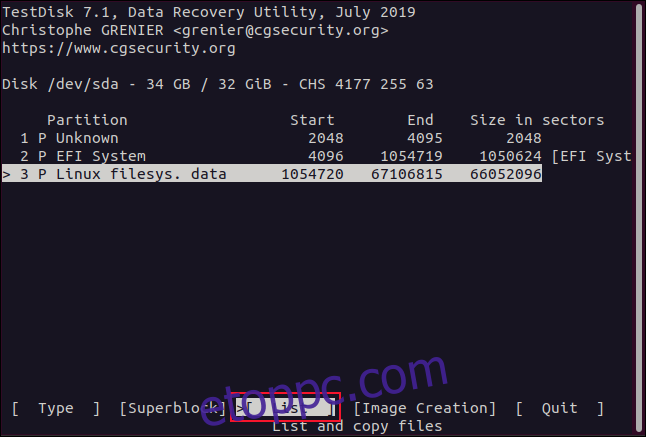
A keresett fájlok a Linux fájlrendszer-partícióban vannak. Csak egy Linux-partíció van a merevlemezünkön, de lehet, hogy több is van.
Válassza ki azt a partíciót, amelyen a fájlok voltak, a bal és jobb nyílbillentyűkkel válassza ki a „Lista” lehetőséget, majd nyomja meg az Enter billentyűt. Megjelenik a fájlválasztó menü.
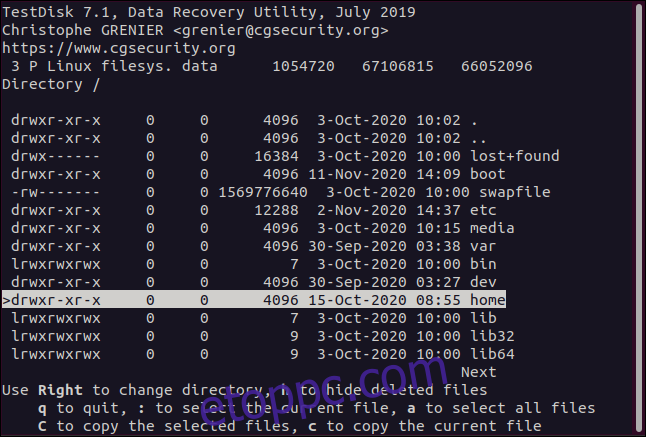
Használja a fel és le nyilakat vagy a PgUp és PgDn billentyűket a fájlok és könyvtárak listájában való navigáláshoz. Nyomja meg a jobbra nyilat vagy az Enter billentyűt a könyvtárba való belépéshez, a bal nyilat vagy az Esc billentyűt pedig a könyvtárból való kilépéshez.
Olyan fájlokat keresünk, amelyek dave tulajdonában voltak. Az összes felhasználói fiókhoz tartozó fájlok a „Home” könyvtárban találhatók. Tehát kijelöljük a „Home” könyvtárat, majd a jobbra nyíl vagy az Enter megnyomásával beléphetünk abba a könyvtárba.
Ezután az összes felhasználói fiók megjelenik számunkra. Kijelöljük a dave-et, majd a jobbra nyíl vagy az Enter megnyomásával belépünk a könyvtárba.
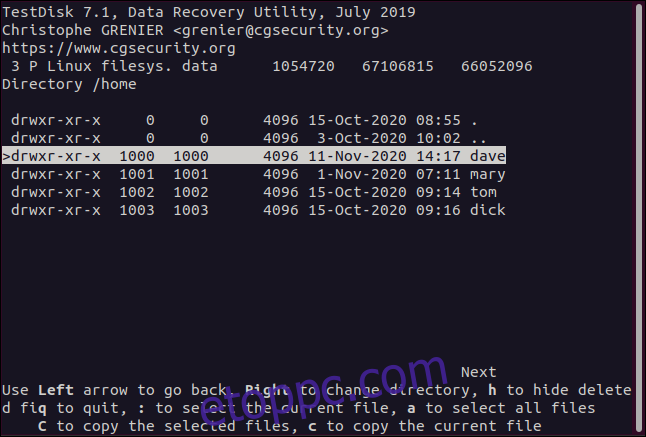
Most már láthatjuk a dave fiókhoz tartozó fájlokat. A pirossal jelölt bejegyzéseket törölték. Addig navigálunk a fájlok és könyvtárak között, amíg meg nem találjuk a helyreállítani kívánt fájlokat.
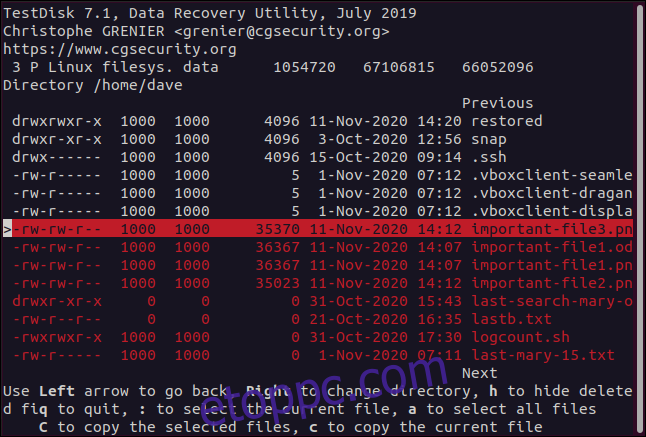
Fájl helyreállításához jelölje ki, majd nyomja meg a c (kisbetű) gombot.
A kijelző megváltozik, és azt mondja, hogy válassza ki a helyreállított fájl célhelyét. Mivel létrehoztunk egy „Restored” nevű könyvtárat, és abból indítottuk el a testdisket, a lista első bejegyzése (.) ez a könyvtár. A törölt fájlnak a könyvtárba való visszaállításához nyomjuk meg a C (nagybetűs) betűt.
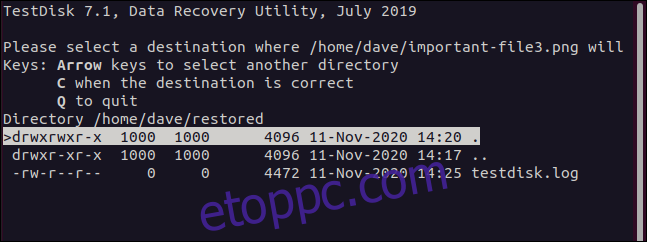
Miután ezt megtette, visszatér a fájlkiválasztó képernyőhöz. Ha több fájlt szeretne visszaállítani, ismételje meg a folyamatot. Jelöljön ki egy törölt fájlt, nyomja meg a c (kisbetű) a másoláshoz, majd nyomja meg a C (nagybetűs) gombot a helyreállításhoz.
Munka a visszaállított fájlokkal
A fájl visszaállítása után a könyvtárfa visszaáll az eredeti helyére, ami azért hasznos, mert emlékezteti, hogy a merevlemezen hol volt az eredeti fájl. Ez azt jelenti, hogy ha vissza kell másolnia, akkor tudja, hová tegye.
Ha több olyan fájlt állít vissza különböző fájlrendszerbeli helyekről, amelyeknek történetesen ugyanaz a fájlnév, akkor ezeket külön-külön kell tárolni.
A „Restored” könyvtár tartalmának megtekintéséhez írja be a következőket:
ls
Ha arra kérte a tesztlemezt, hogy hozzon létre egy naplófájlt, az a „Restored” könyvtárban lesz. Mivel helyreállított fájljaink a „/home/dave” címen voltak, átmásoltuk őket a „Restored” könyvtárunkba, azonos nevű könyvtárakba ágyazva.
A kimásolt „dave” könyvtárba a cd segítségével tudunk belépni. Ügyeljen arra, hogy ne használjon előre perjelet (/) az elérési úton – a helyi „home”-ra szeretne változtatni, nem pedig a „/home” rendszerre.
A következőket írjuk be:
cd home/dave
A helyreállított fájlok ebben a könyvtárban vannak, ezért a következőket írjuk be:
ls
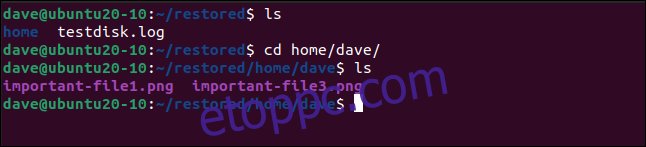
Vessünk még egy pillantást a helyreállított fájlokra a -l (hosszú lista) opció használatával:
ls -l
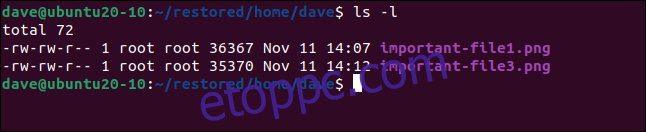
Mivel a testdisk elindításához sudo-t használtunk, a helyreállított fájlok „root” tulajdonosként lettek visszaállítva. A chown segítségével visszaállíthatjuk a tulajdonost „dave”-re:
sudo chown dave.dave *

A következőt írjuk be, hogy megbizonyosodjunk arról, hogy a tulajdonjog visszaállítása megtörtént:
ls -l
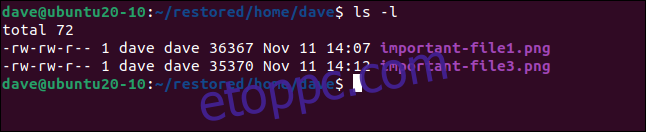
testdisk: Code for Relief
Mindig értékelni fogja azt a megkönnyebbülést, miután visszaszerez egy fontos fájlt, amely egy pillanattal ezelőtt úgy érezte, hogy helyrehozhatatlanul elveszett.
Ezért a testdisk olyan praktikus segédprogram. Miután végigment a menükön, és elkezdheti a fájlok visszaállítását, könnyen beleeshet a kiemelés, c, C, ismétlés ritmusába.

