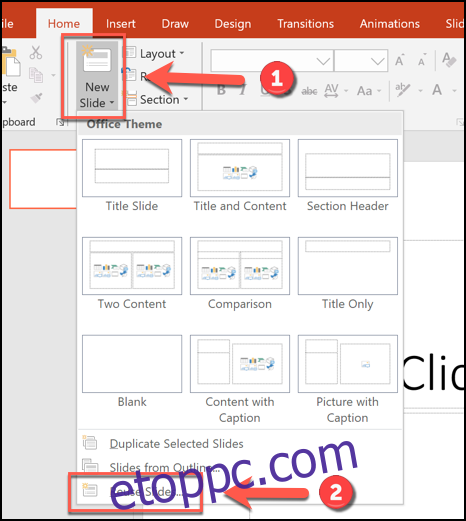Két vagy több embernek nehéz egyszerre dolgoznia egy PowerPoint-prezentáción, mivel az Office nem rendelkezik a Google Diák által kínált együttműködési funkciókkal. A probléma egyik módja a PowerPoint-prezentációk egyetlen fájlba való egyesítése.
Két PowerPoint egyesítése történhet a diák importálásával a „Diák újrafelhasználása” opcióval, vagy a másolás és beillesztés módszerrel. Ezek az utasítások az Office legújabb verzióihoz készültek, beleértve az Office 2016-ot és 2019-et, valamint az Office 365-öt és az Online-t. Előfordulhat, hogy az utasítások eltérőek a PowerPoint régebbi verzióihoz.
PowerPoint fájlok kombinálása a Diák újrafelhasználása opcióval
A PowerPoint fájlok egyesítésének „legjobb” módja, vagy legalábbis a PowerPoint hivatalosan támogatott módszere a „Diák újrafelhasználása” opció használata. Ez a funkció egyesíti az egyik prezentációs fájl tartalmát egy másikba, és illeszkedik a folyamatban lévő új bemutatófájl témájához.
Ehhez nyissa meg a PowerPoint prezentációs fájlt – ez az a fájl, amelybe egyesíteni szeretne. A szalagsáv „Főoldal” lapján válassza az „Új dia” gombot, majd kattintson a „Diák újrafelhasználása” lehetőségre a megjelenő legördülő menü alján.

Keresse meg a második PowerPoint-fájlt, majd kattintson a „Megnyitás” gombra a beszúráshoz.
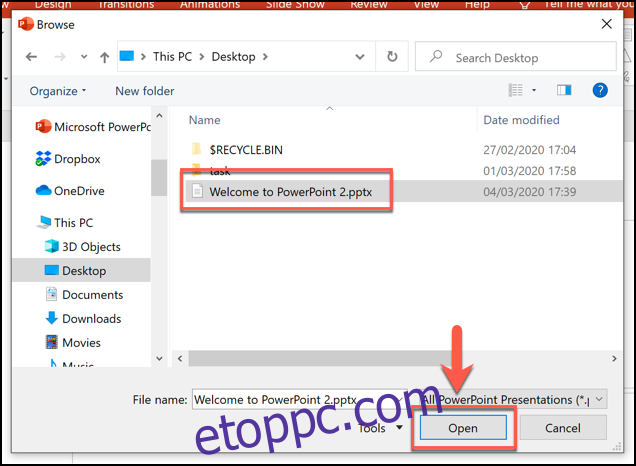
A második prezentáció diákjainak listája megjelenik a jobb oldali „Diák újrafelhasználása” menüben.
Először is el kell döntenie a beillesztett diák formázását. Ha meg szeretné tartani az eredeti prezentáció formátumát (beleértve a témát is), győződjön meg arról, hogy a „Forrásformátum megtartása” jelölőnégyzet be van kapcsolva a „Diák újrafelhasználása” menü alján. Ha nem jelöli be ezt, a beszúrt diák a megnyitott prezentáció stílusát alkalmazza rájuk.
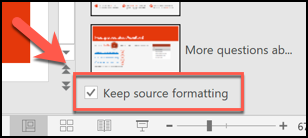
Egyedi diák beszúrásához kattintson jobb gombbal egy diára, majd válassza a „Dia beszúrása” lehetőséget. Ellenkező esetben kattintson az „Összes dia beszúrása” gombra, hogy az összes diát a megnyitott PowerPoint-bemutatóba másolja.
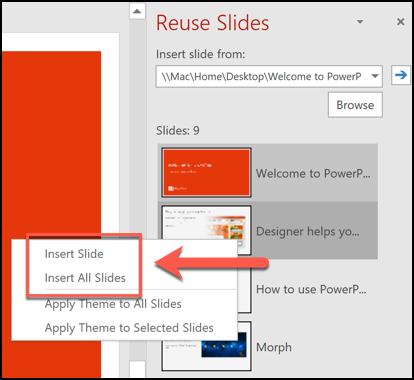
A dia (vagy diák) ezután bekerül a nyitott prezentációba, közvetlenül az aktuálisan kiválasztott dia alá. A PowerPoint-fájlok kombinálásával mentheti az egyesített fájlt a Fájl > Mentés vagy Mentés másként lehetőségre kattintva.
PowerPoint diák másolása és beillesztése
Míg a „Diák újrafelhasználása” módszer lehetővé teszi a diák formátumának megváltoztatását a beillesztés előtt, a PowerPoint-fájlokat úgy is kombinálhatja, hogy az egyik megnyitott PowerPoint-fájlból átmásolja a diákat, majd beilleszti őket egy másikba.
Ehhez nyissa meg a PowerPoint prezentációt, és válassza ki a másolni kívánt diákat a bal oldali diaválasztó menüből. Innen kattintson a jobb gombbal a kiválasztott diákra, majd nyomja meg a „Másolás” gombot a vágólapra másolásához.

Az eredeti téma és formázás megtartásához válassza a „Forrás formázásának megtartása” beillesztési lehetőséget.
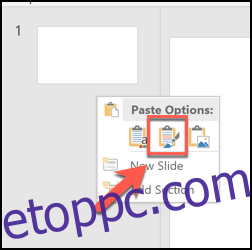
A beillesztett diák ezután megjelenik az új prezentációban a kiválasztott helyen. Ezután mentheti az egyesített fájlt a Fájl > Mentés vagy Mentés másként lehetőségre kattintva.