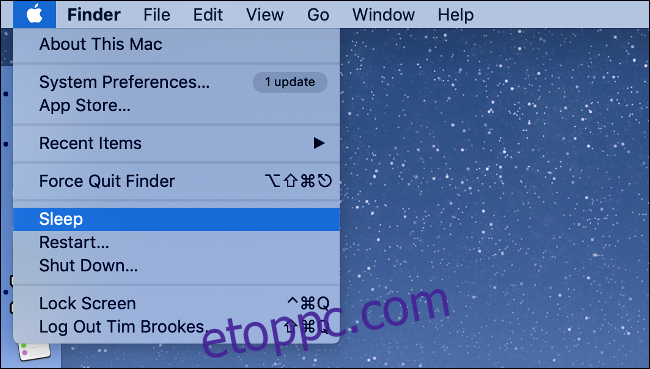Valószínűleg tovább tart, amíg a bejelentkezési képernyőről használható állapotba kerül a Mac, mint a macOS esetében a hidegindításig, de ennek nem kell így lennie. Íme néhány módszer, amellyel rekordidő alatt készen állhat a használatra.
Tartalomjegyzék
Használja az alvó üzemmódot a kikapcsolás helyett
A számítógép leállítása és az alvó üzemmód nem ugyanaz. A leállítás először bezárja az összes futó folyamatot – beleértve az operációs rendszert is –, majd leállítja a gép áramellátását. Amikor újraindítja, mindent be kell tölteni a RAM-ba. A macOS rendszerindítása is időt vesz igénybe, és minden olyan szoftvert, amely a gépen indul, újra kell indítania.
Az alvás sokkal gyorsabb folyamat. Attól függően, hogy asztali vagy laptopja van, az alvó üzemmód egy kicsit másképp működik. Asztali számítógépeken, mint például az iMac vagy a Mac Pro, a RAM bekapcsolva marad alvó üzemmódban, míg a többi összetevő kikapcsolva van az energiatakarékosság érdekében.
Amikor folytatja a munkamenetet, a gép gyorsan felébred, mivel minden, amit a memóriában hagyott, még mindig ott van, és használatra kész.
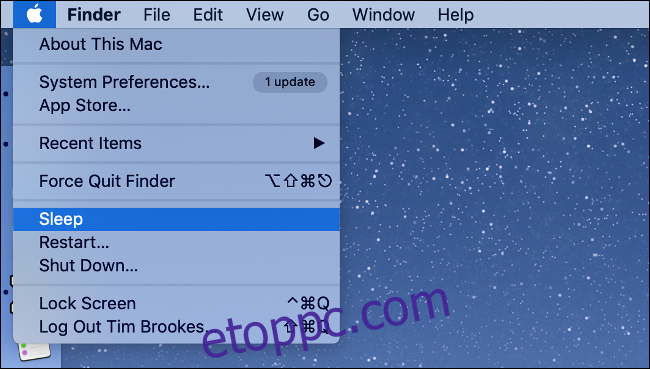
A laptopok esetében a folyamatnak van egy további biztosítéka. A memória tartalma a RAM-ban marad, és a RAM bekapcsolva marad, de a Mac a RAM-ban tárolt összes adatot is átmásolja a rendszerindító meghajtóra. Ha az áramellátás megszakad (vagyis elég hosszú időre lekapcsolja az áramellátást), a RAM-ban tárolt memória elveszik, de a folytatáskor visszaállítható a meghajtóról.
A Mac gépet alvó állapotba helyezheti, ha az Apple logóra kattint (ugyanúgy, mint a leállításnál), majd az „Alvó állapot” gombra kattint. Azt is beállíthatja, hogy a Mac automatikusan alvó módba lépjen a Rendszerbeállítások > Energiatakarékos mód alatt.
Alszik a MacBook? Maradjon kapcsolatban az áramellátással
Ahogy fentebb vázoltuk, ha kikapcsolja a MacBook áramellátását, a RAM tartalma elveszik. Ez azt jelenti, hogy egy kicsit tovább tart, hogy visszatérjen a korábbi helyére, mivel a gépnek át kell másolnia az adatokat a RAM-ba. Ez jelentősen tovább tarthat a régebbi gépeken – különösen azokon, ahol kevés a szabad hely.
A probléma elkerülése érdekében, amikor csak lehetséges, hagyja csatlakoztatva a MacBookot az áramforráshoz.
Távolítsa el a szükségtelen indítási és bejelentkezési elemeket
Néha újra kell indítania vagy le kell állítania a Mac-et. Ha a gépének jelentős időbe telik, amíg a bejelentkezési képernyőről egy használható asztalra vált, érdemes lehet eltávolítani a szükségtelen indítási elemeket, mert ezek lelassítják a gépet.
Menjen a Rendszerbeállítások > Felhasználók és csoportok menüpontra. A felhasználónév kiemelésével kattintson a „Bejelentkezési elemek” fülre. Minden bejelentkezéskor megjelenik azoknak az alkalmazásoknak a listája, amelyek minden bejelentkezéskor elindulnak. Jelölje ki azokat, amelyekre nincs szüksége, majd kattintson a mínuszjelre (-), hogy eltávolítsa őket a listáról.
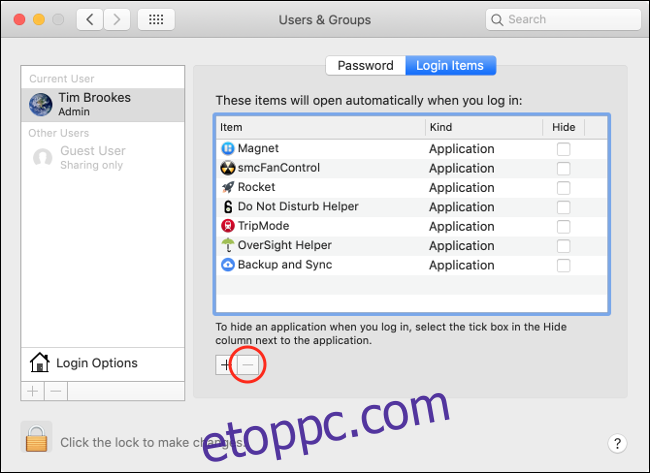
Az „Elrejtés” jelölőnégyzetet is bejelölheti minden olyan elemnél, amelyet a háttérben el szeretne indítani anélkül, hogy zavarná Önt.
A bejelentkezési elemeken kívül előfordulhat, hogy vannak olyan rendszerszintű indítási elemek, amelyek akkor indulnak el, amikor bárki bejelentkezik. Ezek egy rejtett mappában vannak tárolva. Az eléréséhez nyisson meg egy új Finder ablakot, kattintson az Ugrás > Ugrás a mappára elemre. . . , majd írja be (vagy illessze be): /Macintosh HD/Library/StartupItems/.
Lehet, hogy ez a mappa üres, de nyugodtan távolítson el mindent, amit nem szeretne elindítani, amikor a Mac megteszi.
Fenntartson ésszerű puffert a szabad területből
A macOS-nek normál működése részeként légzési térre van szüksége. A rutin műveletek, mint például a rendszerfrissítések letöltése és kicsomagolása, vagy a RAM tartalmának másolása a meghajtómemóriába, átmenetileg több helyet foglalhatnak el, mint amennyire Ön rendelkezne. Amikor ez megtörténik, a dolgok drámaian lelassulnak.
Nincs varázslatos szám arra vonatkozóan, hogy mennyi helyet kell szabadon tartania, de a teljes meghajtóterület körülbelül 10 százaléka jó kiindulási pont. Amikor macOS figyelmeztetések jelennek meg arról, hogy a meghajtó eléri a kapacitását, ideje felszabadítani egy kis helyet.
Kikapcsoláskor kapcsolja ki a „Windows újranyitása” funkciót
Ha úgy dönt, hogy újraindítja vagy leállítja a Mac-et, újra bejelentkezéskor újranyithatja az ablakokat. Ez egy hasznos funkció, de valószínűleg sokan meg tudják csinálni nélküle.
Mindaddig, amíg az alkalmazásai tisztán be vannak zárva (amiről a macOS gondoskodik, amikor kikapcsolja), nem szabad elveszítenie az adatokat. Például, ha bezár egy Safari ablakot, amely tele van nyitott lapokkal, de úgy dönt, hogy nem nyitja meg őket újra bejelentkezéskor, a lapok továbbra is ott lesznek; csak manuálisan kell elindítania a Safarit, amikor visszatér az asztalra.
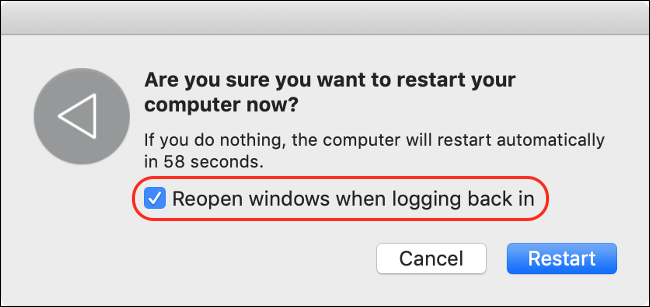
Ha nem kell látnia minden alkalmazást és ablakot, amelyet a számítógép legutóbbi használatakor megnyitott, letilthatja ezt a lehetőséget. Be- vagy kikapcsolhatja a Rendszerbeállítások > Felhasználók és csoportok > Bejelentkezési beállítások alatt; csak kattintson a lakatra, és írja be a rendszergazdai jelszavát a módosításokhoz.
Telepítse újra a macOS-t
Ha néhány évig nem telepítette újra a macOS-t, meglepődhet, hogy milyen gyors is lehet egy „csikorgó-tiszta” telepítés. Az összes harmadik féltől származó szoftver eltávolításával tiszta lappal indulhat. Ez egy nagyszerű módja annak, hogy eltávolítsa az elavult kernelbővítményeket és más alkalmazásokat, amelyekről megfeledkezett.
Először készítsen biztonsági másolatot személyes adatairól a Time Machine segítségével. Jegyezze fel azokat a szoftvereket vagy alkalmazásokat, amelyekre támaszkodik, és amelyeket a folyamat befejezése után újra le kell töltenie. Most újraindíthatja a helyreállítási módot, és újratelepítheti a macOS-t a semmiből.
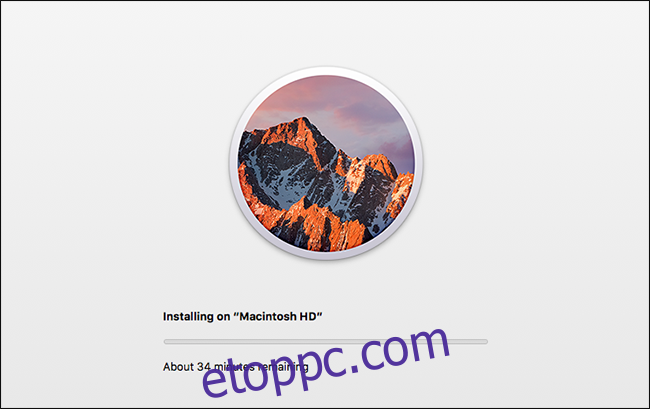
Ha végzett, visszaállíthatja a Time Machine biztonsági másolatát, amely visszamásolja személyes fájljait a Mac számítógépére.
Még mindig merevlemezen van? Váltson SSD-re
Ha a Mac gépe különösen régi, előfordulhat, hogy még mindig van mechanikus merevlemeze. Ennek kiderítéséhez kattintson az Apple menüre, majd kattintson az „About This Mac” elemre. Kattintson a „Tárolás” fülre, és keresse meg a „Flash Storage” részt a meghajtó kapacitása alatt.
Ha a „Flash Storage” nem szerepel a listában, a Mac valószínűleg régebbi meghajtóval rendelkezik. Ebben az esetben kattintson az „Áttekintés” fülre, majd válassza a „Rendszerjelentés” lehetőséget. Válassza ki a rendszerindító meghajtót a „SATA/SATA Express” alatt, és keresse meg a „Medium Type” elemet az alsó panelen.
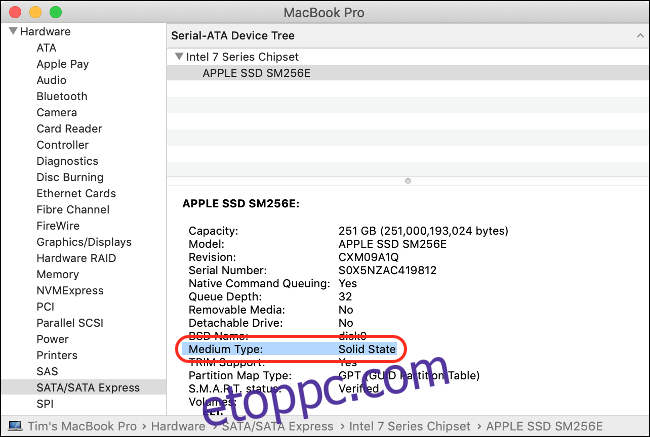
Ha nem a „Solid State” felirat jelenik meg, akkor számítógépe mechanikus merevlemezzel rendelkezik. SSD telepítésével jelentősen felgyorsíthatja számítógépének rendszerindítási idejét, valamint a szoftver indításához és a fájlátvitelhez szükséges időt.
Végül: Fontolja meg az automatikus bejelentkezést
A bekapcsológomb megnyomása és a Mac használata közötti idő felgyorsításának másik módja a bejelentkezési folyamat egyszerűsítése. Ha Ön az egyetlen személy, aki használja a Mac számítógépet, akkor érdemes lehet engedélyeznie az automatikus bejelentkezést a Rendszerbeállítások > Felhasználók és csoportok > Bejelentkezési beállítások alatt.
Ha a meghajtót a FileVault segítségével titkosítja, ez a lehetőség nem lesz elérhető. Először ki kell kapcsolnia a FileVault szolgáltatást a Rendszerbeállítások > Biztonság és adatvédelem > FileVault alatt, amit nem ajánlunk – különösen az otthonán vagy irodáján kívülre vitt MacBookokon.
Ha biztonságos helyen van egy Mac asztali számítógépe, és nem aggódik amiatt, hogy bárki más használja (vagy ellopja és megvizsgálja a fájljait), akkor az automatikus bejelentkezés egy lehetőség az Ön számára.
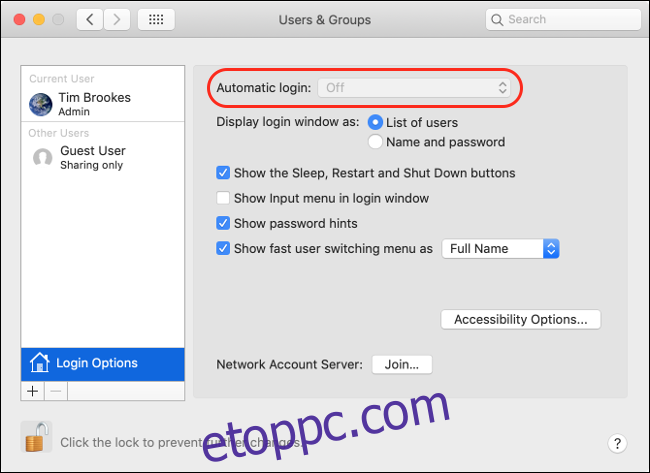
A nyilvánvaló veszély itt az, hogy mivel a bejelentkezéshez nem kell jelszó, bárki bekapcsolhatja és használhatja a számítógépét. Fájljai, böngészési előzményei, minden olyan webhely, amelyre bejelentkezett, és egyebek azonnal veszélynek vannak kitéve.
Biztonságosabb lehetőség, ha engedélyezi az automatikus bejelentkezést az Apple Watch segítségével (ha van ilyen). Így fizikailag jelen kell lennie ahhoz, hogy a gépe automatikusan bejelentkezzen.