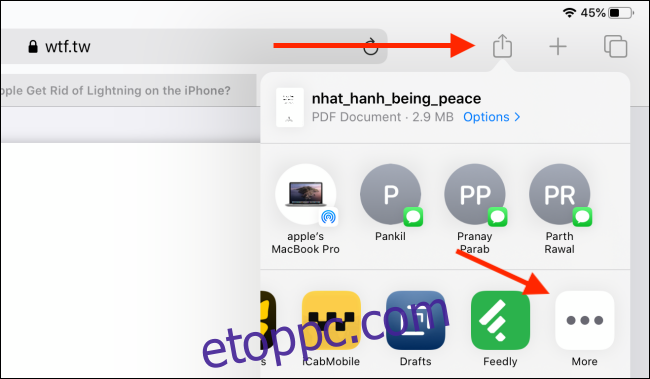Khamosh Pathak
Az iPad nagyszerű módja a PDF-ek olvasásának, de mi van akkor, ha ki szeretné emelni egyes részeit, jegyzeteket szeretne készíteni vagy szöveget szeretne hozzáadni? A következőképpen teheti meg ezt az ingyenes PDF Expert 7 alkalmazással.
Az App Store-ban rengeteg PDF-nézegető és jegyzetkészítő alkalmazás található. Néhányat teszteltünk belőlük, mielőtt a PDF Expert 7-et ajánlottuk volna. Az alkalmazás megtalálja a megfelelő egyensúlyt az egyszerűség és a funkcionalitás között. A kezelőfelület könnyen érthető, és a funkciókat meglehetősen könnyen átveheti.
PDF szakértő 7 a Readdle ingyenes PDF-szerkesztő alkalmazása iPhone-ra és iPadre. Az alkalmazás ingyenes verziója lehetővé teszi a kiemelést, megjegyzéseket és jegyzetelést az iPaden. Ha szerkeszteni szeretné a PDF szöveget vagy magukat az oldalakat, fizetheti a 49,99 USD/év PDF Expert Pro előfizetést.
Tartalomjegyzék
Ismerkedés a PDF Expert 7 for iPad használatával
Miután letöltötte a PDF Expert 7 alkalmazást, nyissa meg, és nézzen körül. A PDF-minta segítségével megtanulhatja az alkalmazás használatát is.
Most lépjen arra az alkalmazásra, amelybe a kiemelni kívánt PDF-fájlt mentette. Ez lehet a Fájlok alkalmazás, a Könyvek alkalmazás vagy akár a Safari. A PDF megnyitása után érintse meg a „Megosztás” gombot.
Itt az Alkalmazások részben érintse meg a „Továbbiak” gombot.
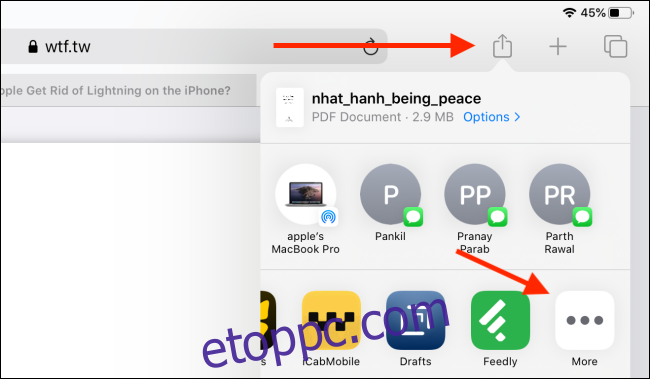
Ezután válassza a „Másolás PDF-szakértőbe” lehetőséget. Ha iPadOS 13 vagy újabb verziót használ, a „Másolás PDF-szakértőbe” opciót is megtalálja a Megosztás lap alján, a Műveletek részben.
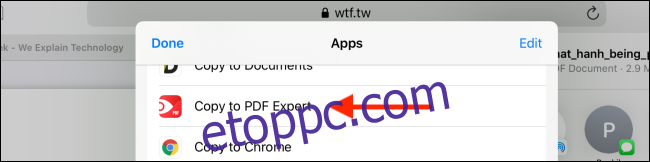
Ez a művelet közvetlenül megnyitja a PDF Expert 7 alkalmazást, a PDF importálásával és használatra készen.
Az alkalmazás tetején találja a lap felületét. Itt győződjön meg arról, hogy a „Megjegyzés” fül ki van választva. Alatta gombok láthatók a szöveg kiemelésére, szöveg hozzáadására, a kiemelő eszköz és a toll eszköz használatára, és még sok másra.

Az első eszköz a „Kiemelés” eszköz. Koppintson rá a kiválasztásához. Ha meg szeretné változtatni a színt, érintse meg a mellette lévő színpaletta ikont.
Ezután érintse meg a kiemelni kívánt szöveget, és csúsztassa az ujját, amíg el nem éri a végét. Emelje fel az ujját vagy az Apple Pencilt, és az alkalmazás szépen és rendezetten kiemeli a szöveget.
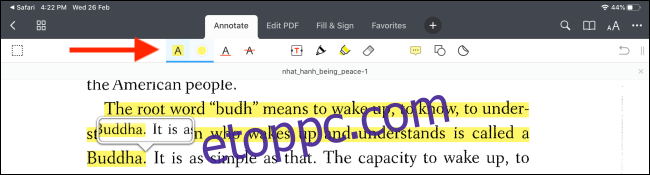
Ha kiemelés helyett aláhúzni szeretné a szöveget, használhatja az „A” ikont aláhúzással.
Azt is megteheti, hogy először kijelölje a szöveget, majd intézkedjen vele. Például válasszon ki egy szöveget, amelyhez megjegyzést szeretne hozzáadni, majd a felugró menüben érintse meg a „Megjegyzés” gombot.
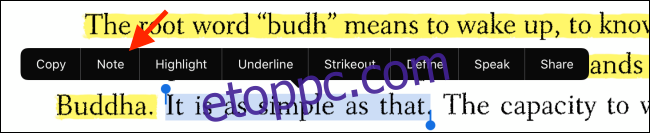
Az alkalmazás megjelenít egy jegyzetterületet. Írja be a jegyzetet, majd érintse meg a „Kész” gombot a visszalépéshez.

Ha egyszerűen csak jegyzeteket szeretne készíteni az oldal üres területére, vagy kézzel szeretne szavakat kiemelni, koppintson felül a „Toll” ikonra (vagy a „Jelölő” ikonra).
Ezután Apple Ceruzával vagy ujjával rajzolja ki vagy jelölje ki az oldalt.
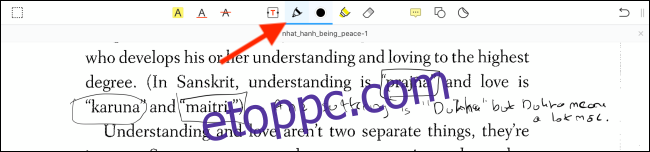
Ha a kézírása nem olyan jó, érintse meg a „T” gombot az eszköztáron egy szövegdoboz létrehozásához. Itt bármit írhat a PDF-re (és testreszabhatja a betűtípust, a betűméretet és a színt is).
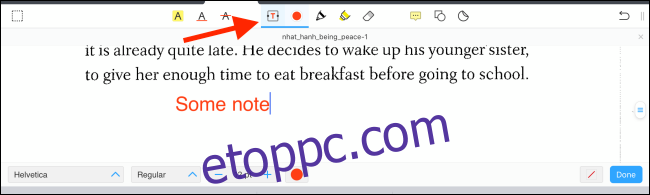
Ha végzett a PDF kiemelésével és megjegyzésekkel, érdemes megosztani valakivel, vagy menteni szeretné egy külső meghajtóra a Fájlok alkalmazással.
Ehhez érintse meg a hárompontos menügombot a jobb felső sarokban, majd válassza a „Megosztás” lehetőséget.
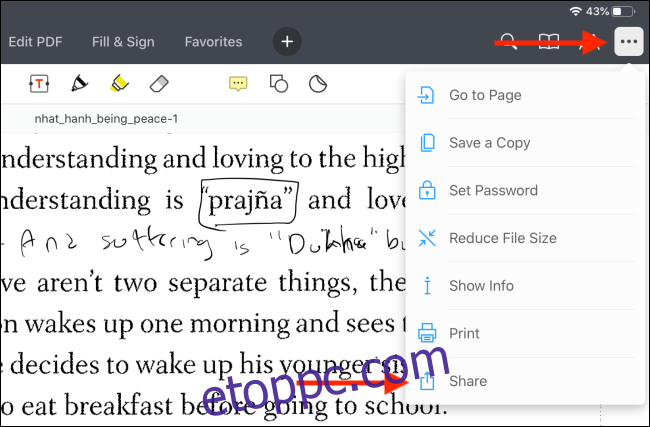
Az alkalmazás most három lehetőséget kínál, amelyek mindegyike átviszi a megjegyzéseit. Megoszthatja az eredeti dokumentumot (szerkeszthető megjegyzésekkel, aláírásokkal és űrlapmezőkkel), megoszthat egy lapított másolatot (megvédi a megjegyzéseket és űrlapokat a szerkesztéstől), vagy egyszerűen megoszthatja a megjegyzésekkel ellátott oldalakat.
Miután kiválasztotta, érintse meg a „Megosztás” gombot.
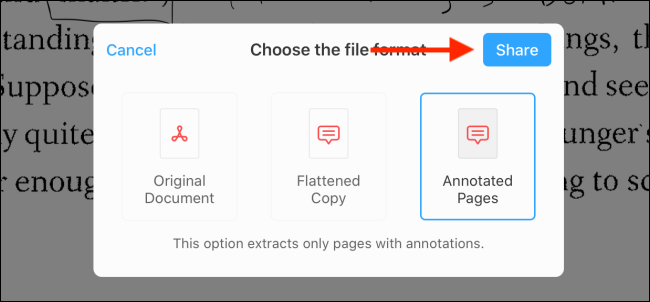
Ekkor megjelenik az ismerős Megosztás lap. Kiválaszthatja azt az alkalmazást, amellyel meg szeretné osztani (például Apple Books, Mail stb.).
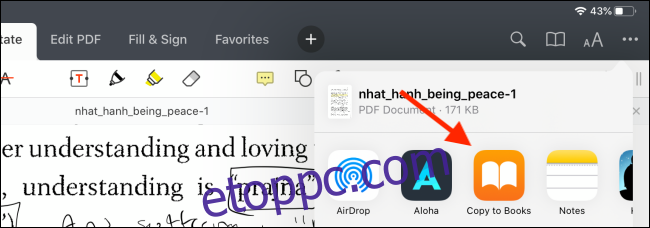
Alternatív PDF-alkalmazások iPadhez
Ha nem tetszik a PDF Expert 7, vessen egy pillantást azokra a lehetőségekre, amelyeket az útmutatóhoz kapcsolódó kutatásunk során mérlegeltünk.
Apple Books
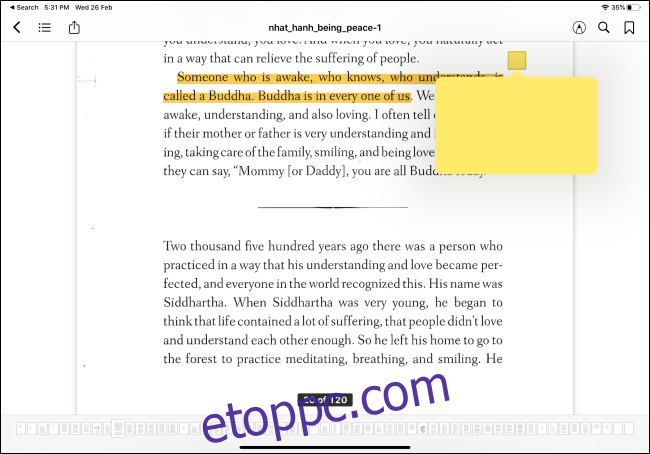
Ha egyszerűen csak a PDF-eket szeretné kiemelni, használhatja a beépített Apple Books alkalmazást, de az alkalmazást túl nehézkesnek találtuk a használatához. Az Apple Pencil segítségével történő kiemelés nem zökkenőmentes, ráadásul csak a kiemelt részekhez fűzhet megjegyzéseket. Nincs szabad formájú embléma funkció sem.
GoodNotes 5
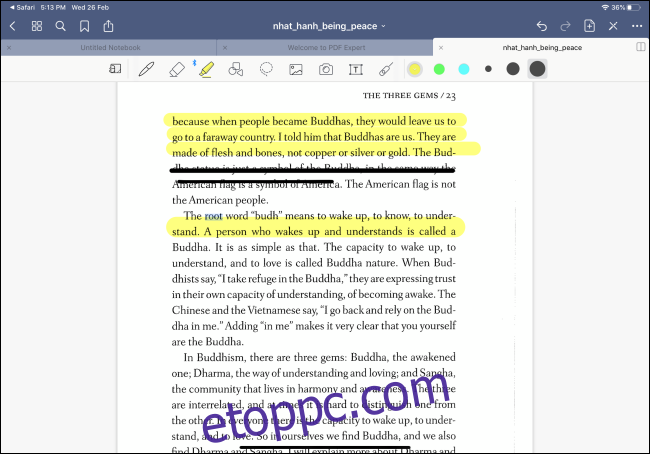
GoodNotes 5 a legerősebb jegyzetkészítő alkalmazás az iPaden, de a funkciók közül csak néhány használható PDF-fájlok kiemelésére és megjegyzésekkel való ellátására. Míg a GoodNotes 5-nek van egy funkciókban gazdag toll és jelölő eszköze, a kiemelő eszköz teljesen hiányzik (és az Egyenes vonalban rajzolás opció nem jó alternatíva). Ha már használja a GoodNotes 5-öt kézzel írt jegyzetekhez, akkor megpróbálhatja a PDF-ek megjegyzéseinek rögzítésére is használni.
LiquidText
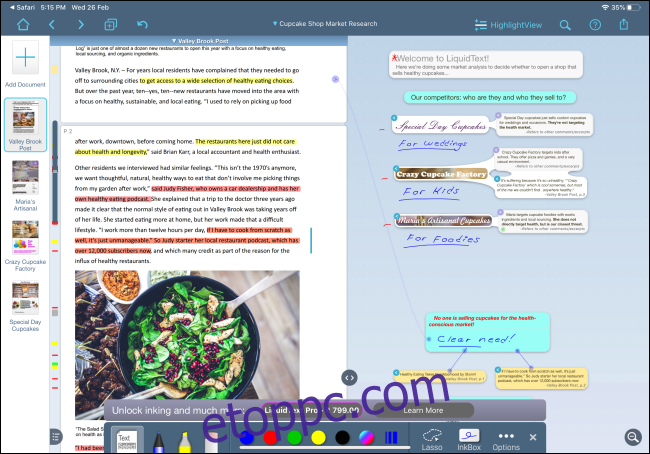
Ez a PDF-megtekintő és -szerkesztő alkalmazások nagyapja. Az alkalmazás egyedi felülettel rendelkezik, ahol kiválaszthat szöveget a PDF-ből, és áthúzhatja a kutatási területre. Jegyzeteket készíthet, rajzokat készíthet, majd linkelheti őket a PDF egy adott részéhez. Ha át kell jutnia egy 100 oldalas kutatási dokumentumon iPad Pro készülékén, LiquidText isteni ajándéknak fogja érezni magát. De mindenki más számára a PDF Expert 7 jobb választás.
Az Apple Pencil nem az egyetlen beviteli mód, amelyet iPaden használhat. Az iPadOS 13-tól kezdve mostantól párosíthatja és használhatja az egeret iPadjével.