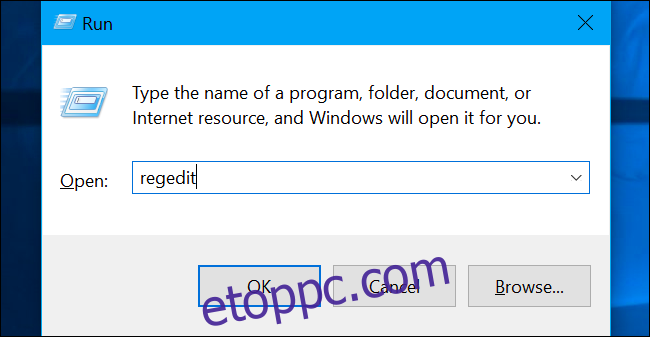Ha Windows 10 rendszeren állított be hozzárendelt hálózati meghajtót, a Windows Defender alapértelmezés szerint nem vizsgálja meg azt vírusok vagy rosszindulatú programok után az ütemezett ellenőrzések során. Így biztosíthatja a hálózati meghajtók ellenőrzését.
Tartalomjegyzék
Otthoni felhasználók: Engedélyezze a leképezett hálózati meghajtók vizsgálatát a rendszerleíró adatbázison keresztül
Ha Windows 10 Home rendszert használ, szerkesztenie kell a Windows beállításjegyzékét – vagy használja a PowerShellt, amelyről később fogunk beszélni – a módosítás végrehajtásához. Ezt akkor is megteheti, ha Windows 10 Professional vagy Enterprise rendszert használ, de kényelmesebben dolgozik a rendszerleíró adatbázisban, szemben a csoportházirend-szerkesztővel. (Ha Windows 10 Pro vagy Enterprise operációs rendszert használ, javasoljuk a könnyebb csoportházirend-szerkesztő használatát, a következő részben leírtak szerint.)
Íme a szokásos figyelmeztetésünk: A Rendszerleíróadatbázis-szerkesztő egy hatékony eszköz, és a vele való visszaélés instabillá vagy akár működésképtelenné teheti a rendszert. Ez egy meglehetősen egyszerű feltörés, és mindaddig, amíg betartja az utasításokat, nem lehet problémája. Ennek ellenére, ha még soha nem dolgozott vele, érdemes elolvasni a Rendszerleíróadatbázis-szerkesztő használatának módját, mielőtt elkezdené. És mindenképpen készítsen biztonsági másolatot a rendszerleíró adatbázisról (és számítógépéről!), mielőtt változtatásokat hajt végre.
A folytatás előtt a rendszer-visszaállítási pontot is meg kell adnia. A Windows valószínűleg automatikusan megteszi ezt a frissítés telepítésekor, de nem árthat manuálisan elkészíteni – így ha valami elromlik, bármikor visszaállíthatja.
Ha készen áll, nyissa meg a Rendszerleíróadatbázis-szerkesztőt a Windows+R billentyűkombináció megnyomásával, írja be a „regedit” szót a mezőbe, majd nyomja meg az Enter billentyűt.
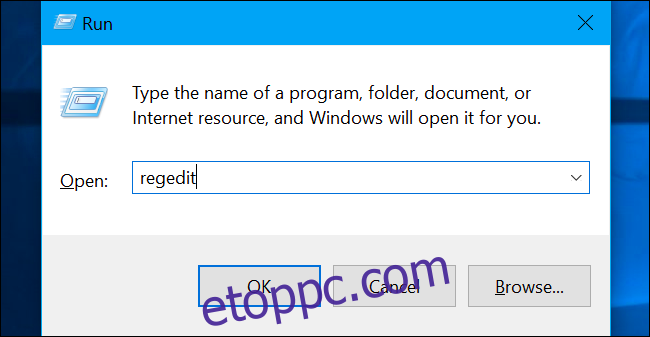
Navigáljon a következő billentyűre a bal oldalsávon:
ComputerHKEY_LOCAL_MACHINESOFTWAREPoliciesMicrosoftWindows DefenderScan
Ha nem látja a „Scan” kulcsot (mappát) a Windows Defender mappa alatt, kattintson jobb gombbal a Windows Defender mappára, és válassza az Új > Kulcs menüpontot. Nevezze el „Scan”-nek.
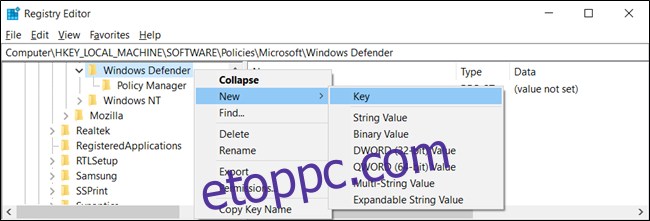 Kulcs.” width=”650″ height=”221″ onload=”pagespeed.lazyLoadImages.loadIfVisibleAndMaybeBeacon(this);” onrror=”this.onrror=null;pagespeed.lazyLoadImages.loadIfVisibleAndMaybeBeacon(this);”>
Kulcs.” width=”650″ height=”221″ onload=”pagespeed.lazyLoadImages.loadIfVisibleAndMaybeBeacon(this);” onrror=”this.onrror=null;pagespeed.lazyLoadImages.loadIfVisibleAndMaybeBeacon(this);”>
Kattintson a jobb gombbal a „Scan” gombra (mappára) a bal oldali ablaktáblában, és válassza az Új > Duplaszó (32 bites) értéket.
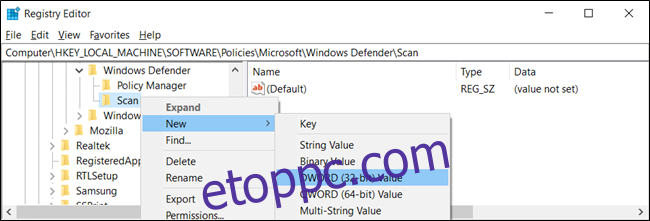 DWORD (32 bites) érték.’ width=”650″ height=”221″ onload=”pagespeed.lazyLoadImages.loadIfVisibleAndMaybeBeacon(this);” onrror=”this.onrror=null;pagespeed.lazyLoadImages.loadIfVisibleAndMaybeBeacon(this);”>
DWORD (32 bites) érték.’ width=”650″ height=”221″ onload=”pagespeed.lazyLoadImages.loadIfVisibleAndMaybeBeacon(this);” onrror=”this.onrror=null;pagespeed.lazyLoadImages.loadIfVisibleAndMaybeBeacon(this);”>
Nevezze el az értéket „DisableScanningMappedNetworkDrivesForFullScan”. Kattintson duplán, és állítsa az Érték adatot „0”-ra.
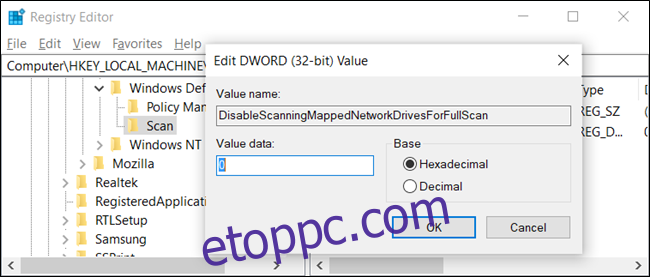
Most bezárhatja a Rendszerleíróadatbázis-szerkesztőt, és újraindíthatja a számítógépet, hogy alkalmazza a beállításokat a Windows Defenderben.
Töltse le egykattintásos rendszerleíró adatbázisunkat
A beállításjegyzék saját szerkesztése helyett letöltheti az Enable Mapped Network Drive Scan beállításjegyzék feltörését. Csak nyissa meg a letöltött ZIP-fájlt, kattintson duplán az „EnableMappedNetworkDriveScan.reg” fájlra, és vállalja, hogy hozzáadja az adatokat a rendszerleíró adatbázishoz. A „DisableMappedNetworkDriveScan.reg” fájlt is mellékeltük, ha újra le szeretné tiltani.
Ezek a REG-fájlok ugyanazt a beállításjegyzék-beállítást változtatják meg, amelyet fent vázoltunk. Ha szeretné látni, hogy ez vagy bármely más REG fájl mit fog tenni, mielőtt futtatná, kattintson a jobb gombbal a .reg fájlra, és válassza a „Szerkesztés” lehetőséget, hogy megnyissa a Jegyzettömbben. Könnyedén elkészítheti saját Registry hackeléseit.
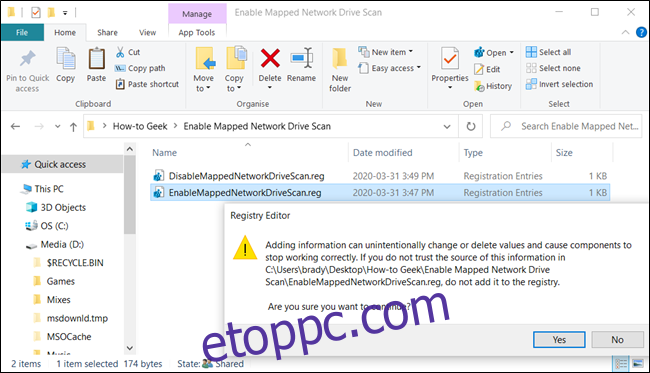
Otthoni felhasználók: Engedélyezze a leképezett hálózati meghajtók vizsgálatát a PowerShell segítségével
Ha nem érzi kényelmesnek a kulcsok szerkesztését a Windows rendszerleíró adatbázisban, akkor ehelyett engedélyezheti a hálózati meghajtók PowerShell segítségével történő vizsgálatát. Kisebb a kockázat a PowerShell használatával, és nem kell attól tartania, hogy a kritikus rendszerbeállításokkal esetleg összezavarod. Csak másolja/illessze be az ehhez az útmutatóhoz készített előre elkészített parancsmagokat.
Kezdje a PowerShell emelt szintű példányának megnyitásával. Ehhez kattintson a Start gombra, majd írja be a „Powershell” kifejezést. Kattintson jobb gombbal a „Windows PowerShell” elemre, majd válassza a „Futtatás rendszergazdaként” lehetőséget a menüből.
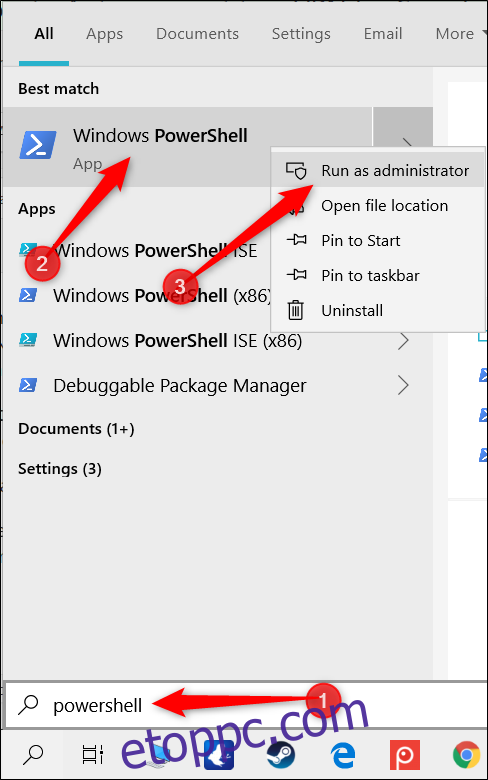
Kattintson az „Igen” gombra a megjelenő ablakban, hogy engedélyezze a hozzáférést a számítógéphez.
A PowerShell ablakba írja be a következő parancsmagot:
Set-MpPreference -DisableScanningMappedNetworkDrivesForFullScan 0
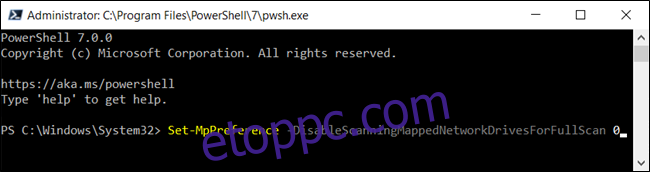
Nyomja meg az Entert a parancs futtatásához. A PowerShell-konzol nem fogja megerősíteni, hogy a beállítás be van állítva, de Ön maga is ellenőrizheti. Írja be a következő parancsot, keresse meg a „DisableScanningMappedNetworkDrivesForFullScan” értéket, és győződjön meg arról, hogy „False”-ra van állítva.
Get-MpPreference
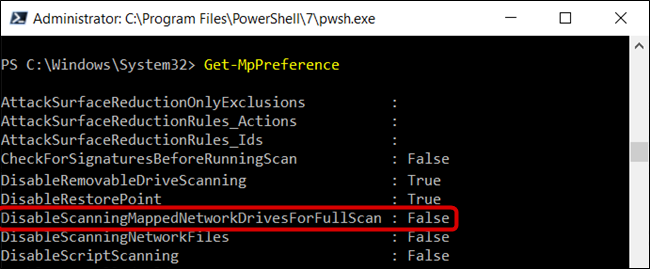
Ha ismét le szeretné tiltani a leképezett hálózati meghajtó vizsgálatát, írja be újra a parancsot, de a „0” helyett írjon „1”-et, mielőtt megnyomja az enter billentyűt.
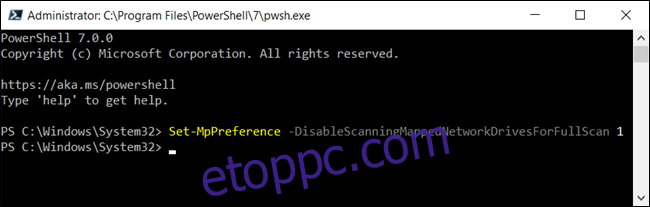
Most már biztonságosan bezárhatja a PowerShellt.
Profi és vállalati felhasználók: Engedélyezze a leképezett hálózati meghajtók vizsgálatát a csoportházirenden keresztül
Ha Windows 10 Professional vagy Enterprise rendszert használ, a leképezett hálózati meghajtó vizsgálatának engedélyezésének legegyszerűbb módja a Helyi csoportházirend-szerkesztő használata. Ez egy elég hatékony eszköz, így ha még soha nem használta, érdemes szánni egy kis időt, hogy megtanulja, mire képes. Ezenkívül, ha vállalati hálózathoz csatlakozik, tegyen mindenkinek egy szívességet, és először forduljon a rendszergazdához. Ha a munkahelyi számítógépe egy tartomány része, akkor az is valószínű, hogy egy tartománycsoportházirend része, amely mindenesetre felülírja a helyi csoportházirendet.
A folytatás előtt a rendszer-visszaállítási pontot is meg kell adnia. A Windows valószínűleg automatikusan megteszi ezt az Anniversary Update telepítésekor. Ennek ellenére nem árthat egyet manuálisan elkészíteni – így ha valami elromlik, mindig visszateheti.
Először indítsa el a csoportházirend-szerkesztőt a Windows+R megnyomásával, írja be a „gpedit.msc” parancsot a mezőbe, és nyomja meg az Enter billentyűt.

Lépjen a Számítógép konfigurációja > Felügyeleti sablonok > Windows-összetevők > Windows Defender Antivirus > Vizsgálat menüpontra.
Frissítés: Egy hozzászóló szerint előfordulhat, hogy ehelyett a Számítógép konfigurációja > Felügyeleti sablonok > Windows-összetevők > Microsoft Defender Antivirus > Vizsgálat menüpontra kell lépnie, attól függően, hogy a Windows 10 melyik verziója fut a gépen.
Keresse meg a „Teljes vizsgálat futtatása leképezett hálózati meghajtókon” beállítást a jobb oldali ablaktáblában, és kattintson rá duplán.
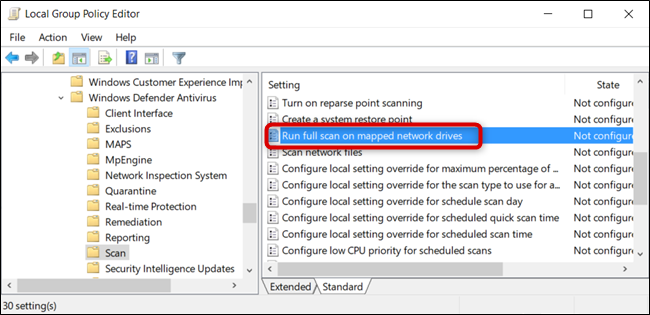
Állítsa a „Teljes vizsgálat futtatása leképezett hálózati meghajtókon” beállítást „Engedélyezve” értékre, majd kattintson az „OK” gombra a módosítások mentéséhez.
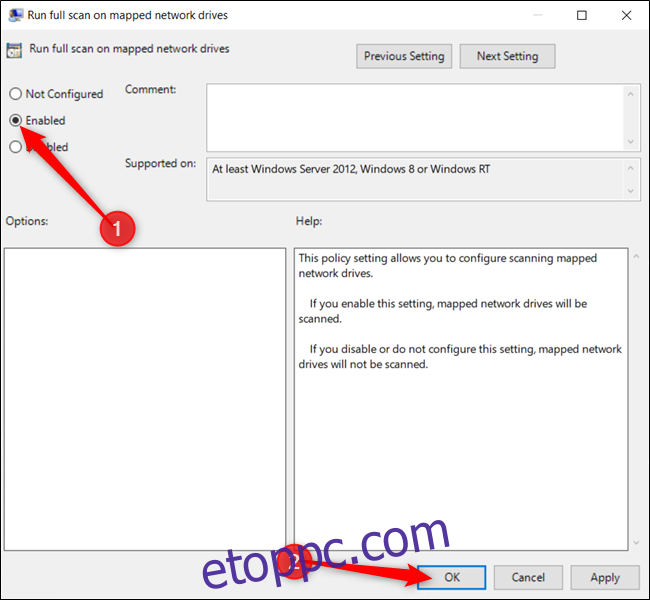
Az összes módosítást elmentettük, és azonnal életbe lépnek. Most bezárhatja a csoportházirend-szerkesztőt, és nincs szükség a számítógép újraindítására.
A leképezett hálózati meghajtók vizsgálatának letiltásához térjen vissza ide, kattintson duplán a „Teljes vizsgálat futtatása leképezett hálózati meghajtókon” beállításra, és módosítsa „Nincs konfigurálva” vagy „Letiltva” értékre.