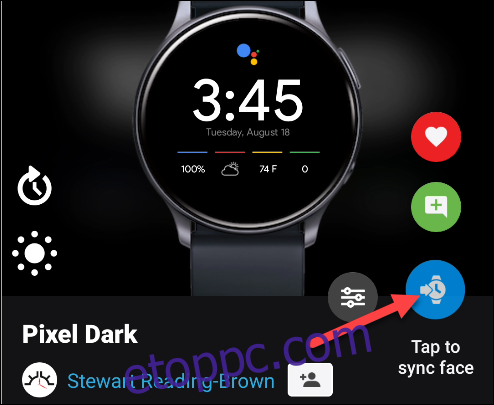A Samsung Galaxy órák vitathatatlanul a legjobb okosórák Android telefonokhoz. Azonban hiányzik belőlük egy fontos dolog, amit az Android használói szeretnek: a Google. Van néhány módja annak, hogy Samsung óráját Google-szerűbbé tegye.
Nincsenek hivatalos Google-alkalmazások a Samsung okosórákhoz, de ez nem tántoríthat el attól, hogy beszerezzen egyet. A Samsung számos óraalkalmazása ugyanolyan jó, ha nem jobb, mint a Googleé. Hat tippünk van, amelyek segítségével a legjobbat hozhatja ki mindkét világból.
Tartalomjegyzék
Kerülje el a Bixbyt a Google Asszisztenshez

A Samsung Galaxy okosórákhoz a cég hangsegédje, a Bixby tartozik. Ez az egyik fő fájdalompont a Google rajongói számára. A Bixby sok mindenre képes, mint a Google Asszisztens, de ez nem számít, ha már befektetett a Google verziójába.
Szerencsére van néhány módja annak, hogy a Google Asszisztenst üzembe állítsa egy Samsung Galaxy okosórán. Az első módszer egy nevű alkalmazáson keresztül történik GAssist. Kompatibilis a Tizen 4.0+ verziót futtató Samsung Galaxy órákkal. A beállítási folyamat meglehetősen hosszadalmas, de a végeredmény megéri.
A második módszer a G-Voice Assistant nevű alkalmazás, amely nem igényel annyi beállítást. A végeredmény nem olyan jó, de minden bizonnyal jó lehetőség, ha a GAssist beállítási folyamatát ijesztőnek találja.
A kezdéshez telepítse a G-Voice Assistant alkalmazást a Galaxy Store áruházból (kezdje az ingyenes verzióval).
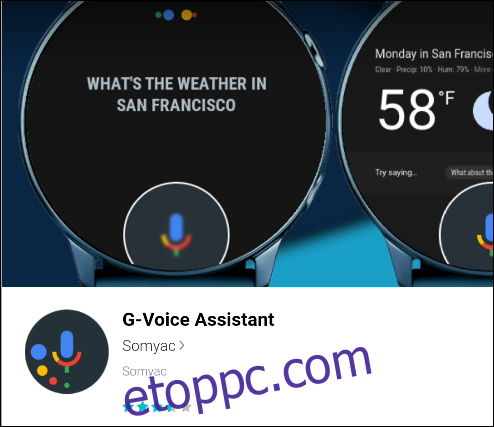
A telepítés után nyissa meg az alkalmazást az óráján.
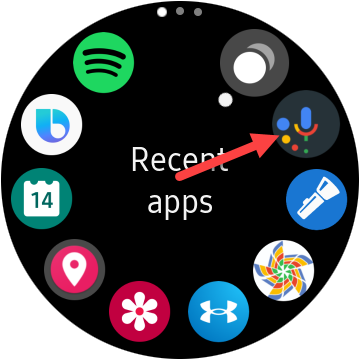
A rendszer felkéri, hogy jelentkezzen be Google-fiókjába. Ezt meg kell tennie, hogy hozzáférjen a Google Asszisztens összes beállításához, alkalmazásához, szolgáltatásához, rutinjához és így tovább. A „Később” elemre koppintva is használhatja a Google Asszisztenst személyre szabás nélkül.
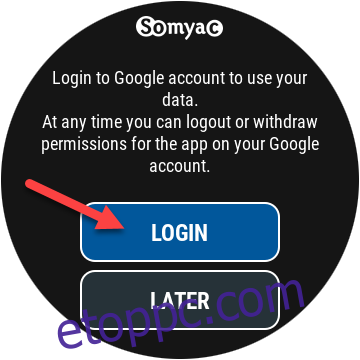
Ha bejelentkezik, az alkalmazás felszólítja, hogy használja a Google Asszisztenshez társított fiókot telefonján vagy táblagépén; érintse meg az „OK” gombot.
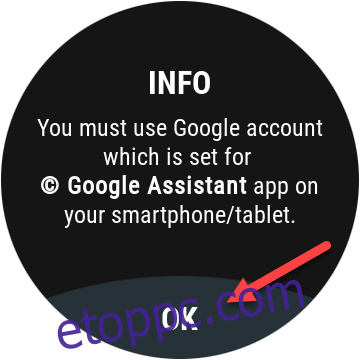
Ezután írja be Google e-mail címét a kis böngészőbe, majd koppintson a „Tovább” gombra.
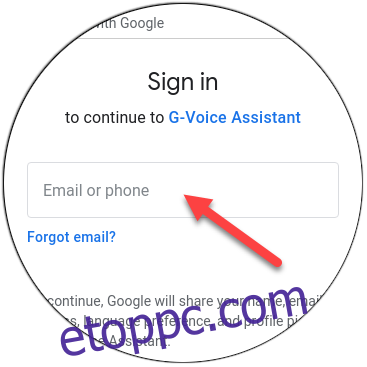
Írja be jelszavát, majd érintse meg a „Tovább” gombot. Ha engedélyezte a kéttényezős hitelesítést, a rendszer felkéri a bejelentkezés megerősítésére.
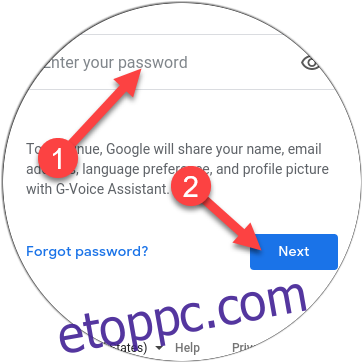
Ezután érintse meg az „Engedélyezés” lehetőséget, hogy engedélyt adjon az alkalmazásnak a Google Assistant használatára a fiókjával.
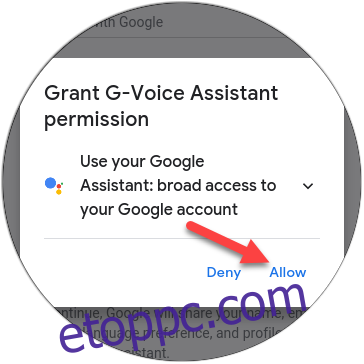
Görgessen le, és koppintson még egyszer az „Engedélyezés” gombra, hogy megbízzon a G-Voice Assistant alkalmazásban.
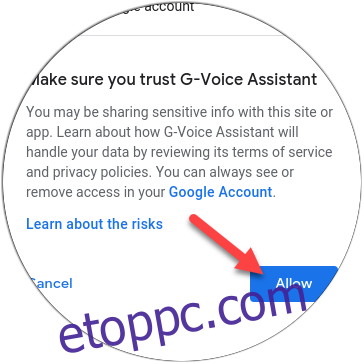
Ez az! Koppintson a Mikrofon ikonra, hogy beszéljen a Google Asszisztenssel, vagy a Menü ikont az alkalmazás beállításainak módosításához.
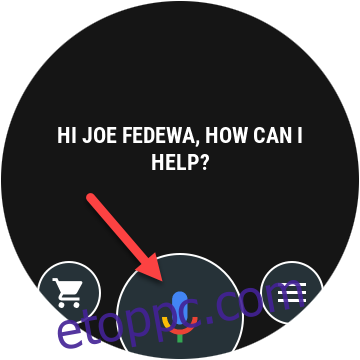
A Google Assistant óráról való használatához rendelkeznie kell a fent említett alkalmazások egyikével. Nincs szükség további alkalmazásokra azonban ahhoz, hogy a Google Assistant értesítéseket kapjon az óráján.
Továbbra is kaphat emlékeztetőket, időjárás-értesítéseket és minden más Segéd-értesítést, amely megjelenik a telefonon.
Szinkronizálja a Samsung egészségügyi adatait a Google Fittel
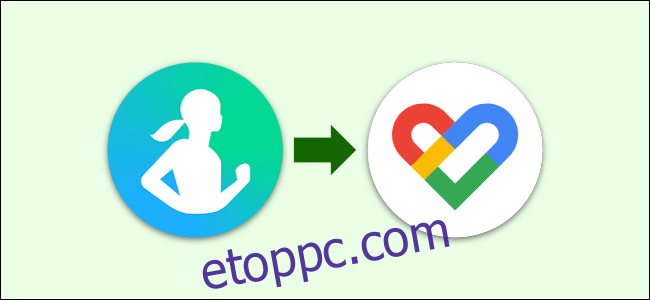
A Samsung okosórák egyik legjobb tulajdonsága a fitneszkövetés. Követheti a tipikus tevékenységeket, de rendelkezik automatikus edzésérzékeléssel, pulzusfigyeléssel és alváskövetéssel is. Néhány modell akár véroxigén monitorozást és VO2 Max jelentést is végezhet.
A hardveres képességeken túl a Samsung Health csak egy jó fitnesz alkalmazás. Ha azonban Wear OS okosóráról érkezik, vagy a Google Fitnesz szolgáltatást használta, érdemes lehet fitneszadatait ott tartani. nevű alkalmazással Health Sync, szinkronizálhatja a Samsung Health összes fitneszadatát a Google Fitnesz szolgáltatással.
A Health Sync beállítása egyszerű folyamat, és lehetővé teszi, hogy továbbra is nyomon kövesse egészségi és fitnesz adatait a Google ökoszisztémájában.
Navigáljon a csuklójáról a Google Térkép segítségével

A Google egyik legnépszerűbb alkalmazása a Maps, amely hivatalosan nem érhető el Samsung Galaxy okosórákhoz. Valószínűleg nem szeretne térképet nézni egy apró óra képernyőjén, de a részletes navigációs utasítások hasznosak.
Van néhány harmadik féltől származó lehetőség a Google Térképhez, amelyek jellemzően a részletes navigációra összpontosítanak. A legjobbak azonban nem ingyenesek. A legjobb választásunk a Navigator Pro (2,99 USD) és az Awesome Navigator (1,99 USD). Az óraalkalmazások ingyenesek, így csak a Google Play Áruházban kell fizetni (ami sokkal egyszerűbb).
Mindkét alkalmazásban az a jó, hogy nincs szükség bevitelre az órán. Egyszerűen csak elkezd navigálni valahol a Google Térképen a telefonon, és az útvonalterv az óráján is megjelenik.
Ellenőrizze Google-naptárát

Szerencsére a Google Naptár az egyik legkönnyebben használható Google-szolgáltatás a Samsung Galaxy okosórákon. Ha már használja a Google Naptárt androidos telefonján, az automatikusan szinkronizálódik az óráján lévő naptáralkalmazással – nincs szükség beállításra!
Vannak azonban korlátok. Ha órája nem Samsung telefonhoz van párosítva, csak az eseményeket tekintheti meg. Az összes naptárból láthatja őket színkódos címkékkel, de ennyi. A legtöbb ember számára ez elég hasznos egy kis kijelzőhöz. Ha azonban Samsung telefont használ, akkor eseményeket is hozzáadhat és törölhet.
A jó hír az, hogy a telefonján lévő Google Naptár alkalmazás értesítései Samsung óráján is megjelennek. Soha nem fog lemaradni egy fontos eseményről, függetlenül attól, hogy Samsung telefonja van.
A Samsung Pay ugyanolyan jó, mint a Google Pay
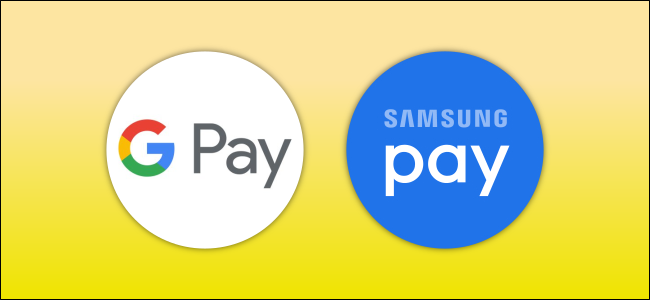
Egyes esetekben nincs sok ok a Google-alkalmazások megoldására, ezek egyike a Google Pay. A Samsung Galaxy okosórái között megtalálható a Samsung Pay, a cég mobilfizetési platformja, amely nagyon hasonlít a Google Pay-hez.
A Samsung Pay és a Google Pay is mobil fizetési platform. Hozzáad egy hitel- vagy betéti kártyát, majd telefonjával vagy okosórájával fizet a dolgokért. A közeli hatótávolságú kommunikáció (NFC) lehetővé teszi ennek működését, és szinte az összes Samsung órán megtalálható. Használatához nincs szükség Samsung telefonra sem.
Más Google-szolgáltatásokkal ellentétben nincs valódi ok arra, hogy adatait a Google Pay szolgáltatásban tárolja. Semmit sem veszít, ha átvált a Samsung Pay szolgáltatásra – ez nem más, mint ha fizikai hitelkártyáját egy másik pénztárcába helyezi át. Ha úgy tetszik, továbbra is használhatja a Google Pay szolgáltatást telefonján.
Give It That Google Look

Végezetül Samsung Galaxy okosóráját egy kicsit Google-szerűbbé teheti. A Google témájú óralapokat legegyszerűbben a Facer nevű alkalmazáson keresztül találhatja meg. Ez az óralap-tár elérhető a Google Wear OS okosóráihoz is, így rengeteg lehetőség áll rendelkezésre.
Telepítheti a Facert a Galaxy Store az óráján, vagy a A Play Áruház Android telefonján.
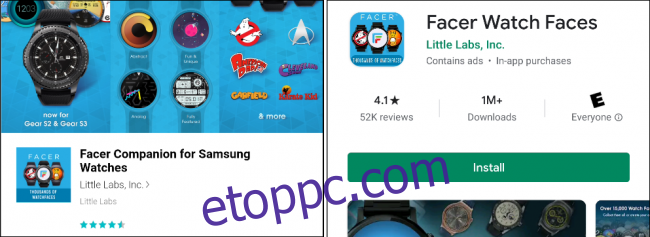
Az alkalmazás telepítése után nyomja meg hosszan az óra számlapját, majd görgessen végig, és válassza a „Facer” lehetőséget. Válassza ki.
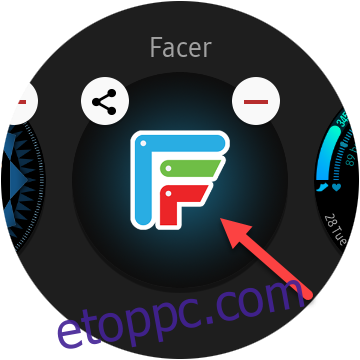
Ezután nyissa meg a Facer alkalmazást a telefonján, és válassza ki óráját a listából.
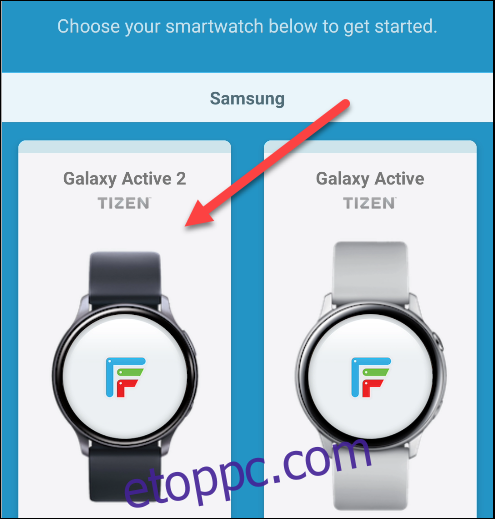
Válasszon három óralapot, hogy meghatározza személyre szabott javaslatait.
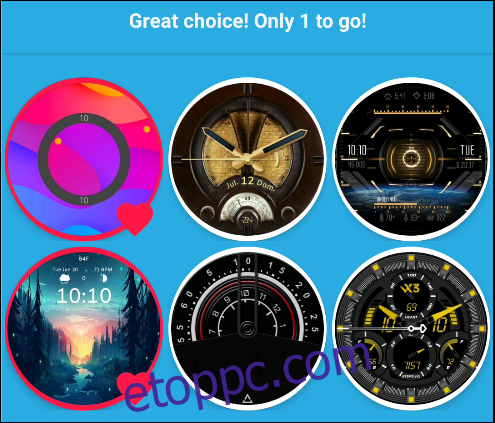
Miután túllépett a beállítási képernyőn, érintse meg a „Felfedezés” elemet az alsó eszköztáron.
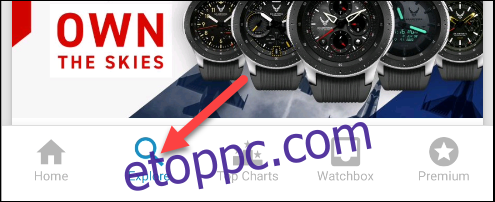
Koppintson a Keresés ikonra a jobb felső sarokban. Van néhány kifejezés, amellyel megtalálhatja a Google által használt óralapokat, például a „Google”, a „Pixel” és az „anyag”.
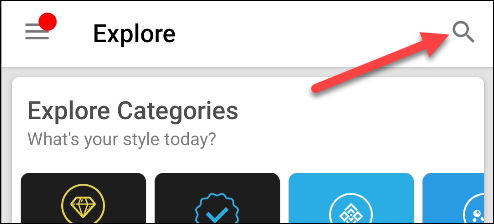
Ha talál egy számlapját, amely tetszik Önnek, egyszerűen koppintson rá (előfordulhat, hogy a rendszer megkéri, hogy adjon engedélyt a Facernek).
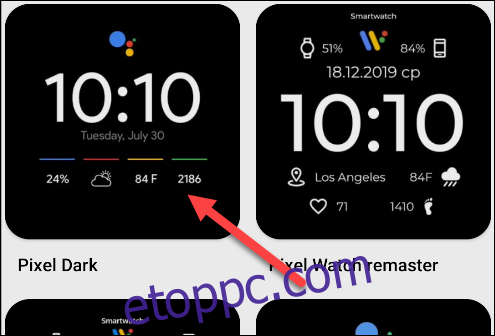
Érintse meg a „Tap to Sync Face” gombot, hogy az óra számlapját a csuklójára küldje.