A PDF-dokumentum tele van mindenféle tartalommal, beleértve a szöveget és a képeket is, amelyeket esetleg máshová szeretne importálni. Ha Microsoft PowerPoint prezentációt hoz létre, az alábbi lépések végrehajtásával illeszthet be PDF-dokumentumot.
Mielőtt elkezdenénk, tisztában kell lennie azzal, hogy ezt kétféleképpen teheti meg. Először is készíthet képernyőképet a PDF-dokumentumról, és beillesztheti a képernyőképet képként. Alternatív megoldásként beillesztheti a PDF-fájlt objektumként, hivatkozással a dokumentumra, így megnyithatja azt prezentáció közben.
Képernyőkép beszúrása PDF-dokumentumból
Az első lehetőség, a képernyőkép készítése, manuálisan is elvégezhető, de magában a Microsoft PowerPointban is van lehetőség képernyőkép készítésére.
Ennek használatához meg kell nyitnia a PDF-dokumentumot és a Microsoft PowerPoint bemutatót is. Indítsa el a PowerPoint alkalmazásban, majd kattintson a „Beszúrás” fülre a szalagon.
Győződjön meg arról, hogy a PDF-dokumentumban arra a pontra görgetett, amelyről képernyőképet szeretne készíteni, mielőtt PowerPointra váltana.
A „Beszúrás” lapon kattintson a „Képernyőkép” gombra a „Képek” részben.
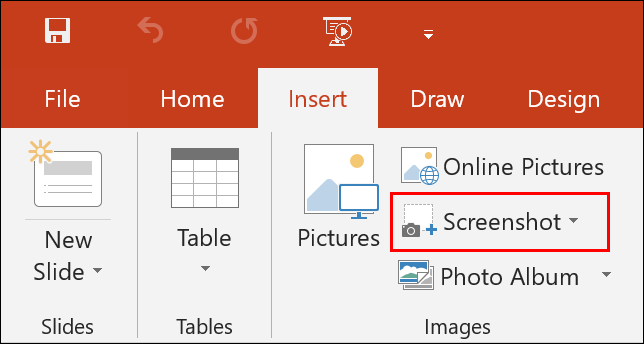
Ez a folyamat ezután beilleszt egy képernyőképet a megnyitott PDF dokumentumablakról a PowerPoint bemutatóba. Innen levághatja a képernyőképet, átméretezheti és elhelyezheti.
Alternatív megoldásként kattintson a „Képernyővágás” gombra a „Képernyőkép” menüben. A Windows 10 vágóeszközéhez hasonlóan ez is lehetővé teszi, hogy részleges képernyőképet készítsen a PDF-dokumentumról. Ez akkor lehet hasznos, ha például egy adott képet vagy szövegtömböt szeretne másolni.
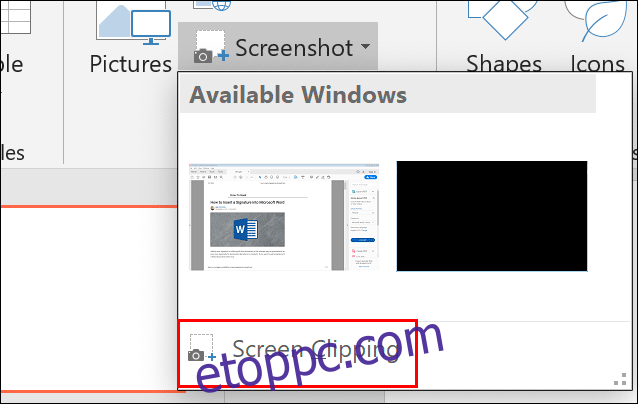 PDF dokumentum beszúrása objektumként
PDF dokumentum beszúrása objektumként
Ha beszúr egy PDF-dokumentumot képernyőképként, akkor csak egyetlen oldal tartalma látható. Ehelyett beszúrhat egy PDF-dokumentumot objektumként, amely a dokumentumra mutató hivatkozásként működik, és lehetővé teszi, hogy a PDF-dokumentumra a PowerPoint-bemutató egy külön pontján hivatkozzon.
Ehhez kattintson a „Beszúrás” fülre a szalagon, majd válassza ki az „Object” gombot a „Szöveg” részben.
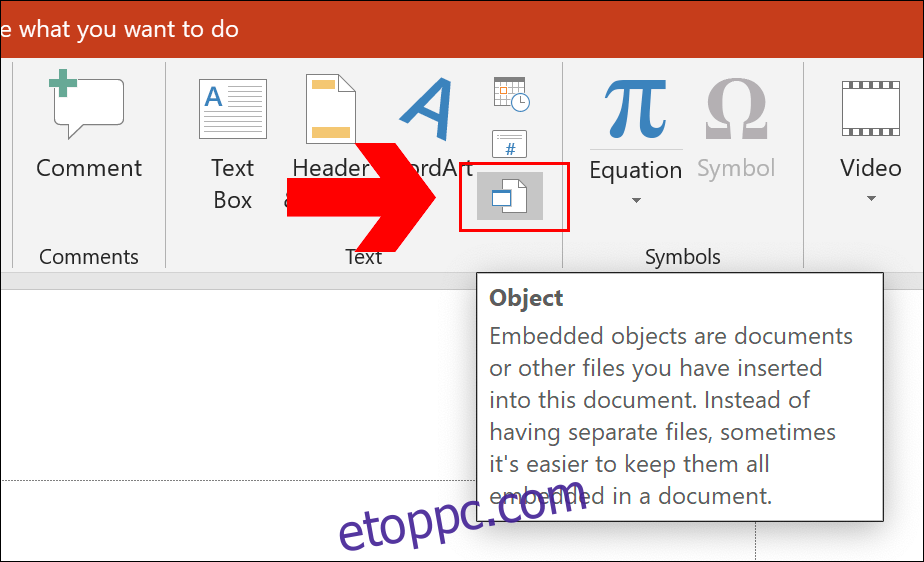
Győződjön meg arról, hogy a PDF-dokumentum be van zárva, mielőtt kiválasztja, különben hiba keletkezik.
Ezután keresse meg és jelölje ki a mentett PDF-dokumentumot az Intéző ablakban, mielőtt kétszer kattintson az „OK” gombra, hogy beillessze azt a prezentációjába.
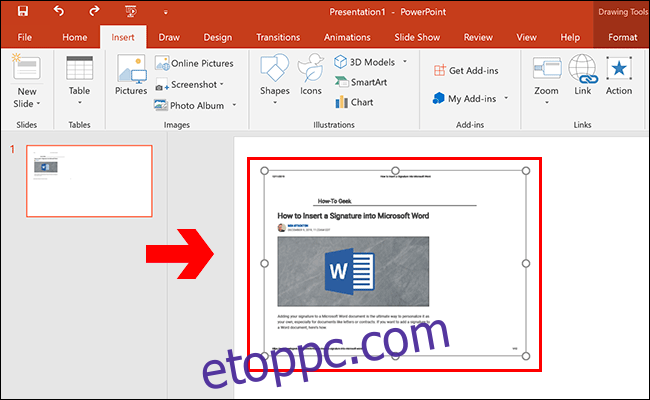
A PDF dokumentum objektumként jelenik meg. Ezután átméretezheti és megfelelő pozícióba helyezheti.
Ha duplán kattint a PDF objektumra, az elindul a kiválasztott PDF-olvasóban. Ez szerkesztési módban és maga a prezentáció alatt működik, amikor a fő bemutatóhoz való visszatérés előtt a PDF-fájlra hivatkozhat.
