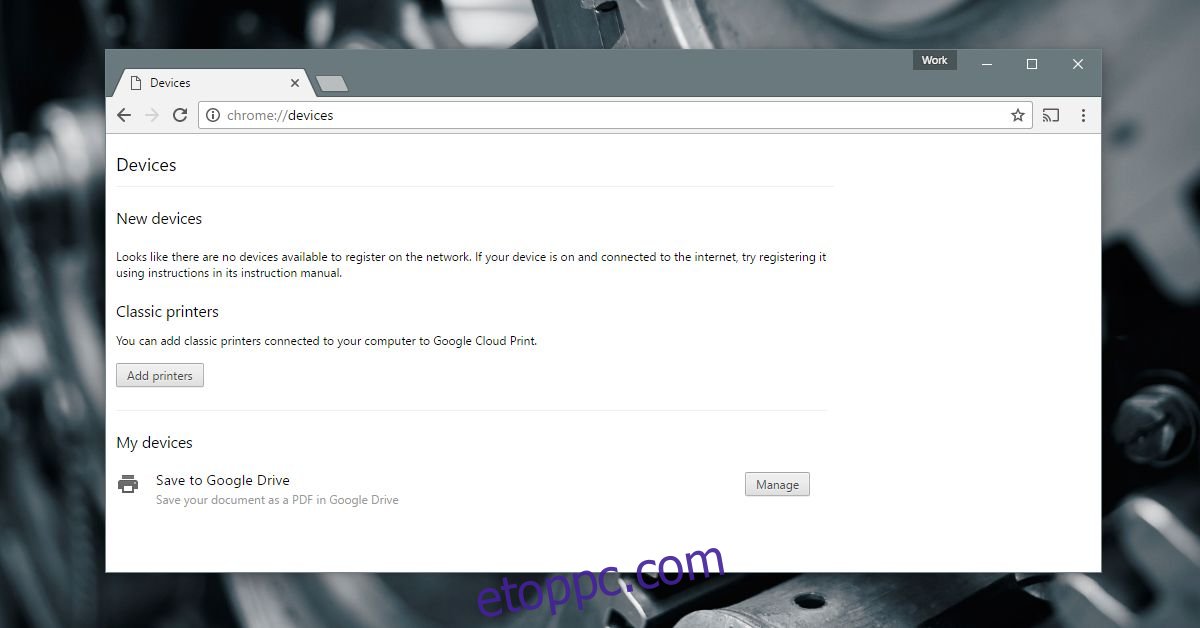A modern asztali nyomtatóknak két típusa van; hálózatra csatlakoztatott nyomtatók és szabványos nyomtatók. A hálózathoz csatlakoztatott nyomtató csatlakozhat az Ön WiFi vagy Ethernet hálózatához, és fogadhat nyomtatási feladatokat a hálózat más eszközeiről. Egy szabványos nyomtató csak asztali számítógépről tud nyomtatási feladatokat fogadni. Ez a fajta, egy szabványos nyomtató, gyakoribb az otthonokban. Még mindig sok munkahelyen használják. A szabványos nyomtató működéséhez asztali számítógépre van szükség. Ez önmagában jelentős korlátozás, de nem tud nyomtatási feladatokat fogadni mobileszközről. Ami a hardvert illeti, egyszerűen nincs egyszerű módja ennek a szakadéknak az áthidalására. Ami azonban a szoftvert illeti, nyomtathat telefonjáról asztali nyomtatóra, ha néhány dolgot beállított a Google Cloud Print szolgáltatáson keresztül. Íme, mit kell tenned.
Tartalomjegyzék
Amire szükséged van
Ha telefonjáról asztali nyomtatóra szeretne nyomtatni, szüksége van;
Megfelelően telepített asztali nyomtató. Ezzel a nyomtatóval az asztalról nyomtathat anélkül, hogy akadozásba ütközne.
Az asztali számítógépére telepített Chrome webböngésző
A Chrome-hoz hozzáadott Google-fiók a Chrome>Beállítások alatt
Adjon hozzá asztali nyomtatót a Google Cloud Printhez
Ahogy a bevezetőben említettük, a szoftver az, ami áthidalja az okostelefon és a szabványos nyomtató közötti szakadékot. Konkrétan egy szolgáltatásról beszélünk; Google Cloud Print. A Google Cloud Print hálózati és szabványos nyomtatókhoz is csatlakozik. Célunk érdekében egy szabványos nyomtatót kell hozzáadnunk.
Kapcsolja be a nyomtatót, és csatlakoztassa az asztalhoz. Bár nem szükséges, a problémák elkerülése érdekében a legjobb csatlakoztatni.
Nyissa meg a Chrome-ot az asztalon, és lépjen a chrome://devices/ oldalra. Kattintson a „Nyomtatók hozzáadása” gombra.
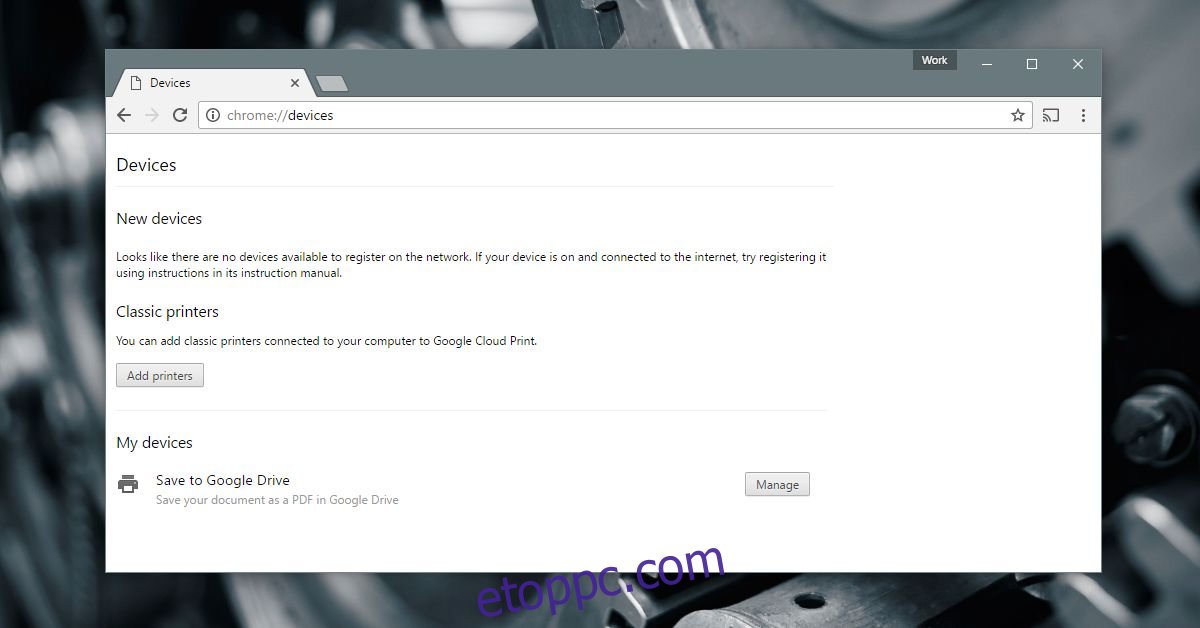
A Chrome észleli azokat a nyomtatókat, amelyek az asztalról történő nyomtatásra lettek konfigurálva. Válassza ki a hozzáadni kívántakat, majd kattintson a „Nyomtatók hozzáadása” gombra.
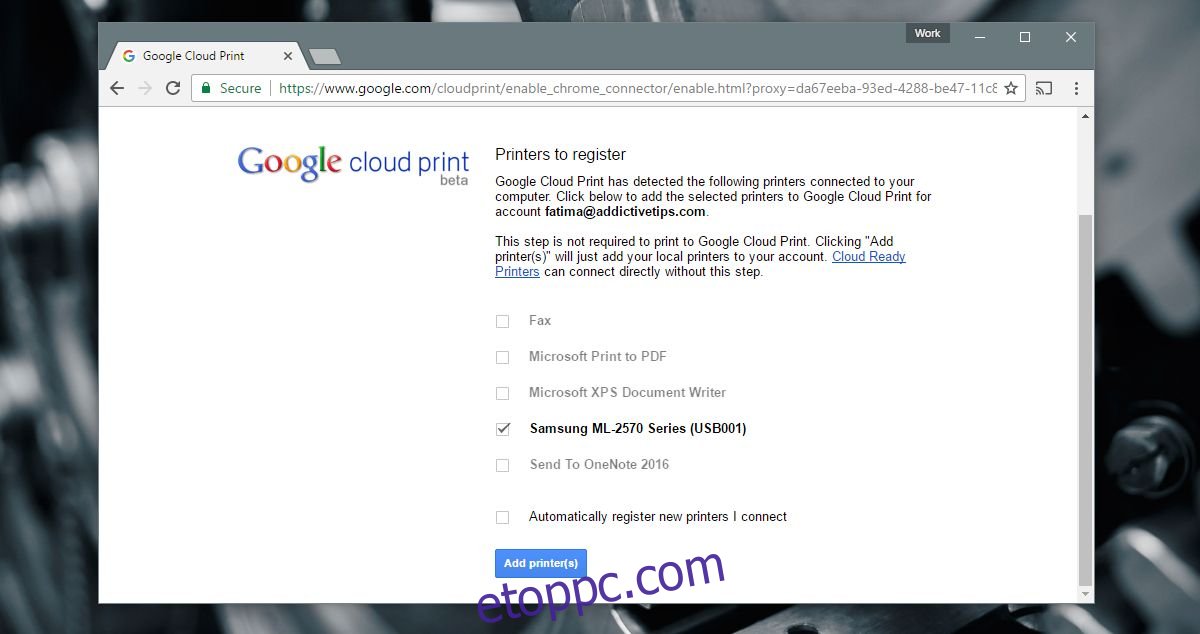
Mobil alkalmazások
Az Android-felhasználóknak nem kell további alkalmazásokat telepíteniük, mert a Google Cloud Printet használjuk. Az iOS-felhasználóknak viszont egy alkalmazást kell használniuk. A két alkalmazás, amelyet az iOS-felhasználóknak telepíteniük kell, a Google Drive és a Google Docs. Javasolunk egy másik CloudPrint nevű alkalmazást. Sajnos a Google nem adott ki Cloud Print alkalmazást iOS-re.
Ennek van néhány korlátozása az iOS rendszeren. Androidon kiválaszthatja, hogy a dokumentum mely oldalait kívánja kinyomtatni. iOS-en nem lehet. Az egyetlen lehetséges megoldás az, hogy a nyomtatni kívánt oldala(ka)t külön dokumentumba mentse, ezért szükség van a Google Dokumentumok alkalmazásra.
A CloudPrint segítségével dokumentumokat importálhat különböző felhőmeghajtókról, és elküldheti azokat a Google Cloud Print szolgáltatásba. Az alkalmazás ingyenes, de egy ideje nem kapott frissítést. Ennek megvannak a hibái. Időnként nem csatlakozik a Dropboxhoz. Ezenkívül egyes üzenetei spanyolul vannak, bár az alkalmazás többsége angol nyelvű.
Nyomtatás Androidról
Győződjön meg arról, hogy engedélyezte a nyomtatást. Nyissa meg a Beállítások alkalmazást, és lépjen a Nyomtatás elemre. A Cloud Print szolgáltatásnak bekapcsolt állapotban kell lennie.
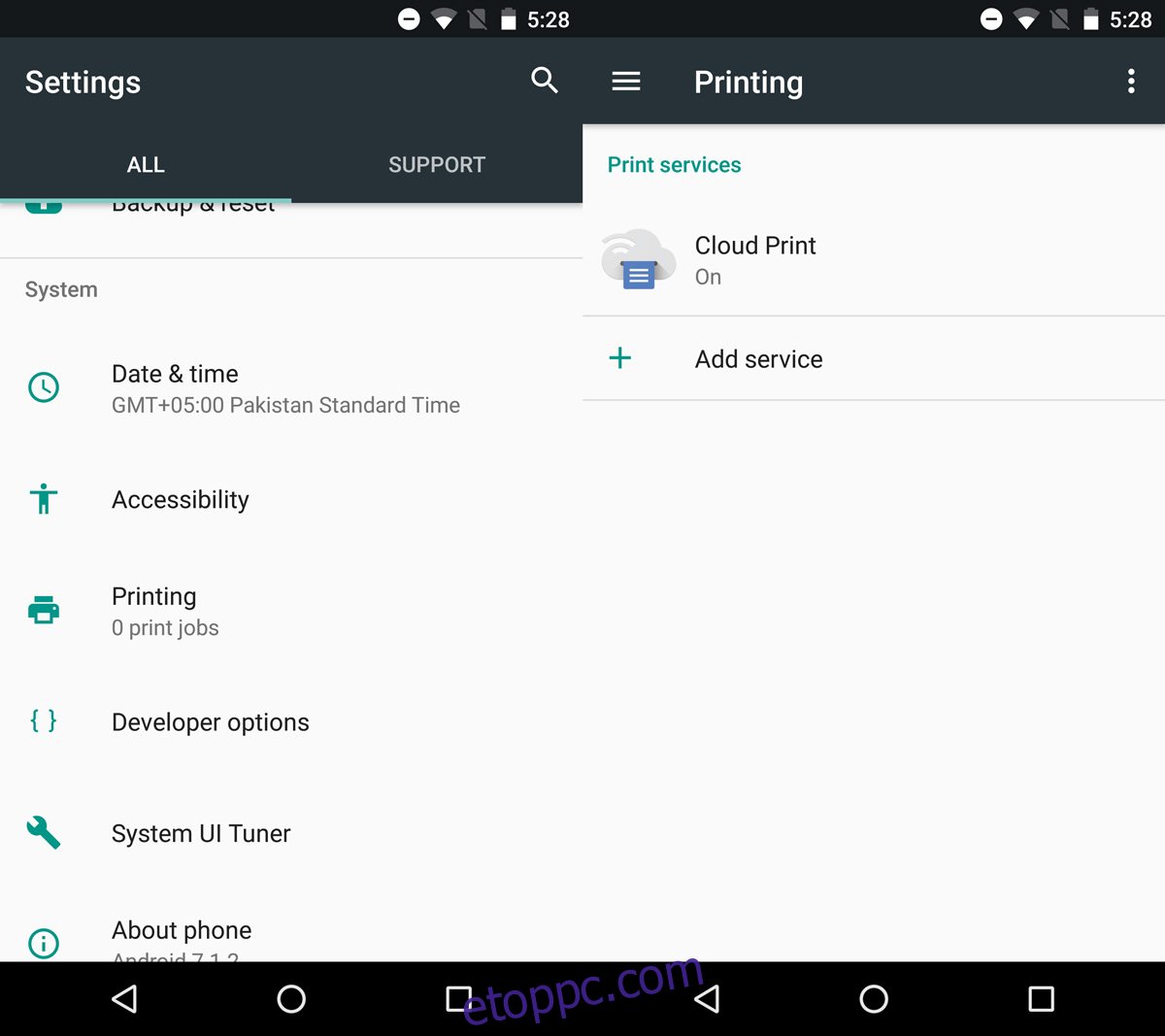
Android-telefonján nyissa meg a nyomtatni kívánt dokumentumot. Nyissa meg bármelyik alkalmazásban, amelyet választott. Használhatja a Google Drive-ot, a Google Dokumentumokat vagy a Chrome-ot. Tiéd a választás. Ha nem a Google-tól származó alkalmazást választja, győződjön meg arról, hogy az támogatja az Android megosztási menüjét.
Lépjen a megosztás menübe, és válassza a „Nyomtatás” lehetőséget a megosztási lehetőségek közül.
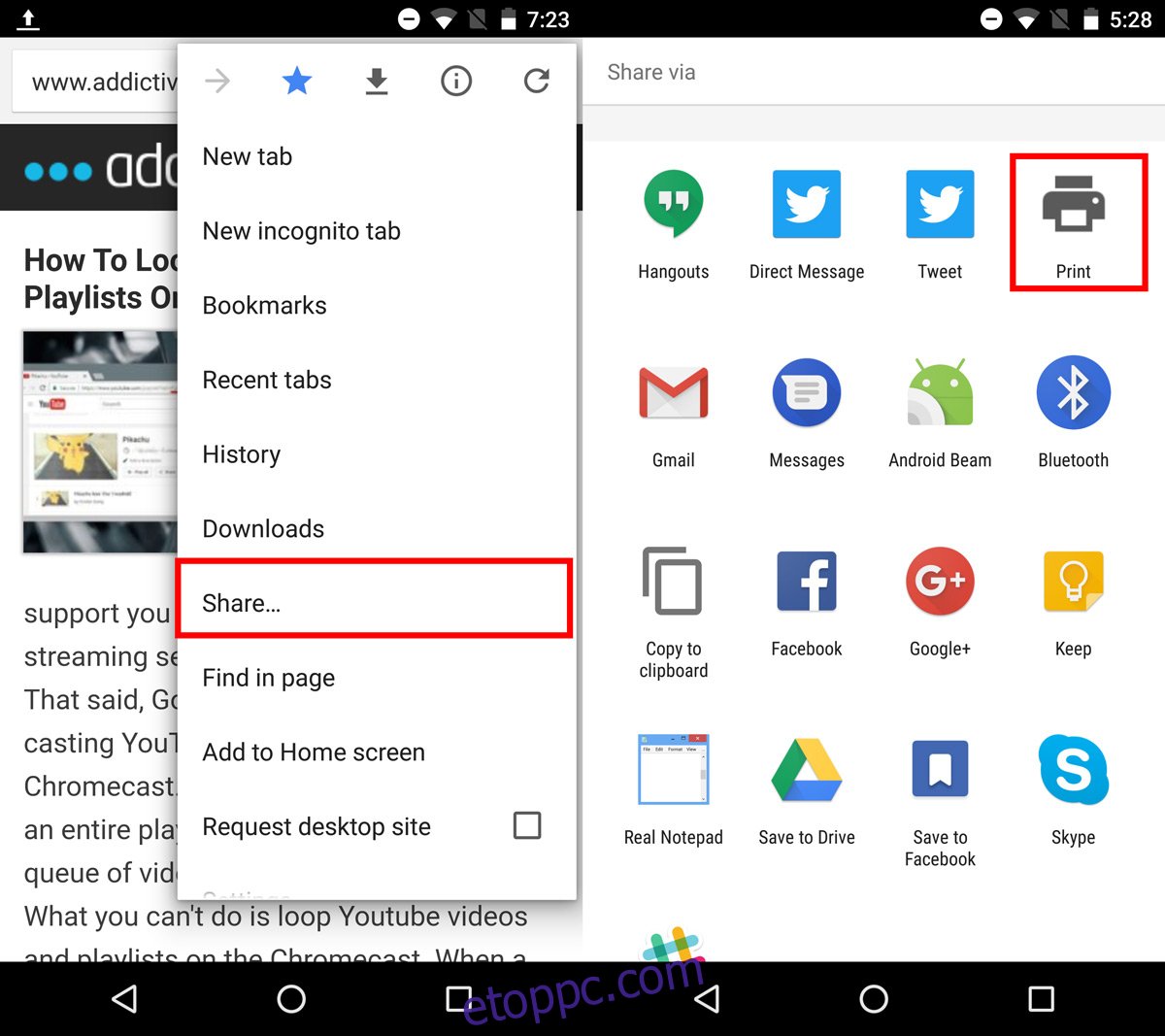
Koppintson a „Nyomtató kiválasztása” legördülő menüre, hogy válasszon nyomtatót a Google Cloud Print szolgáltatásból. Kapcsolja be a nyomtatót, és csatlakoztassa az asztalhoz. Válassza ki a nyomtatni kívánt oldalakat és az oldalak hány példányát. Érintse meg a lebegő nyomtatás gombot, hogy elküldje a nyomtatási feladatot az asztalra.
Beletelhet néhány másodpercbe, amíg a nyomtató elkezdi kinyomtatni a dokumentumot.
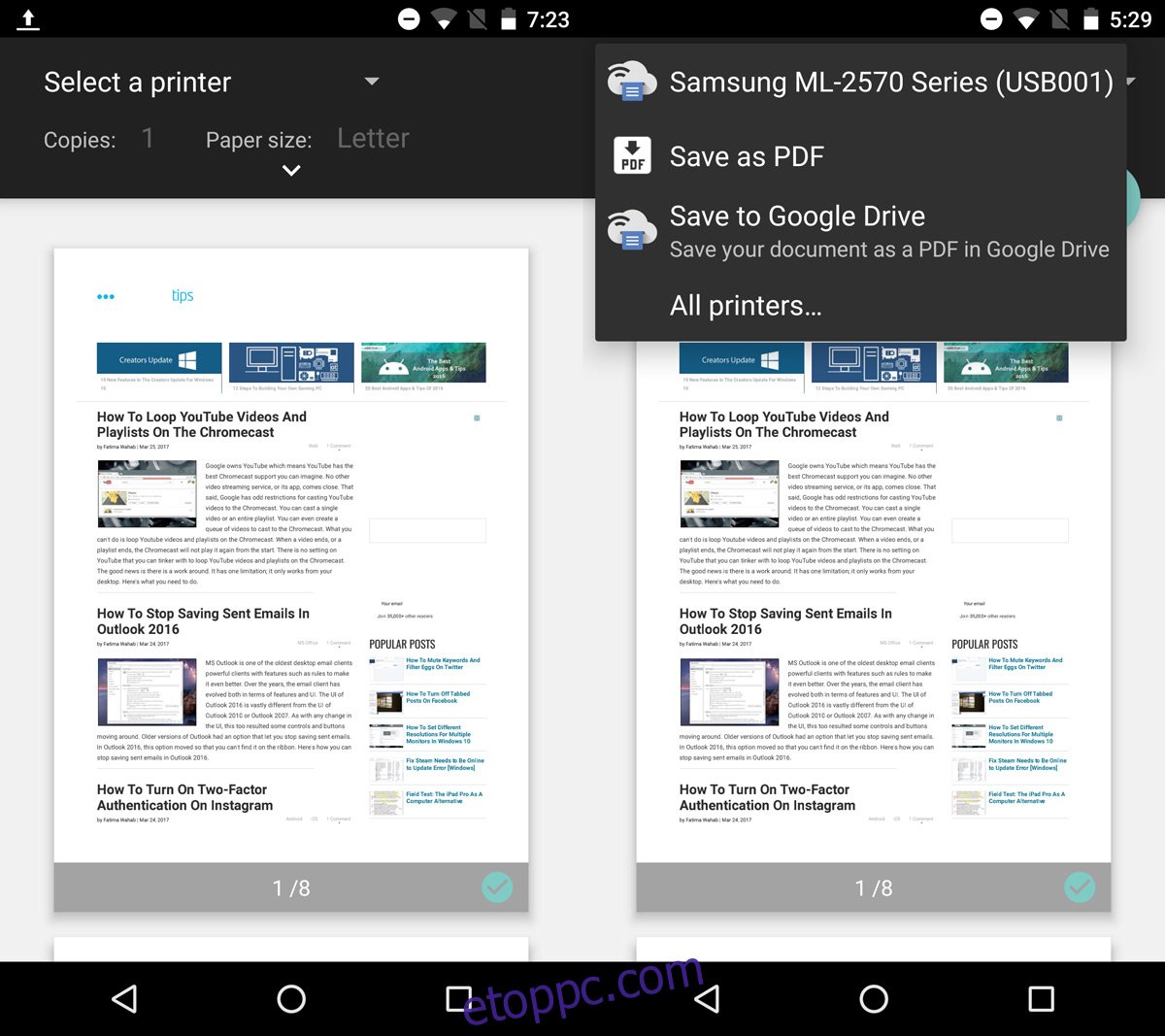
Nyomtatás iOS rendszerről
A Google Cloud Print használata iOS rendszeren nem a legjobb élmény. Ez nem azt jelenti, hogy lehetetlen. Csak korlátozva van. Dokumentum nyomtatásához el kell mentenie a Google Drive-ra. PDF-et közvetlenül a Google Drive-ból nyomtathat, míg a Word-dokumentumokat először meg kell nyitni a Google Dokumentumokban.
PDF nyomtatásához nyissa meg a Google Drive-ban. Érintse meg a túlcsordulás gombot, és görgessen a megnyíló menü legaljára. Válassza a „Nyomtatás” lehetőséget. Válassza ki a nyomtatót, és válassza ki, hogy a dokumentumból hány példányt szeretne nyomtatni. A folytatáshoz érintse meg a Nyomtatás gombot.
A Google Dokumentumokból történő nyomtatáshoz érintse meg a túlcsordulás gombot a dokumentum jobb felső sarkában. Válassza a „Megosztás és exportálás” lehetőséget a menüből. A Megosztás és exportálás menüben válassza a Nyomtatás lehetőséget.
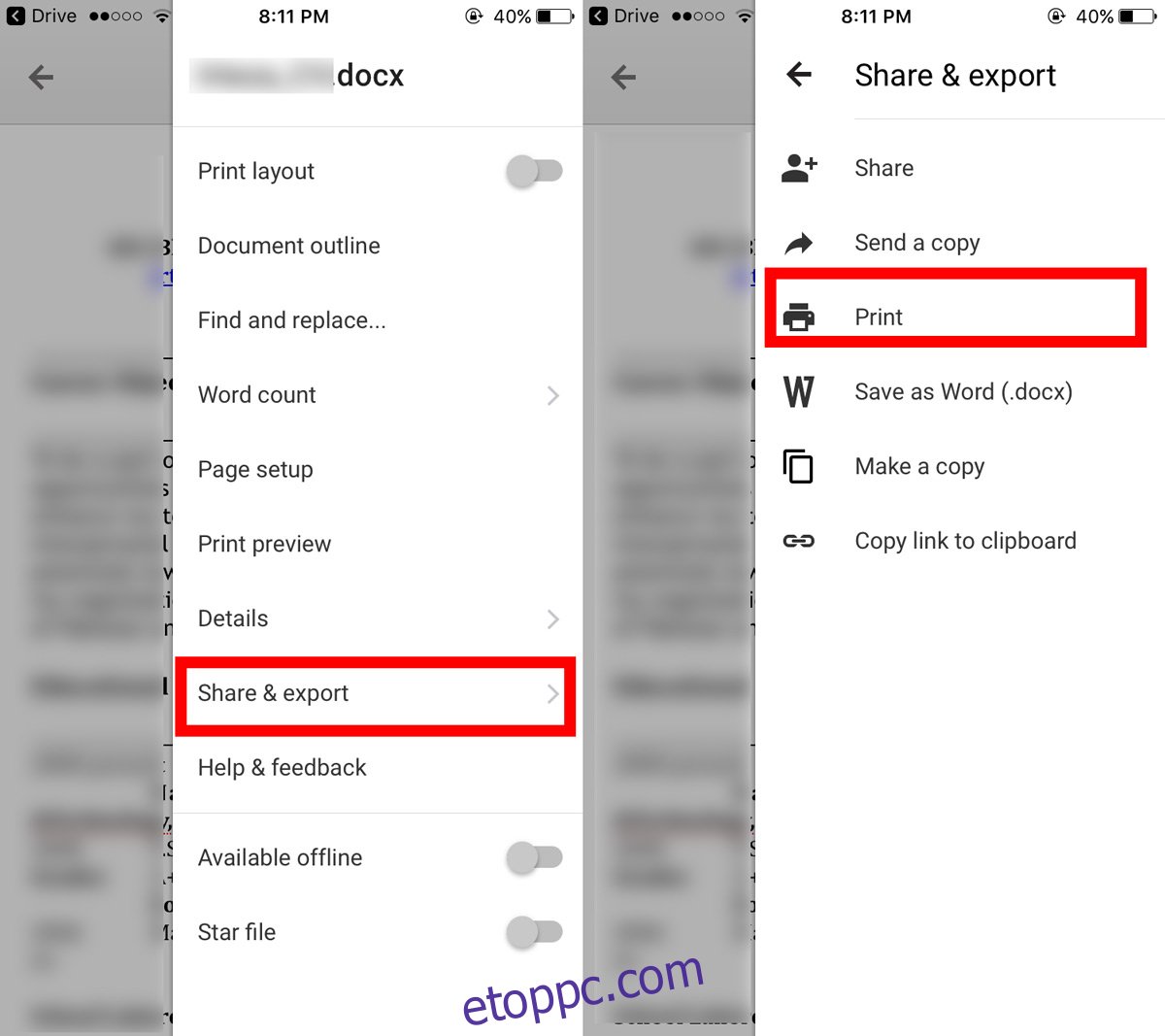
A Google Dokumentumok két nyomtatási lehetőséget kínál; Google Cloud Print és AirPrint. Válassza a Google Cloud Print lehetőséget. Ezután válassza ki a nyomtatót, és érintse meg a Nyomtatás gombot. Kiválaszthatja a kinyomtatott oldalak leválogatását és több példány nyomtatását. Nincs azonban lehetőség kiválasztani, hogy mely oldalakat nyomtatja ki.
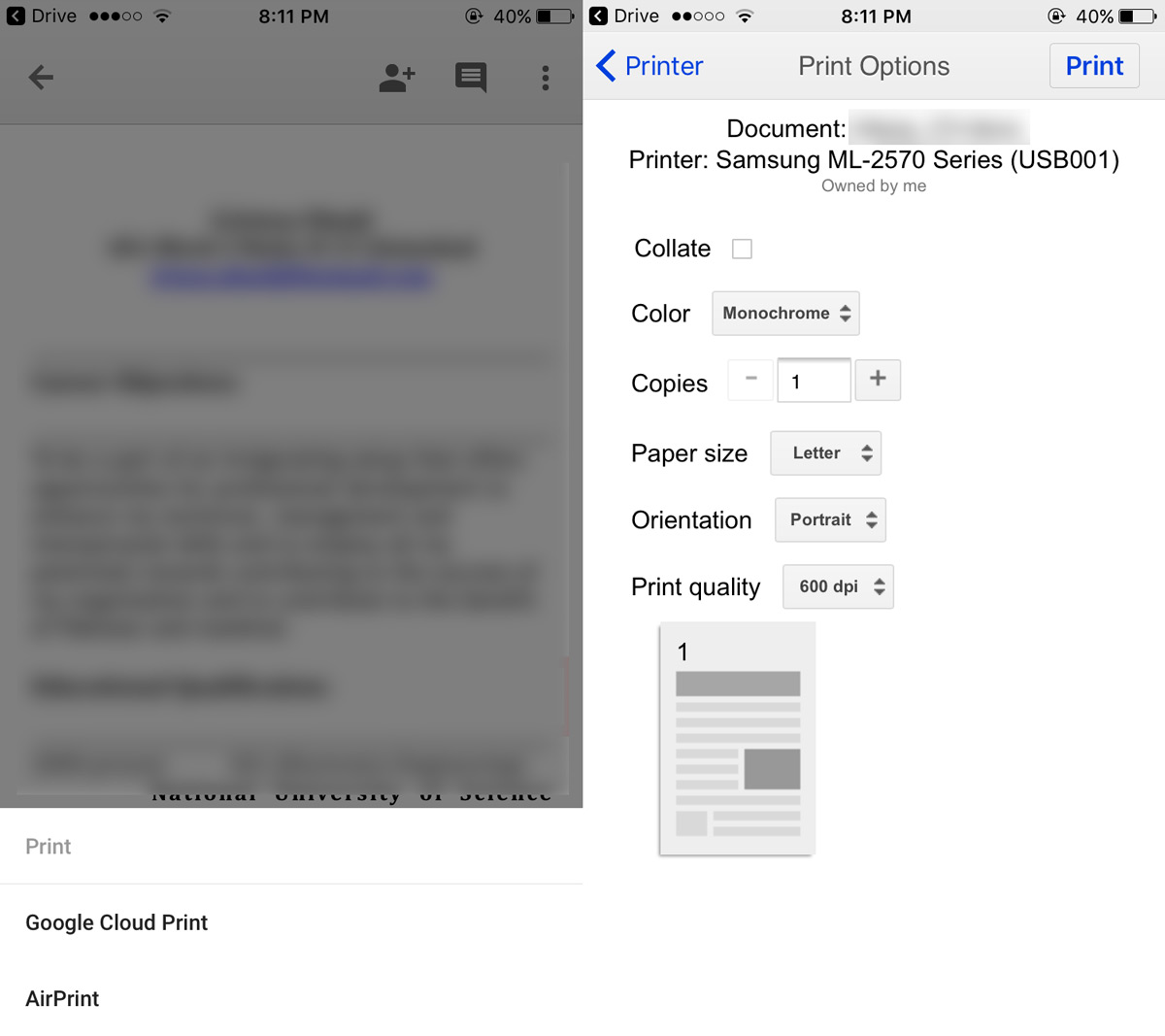
CloudPrint iOS-hez
A korábban említett CloudPrint alkalmazás lehetővé teszi a nyomtatási feladatok elküldését a Google Drive vagy a Google Dokumentumok használata nélkül. Az alkalmazás segítségével elérheti az iCloud Drive, a Google Drive, a Dropbox és a OneDrive dokumentumokat. A CloudPrint közvetlenül elküldheti a dokumentumot az Ön Google-fiókjába nyomtatás céljából.
Nyissa meg az alkalmazást, és érintse meg a plusz gombot a tetején. Válassza a „Fájl hozzáadása” lehetőséget a képernyőn megjelenő figyelmeztetésből.
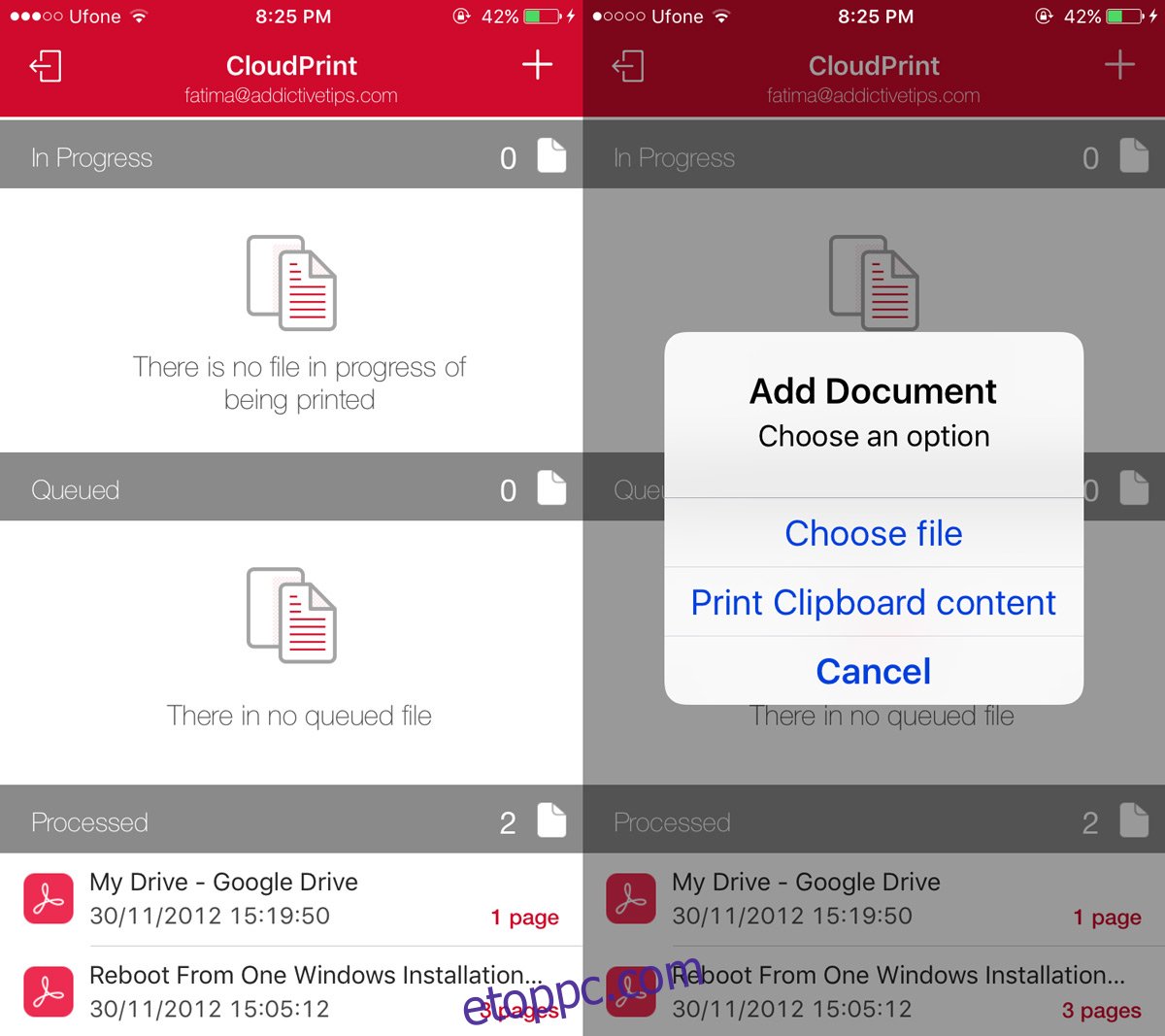
Válasszon ki egy fájlt az egyik felhőmeghajtóról, és érintse meg a nyomtatót a képernyőn megjelenő figyelmeztetésben.
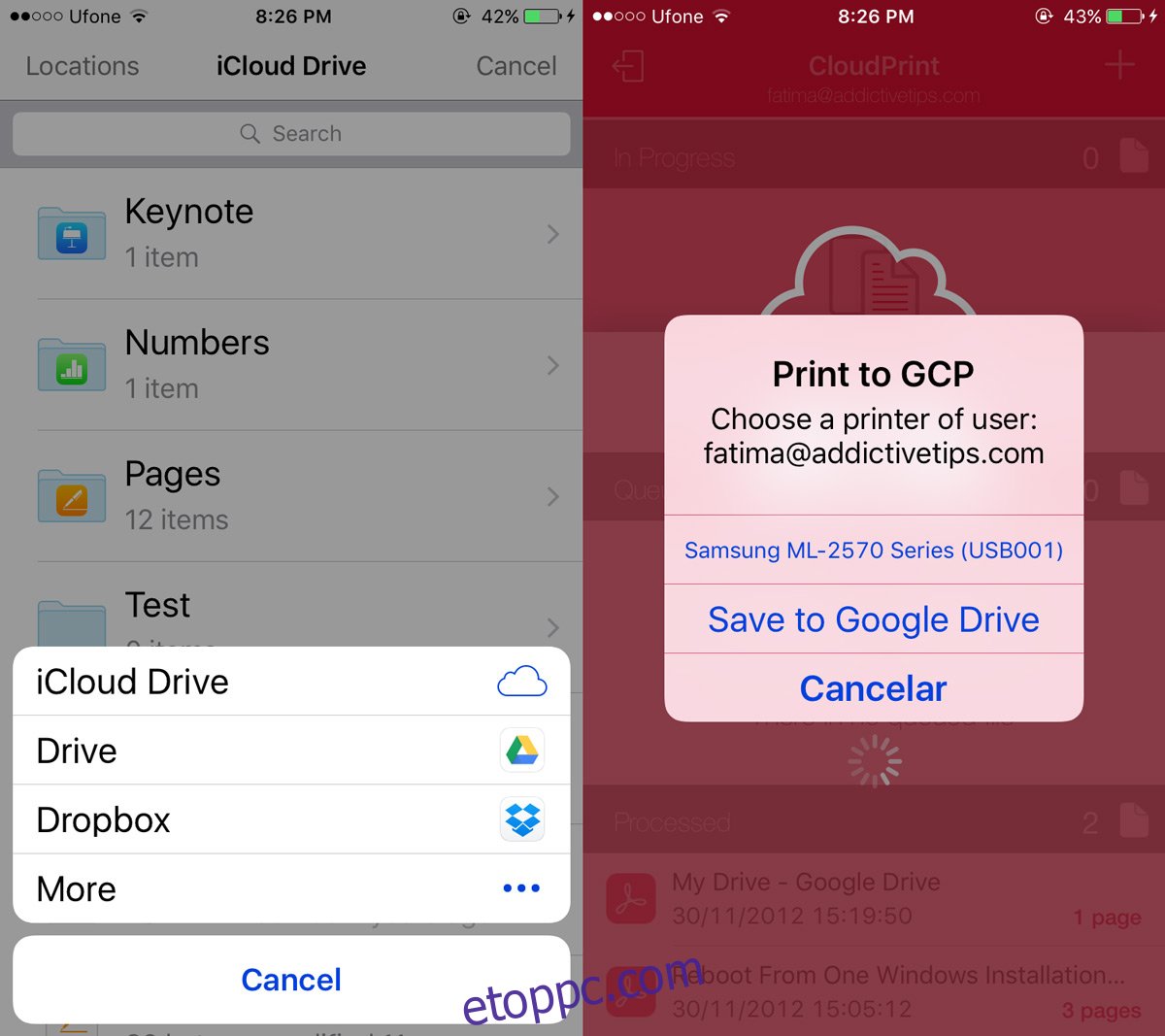
A CloudPrint hozzáadja a dokumentumot a Google Cloud Print szolgáltatáshoz. A nyomtató néhány másodpercen belül elkezdi nyomtatni. A nyomtatási feladaton balra csúsztatva eltávolíthatja azt a nyomtatási sorból.
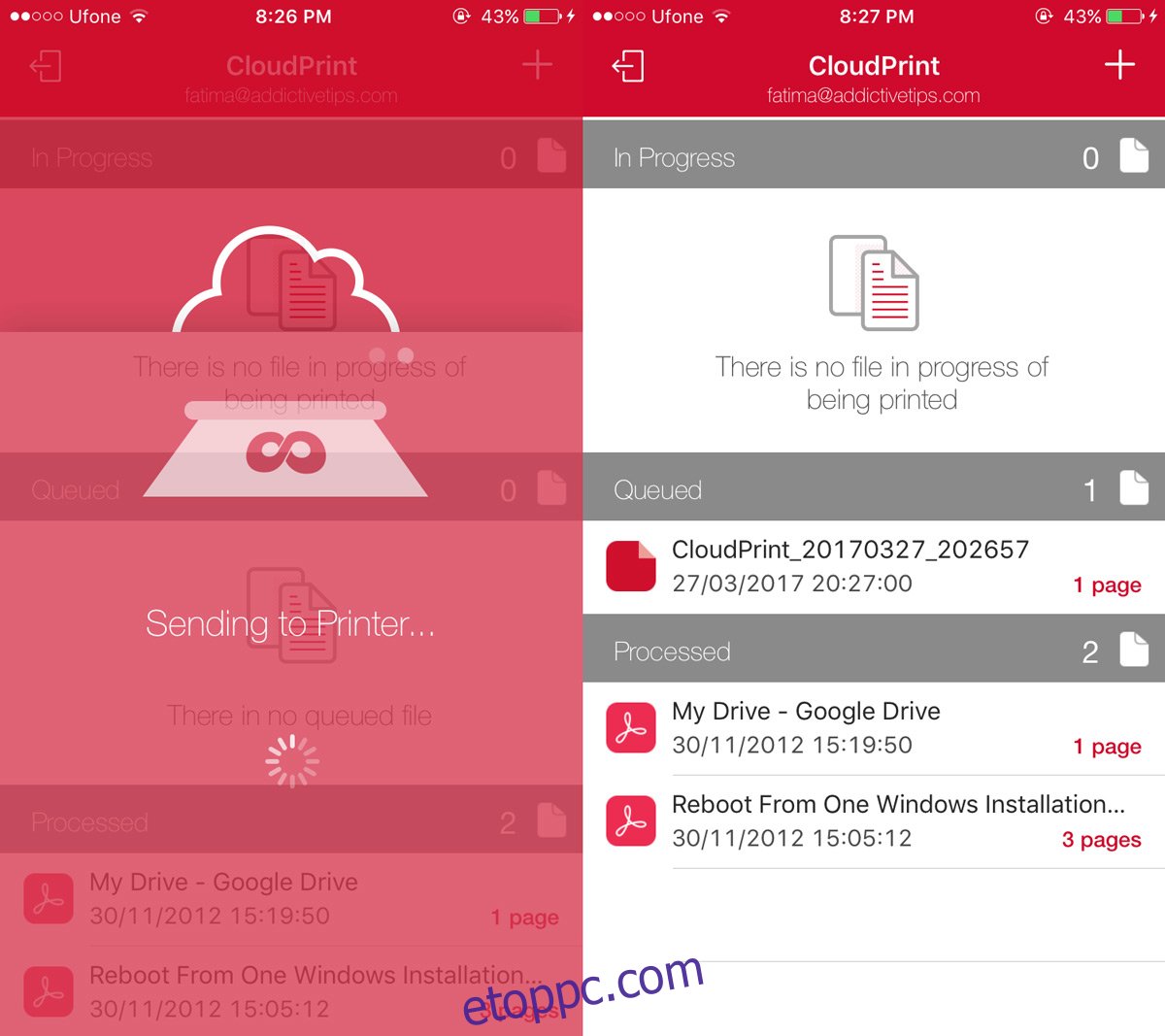
A CloudPrint nem teszi lehetővé annak kiválasztását, hogy egy dokumentum mely oldalait kívánja nyomtatni. Nem kínál testreszabási lehetőségeket a nyomtatási munkához. Ha hibát észlel az alkalmazás használata során, próbálkozzon újra. Amint azt korábban említettük, megvannak a hibái, de nem olyan rosszak, hogy az alkalmazás egyáltalán nem fog működni.
Telepítse a CloudPrint alkalmazást az App Store-ból
Mi a helyzet az AirPrinttel?
Így nyomtathat telefonjáról asztali nyomtatóra. Nyilvánvaló, hogy az Android felhasználóknak könnyebb dolguk lesz. Ha kíváncsi arra, hogy az AirPrint megkönnyíti-e az iOS-felhasználók dolgát, akkor nem. Az AirPrint hálózati nyomtatókkal működik, azaz olyanokkal, amelyek közvetlenül tudnak csatlakozni a WiFi hálózathoz, és ez nem életképes megoldás.