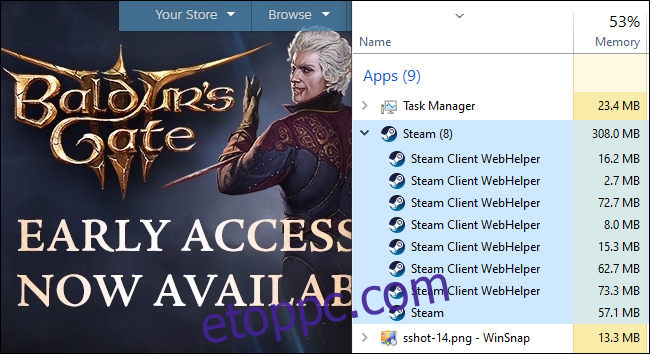Könnyebb Steam-élményre vágysz, mintha nem használna 400 MB RAM-ot a játékkönyvtárad megjelenítéséhez? Megmutatjuk, hogyan csökkentheti a RAM-használatot 60 MB-ra, és hogyan kaphat egy minimális Steam klienst.
Tartalomjegyzék
Mi az a Steam Client WebHelper?
Gőz, mint sok más modern alkalmazás, beépített webböngészővel rendelkezik. Ennek a beépített webböngészőnek a neve „Steam Client WebHelper” (steamwebhelper.exe).
A Steam elindításakor általában több WebHelper-folyamatot indít el a háttérben – héttel számoltunk. Ezek a Steam Store, a közösség és még a játékkönyvtár megjelenítésére szolgálnak.
De mi lenne, ha megszabadulna a Steam WebHelper folyamataitól? Nos, megteheti – egy rejtett parancssori opcióval.
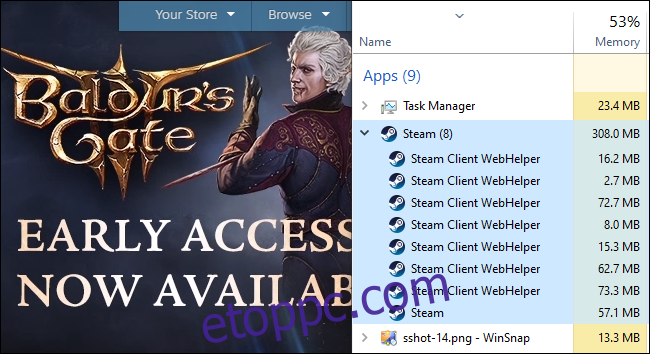
A Steam indítása Steam WebHelper nélkül
Először is, ha nyitva van a Steam, akkor be kell zárnia a Steam > Kilépés lehetőségre kattintva.
A Steam ilyen módon történő elindításához ismernie kell a steam.exe fájl helyét a számítógépen. 64 bites Windows PC-n alapértelmezés szerint a C:Program Files (x86)Steamsteam.exe fájlba telepítve. Ha a Steam-et egy másik helyre telepítette, használja ezt a helyet az alábbi parancsban.
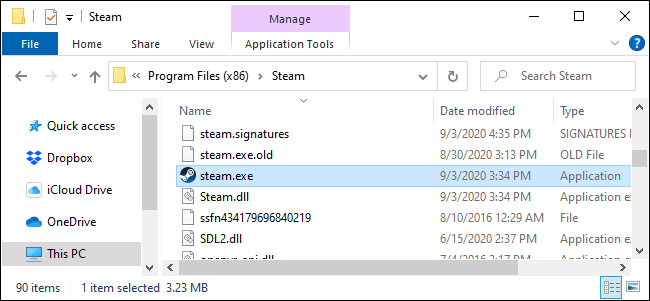
A Steam webböngésző-összetevők nélküli elindításához el kell indítania a Steam-et a -no-browser parancssori kapcsolóval. Hasznos az is, ha elindítja a Steamet Kis módban, amelyet általában a Nézet > Kis mód elemre kattintva érhet el a Steamben.
A Steam ezekkel a lehetőségekkel való elindításához nyomja meg a Windows+R billentyűkombinációt a Futtatás párbeszédpanel megnyitásához. Másolja be a következő szöveget a Futtatás párbeszédpanelbe (feltételezve, hogy a Steam telepítve van az alapértelmezett helyre), és nyomja meg az „Enter” gombot, vagy kattintson az „OK” gombra:
"C:Program Files (x86)Steamsteam.exe" -no-browser +open steam://open/minigameslist
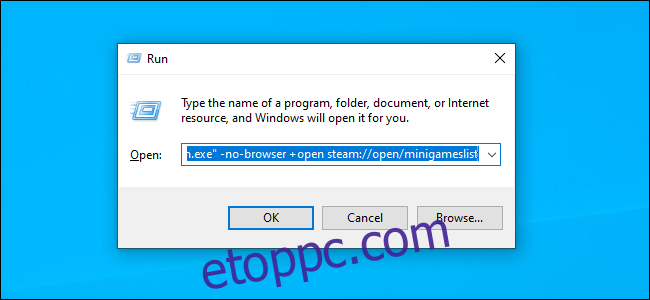
A Steam kis módban indul, webböngésző-összetevők nélkül. Ha megnézi a Feladatkezelőt, valószínűleg azt fogja látni, hogy 60 MB RAM-ot használ – vagy kevesebbet.
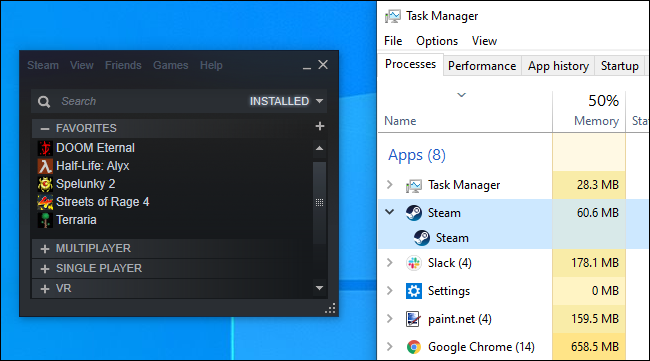
Kattintson a Nézet > Nagy mód elemre a normál Steam felület megtekintéséhez, de csak egy üzenet jelenik meg, amely tájékoztatja, hogy a Steam böngésző le van tiltva.
(A Nézet > Kicsi mód elemre kattintva a Steamet még akkor is minimális nézetben szeretné használni, ha a böngésző engedélyezve van – a Steam WebHelper folyamatai azonban továbbra is futnak a háttérben, és nem látja ezeket a RAM-megtakarításokat.)
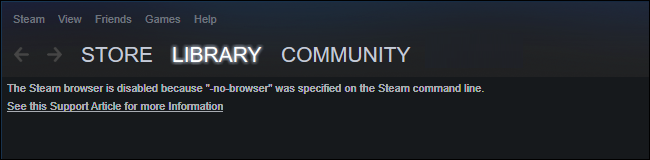
Mi működik böngésző nélkül, és mi nem
2020 októberétől a Steam kis üzemmódja nagyon jól működik, ha a böngésző le van tiltva – a legtöbb esetben. Megtekintheti játékkönyvtárát, telepítheti és elindíthatja azokat. Hozzáférhet a Steam összes normál beállításához. Akár offline módban is használhatod a Steam-et.
Egyetlen nagy funkció hiányzik: valójában nem lehet eltávolítani egy játékot, ha a böngésző le van tiltva. (Azonban telepíthet játékokat.)
Ezenkívül nem tekintheti meg elért eredményeit, nem férhet hozzá más közösségi funkciókhoz, és nem böngészhet az áruházban és vásárolhat játékokat kikapcsolt böngészővel. Azonban továbbra is elérheti a Steam áruházat és a közösségi oldalakat, ha bejelentkezik a Steam webhelyére egy normál böngészőben.
A Steam böngészőjének visszaállítása
A böngésző visszaállításához zárja be a Steamet a Steam > Kilépés lehetőségre kattintva, majd indítsa el a Steamet egy normál asztali parancsikonról. A Steam a böngészővel indul mindaddig, amíg nem indítja el a -no-browser segítségével.
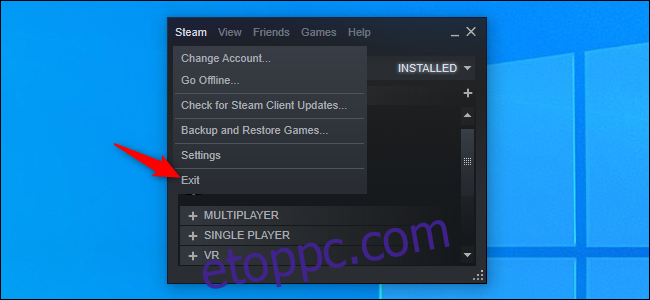 Parancsikon létrehozása, amely elindítja a Steam-et böngésző nélkül
Parancsikon létrehozása, amely elindítja a Steam-et böngésző nélkül
Ha ezt a módot részesíti előnyben, létrehozhat egy parancsikont, amely böngésző nélkül indítja el a Steamet.
Például, ha a Steam rögzítve van a tálcán, kattintson jobb gombbal a Steam ikonra a tálcán, kattintson a jobb gombbal a „Steam Client Bootstrapper” elemre, és válassza a „Tulajdonságok” lehetőséget.
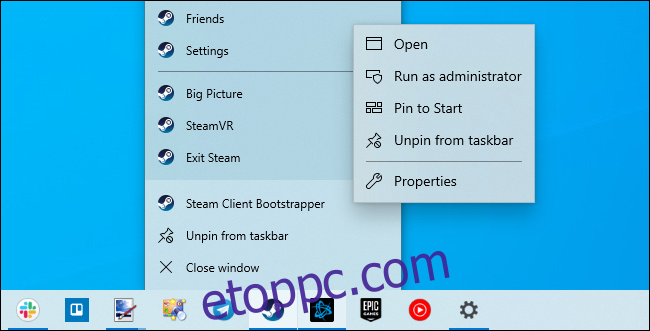
A Cél mezőben adjon hozzá egy szóközt, majd írja be a következőket:
-no-browser +open steam://open/minigameslist
Feltételezve, hogy a Steam telepítve van a rendszer alapértelmezett mappájába, úgy kell kinéznie, mint a Futtatás mezőben használt parancs:
"C:Program Files (x86)Steamsteam.exe" -no-browser +open steam://open/minigameslist
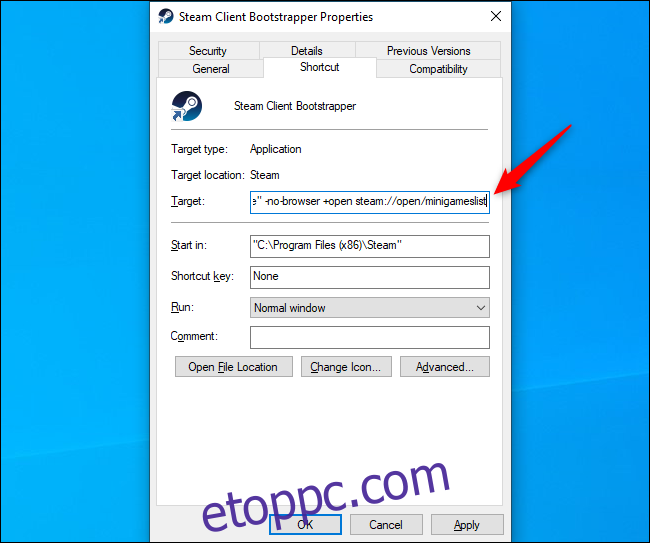
Most, amikor elindítja a Steamet a tálcáról, könnyebb, minimális élményben lesz része. Ha el kell távolítania egy játékot, vagy más Steam böngészőfunkciókat kell használnia, akkor kiléphet a Steamből (Steam > Kilépés), majd elindíthatja a Steam alkalmazást egy másik parancsikonnal – például a Start menü Steam parancsikonjával.
A módosítás visszavonásához nyissa meg a Steam parancsikon tulajdonságai ablakot, és távolítsa el a Cél mezőbe hozzáadott szöveget. Csak így kell kinéznie:
"C:Program Files (x86)Steamsteam.exe"
Persze, néhány száz megabájt RAM nem számít nagy ügynek egy modern játék PC-n. De ha módot keres a RAM felszabadítására játék közben, ez egyszerű.