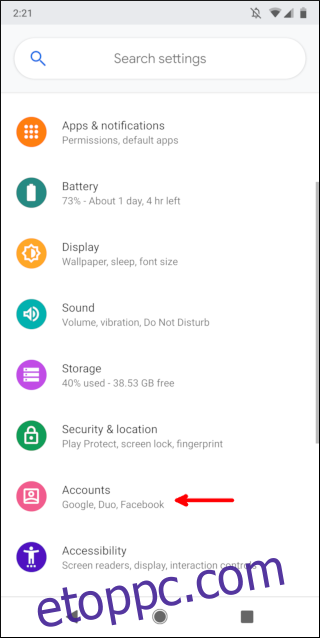Az Android néhány lehetőséget kínál a névjegyek új eszközre való átvitelére. Alapértelmezés szerint új eszköz beállításakor mindent szinkronizálni kell, de még ha a szinkronizálás le van tiltva is, könnyen áthelyezheti a névjegyeket.
Egyszerű út: Szinkronizáljon Google Fiókjával
Szinte minden Kínán kívül értékesített Android-eszköz rendelkezik Google-szolgáltatásokkal, beleértve a névjegyek szinkronizálásának lehetőségét az eszközök között. Ennek alapértelmezés szerint engedélyezve kell lennie, amikor bejelentkezik Google-fiókjával, de a következőképpen győződhet meg róla. Ezt az útmutatót egy Android 9.0 rendszert futtató Pixel 2 XL készülékkel írjuk, de hasonlónak kell kinéznie más Android-eszközökön. Használjuk a Google Névjegyek állományalkalmazásait is, amelyekre Ön is képes letöltés a Play Áruházból. Előfordulhat, hogy ezek a lépések nem ugyanazok a többi Névjegy-alkalmazásban, ezért ha problémái vannak, javasoljuk a Google Névjegyek használatát.
Kezdje a Beállítások alkalmazás megnyitásával és koppintson a „Fiókok” elemre.
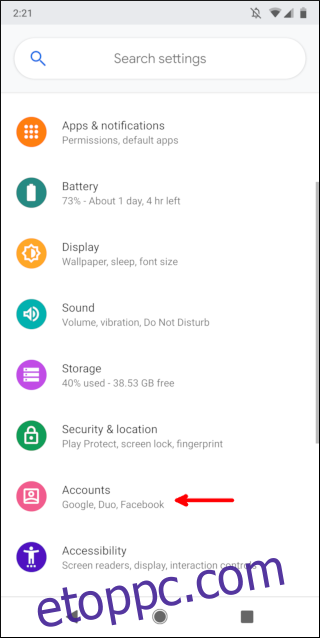
Koppintson Google-fiókjára.
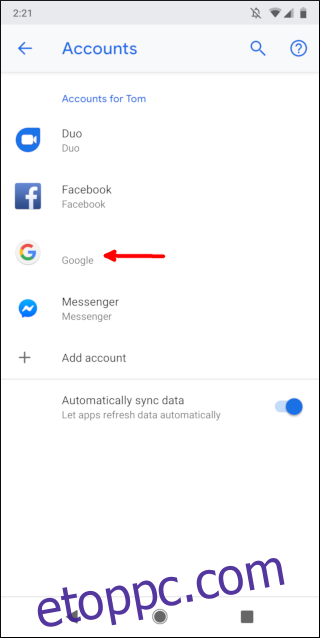
Koppintson a „Fiókszinkronizálás” elemre.
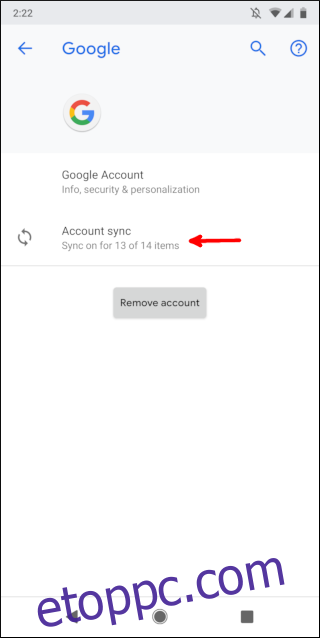
Győződjön meg arról, hogy a „Névjegyek” kapcsoló engedélyezve van. A névjegyek szinkronizálásához bekapcsolva kell lennie.
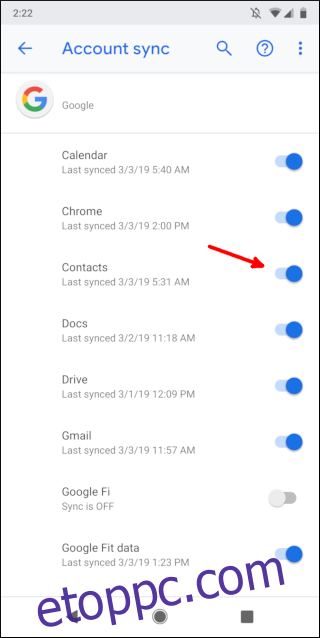
Ez az! Meglévő névjegyei szinkronizálódnak Google-fiókjával, és ott lesznek minden új Android-telefonon, amelyre bejelentkezik.
A kézi módszer: Mentse el és állítsa vissza a névjegyfájlt
Ha telefonja nem kínál Google-szolgáltatásokat – vagy csak saját magára szeretne másolni dolgokat –, készíthet biztonsági másolatot egy .vcf fájlról, amelyben minden névjegye megtalálható. Kezdje a Névjegyek alkalmazás megnyitásával, majd válassza ki a menü ikont a bal felső sarokban. Ismét a Google Névjegyek alkalmazás itt.
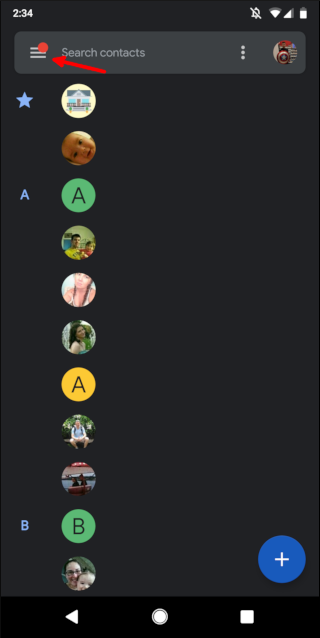
Érintse meg a „Beállítások” menüpontot a menüben.
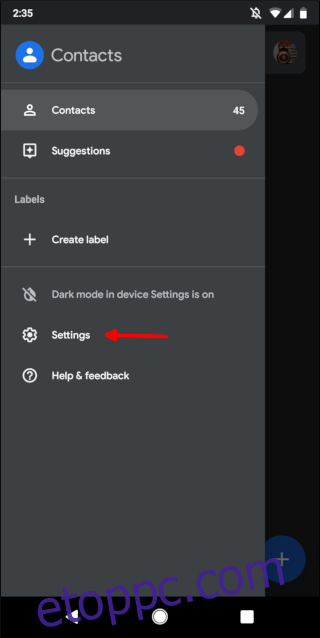
Érintse meg az „Exportálás” opciót a Beállítások képernyőn.
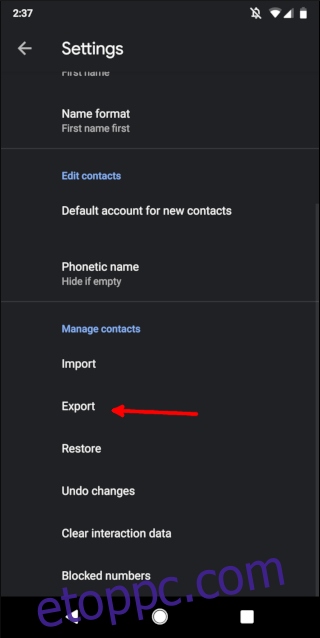
Érintse meg az „Engedélyezés” lehetőséget az engedélykérőben. Ezzel a Névjegyek alkalmazás hozzáférést biztosít az Android-eszközön lévő fényképekhez, médiához és fájlokhoz.
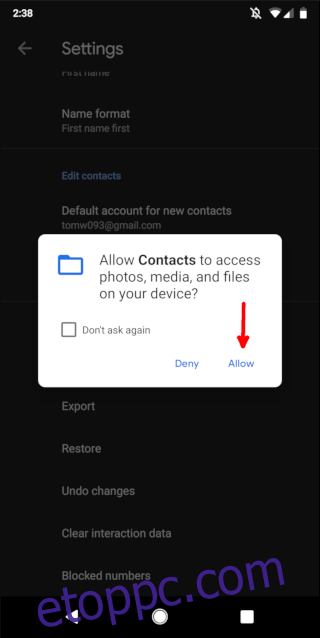
Érintse meg a „Mentés” gombot a jobb alsó sarokban.
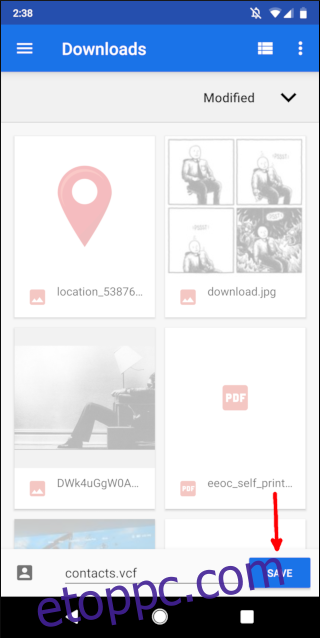
A .vcf fájlt áthelyezheti új telefonjára, ha átmásolja egy USB-meghajtóra, átmásolja számítógépre vagy kedvenc felhőszolgáltatására. Amikor áthelyezte a fájlt az új telefonra, nyissa meg újra a Névjegyek alkalmazást. Koppintson a menü ikonra a bal felső sarokban.
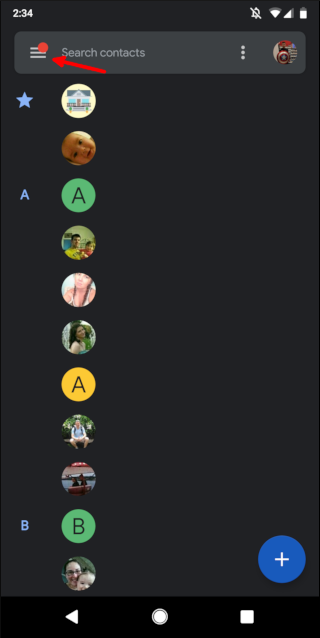
Érintse meg a „Beállítások” menüpontot a menüben.
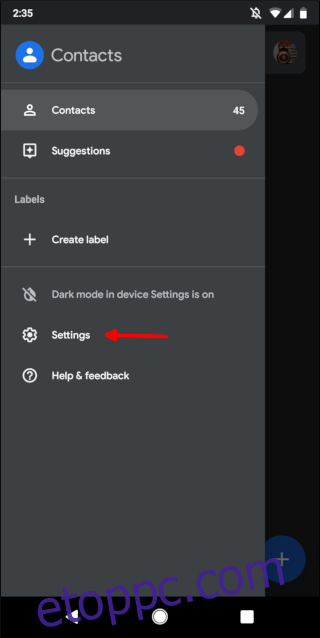
Érintse meg az „Importálás” lehetőséget a Beállítások képernyőn.
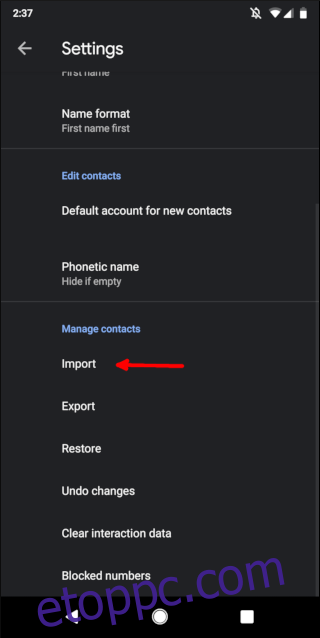
A megjelenő ablakban válassza ki a „.vcf file” elemet.
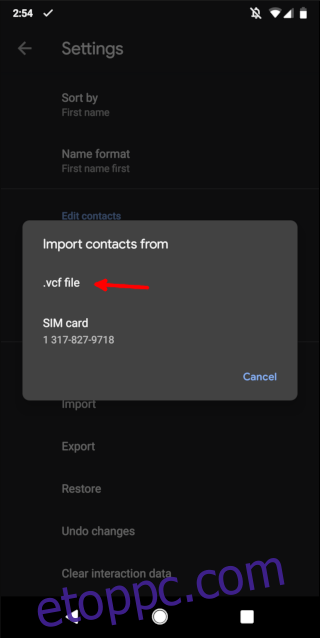
Keresse meg a .vcf fájlt előző telefonjáról, és nyissa meg.
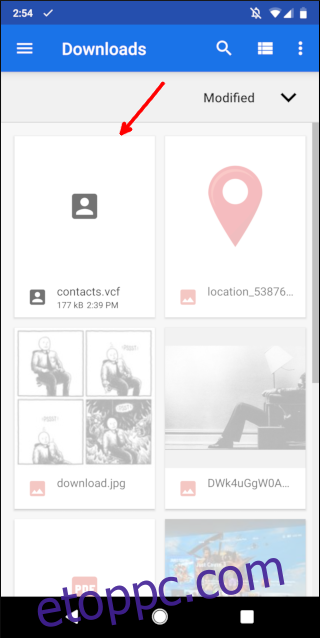
Névjegyei importálva lesznek új telefonjára, és elkezdheti hívni és üzenetet küldeni kedvenceinek.