Kíváncsi vagy, miért nem tudsz alkalmazásokat telepíteni Windows 10 vagy Windows 11 rendszerre? Bosszantó, ha a szoftvertelepítők nem futnak, hibakódot adnak ki, vagy úgy tűnik, hogy megfelelően működnek, de meghiúsulnak.
Az alábbiakban felsoroljuk azokat a javításokat, amelyeket akkor próbálhat ki, ha a szoftver nem települ megfelelően a Windows rendszerben.
Tartalomjegyzék
1. Indítsa újra a számítógépet
Ez egy gyakori hibaelhárítási lépés, de okkal fontos. Annak oka, hogy a szoftver nem települ a számítógépére, egy ideiglenes hiba lehet. Mielőtt belevágna a célzottabb javításokba, újra kell indítania, hogy visszatérjen a tiszta állapotba.
Ha az újraindítás után sem tudja telepíteni a szoftvert, folytassa a hibaelhárítást a következő lépésekkel.
2. Ellenőrizze az Alkalmazástelepítő beállításait a Windows rendszerben
A Windows 10 és a Windows 11 lehetővé teszi a hagyományos asztali alkalmazások, valamint a Microsoft Store áruházból származó alkalmazások telepítését. Egyes beállítások csak a Store-alkalmazások telepítésére korlátozzák, ezért ezeket először ellenőrizni kell.
Ehhez lépjen a Beállítások > Alkalmazások > Alkalmazások és funkciók (Windows 10) vagy Beállítások > Alkalmazások > Speciális alkalmazásbeállítások (Windows 11) menüpontra. A tetején megjelenik az Alkalmazások beszerzési helyének kiválasztása szakasz. Ha a legördülő menü csak a Microsoft Store értékre van állítva (ajánlott), akkor nem tud máshonnan telepíteni alkalmazásokat. Ez megakadályozza a hagyományos Windows asztali szoftverek telepítését.
Módosítsa ezt Bárhol (vagy Bárhol, de tudassa velem, ha van hasonló alkalmazás a Microsoft Store-ban), és a Windows többé nem fogja megakadályozni a szoftverek telepítését.
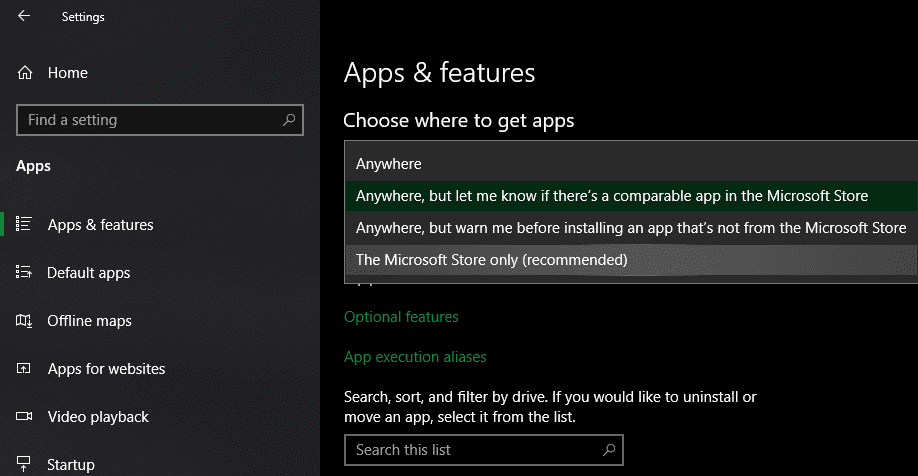
Ha a Windows 10 régebbi verzióját használja, ellenőrizze a hasonló beállítást a Beállítások > Frissítés és biztonság > Fejlesztőknek részben. Itt, a Fejlesztői funkciók használata részben ellenőrizze, hogy ki van-e jelölve a Sideload alkalmazások. A Microsoft Store-alkalmazások kiválasztása megakadályozhatja a szokásos szoftverek telepítését. Ha látja ezt a lehetőséget, frissítse a Windows rendszert, hogy megkapja a legújabb biztonsági javításokat.
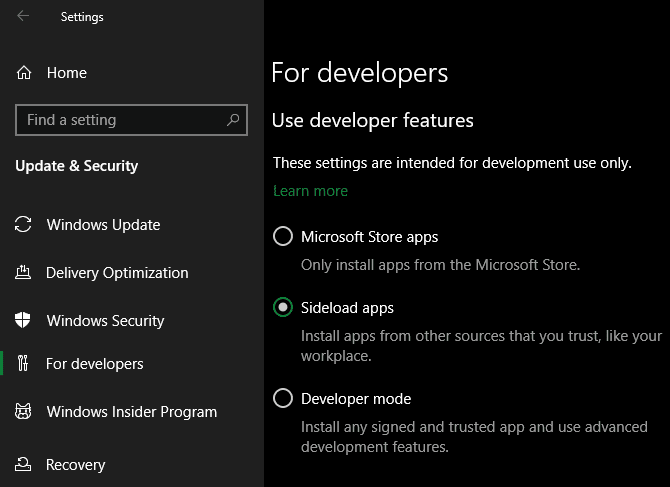
A Windows 10 és a Windows 11 modern verzióiban ez a három lehetőség nem jelenik meg. Ehelyett egyetlen Fejlesztői mód csúszkát fog látni (Windows 11 esetén ez a Beállítások > Adatvédelem és biztonság > Fejlesztőknek menüpontban található). Nem kell engedélyeznie ezt a normál alkalmazások telepítéséhez, így kikapcsolva is hagyhatja. Nem árt, ha engedélyezi a hibaelhárítás közben, de visszakapcsolhatja, ha minden működik.
Ha olyan alkalmazást próbál telepíteni, amelyhez át kell kapcsolnia ezt a beállítást, győződjön meg arról, hogy megbízik benne. Az ismeretlen forrásból származó véletlenszerű alkalmazások telepítése veszélyes lehet.
Végül, ha Windows 10 S módban vagy Windows 11 S módban van, csak a Microsoft Store áruházból telepíthet alkalmazásokat. Szerencsére egyszerűen, díjmentesen ki lehet kapcsolni az S módból. Ehhez nyissa meg a Microsoft Store alkalmazást, keresse meg a „Switch out of S mode” kifejezést, és folytassa a letöltést, ahogyan más alkalmazásoknál tenné.
3. Szabadítson fel lemezterületet a számítógépén
Ha nagyon kevés a lemezterülete, előfordulhat, hogy nem tud új szoftvert telepíteni. Bár ez ritkán jelent problémát a kisméretű alkalmazásoknál, a nagy teljesítményű eszközök, például a Microsoft Office vagy az Adobe termékek telepítése több gigabájtot igényelhet.
Kövesse útmutatónkat a hely felszabadításához a Windows rendszerben, majd próbálja meg újra telepíteni a szoftvert.
4. Futtassa a telepítőt rendszergazdaként
A Windows felhasználói fiókok felügyeletének (UAC) köszönhetően fiókja csak szükség esetén használja a rendszergazdai jogosultságait. Mivel a legtöbb szoftver telepítéséhez rendszergazdai jogok szükségesek, általában egy UAC-kérő jelenik meg, amikor új alkalmazást próbál telepíteni.
Ha csak a jelenlegi fiókjához telepít alkalmazást, előfordulhat, hogy nincs szüksége rendszergazdai engedélyekre. Az összes felhasználóra érvényes szoftver telepítéséhez azonban rendszergazdai jóváhagyás szükséges. Győződjön meg arról, hogy nincs kikapcsolva az UAC, mert így előfordulhat, hogy nem jelennek meg a rendszergazdai engedélyek.
Időnként az UAC-kérések jóváhagyása nem működik megfelelően. Előfordulhat, hogy egy olyan hibaüzenet jelenik meg, amely szerint a telepítő nem tud írni egy bizonyos mappába, vagy egyáltalán nem tud futni. Ezekben az esetekben manuálisan kell adminisztrátorként futtatnia a telepítőt.
Ehhez zárja be a telepítő párbeszédpanelt, ha az meg van nyitva, majd kattintson a jobb gombbal a telepítőfájlra, és válassza a Futtatás rendszergazdaként lehetőséget. Az adminisztrátori jogok megadása után próbálja meg újra a telepítőt, és ellenőrizze, hogy sikerült-e.
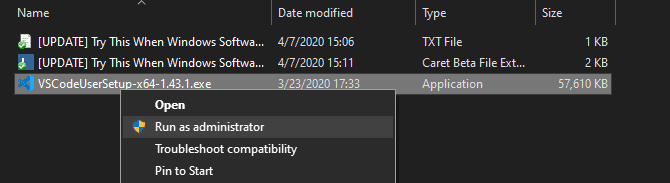
Ha nem biztos benne, hogyan ellenőrizheti, hogy Windows-fiókja rendelkezik-e rendszergazdai jogokkal.
5. Ellenőrizze az alkalmazás 64 bites kompatibilitását
Sok szoftver kínál 32 bites és 64 bites ízeket is. A 64 bites szoftver csak a Windows 64 bites verzióival kompatibilis. A 32 bites alkalmazások azonban 32 bites Windows és 64 bites Windows rendszeren is futnak, mivel a 64 bites Windows visszafelé kompatibilis.
A legtöbb esetben a szoftver automatikusan kiválasztja a megfelelő verziót a rendszerre telepítendő, vagy csak 32 bitesként telepíti, ha ez az egyetlen elérhető lehetőség. Ha modern számítógépe van, az valószínűleg 64 bites, vagyis ez nem probléma. De ha nem biztos benne, érdemes megtudnia, hogy 64 bites Windows-a van-e.
Ha tudja, hogy melyik Windows-verziót használja, figyelje a szoftverletöltési oldalakat, és győződjön meg arról, hogy a rendszerével kompatibilis verziót tölti le. Az x86 a 32 bitesre utal, míg az x64 a 64 bitesre. Ne töltsön le 64 bites szoftvert 32 bites rendszerre, mert az nem fog futni.
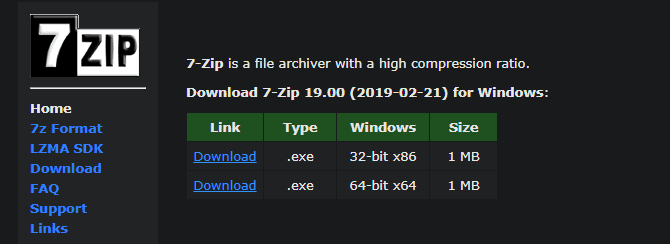
6. Futtassa a Program hibaelhárítót
A Windows 10 és 11 számos beépített hibaelhárító eszközt tartalmaz, amelyek megpróbálják észlelni és kijavítani a gyakori problémákat. Nem mindig működnek jól, de megér egy próbát, ha a Windows valamilyen okból nem telepíti a programokat.
A Windows 10 rendszeren a szoftverek telepítésével foglalkozó hibaelhárító eléréséhez lépjen a Beállítások > Frissítés és biztonság > Hibaelhárítás elemre, és kattintson a További hibaelhárítók elemre. Itt futtassa a Programkompatibilitási hibaelhárítót, és nézze meg, hogy megoldja-e a problémákat. Futtathatja a Windows Store Apps eszközt is, ha gondjai vannak egy Store-alkalmazás telepítésével.
Windows 11 rendszeren ezek a segédprogramok a Beállítások > Rendszer > Hibaelhárítás > Egyéb hibaelhárítók alatt találhatók.
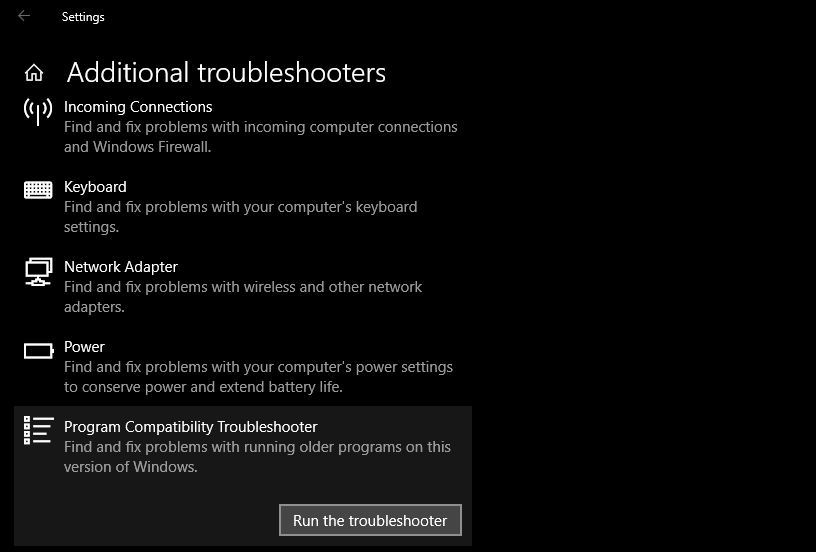
Ha ez nem működik, meg kell próbálnia a Program telepítése és eltávolítása hibaelhárítókülön letölthető a Microsofttól.
7. Távolítsa el a korábbi szoftververziókat
Az alkalmazásfrissítések telepítése legtöbbször zökkenőmentesen megy (még akkor is, ha új főverzióról van szó). Néha azonban egy program régi verziójának telepítése problémákat okozhat, amikor megpróbálja telepíteni a legújabb kiadást.
Ha továbbra sem tudja megfelelően telepíteni a szoftvert Windows rendszeren, lépjen a Beállítások > Alkalmazások > Alkalmazások és szolgáltatások menüpontra, és távolítsa el a szoftver aktuális verzióját. Ez nem törli az alkalmazásban elmentett adatokat, de érdemes először biztonsági másolatot készíteni a beállításokról vagy más fontos információkról, minden esetre.
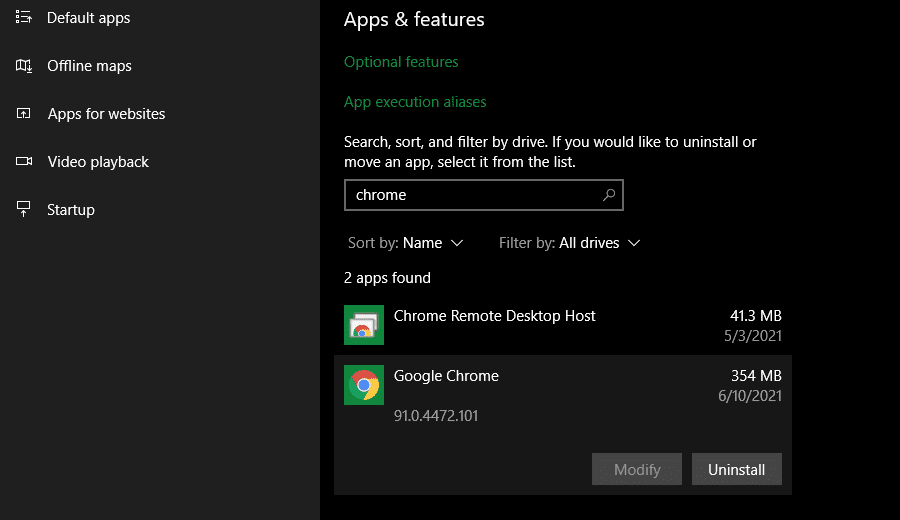
Egyes esetekben a program teljes eltávolításához el kell távolítania más összetevőket. Például, amikor eltávolítja az iTunes-t a Windows rendszerből, a rendszer felkérheti a Bonjour és más kapcsolódó szoftverek eltávolítására.
Az eltávolítás után célszerű újraindítani, majd az újratelepítés előtt győződjön meg arról, hogy a kérdéses szoftver valóban eltűnt.
8. Tekintse át a víruskereső beállításait
Néha a víruskereső vagy kártevőirtó szoftver megakadályozhatja a szoftver telepítését a Windows rendszeren. Ez a körülményektől függően lehet hasznos vagy fájdalmas.
Egy esetben előfordulhat, hogy olyan programot próbál telepíteni, amely valójában rosszindulatú program. Amikor a víruskereső ezt észleli, remélhetőleg blokkolja az alkalmazás telepítését. De ha letiltotta a víruskereső értesítéseit, előfordulhat, hogy nem látja ezt a figyelmeztetést. Nyissa meg a biztonsági csomagot, és ellenőrizze a legutóbbi figyelmeztetéseket, hogy megtudja, ez a helyzet.
Ha azt gyanítja, hogy egy telepíteni kívánt program rosszindulatú programot tartalmaz, ellenőrizze azt online víruskeresővel. Természetesen ne telepítsen bármit, ami fertőzött. Ha ez egy olyan eszköz, amelyben valaha megbízott, akkor lehetséges, hogy az alkalmazást eltérítették, vagy egy rossz példányt töltött le egy rosszindulatú webhelyről.
A víruskereső azonban túlbuzgóvá is válhat. Megakadályozhatja, hogy a legális programok hozzáférjenek a szükséges mappákhoz, amikor megpróbálják telepíteni (a Malwarebytes Premium ezt tudja tenni). Ha ez a helyzet, akkor ideiglenesen le kell tiltania a víruskeresőt, hogy a telepítés befejeződjön.
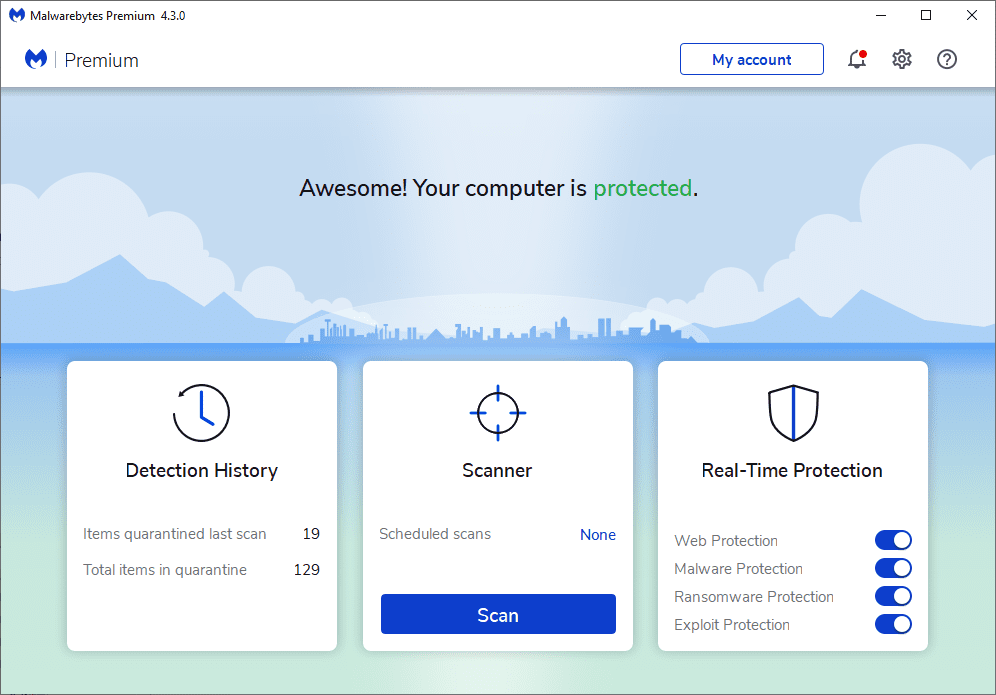
Ennek módja a telepített víruskeresőtől függ – nézze meg, hogyan kapcsolhatja ki a Microsoft Defendert, ha a beépített megoldást használja. A legtöbb biztonsági alkalmazásnak lehetősége van néhány percre ideiglenesen felfüggeszteni a védelmet, hogy szükség szerint telepíthesse. Csak győződjön meg róla, hogy megbízik a szoftverben, mielőtt ezt megtenné!
9. Győződjön meg arról, hogy a program kompatibilis az Ön Windows-verziójával
Egyes programok egyszerűen nem kompatibilisek a Windows modern verzióival. Például az évekkel ezelőtt elhagyott Windows 7-hez készült alkalmazásokat valószínűleg soha nem frissítették, hogy működjenek a Windows 10 és 11 rendszeren. Ilyen esetekben a Windows rendelkezik néhány kompatibilitási eszközzel, amelyek segítenek az ilyen alkalmazások futtatásában, de előfordulhat, hogy mégsem futnak. megfelelően működjön utána.
Először is ellenőrizze az alkalmazás szolgáltatójának webhelyét, és ellenőrizze, hogy a szoftver támogatja-e az Ön Windows-verzióját. Ezt az információt legtöbbször a letöltési vagy támogatási oldalon láthatja. Még ha nem is kompatibilis, letöltheti a telepítőfájlt, és megpróbálhatja futtatni, de hasznos tudnia, hogy mely platformok hivatalosan támogatottak.
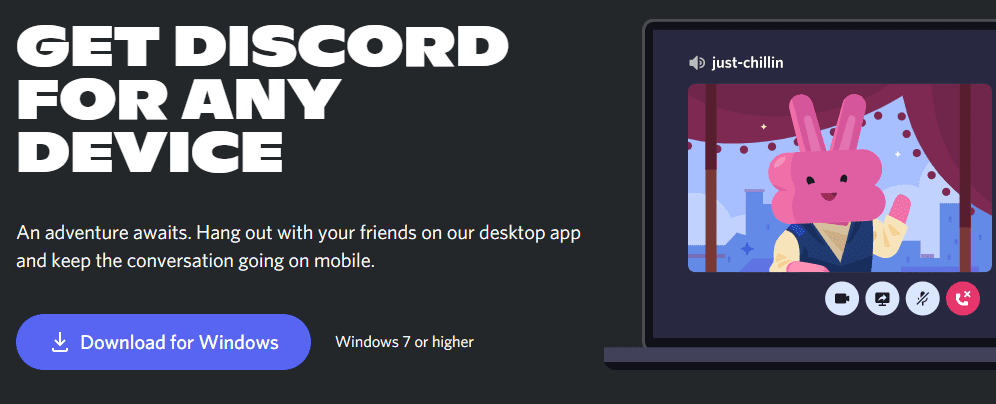
Ha az alkalmazás megfelelően települ, hajtsa végre az alábbi lépéseket az alkalmazás futtatható fájlján a telepítés után, hogy javítsa a kompatibilitást a Windows verziójával. A végrehajtható fájlt úgy találhatja meg, hogy megkeresi az alkalmazást a Start menüben, majd jobb gombbal rákattint, és a Fájl helyének megnyitása parancsot választva ugorhat rá a File Explorer ablakban.
Ha a telepítő nem fut, próbálja meg ugyanezt az eljárást a telepítő futtatható fájlján.
Kattintson a jobb gombbal a végrehajtható fájlra, és válassza a Tulajdonságok menüpontot. A megjelenő ablakban lépjen a Kompatibilitás lapra. Itt kiválaszthatja, hogy a Windows korábbi verzióihoz kompatibilitási módban futtassa ezt a programot. Ezt érdemes kipróbálni, ha tudja, hogy az alkalmazás egy régebbi verzión megfelelően futott.
Ellenkező esetben a Beállítások alatt több lehetőség található, amelyek többnyire a program megjelenítésével foglalkoznak. Ezekre a legtöbb esetben nincs szükség, de kipróbálhatja őket, hogy lássák, hoznak-e változást.
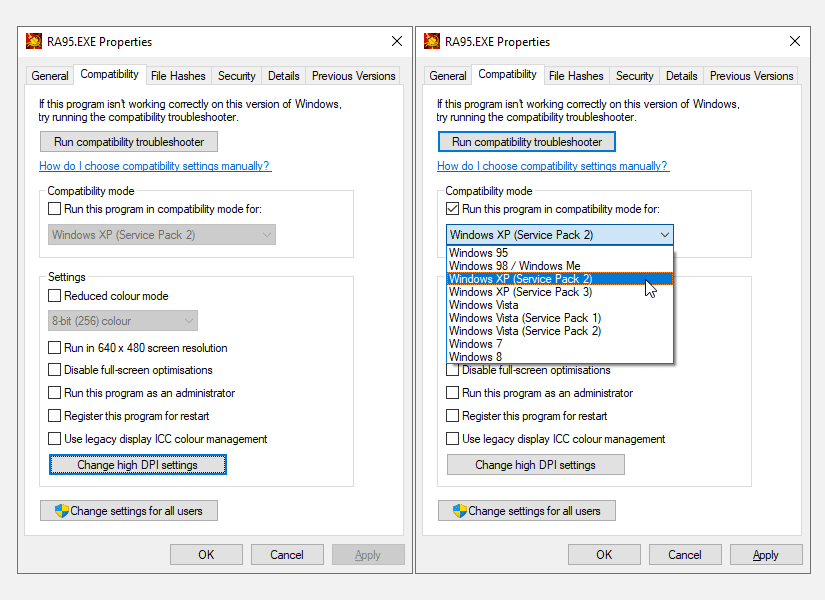
Ha a szoftver továbbra sem fut bekapcsolt kompatibilitási mód mellett, tekintse meg a további tippeket a régi szoftverek modern Windows-verziókban való működéséhez. Ennek hiányában más módszereket kell alkalmaznia a szoftver használatához, például létre kell hoznia egy virtuális gépet a Windows régebbi verziójának futtatására, amelyre a szoftver készült.
Mi a teendő, ha a Windows szoftver nem települ
Remélhetőleg ezen hibaelhárítási lépések egyike segít, ha nem tud szoftvert telepíteni Windows rendszeren. Ez legtöbbször Windows-kompatibilitási problémára vagy a telepítési folyamatot megzavaró biztonsági eszközre vezethető vissza.
Bár itt a hagyományos asztali szoftverekre összpontosítottunk, előfordulhat, hogy a Microsoft Store-ból származó szoftverek néha nem települnek.

