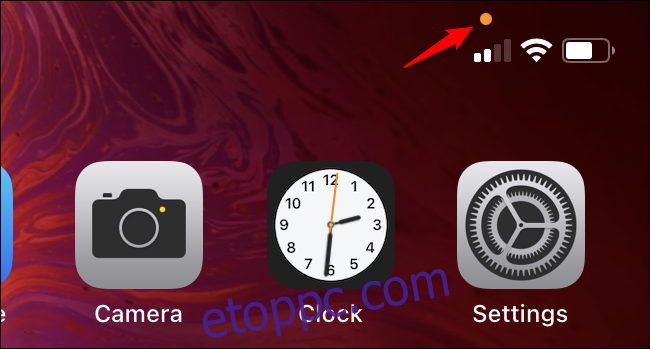iPhone vagy iPad készüléken narancssárga és zöld pontok jelennek meg a képernyő jobb felső sarkában – a mobilhálózat, a Wi-Fi és az akkumulátor ikonja felett –, amikor egy alkalmazás használja a mikrofont vagy a kamerát. Íme, amit tudnod kell.
Ezek a pontok az állapotsoron olyanok, mint a színes zöld LED a MacBook webkamerája mellett. Vizuálisan jelzik, ha iPhone vagy iPad mikrofonját vagy kameráját egy alkalmazás használja. Ezeket a narancssárga és zöld köröket hozzáadták az iOS 14 és iPadOS 14 frissítéseihez, amelyeket az Apple 2020 szeptemberében adott ki.
Tartalomjegyzék
A narancssárga pont azt jelenti, hogy a mikrofon aktív
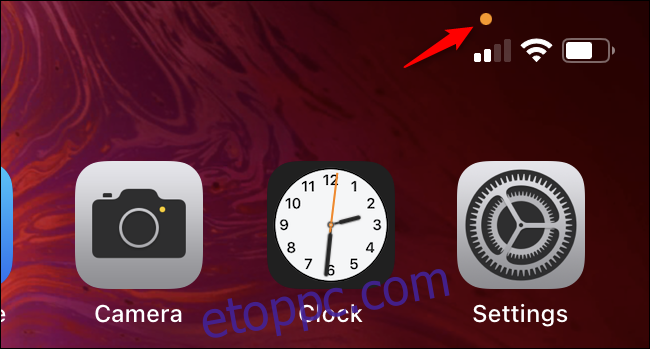
A narancssárga pontjelző azt jelzi, hogy iPhone-ján egy alkalmazás használja a mikrofont. Például, ha valakivel telefonon beszél, egy narancssárga pont jelenik meg. Ha hangjegyzetet rögzít, egy narancssárga pont jelenik meg. Ha Sirivel beszél, egy narancssárga pontot fog látni. Egy narancssárga pont jelenik meg, ha harmadik féltől származó alkalmazások is használják az Ön mikrofonját.
Ha akkor látja a narancssárga pontot, amikor nem számít rá, az azt jelezheti, hogy egy alkalmazás visszaél a mikrofonhoz való hozzáféréssel.
A narancssárga pont nem árulja el, mit csinál egy alkalmazás a mikrofonjával. Lehet, hogy rögzíti Önt, és feltölti egy távoli szerverre, vagy egyszerűen csak hangot rögzít, és elmenti a telefonjára. A pont azt mutatja, hogy egy alkalmazás valamire használja a mikrofonját.
Az iPhone operációs rendszerének régebbi verzióiban – azaz az iOS 13-as és korábbi verzióiban – nem volt jelzés, ha egy alkalmazás használja a mikrofont. Minden egyes alkalmazáshoz engedélyezheti vagy megtagadhatja a mikrofon használatát, de nem tudhatja, hogy egy alkalmazás mikor használja az Ön mikrofonját. Most már biztosan tudni fogja, hogy a Facebook nem hallgat rád, miközben használod – mert az iPhone-od megmondja, hogy igen.
A zöld pont azt jelenti, hogy a fényképezőgép aktív

A zöld pont jelző akkor jelenik meg, ha iPhone-ján egy alkalmazás használja a kamerát. Például, ha FaceTime-hívásban vesz részt, zöld pontot fog látni. Ha videót rögzít, egy zöld pontot fog látni. Ha egy alkalmazás fényképet készít, egy zöld pontot fog látni.
Vegye figyelembe, hogy a kamera-hozzáférés magában foglalja a mikrofon-hozzáférést is. Tehát, ha látja a zöld pontot, egy alkalmazás használja a kamerát és a mikrofont is. A zöld és a narancssárga pont nem jelenik meg egyszerre.
Ha akkor látja a zöld pontot, amikor nem számít rá, ez annak a jele lehet, hogy egy alkalmazás visszaél a kamerához való hozzáféréssel.
A zöld pont nem árulja el, mit csinál egy alkalmazás a kamerával. Lehetséges, hogy egyszerűen csak egy előnézeti képernyőt biztosít, így tetszés szerint készíthet fényképet vagy videót. Vagy lehet, hogy rögzíti a videót, és feltölti egy távoli szerverre. Akárhogy is, egy zöld pontot fog látni – ez csak azt jelzi, hogy egy alkalmazás használja a kameráját (és esetleg a mikrofonját).
Hogyan nézheti meg, melyik alkalmazás használta a mikrofont vagy a kamerát
Ha narancssárga vagy zöld jelzőpontot lát, gyorsan láthatja, hogy melyik alkalmazás fér hozzá a mikrofonhoz vagy a kamerához.
Ehhez csúsztassa lefelé az ujját iPhone vagy iPad képernyőjének jobb felső sarkából – közvetlenül a pont felett. Megnyílik a Vezérlőközpont, és a képernyő tetején láthatja az alkalmazás nevét a mikrofon vagy a kamera használatával.
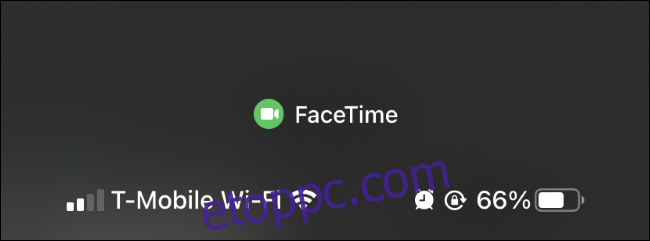
Még ha a narancssárga vagy zöld pont eltűnt is, mert egy alkalmazás csak pillanatnyi ideig használta a mikrofont vagy a kamerát, akkor is lefelé csúsztathatja a képernyő jobb felső sarkából. Látni fogja az alkalmazás nevét, majd a „nemrég” szót, jelezve, hogy egy adott alkalmazás nemrégiben hozzáfért mikrofonjához vagy kamerájához, de jelenleg nem fér hozzá.

Hogyan akadályozhatja meg, hogy az alkalmazások használják a mikrofont és a kamerát
Ha nem tetszik, ahogy egy alkalmazás használja a mikrofonját vagy a kameráját, két lehetősége van: Eltávolíthatja az alkalmazást iPhone-járól, vagy visszavonhatja a mikrofonhoz és a kamerához való hozzáférési engedélyét.
Ha el szeretne távolítani egy alkalmazást a telefonjáról, nyomja meg hosszan a kezdőképernyőn, koppintson az „Alkalmazás eltávolítása”, majd az „Alkalmazás törlése” elemre. Megtalálhatja az alkalmazást az Alkalmazáskönyvtárban is, hosszan lenyomva, majd koppintson az „Alkalmazás törlése” elemre.
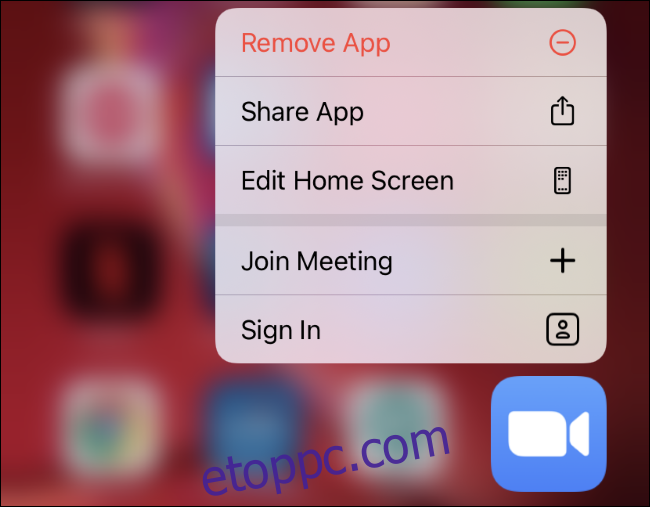
Ha egy alkalmazást továbbra is telepítve szeretne tartani, de nem bízza meg a mikrofon- és kamera-hozzáférést, lépjen a Beállítások > Adatvédelem > Mikrofon és beállítások > Adatvédelem > Kamera menüpontra. Keresse meg az alkalmazást az egyes listákon, és érintse meg az alkalmazás jobb oldalán található kapcsolót, hogy megszüntesse a mikrofonhoz vagy kamerához való hozzáférését.
Ha a jövőben meggondolja magát, és vissza szeretné állítani az alkalmazás hozzáférését ezekhez az adatokhoz, visszatérhet erre a képernyőre, és visszakapcsolhatja az alkalmazás kameráját vagy mikrofonját.
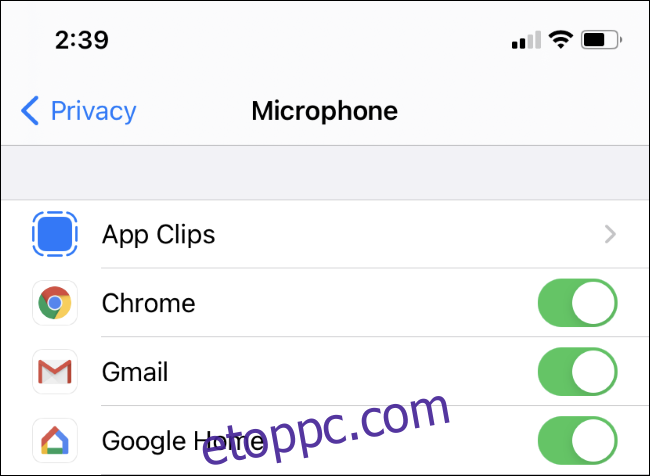
Frissítve: 2020. december 7-én 23:33-kor