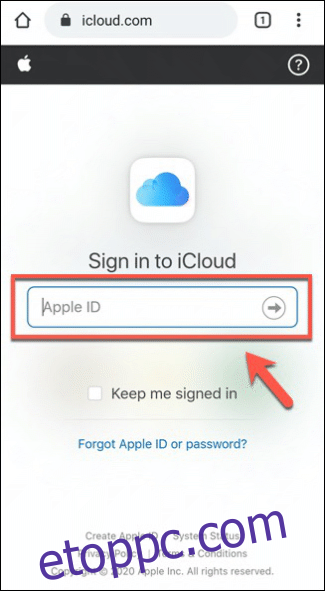Az Apple-felhasználók jegyzeteiket, képeiket, névjegyeiket és beállításaikat iCloud-tárhelyükön tárolhatják, és szinkronizálhatják őket több Apple-eszköz között. Az iCloud-adatokhoz való hozzáférés Androidon bonyolultabb folyamat, de lehetséges. Itt van, hogyan.
Először is tisztában kell lennie a korlátokkal. Az Apple tervezésénél fogva általában nem játszik jól más nem Apple-eszközökkel. Könnyedén használhatja az iCloudot Macen, iPhone-on vagy iPaden, de hamarosan nem fog megjelenni hivatalos Android-alkalmazás az iCloudhoz.
Tartalomjegyzék
Az iCloud Online használata Androidon
Az iCloud-szolgáltatások Android rendszeren való elérésének egyetlen támogatott módja az iCloud webhely használata. Hozzáférése továbbra is meglehetősen korlátozott – kezdetben csak a mentett fotóihoz és jegyzeteihez, valamint az „iPhone keresése” szolgáltatáshoz fog hozzáférni.
Kezdésként menjen a iCloud webhely Android-eszközén, és jelentkezzen be Apple ID-jával és jelszavával.
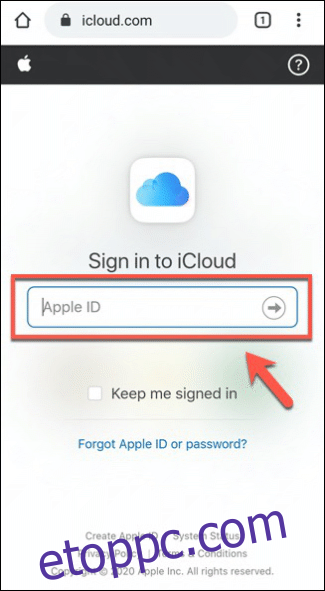
Ha kétlépcsős hitelesítést állított be iCloud-fiókjában, előfordulhat, hogy a fiókjához csatolt macOS, iOS vagy iPadOS eszközre lesz szüksége, hogy megkapja a bejelentkezést lehetővé tevő kódot.
Írja be az Apple-eszközén megjelenő kódot az Android bejelentkezési folyamata során, ha ez a helyzet.
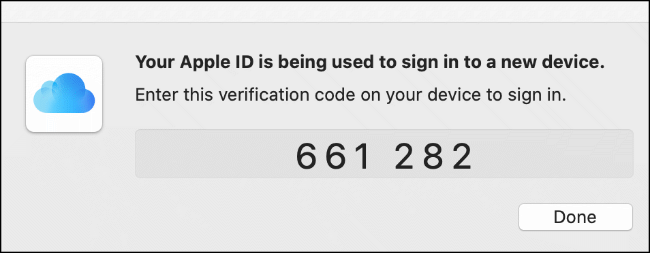
Az iCloud webhely megkérdezi, hogy megbízik-e a bejelentkezéshez használt böngészőben. Ha az eszköz az Öné, nyomja meg a „Trust” gombot – nem kell hatjegyű kódot megadnia másik iOS-ről, iPadOS-ről, vagy macOS-eszközön az újbóli bejelentkezéshez.
Ellenkező esetben érintse meg a „Don’t Trust” vagy a „Not Now” (Nem most) elemet, ha nem szeretne megbízni az eszközben.
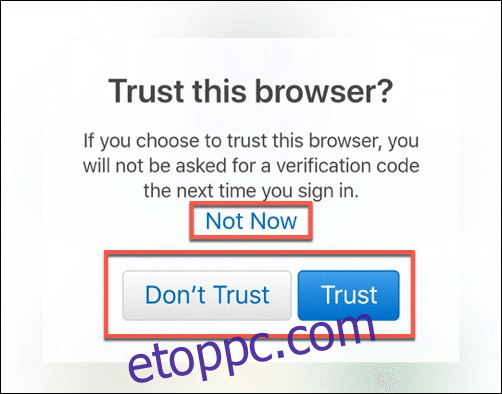
Az iCloud Photos, Notes és Find iPhone használata Android rendszeren
Ha a bejelentkezési adatai helyesek, akkor látnia kell a (meglehetősen korlátozott) iCloud irányítópultot Androidon.
Érintse meg a „Fiókbeállítások” elemet az Apple-fiókbeállítások eléréséhez, vagy válassza ki a felsorolt három ikon egyikét a Notes, Photos vagy Find iPhone szolgáltatások eléréséhez.

Ez az egyetlen olyan szolgáltatás, amelyet az Apple lehetővé tesz, hogy könnyen megtekinthesse Android-eszközén egy mobilböngésző használatával.
Az iCloud Photos elérése
A „Fotók” ikon megnyomásával megjelennek a mentett iCloud-fotók.
Új fotók feltöltéséhez érintse meg a „Feltöltés” gombot. Válassza ki az elemeket, ha meg szeretné tekinteni vagy törölni szeretné őket iCloud-tárhelyéről, vagy helyi fájlként szeretné letölteni őket Android-eszközére.
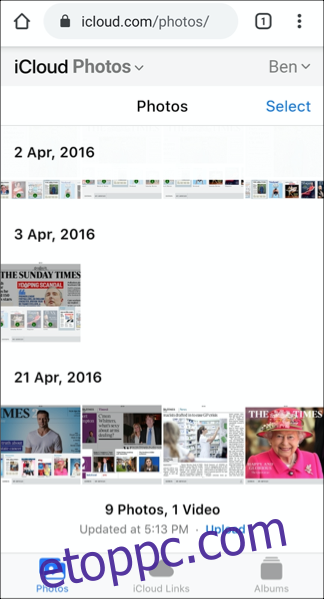
Az iCloud Notes elérése
A „Jegyzetek” ikon megnyomásával megjelennek a mentett iCloud-jegyzetek.
Az iCloud Photoshoz hasonlóan ez a rész is mobil megtekintésre lett optimalizálva. Megtekintheti, szerkesztheti és törölheti meglévő jegyzeteit, vagy új jegyzet létrehozásához érintse meg a bal felső sarokban található „Hozzáadás” gombot.
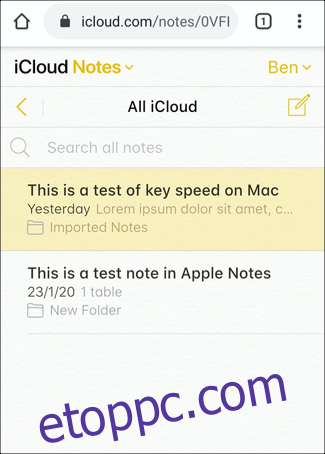
Az iPhone keresése használata Androidon
Az utolsó szolgáltatás, amelyet Androidon könnyedén elérhet az iCloud webhely használatával, az iPhone keresése szolgáltatás. A kezdéshez érintse meg az „iPhone keresése” ikont az iCloud fő irányítópulton.
Lehetséges, hogy ebben a szakaszban újra meg kell adnia Apple-fiókja jelszavát, és meg kell adnia egy hatjegyű hitelesítési kódot.
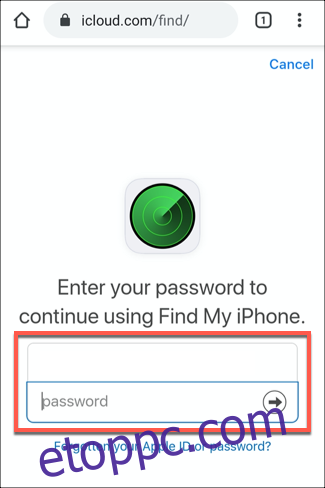
A megerősítést követően megjelenik a fiókjához csatolt Apple-eszközök (beleértve az iOS-, iPadOS- és macOS-eszközöket) listája. Koppintson a felsorolt eszközök bármelyikére, hogy megtudja, hol látták utoljára, és hogy jelenleg aktívak-e.
Nyomja meg a „Hang lejátszása” gombot az eszköz megkereséséhez, vagy az „Erase iPhone”, „Erase iPad” vagy „Erase Mac” gombot az eszköz távoli törléséhez. Az Elveszett mód funkciót arra is használhatja, hogy üzenetet jelenítsen meg Apple készüléke képernyőjén, ha elvesztette az eszközt.
Ehhez nyomja meg az „Elveszett mód” gombot.
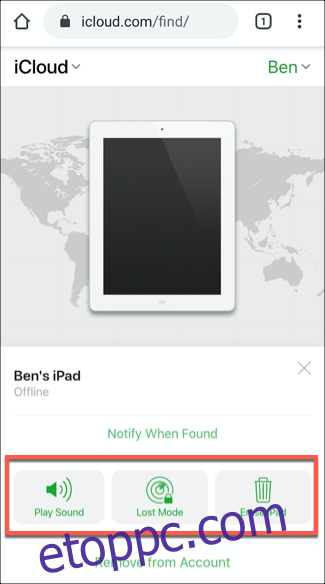
Egyéb iCloud-szolgáltatások használata Androidon
Bár egyes iCloud-szolgáltatásokat harmadik féltől származó alkalmazásokban is elérhet, ezek az alkalmazások nem hivatalosak, és minőségük és az iCloud elérésében elért sikerük eltérő lehet.
A legkönnyebben elérhető szolgáltatás az iCloud e-mail fiók. Beállíthatja az iCloud e-mail hozzáférést Android rendszeren a Gmail vagy más e-mail alkalmazás segítségével. Ez lehetővé teszi e-mailek küldését és fogadását iCloud e-mail fiókjából Android-eszközén.
Más szolgáltatások az iCloud webhelyen keresztül érhetők el, de a megtekintéséhez át kell váltania a böngésző asztali mód funkciójára. Nem cukrozzuk be, ez nem a legegyszerűbb módja az iCloud-naptár vagy névjegyek megtekintéséhez, még akkor sem, ha nagy mobil kijelzője van. Továbbra is működnie kell, de ne várja el ugyanazt a felhasználói élményt, mint egy iOS vagy iPadOS eszközön.
Ezen iCloud-szolgáltatások Android rendszeren való használatához jelentkezzen be az iCloud webhelyre a használatával Chrome Androidra. Miután bejelentkezett, koppintson a hamburger menü ikonjára a jobb felső sarokban, majd jelölje be az „Asztali webhely” jelölőnégyzetet.
Ezzel törli a mobiloldalt, és betölti az iCloud webhely megfelelő asztali verzióját.
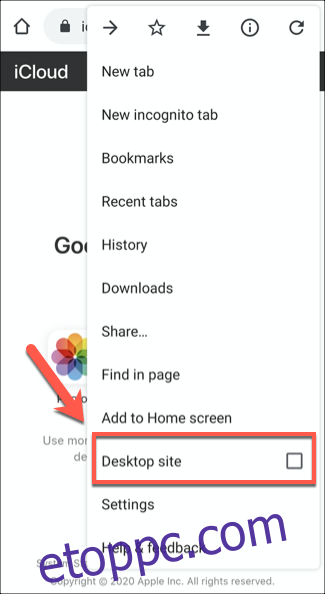
Megjelenik az iCloud szolgáltatások teljes skálája, bár az oldalt nehezebb lesz elolvasni. Érdemes lehet fekvő módba váltani Android-eszközén a jobb navigáció érdekében.
Innen érintse meg bármelyik szolgáltatást a hozzáféréshez. Az „Emlékeztetők” megérintésével betöltődik például a mentett iCloud-emlékeztetők listája.
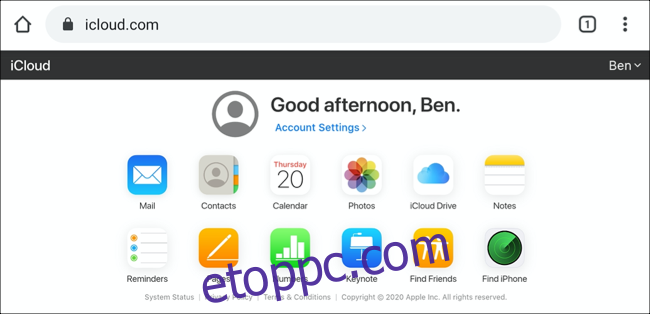
Mivel ez nem támogatott nézetmód, ezeknek a szolgáltatásoknak az Android rendszeren való működése eltérő lehet. A szolgáltatásokban való navigálás bonyolult lesz, de ezt a nézetmódot használhatja a mentett névjegyek, naptár és az iCloud Drive fájltárhely eléréséhez.
Más szolgáltatásoknak, mint például a Pages és a Numbers technikailag be kell tölteniük, és lehetővé kell tenniük a fájlok megtekintését, de ezek nem használhatók semmilyen értelmes módon.
Az iCloud telepítése progresszív webalkalmazásként Androidon
Ha rendszeresen szeretné használni az iCloud szolgáltatásait Androidon, érdemes lehet progresszív webalkalmazásként (PWA) hozzáadni a kezdőképernyőhöz. Ez lehetővé teszi az iCloud-oldal „igazi” alkalmazásként való megnyitását anélkül, hogy először meg kellene nyitnia a Chrome-ot.
Ehhez nyissa meg az iCloud webhelyet Android Chrome böngészőjében. Koppintson a hamburger menü ikonjára a jobb felső sarokban, majd válassza a „Hozzáadás a kezdőképernyőhöz” lehetőséget.
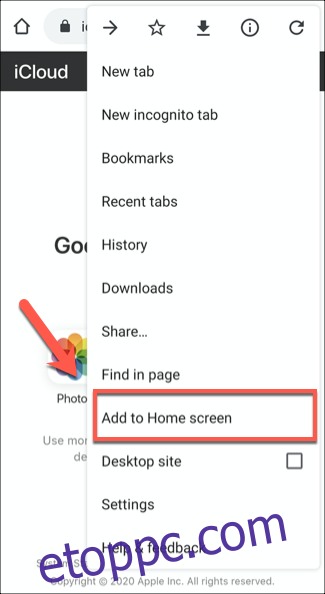
Megfelelő nevet kell adnia az iCloud PWA-nak. Használja az alapértelmezett „iCloud” nevet, vagy nevezze át, majd érintse meg a „Hozzáadás” gombot a megerősítéshez.
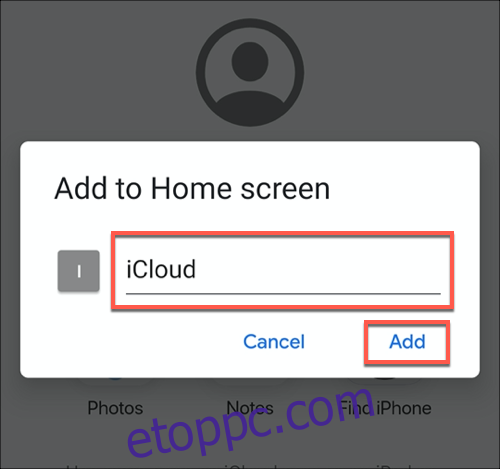
Ezután hosszan meg kell nyomnia és húznia kell a megjelenő ikont a kezdőképernyőre, és el kell helyeznie az Ön számára legmegfelelőbb helyre. A képernyőn megjelenő utasítások az Android verziójától függően eltérőek lehetnek.
Alternatív megoldásként érintse meg a „Hozzáadás” gombot, hogy az alkalmazás automatikusan megjelenjen a kezdőképernyőn.
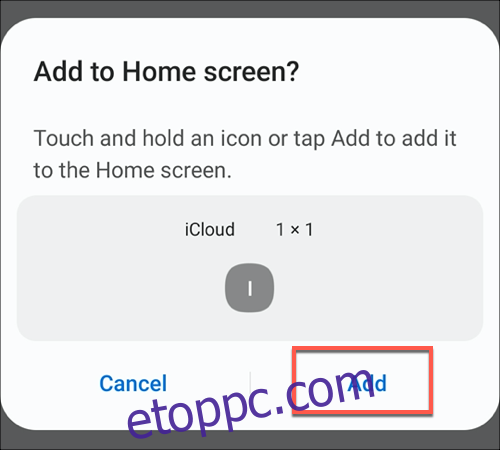
Ezzel hozzáadja az iCloud ikont az Android kezdőképernyőjéhez. Az ikon megérintésével az iCloud egy teljesen elszigetelt alkalmazásszerű környezetben töltődik be.
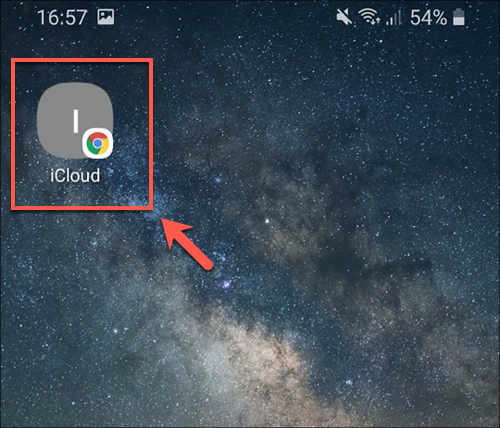
Nem fog tudni asztali módba váltani PWA használatával, így csak az iCloud-fotóihoz, jegyzeteihez és az iPhone keresése szolgáltatásaihoz férhet hozzá.
Áttekintettük az Androidon elérhető lehetséges iCloud-szolgáltatások listáját, de néhány nem elérhető. Az iMessage egyáltalán nem használható Androidon, és az Apple AirDrop sem használható Androidon.
Platformokon átívelő alternatívákat kell használnia, mint pl WhatsApp és Snapdrop e szolgáltatások helyettesítőjeként.