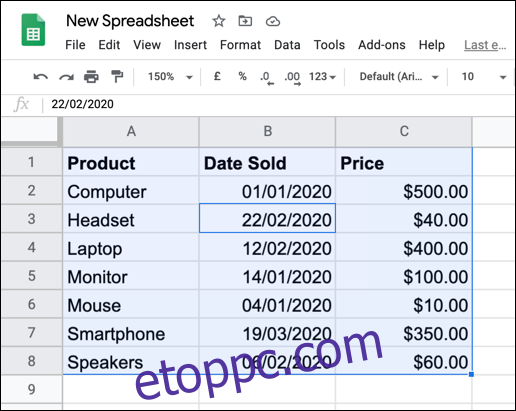Ha szeretné könnyebben olvashatóvá tenni a Google Táblázatok táblázatát, alkalmazhat alternatív árnyékolást a sorokra vagy oszlopokra. Végigvezetjük!
Alternatív színek hozzáadása a sorokhoz
A „Változó színek” formázási funkció segítségével közvetlenül alkalmazhat másik színsémát a Google Táblázatok soraira.
Ehhez nyissa meg a Google Táblázatok táblázatot, és válassza ki az adatait. Ezt manuálisan is megteheti, vagy kiválaszthat egy cellát az adatkészletben, majd nyomja meg a Ctrl+A billentyűkombinációt az adatok automatikus kiválasztásához.
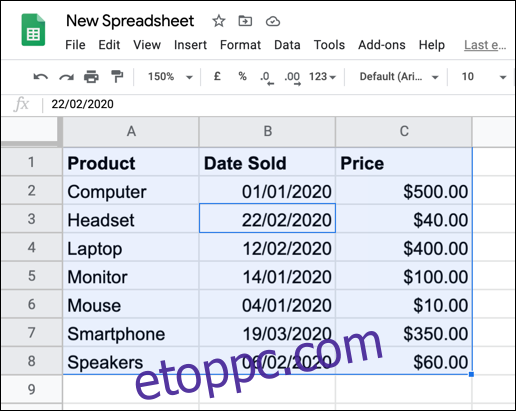
Az adatok kiválasztása után kattintson a Formátum > Változó színek lehetőségre.
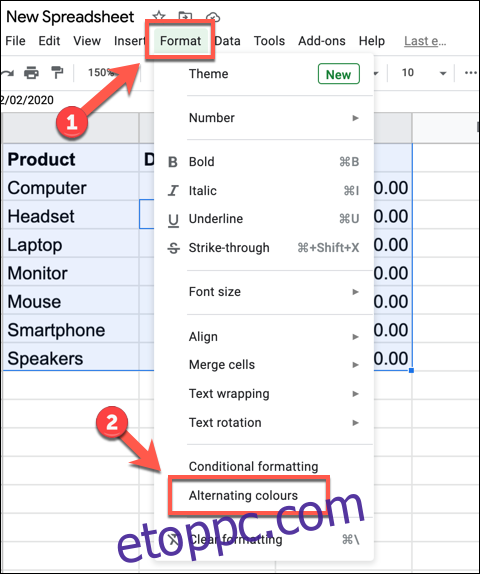
Ezzel egy alapvető alternatív színsémát alkalmaz az adatkészlet minden sorára, és megnyílik a jobb oldalon a „Változó színek” panel, így további változtatásokat hajthat végre.
Kiválaszthat egyet a több előre beállított téma közül is, amelyekben az „Alapértelmezett stílusok” részben felsorolt különböző színek szerepelnek.
Alternatív megoldásként létrehozhatja saját egyéni stílusát, ha az „Egyéni stílusok” részben az egyik lehetőségre kattint, és kiválaszt egy új színt. Ezt minden felsorolt színnél meg kell ismételnie.
Például, ha megváltoztatja a „Fejléc” színét, azzal a fejlécsorra alkalmazott színséma is megváltozik.
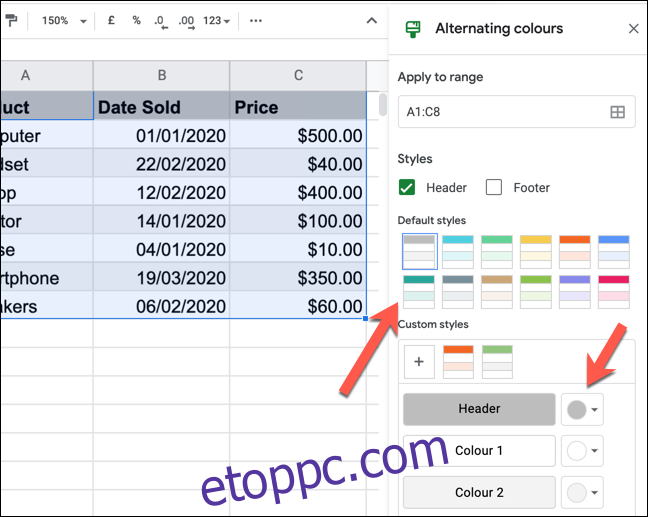
Ha teljesen el szeretné távolítani a váltakozó színsémát a sorokból, kattintson a panel alján található „Változó színek eltávolítása” gombra.
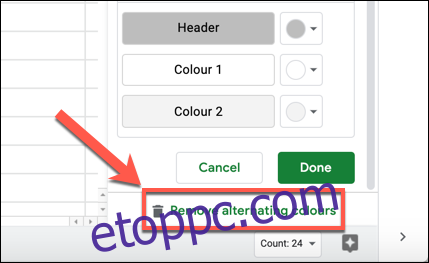
Alternatív színek hozzáadása az oszlopokhoz
A „Változó színek” funkció a sorok színeit váltja fel, de az oszlopoknál nem. Ha alternatív színeket szeretne alkalmazni az oszlopokra, inkább feltételes formázást kell használnia.
Ehhez válassza ki az adatkészletet a Google Táblázatok táblázatában. Ezt megteheti manuálisan, vagy kiválaszthat egy cellát, majd megnyomja a Ctrl+A billentyűkombinációt az adatok kiválasztásához.
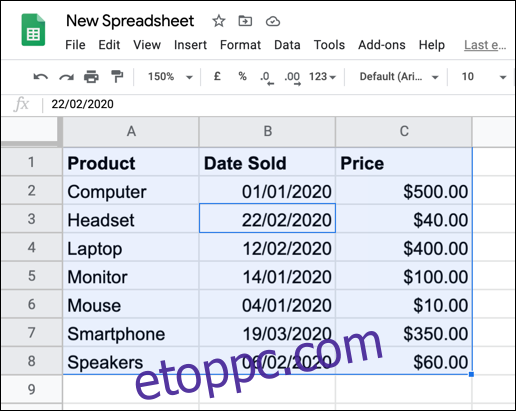
Az adatok kiválasztása után kattintson a Formátum > Feltételes formázás elemre a menüsorban.
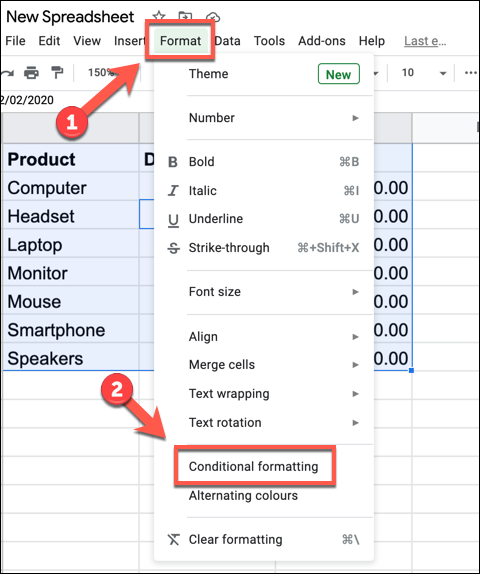
Ezzel megnyílik a jobb oldalon a „Feltételes formázási szabályok” panel. A „Formázási szabályok” legördülő menüben kattintson az „Egyéni képlet” elemre.
Az alábbi mezőbe írja be a következő képletet:
=ISEVEN(COLUMN())
Ezután válassza ki az alkalmazni kívánt színt, betűtípust és formázási stílusokat a „Formázási stílus” mezőben.
Kattintson a „Kész” gombra a szabály hozzáadásához.
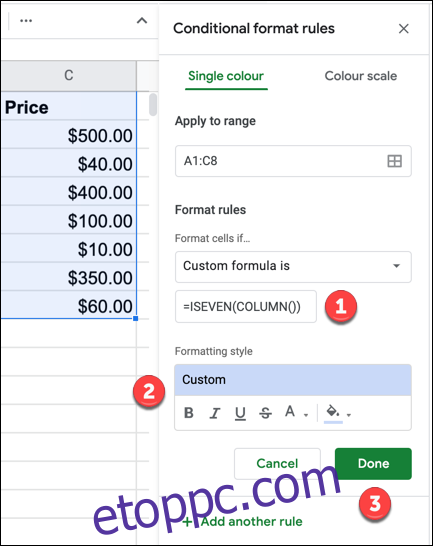
Ez a kiválasztott formázási beállításokat minden páros számú oszlopra alkalmazza (a B oszlop a 2. oszlopot jelenti, a D oszlop a 4. oszlopot stb.).
Ha új formázási szabályt szeretne hozzáadni a páratlan számú oszlopokhoz (az A oszlop az 1. oszlopot, a C oszlop a 3. oszlopot és így tovább), kattintson az „Új szabály hozzáadása” gombra.
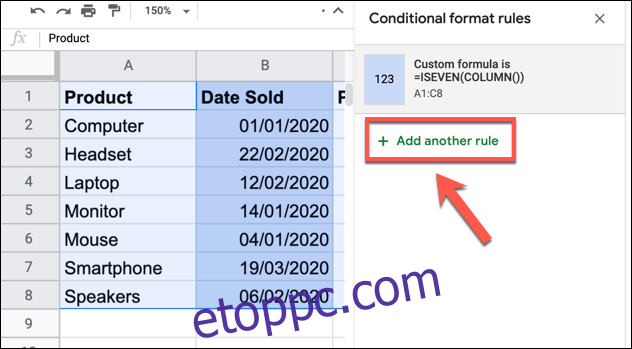
Ugyanúgy, mint korábban, válassza ki az „Egyéni képlet” lehetőséget a „Formázási szabályok” legördülő menüből. A megadott mezőbe írja be a következőket:
=ISODD(COLUMN())
Ezután válassza ki a kívánt formázást a „Formázási stílus” opciók mezőben, majd kattintson a „Kész” gombra.
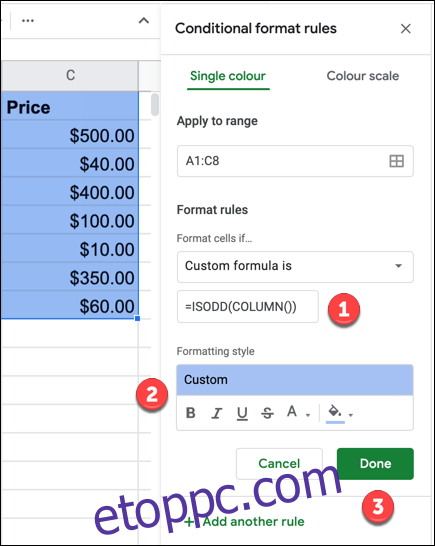
A mentés után az adatkészletnek más-más formázással kell megjelennie minden alternatív oszlophoz.
Ha egyéni formázást szeretne alkalmazni a fejlécsorra, létrehozhat egy szabályt, amely először egy oszlopsoron (1. sor) alkalmazza a formázást, majd ismételje meg a fent ismertetett lépéseket a többi adat esetében.
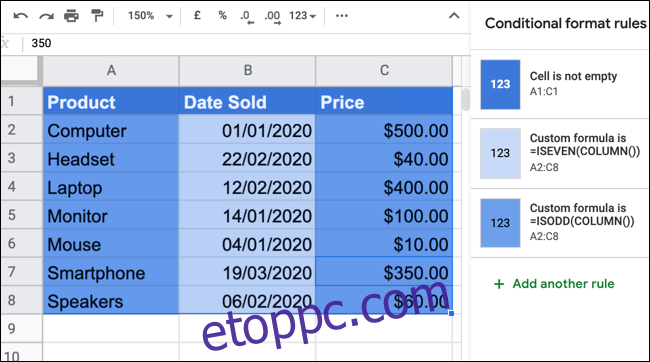
Ez lehetővé teszi, hogy módosítsa a fejléc formázását, hogy kitűnjön. A formázást közvetlenül is szerkesztheti, de a feltételes formázási szabályok felülírnak mindent, amit alkalmaz.
Ha szerkeszteni szeretne egy alkalmazott feltételes formázási szabályt, kattintson rá a „Feltételes formázási szabályok” panelen. Ezután teljesen eltávolíthatja azt a Törlés gombra kattintva, amely akkor jelenik meg, amikor az egérmutatót a szabály fölé viszi.
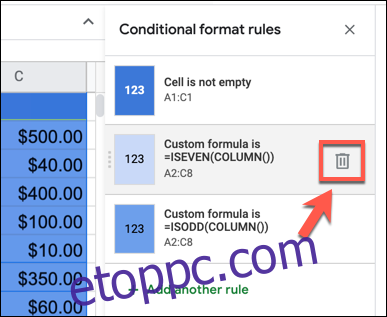
Ezzel azonnal eltávolítja a feltételes formázási szabályt a kiválasztott adatok közül, és lehetővé teszi, hogy később újat alkalmazzon.