Ha Ön az adattudományok rajongója, a Jupyter Notebook nagyszerű módja annak, hogy elkezdje adattudományi projektjeit.
Ebben az útmutatóban a következőkre térünk ki:
- Mi az a Jupyter Notebook
- miért népszerű adattudományi felhasználási esetekben
- Útmutató a Jupyter notebook gépen történő beállításához
Kezdjük el…
Tartalomjegyzék
Mi az a Jupyter Notebook?
A Jupyter Notebook egy interaktív böngészőalapú platform a tudományos számítástechnikához. Ez a nyílt forráskódú zászlóshajó terméke Jupyter projekt és széles körben használják az adattudományban.
A Jupyter Notebook hasznos szolgáltatásai
Az interaktív kódolási platformon kívül a Jupyter Notebook támogatja a kód- és a szövegcellákat is. A szövegcellák lehetővé teszik a Markdown formázást. Így egyszerű szöveget, képeket, LaTex matematikai egyenleteket és sok mást használhat a projekt munkafolyamatának magyarázatához.
A következő kép például azt mutatja be, hogyan írhat mind a Markdown, mind a kódot a cellatípus megadásával.
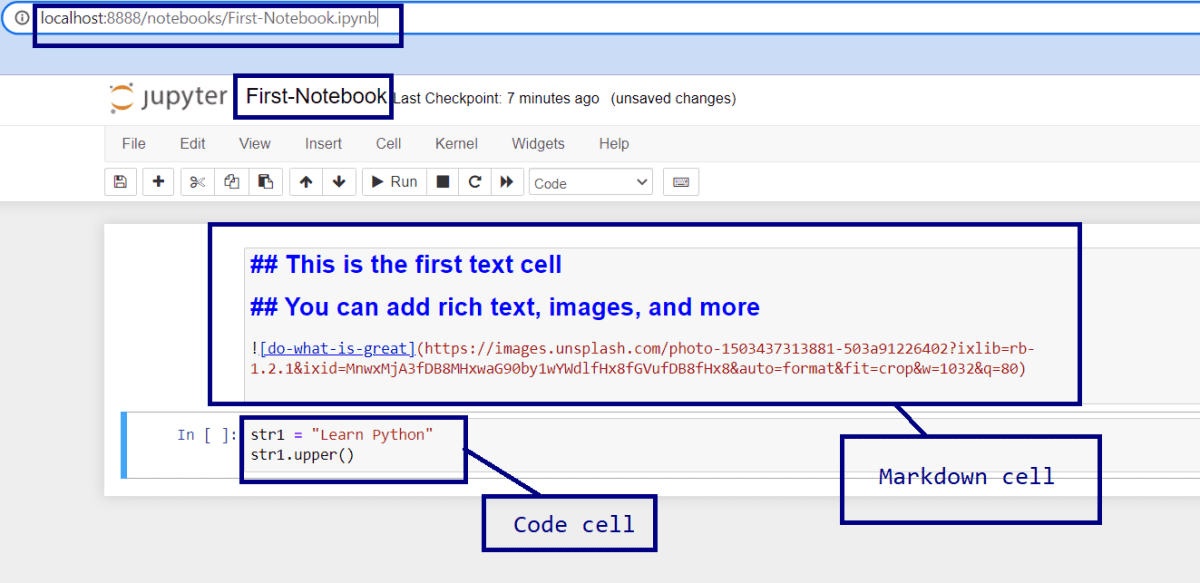 Markdown és kódcellák a Jupyter Notebookban
Markdown és kódcellák a Jupyter Notebookban
Egy cella futtatásához nyomja meg a Futtatás gombot [▶] gomb. Vagy használhatja a Shift + Enter billentyűkombinációt egy cella futtatásához. A fejlécek és képek a cellák futtatása után jelennek meg.
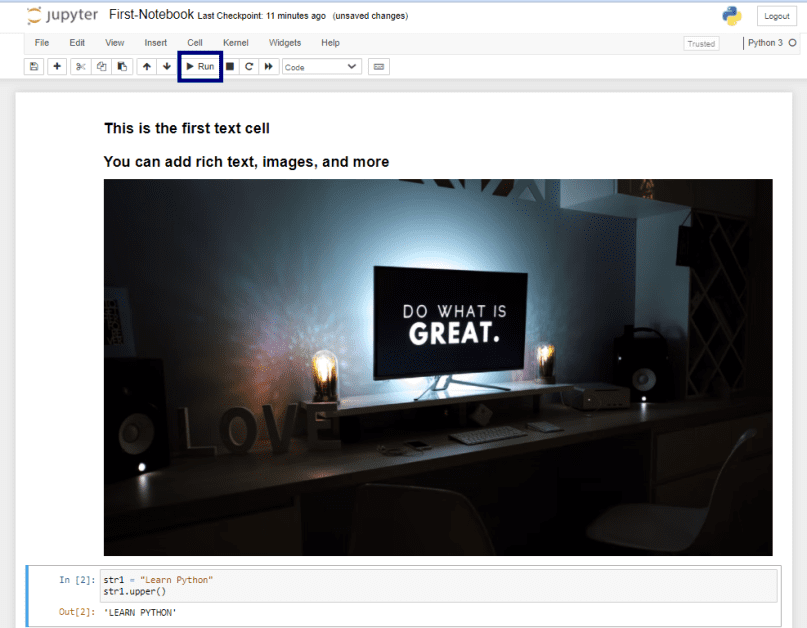 Jupyter notebook cellák
Jupyter notebook cellák
Most soroljuk fel a Jupyter Notebook néhány további hasznos funkcióját.
- Támogatás a népszerű adattudományi programozási nyelvekhez, mint például a Python, R, Julia és Scala
- Lehetőség a jegyzetfüzetek más együttműködőkkel való megosztására
- Bővített adatok integrálása a Spark használatával
- A következő kép bármely adattudományi projekt lépéseit mutatja. Adatok elérése a gépén lévő fájlrendszerből, adatok előfeldolgozása, elemzése a gépi tanulási modellek felépítéséig – mindezt megteheti a Jupyter Notebookban.
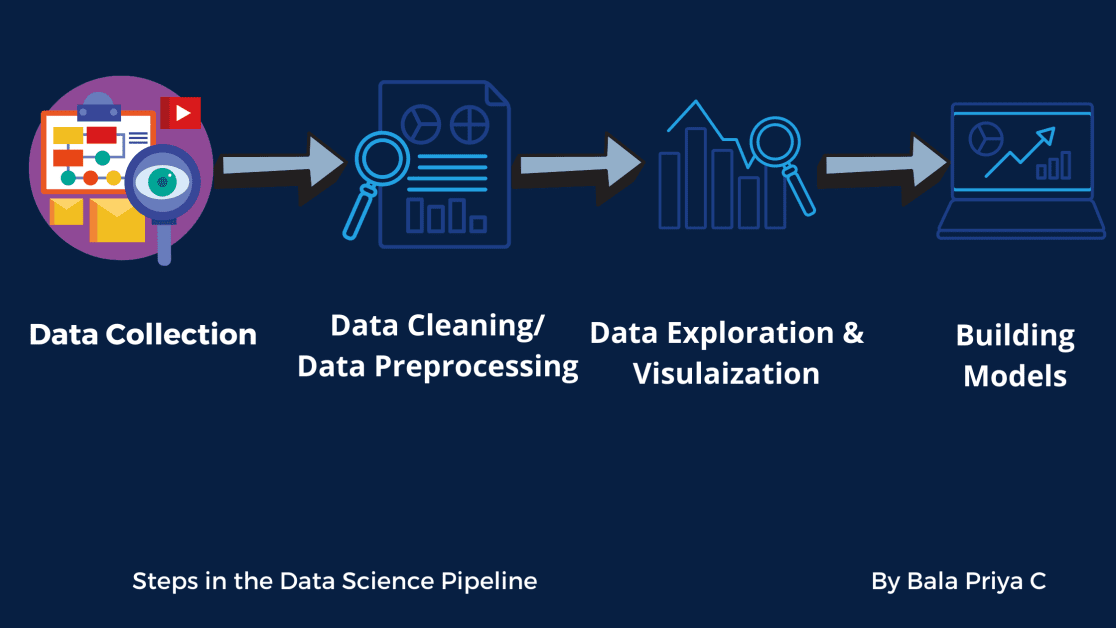
Most, hogy megismerte a Jupyter Notebookot és annak funkcióit, nézzük meg, hogyan telepítheti a gépére.👩🏽💻
A Jupyter notebook telepítése
Telepítés az Anaconda Distribution használatával
Ha Ön kezdő, javasoljuk, hogy használja a Python Anaconda disztribúcióját. A Python mellett számos hasznos adattudományi csomagot tartalmaz előre telepítve. A telepítés olyan Jupyter eszközöket is tartalmaz, mint a Jupyter Notebook és a JupyterLab.
Most nézzük át a telepítés lépéseit.
1. lépés: Nyissa meg a hivatalos webhelyét Anakonda. Ezután navigáljon ide anaconda.com/products/individual. És töltse le az operációs rendszerének megfelelő telepítőt.
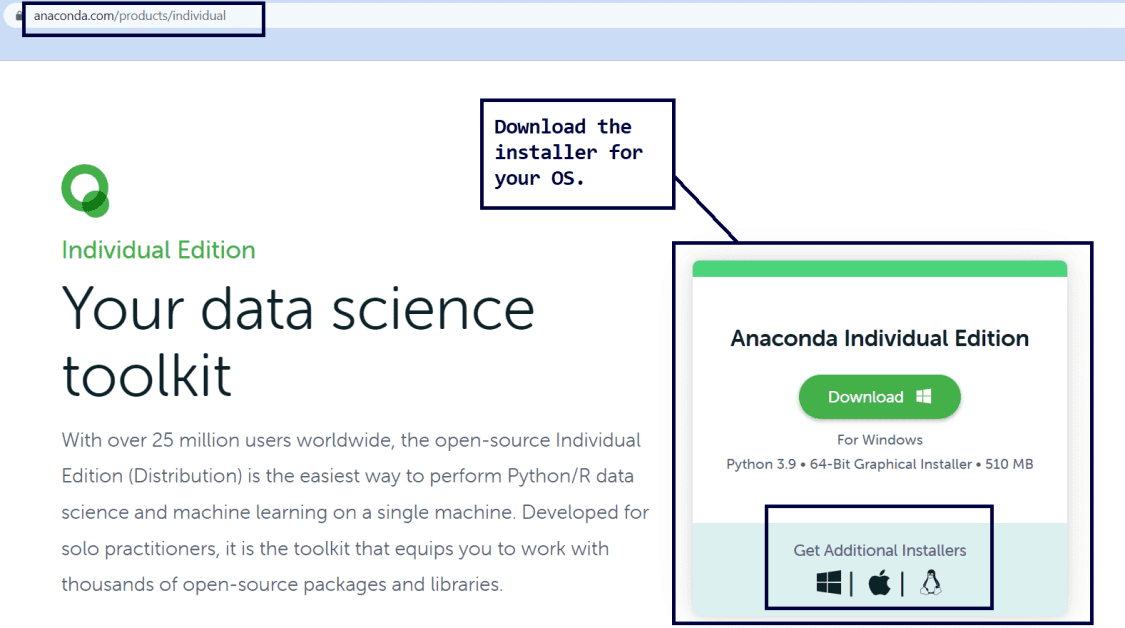 Az Anaconda Distribution telepítése
Az Anaconda Distribution telepítése
2. lépés: Most futtassa a telepítőt. A telepítés befejezéséhez kövesse a képernyőn megjelenő utasításokat. A telepítés általában néhány percet vesz igénybe. ⏳
A telepítési folyamat befejeztével elindíthatja a Jupyter Notebookot. És van néhány különböző módja ennek.
3. lépés: A telepítés befejezése után elindíthatja az Anaconda Navigatort. A navigátorban kattintson az Indítás lehetőségre a Jupyter Notebook lapon, az alábbiak szerint:
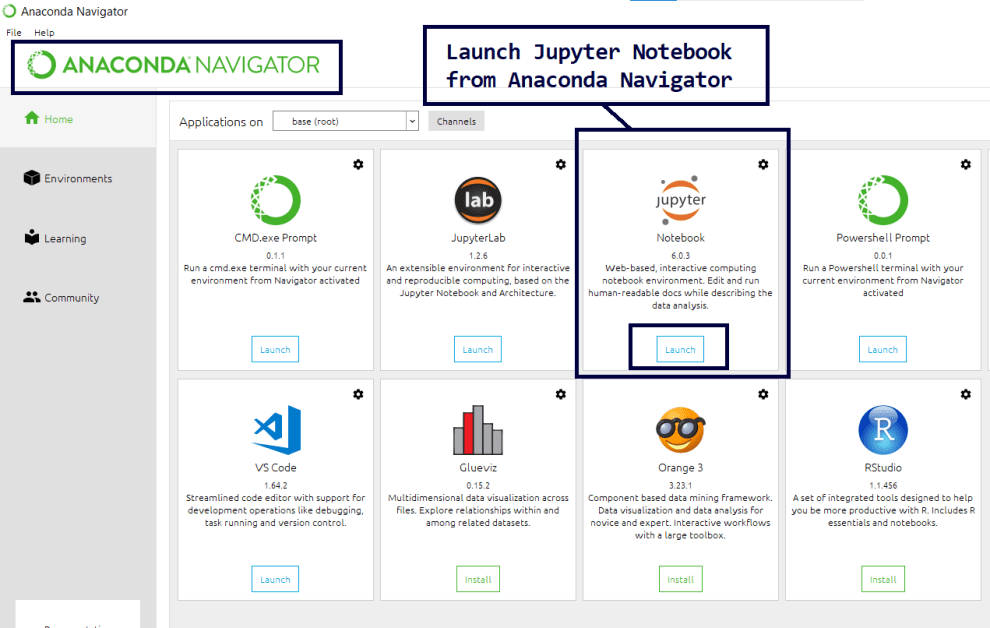 A Jupyter Notebook elindítása az Anaconda Navigatorból
A Jupyter Notebook elindítása az Anaconda Navigatorból
Vagy közvetlenül is használhatja a Jupyter Notebook parancsikont az indításhoz, az alábbiak szerint:
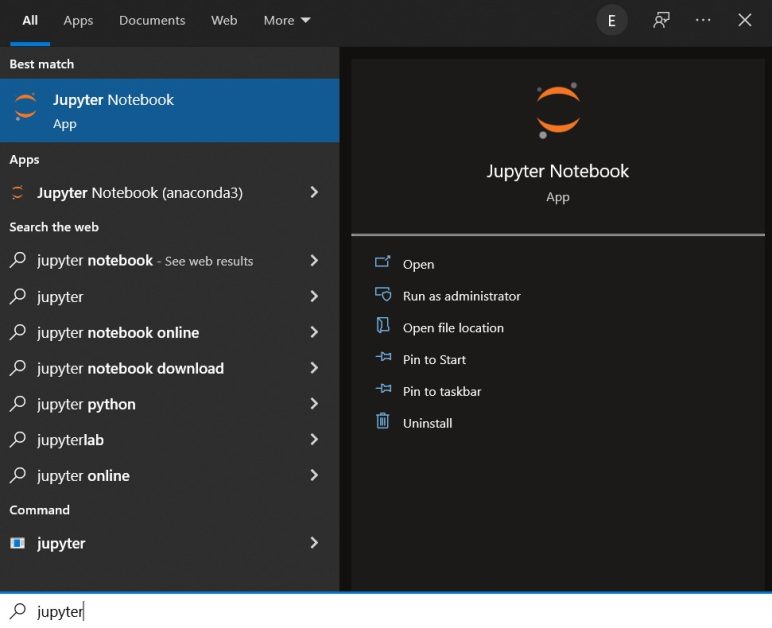
A jupyter notebookot az Anaconda parancssorból is elindíthatja.
Telepítés a pip Package Manager segítségével
A Python már telepítve van a rendszerén? És szeretné elkezdeni a Jupyter használatát az Anaconda disztribúció használata nélkül?
Ha igen, akkor ezt a pip csomagkezelő segítségével teheti meg. A pip segítségével telepítheti bármelyik Python-csomagot, amely része a Python csomagindex– szoftverek tárháza a Python fejlesztői közösség számára.
Ebben a részben mind a Windows, mind a Linux operációs rendszer lépéseit vázoljuk.
Telepítse a Jupyter Notebookot a pip használatával Windows rendszeren
Kezdjük a Windows telepítési utasításaival.
1. lépés: Futtassa a következő parancsot a rendszerre telepített Python verziójának ellenőrzéséhez. A parancsokat a Windows Powershellből vagy a Parancssorból futtathatja a számítógépén. Vagy dönthet úgy, hogy egy választott shell-környezetben fut, mint pl Git Bash Windowshoz, ha Ön Git felhasználó.
python --version
Megjegyzés: A Python3 (Python 3.x) szinte minden telepítése előre telepített pip csomagkezelővel érkezik.
2. lépés: Ezután futtassa ezt a parancsot a gépére telepített pip verziójának ellenőrzéséhez.
pip3 --version
Ha hibákat tapasztal, mert nem telepítette a pip-et, frissítse a Python-telepítést. Letöltheti és telepítheti a Python legújabb kiadását itt.
3. lépés: A függőségi problémák elkerülése és az összes csomag naprakészen tartása érdekében futtassa a következő parancsot.
pip3 install --upgrade pip
4. lépés: Most, hogy telepítette és frissítette a pip programot, használja a Jupyter telepítéséhez a következő paranccsal.
pip3 install jupyter
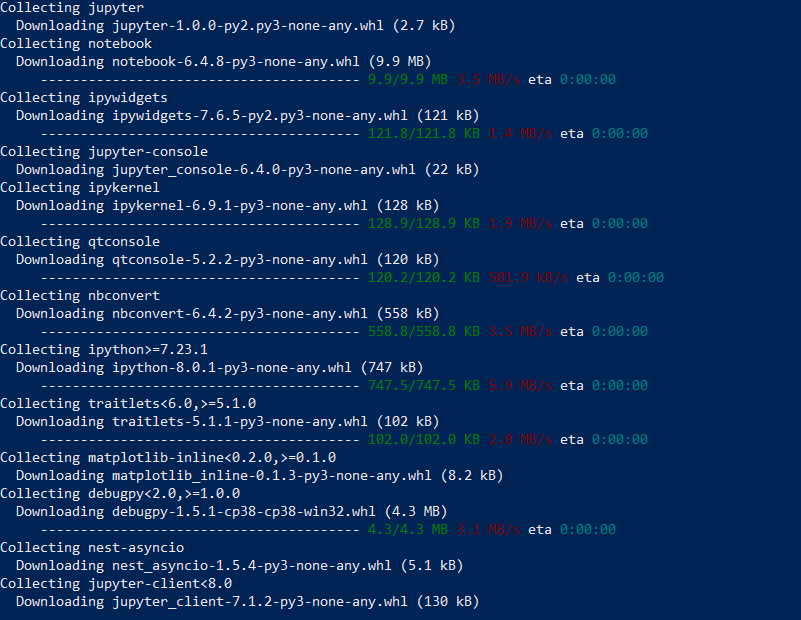
A letöltés és a telepítés néhány percet vesz igénybe.⏳
5. lépés: A Jupyter notebook elindításához futtassa ezt a parancsot.
jupyter notebook
Telepítse a Jupyter Notebookot a pip használatával Ubuntun
Minden nagyobb Linux disztribúció, beleértve az Ubuntut is, rendelkezik Python-telepítéssel. A Jupyter Notebook telepítéséhez először manuálisan kell telepítenie a pip-t. Ezután a pip segítségével telepítheti a Jupytert és más csomagokat.
1. lépés: A pip telepítéséhez futtassa a következő parancsot a terminálon.
apt install python3-pip
2. lépés: Ezután telepítse a jupytert a parancs futtatásával. A telepítés néhány percet vesz igénybe.
pip3 install jupyter
3. lépés: Most indítsa el a Jupyter notebookot a következő parancs futtatásával.
jupyter notebook
Következtetés
Remélem, megértette, mi az a Jupyter notebook, és hogyan telepítheti a gépére. Ha érdekli, megtekintheti a Project Jupyter egyéb ajánlatait is. JupyterLab a klasszikus Jupyter Notebookra épít, és további funkciókat kínál.
Ha szeretnél belekezdeni az adattudományba, sok sikert kívánok a tanulási utadhoz!✨
