Tartalomjegyzék
Kulcs elvitelek
- A Notion Calendar segítségével a felhasználók részletesen kezelhetik idejüket és ütemezésüket, hasonlóan a Google Calendarhoz és az Apple Calendarhoz.
- A Notion Calendar alkalmazást a Notion fejlesztette ki, és a fő termelékenységi alkalmazás önálló eszköze.
- A Notion Calendar elérhető macOS, Windows és iOS rendszeren, és a felhasználók integrálhatják bele a Google Naptárat.
Sok felhasználó támaszkodik a Notionra a jegyzetelési és munkaterület-kezelési funkciói miatt. És most, a sokak által kedvelt termelékenységi alkalmazás kiadta a Notion Calendar nevű naptárszolgáltatást. Tehát mi az a Notion Calendar, és hogyan használhatod fel az időd kezelésére? Találjuk ki.
Mi az a fogalmi naptár?
A Notion Calendar egy alkalmazás a Notion adta ki 2024 januárjában. Az eszköz eltér a fő Notion alkalmazásban található naptársablontól, mivel a napi áttekintésekre összpontosít. Ehelyett a Notion Calendar lehetővé teszi, hogy a részletekbe menjen bele, amikor az idő letiltásáról van szó – így nagyon hasonlít a Google Calendarra és az Apple Calendarra.
Amellett, hogy megtervezi a napját a Notion Calendarban, másokat is értesíthet elérhetőségéről. Ezenkívül a Gyors értekezlet eszközzel gyorsan megbeszéléseket szervezhet másokkal. Ezen okok miatt az alkalmazás nagyszerű a diákok és az alkalmazottak számára; nem csak az egyes felhasználók.
A Notion Calendar további hasznos funkciói:
- Váltás, hogy látni szeretné-e, hogy az év melyik hetéről van szó (ez akkor hasznos, ha olyan országban él, ahol a hetek számát számolja ahelyett, hogy azt mondaná, hogy „kezdődik a hét”).
- Kiválaszthatja, hogy hány napot szeretne látni a naptárnézetben.
- A nézet testreszabásához kapcsolja be a naptár láthatóságát.
Hogyan szerezzünk be fogalmi naptárt
A Notion Calendar alkalmazás macOS, Windows és iOS rendszeren érhető el. Ha rendelkezik Mac géppel, letöltheti a programot Intel és Silicon chipekkel rendelkező számítógépekre is.
A Notion Calendar beszerzése más folyamat a számítógépek és okostelefonok esetében. Alább megtalálja a mindkettőhöz szükséges lépéseket.
Hogyan töltsön le Notion-naptárt a számítógépére
A Notion Calendar Windows vagy macOS rendszerhez való letöltéséhez kövesse az alábbi utasításokat.
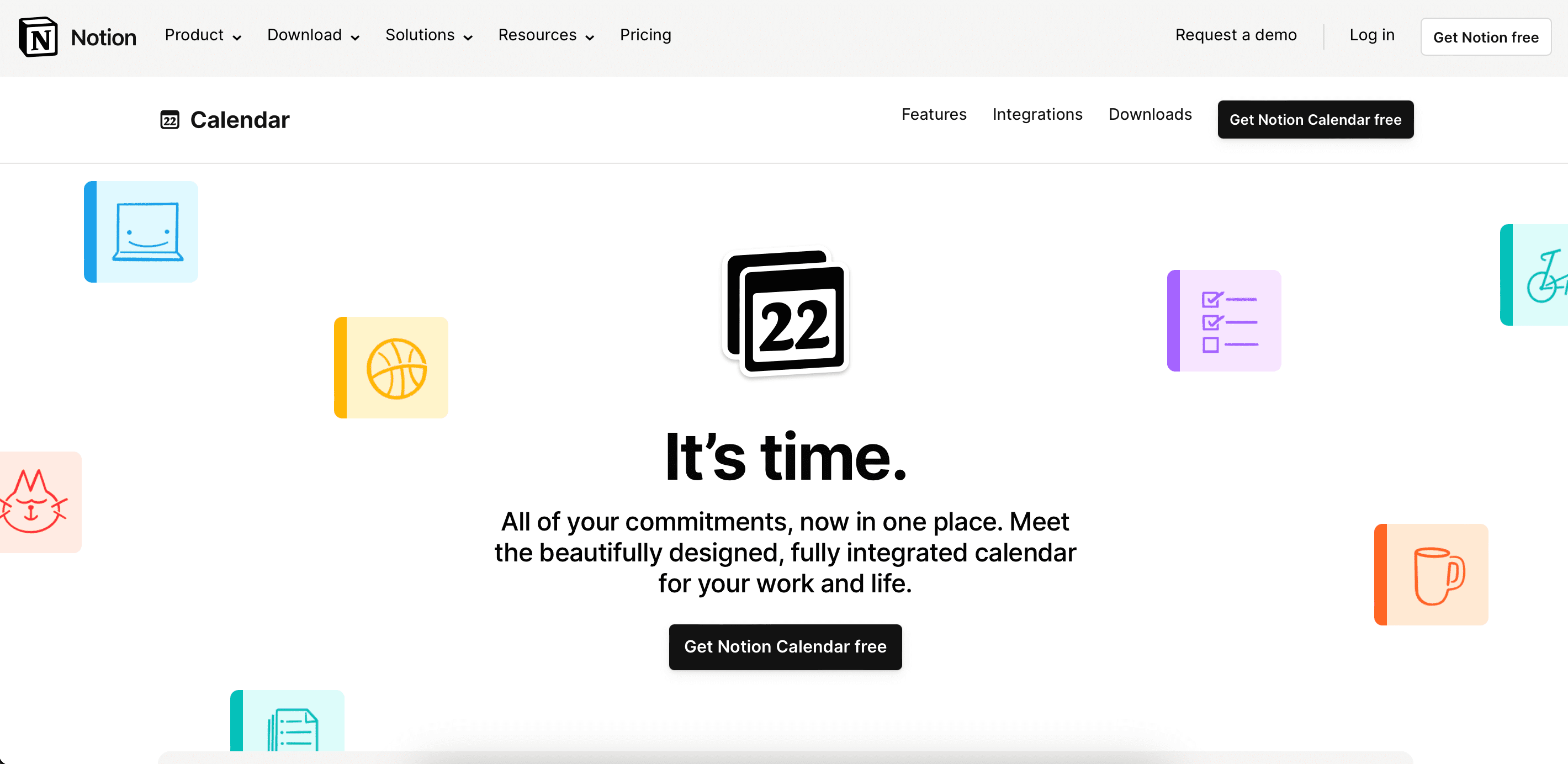
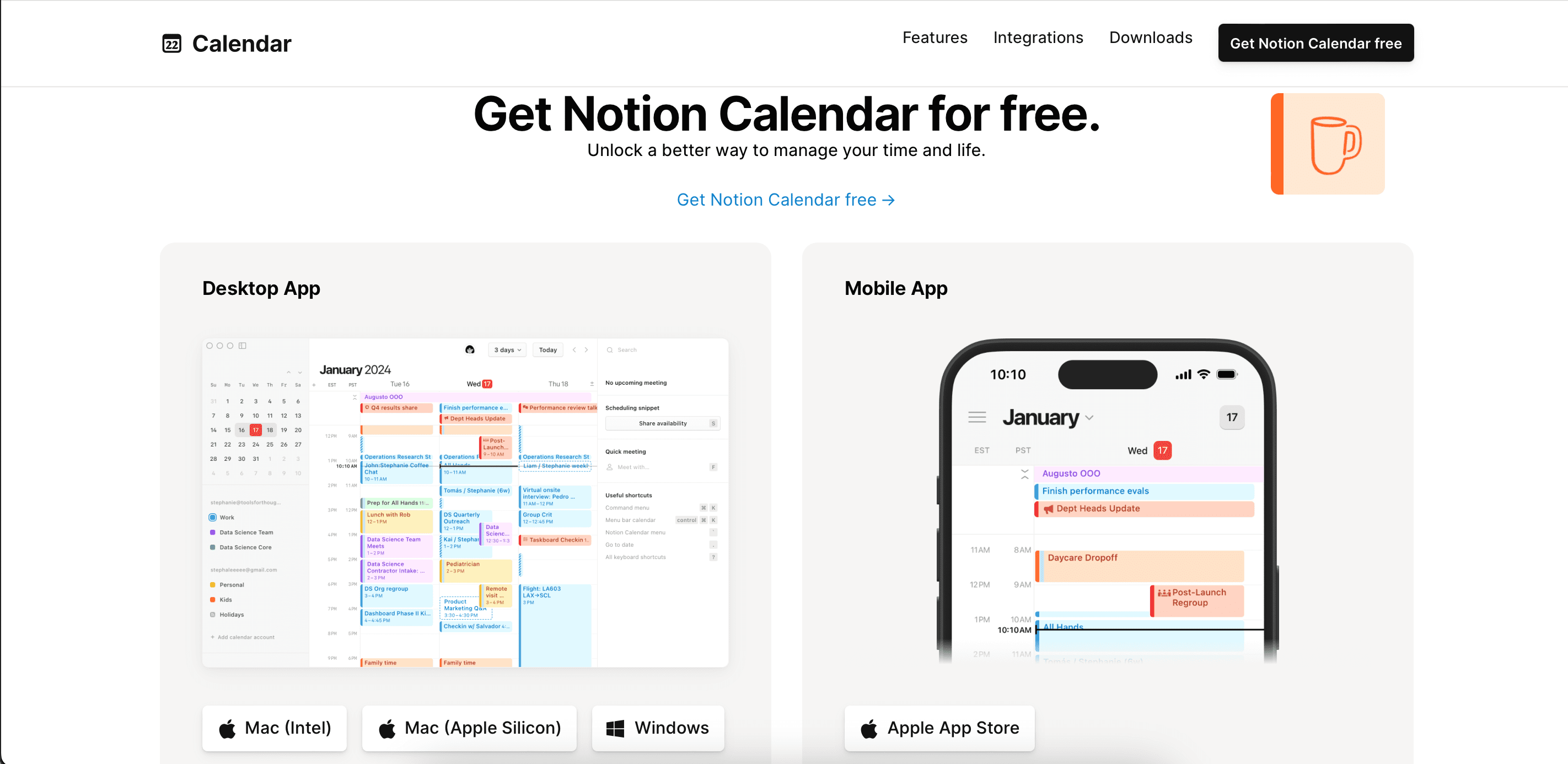
Hogyan tölthető le a Notion Calendar iOS rendszerre
A Notion Calendar alkalmazás letöltése iPhone-ra:
Ha azon gondolkozik, hogy az összes munkafolyamatot egy helyre hozná, tekintse meg ezt az útmutatót a Notion által helyettesíthető termelékenységi eszközök típusairól.
Hogyan használjuk a Fogalomnaptárat az idő kezeléséhez
Miután letöltötte a Notion Calendar alkalmazást, készen áll arra, hogy elkezdje használni az idő hatékony kezelésére. Az alábbiakban lépésenkénti oktatóanyagokat talál a Notion Calendar legfontosabb termelékenységi funkcióihoz.
Meglévő naptárainak összekapcsolása a fogalomnaptárral
Ha már megtervezi a hetet a Google Naptárban vagy egy hasonló alkalmazásban, akkor érdemes lehet mindent a Notion Calendarba integrálni, ahelyett, hogy a nulláról kezdené. A cikk írásakor, 2024 januárjában a Google Naptáron kívül más alkalmazásokat – például az Apple Calendart – nem építhet be a Notionba.
A jó hír az, hogy ha a Google Naptárt használja, nagyon egyszerű integrálni meglévő ütemezését a Notion Calendarba. Itt vannak azok a lépések, amelyeket követnie kell számítógépén.
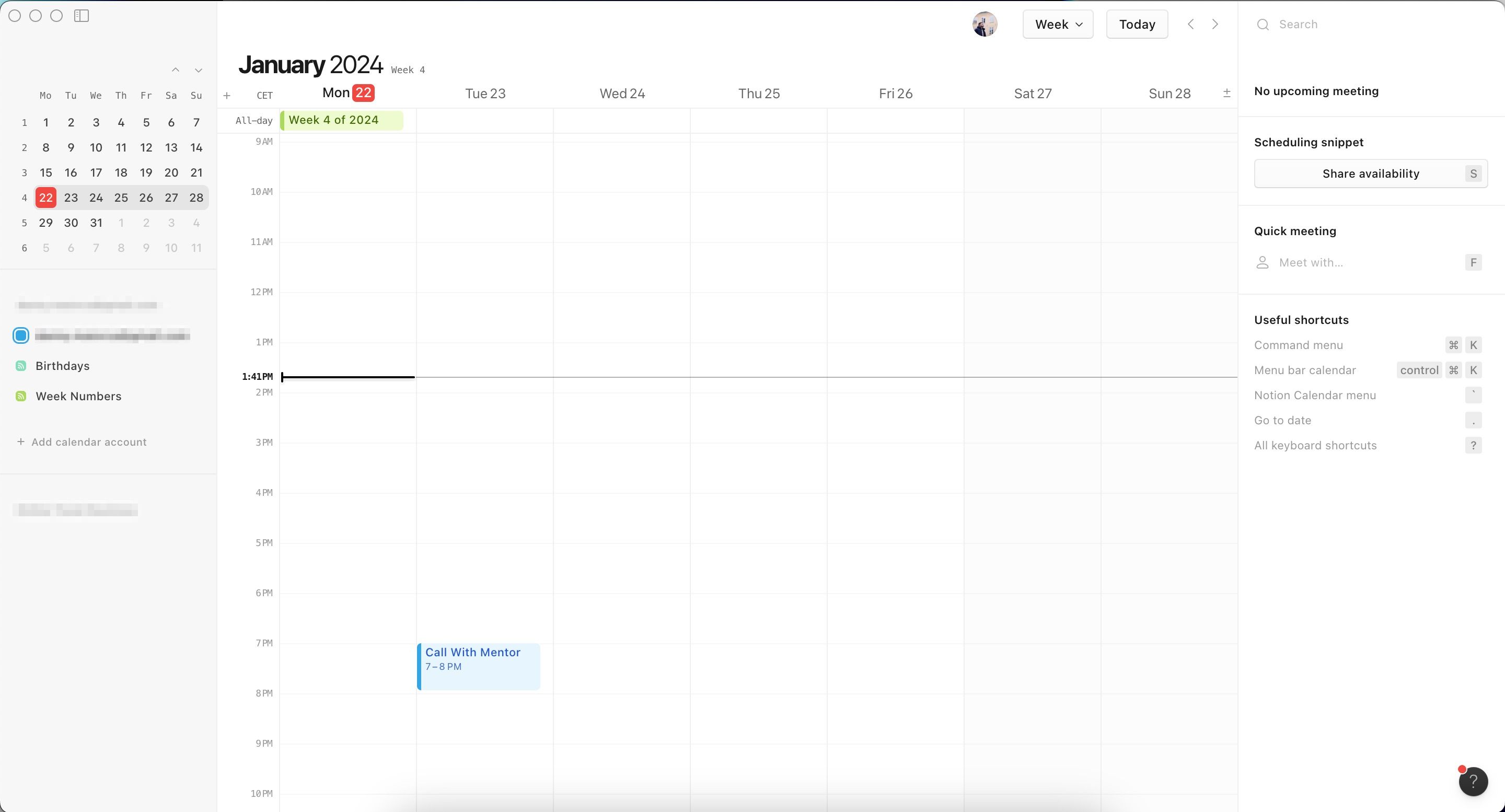
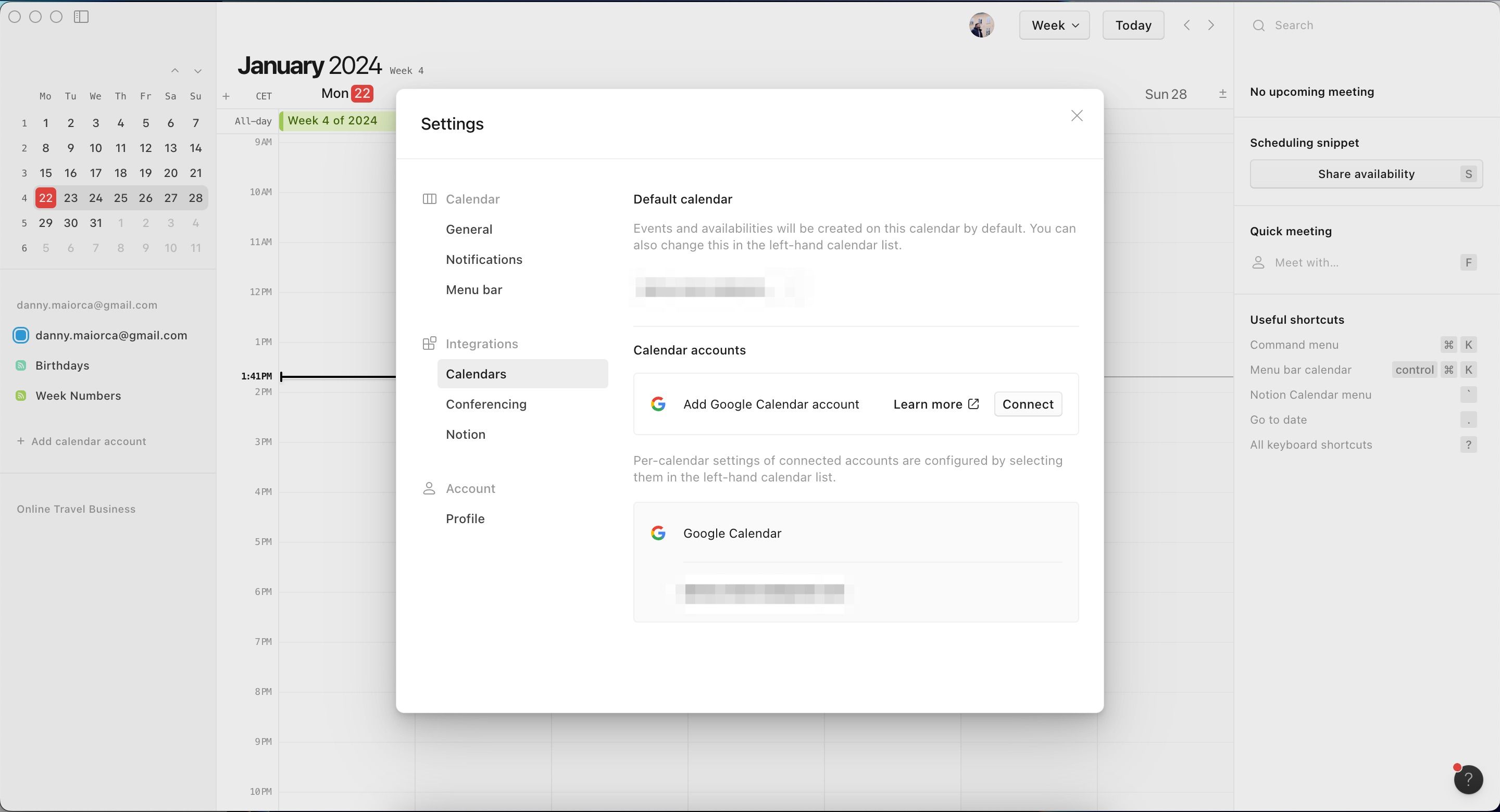
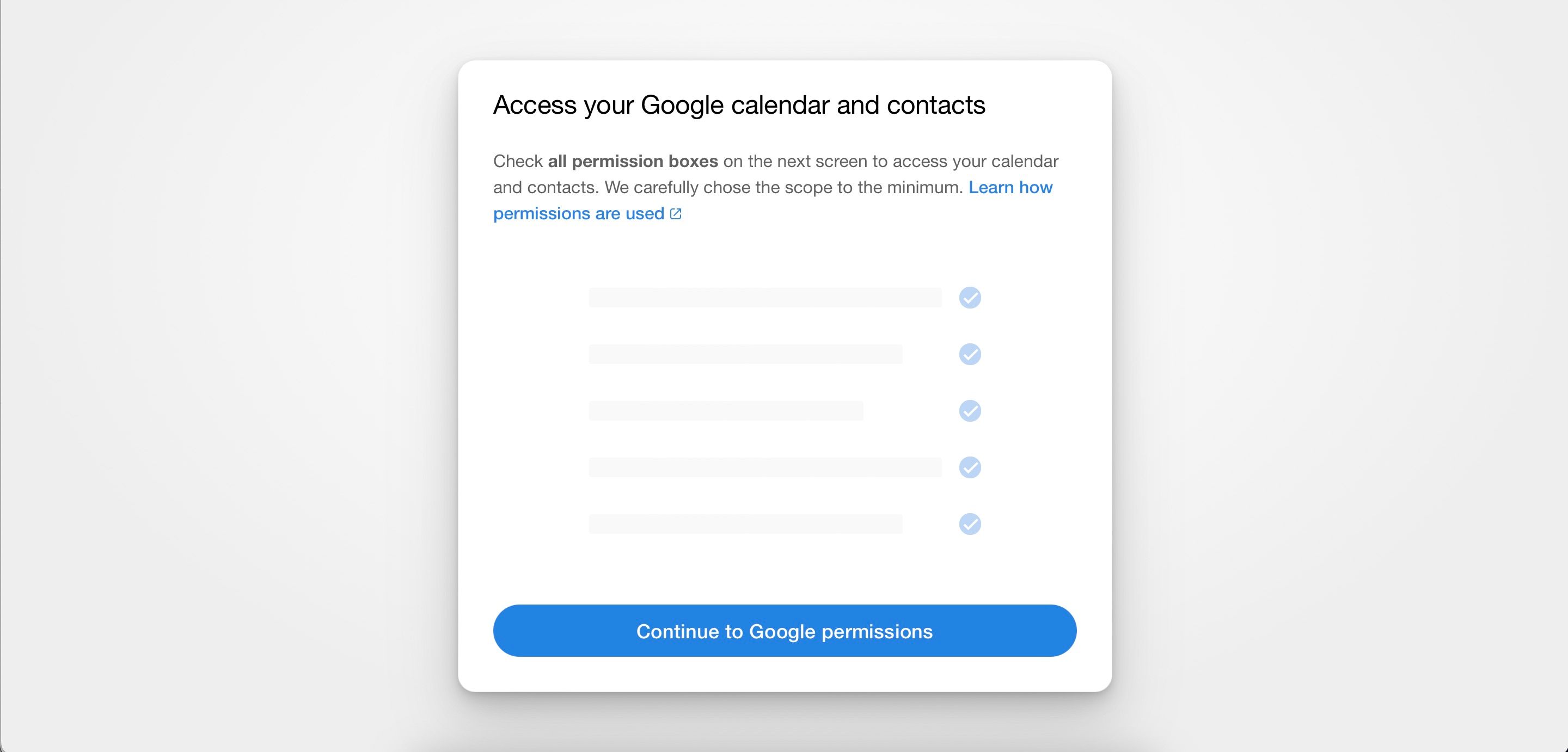
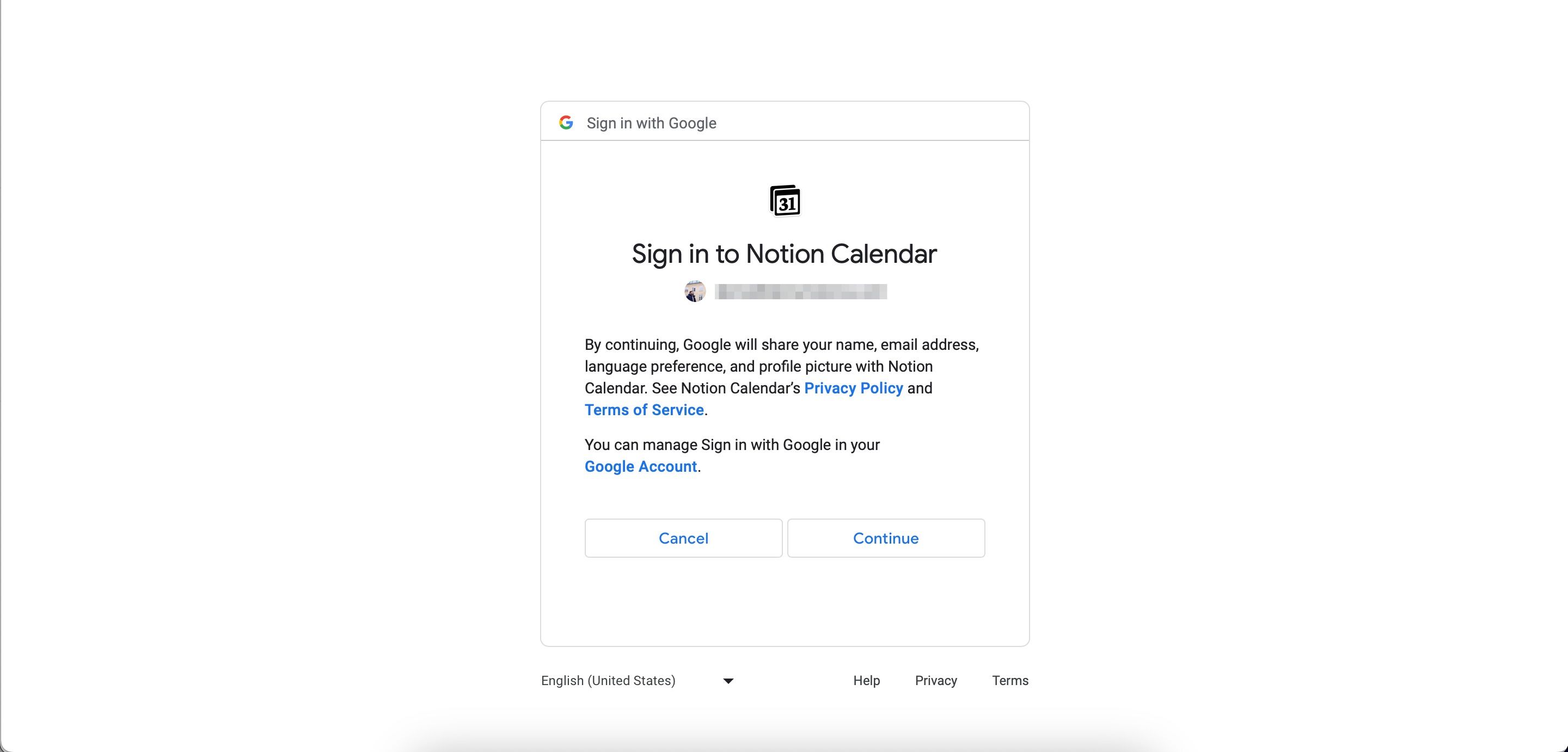
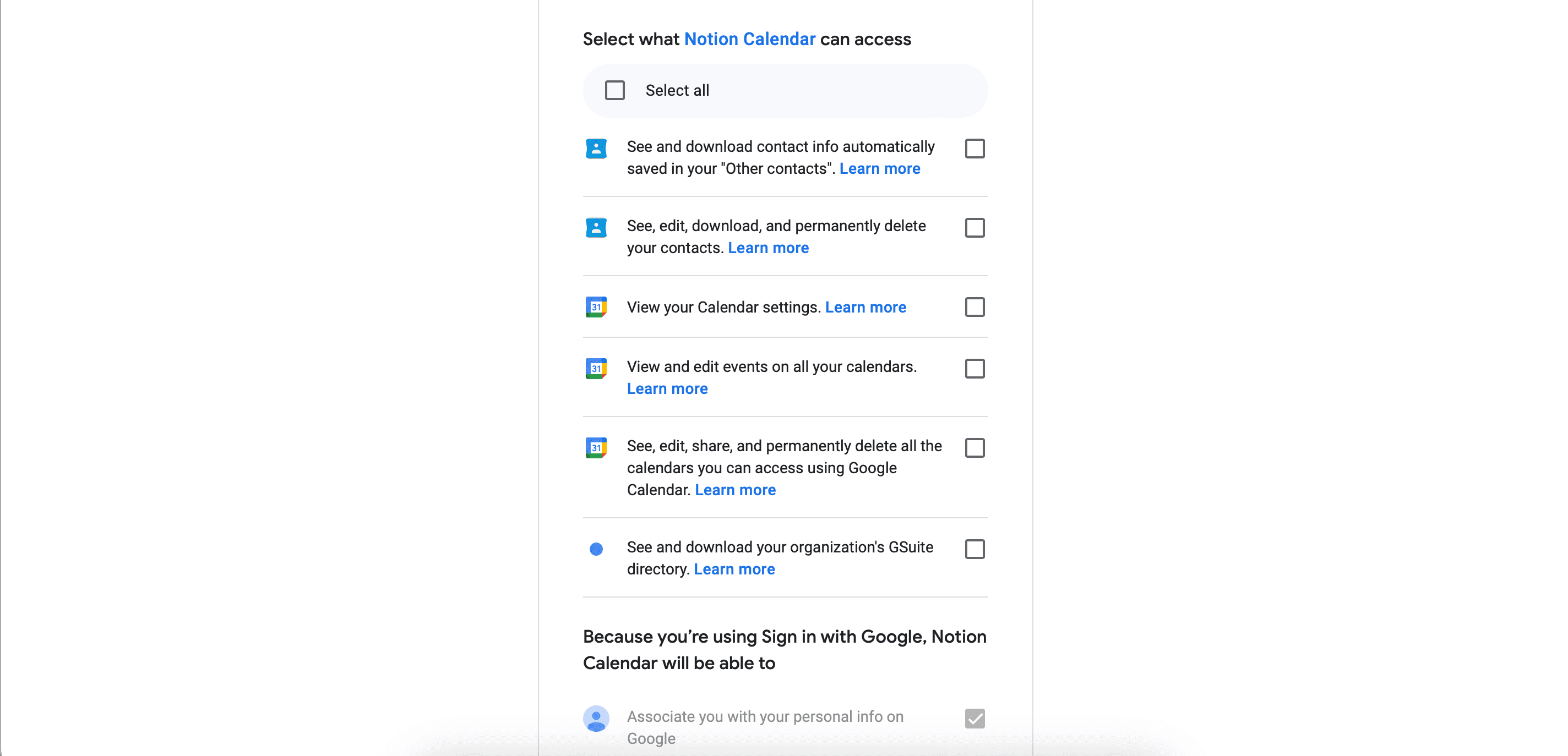
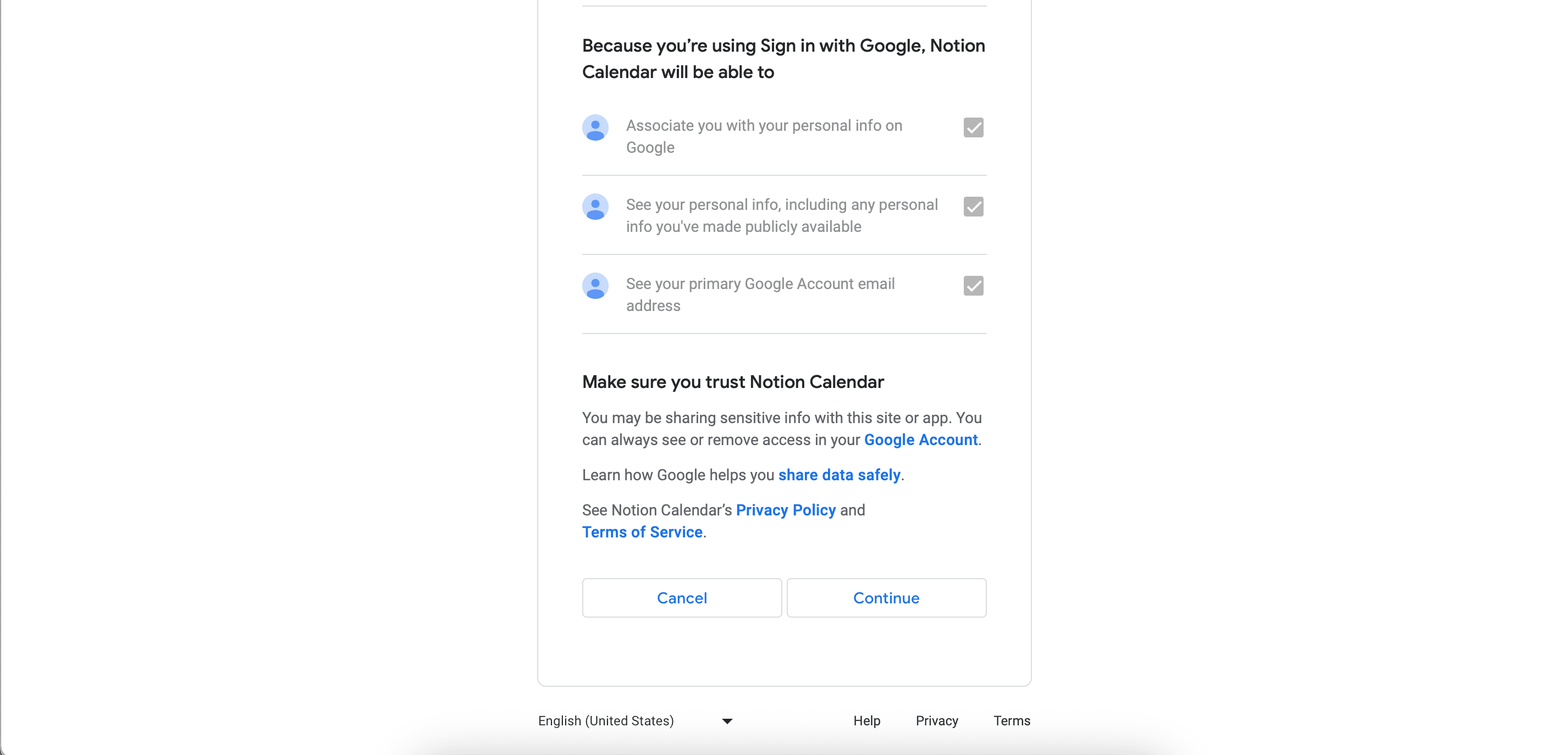
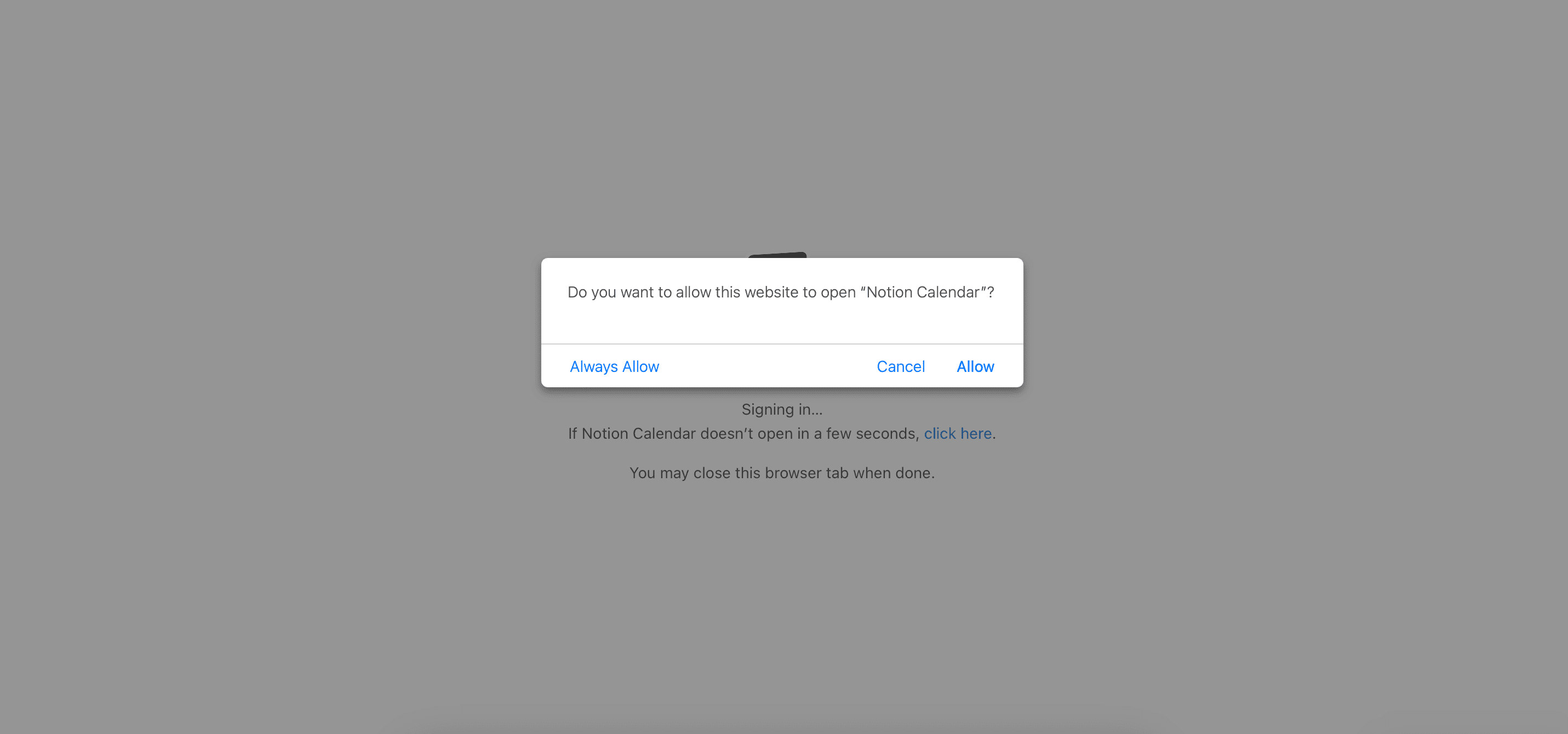
A Notion Calendar iOS alkalmazásban a naptár integrálása kissé eltérő folyamat.
Új feladatok hozzáadása a fogalomnaptárhoz
Új feladatok és találkozók hozzáadása a Notion Calendar alkalmazáshoz hihetetlenül egyszerű. Windows vagy Mac rendszeren:
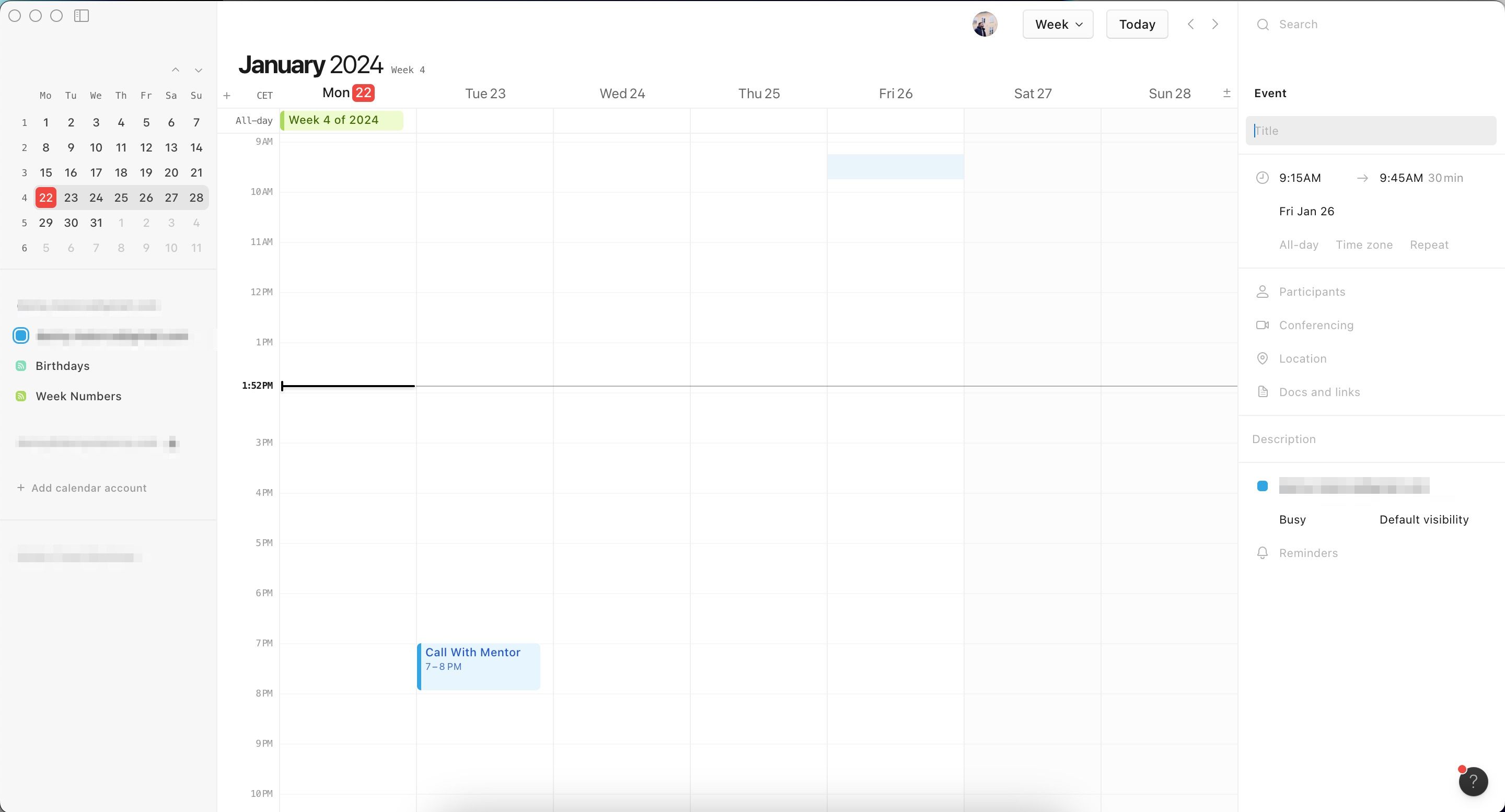
iPhone készülékén inkább kövesse ezeket a lépéseket.
A feladatok színének megváltoztatása a Notion Calendarban megkönnyítheti a rendszerezést. Ehhez nyissa meg a feladatot, és érintse meg a színt a hozzá társított naptár mellett. Az Esemény színe alatt válassza ki az új színt.
Ha segítségre van szüksége az idő hatékonyabb beosztásában, tekintse meg útmutatónkat a nap megtervezéséhez a Notionban.
Hogyan változtassuk meg a fogalmat a naptárnézetben
A naptárnézet váltása megkönnyítheti az idő kezelését, mivel megmutatja, mi várható rövidebb vagy hosszabb időszakon belül. A folyamat ismét attól függően változik, hogy iOS rendszeren vagy számítógépen használja-e a Notion Calendar programot.
Kövesse az alábbi lépéseket a naptárnézet módosításához a számítógépén lévő Notion Calendar alkalmazásban:
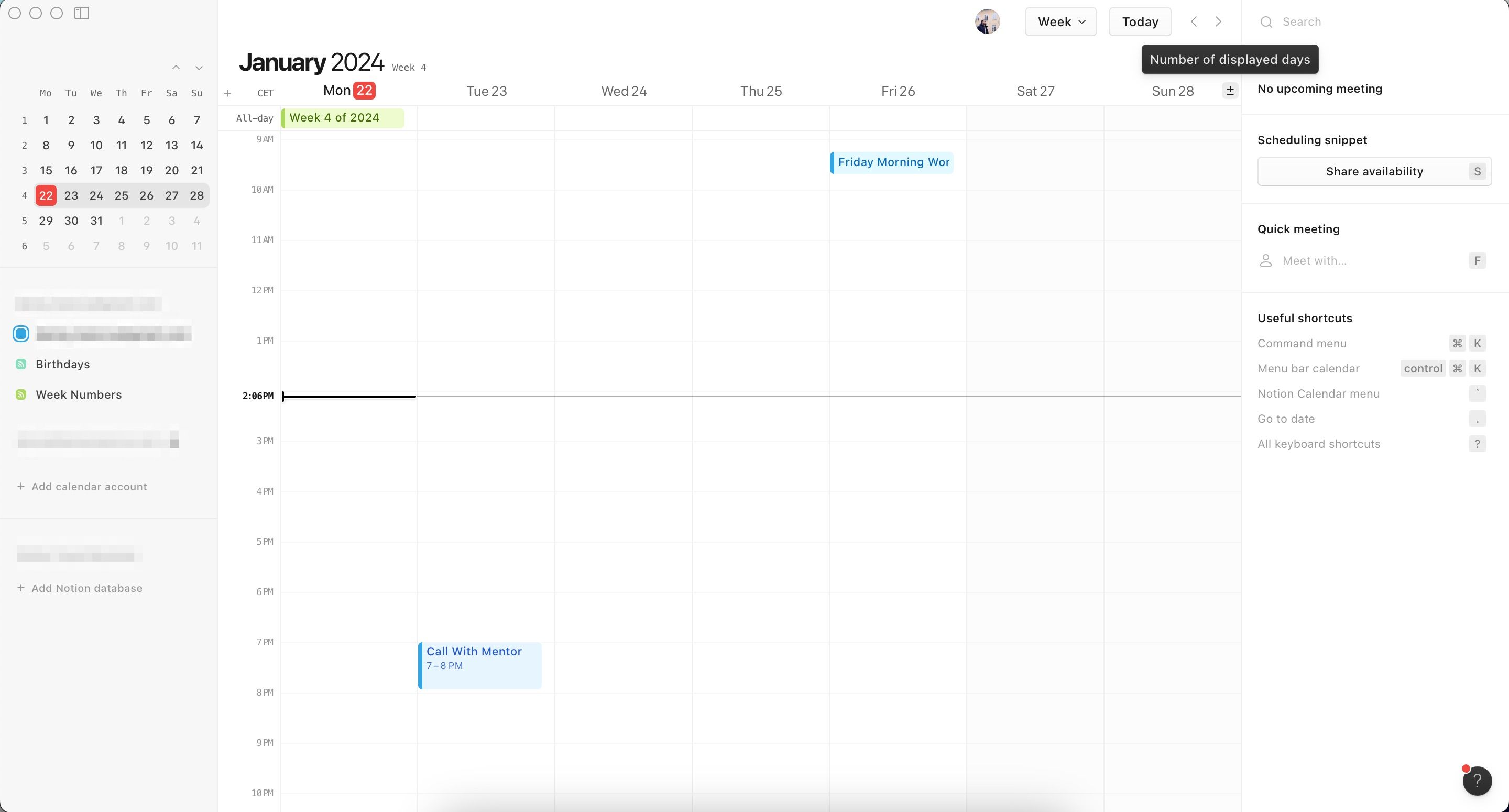
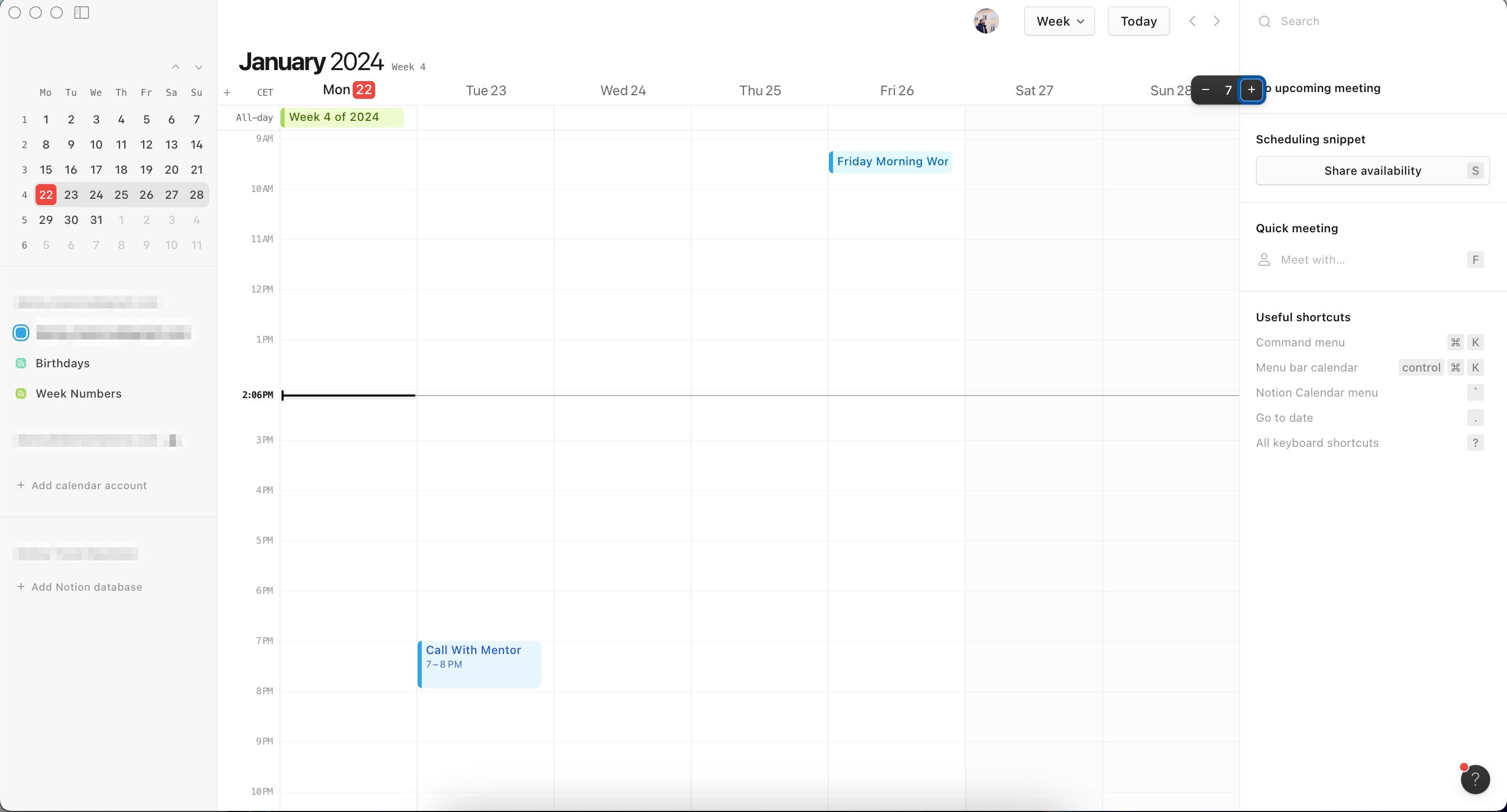
Azt is beírhatja, hogy hány napig szeretne látható lenni a Fogalomnaptárban (pl. írja be a 3 gombot a billentyűzeten, hogy csak három napot jelenítsen meg). Ez azonban csak 1-9 között működik.
Az iPhone készüléken inkább a következőket kell tennie. Vegye figyelembe, hogy egyszerre legfeljebb három napot láthat.
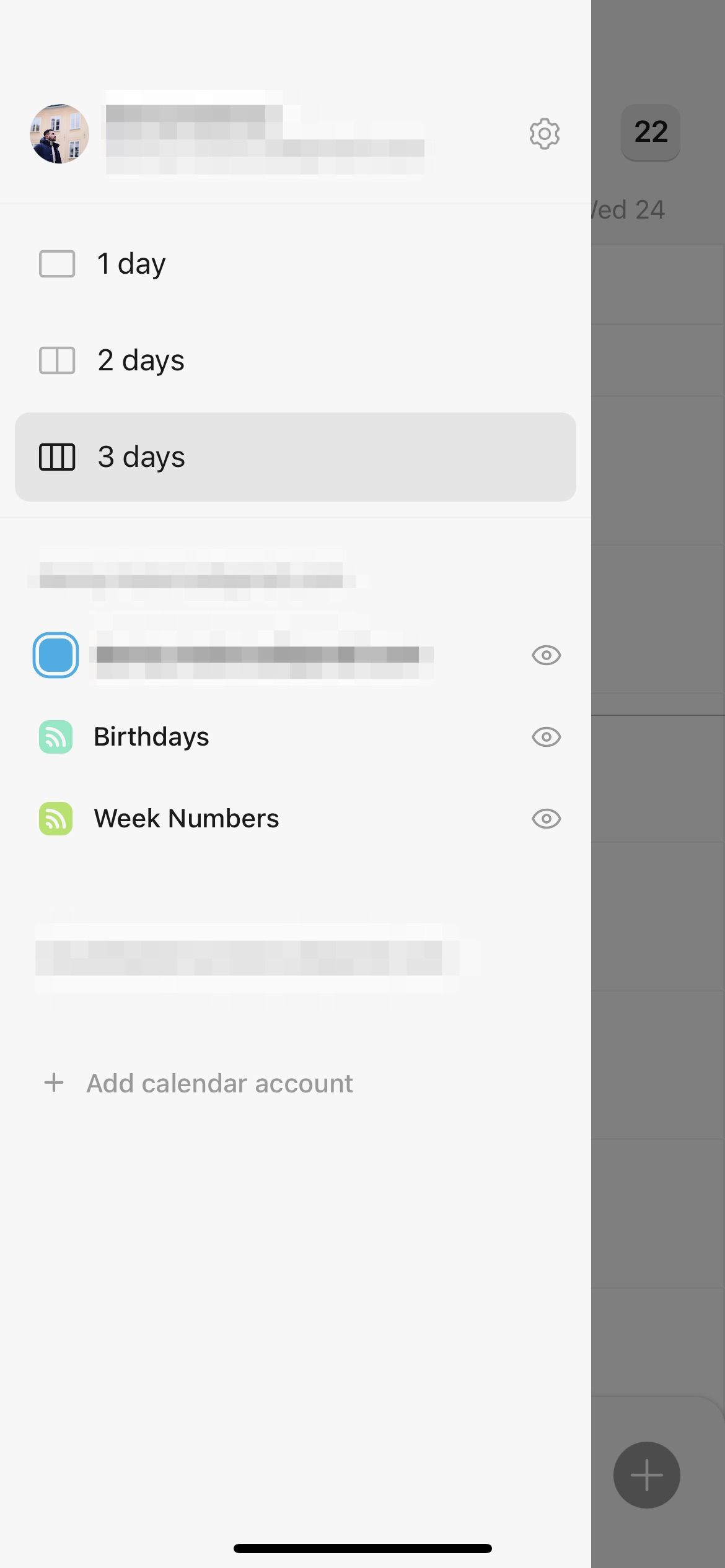
A Notion Calendar hatékonyan segít mindent szervezettebben tartani a Notion munkaterületén, és tökéletes társ a fő Notion alkalmazáshoz. Az alkalmazást egyedül és másokkal is használhatja, az események személyre szabása pedig egyszerű. Most már rendelkeznie kell minden információval, amelyre szüksége van a program legfontosabb funkcióinak hatékony használatához.

