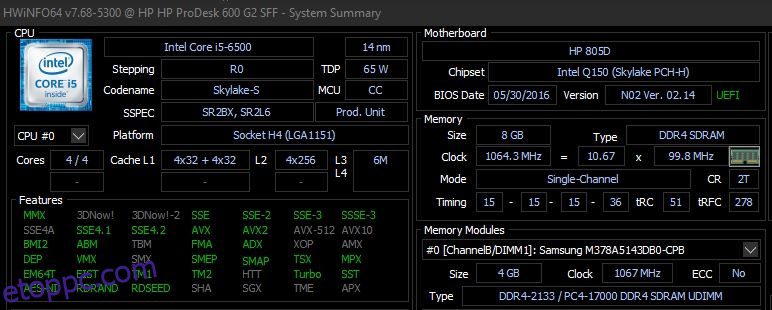Akár újonc a Windows rendszerben, akár egy rohadt veterán, rendszere végül olyan problémákba ütközik, amelyeket nem könnyű diagnosztizálni. Mielőtt felhívná a műszaki támogatást, számos számítógépes diagnosztikai eszközt kipróbálhat.
A hardverproblémák hatalmas fájdalmat okozhatnak a nyakban. Általában akkor fordulnak elő, ha az operációs rendszer régebbi verzióját vagy egy új Windows Insider buildet használ.
Ha emlékeztetőre van szüksége arról, hogy milyen hardver van telepítve a számítógépére, íme néhány eszköz, amelyek segíthetnek ebben.
Tartalomjegyzék
1. HWiNFO
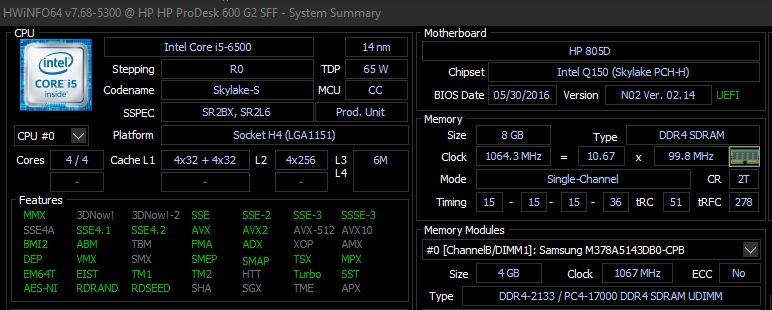
A HWiNFO a legátfogóbb rendszerösszefoglaló eszköz hosszú távon. Megjeleníti a számítógépével kapcsolatos összes információt – a CPU hőmérsékletétől a ventilátorfeszültségig. Valójában, ha Ryzen processzort használ, ez a legjobb PC-ellenőrző, mivel az olyan alternatívák, mint a CPU-Z, téves értékeket mutatnak.
Ha a legpontosabb adatokat szeretné kiolvasni a számítógép hardveréből, akkor jó, ha a számítógépén van.
Letöltés: HWiNFO (Ingyenes)
2. Teljesítményfigyelő
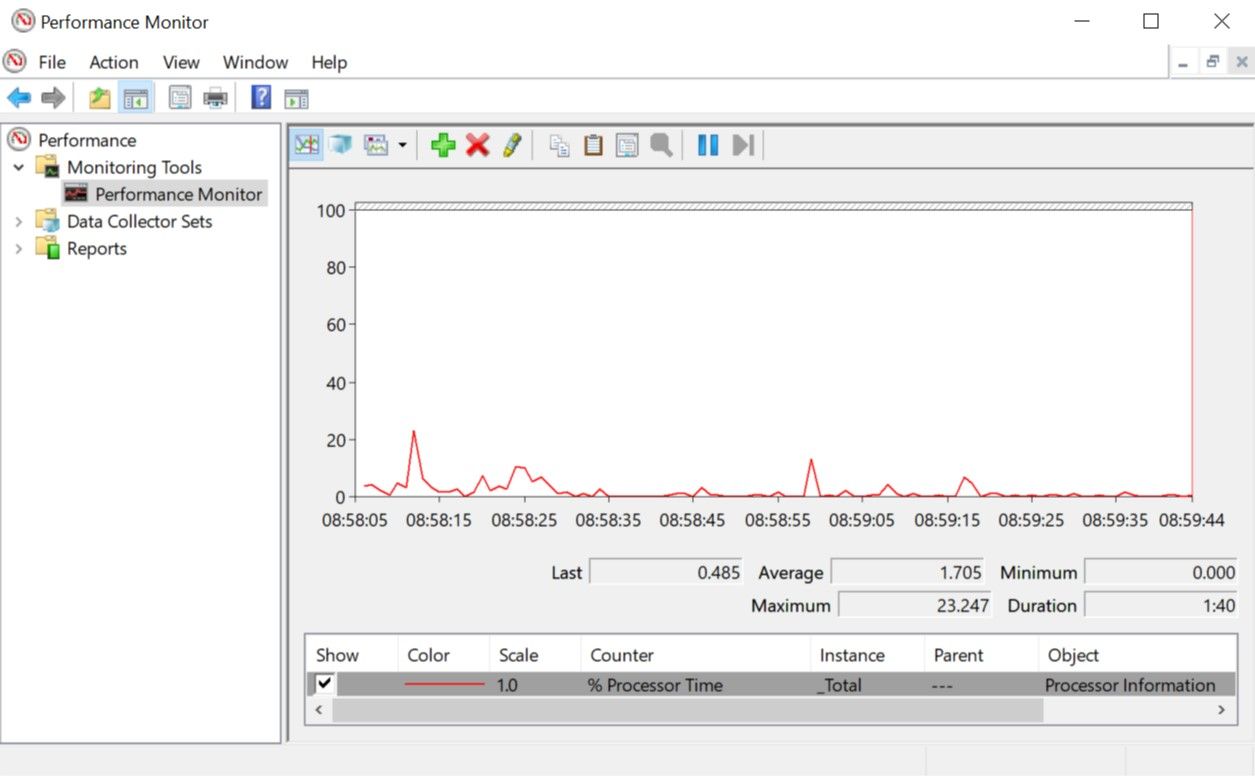
Az operációs rendszer régebbi verzióihoz hasonlóan a Windows 10 és 11 is rendelkezik Teljesítményfigyelővel. A régebbi verziókkal ellentétben azonban ez most egy önálló számítógépes diagnosztikai eszköz. Nézze meg, hogyan kell megnyitni a Teljesítményfigyelőt, ha nem ismeri.
Alapértelmezés szerint a monitor csak a Processor Time értéket mutatja, ami azt mutatja, hogy adott időpontban mennyi CPU van használatban. Azonban további számlálókat is hozzáadhat, például a lemezhasználatot, a felhasznált energiát, a lapozófájl méretét, a keresési index méretét stb.
3. Megbízhatóságfigyelő
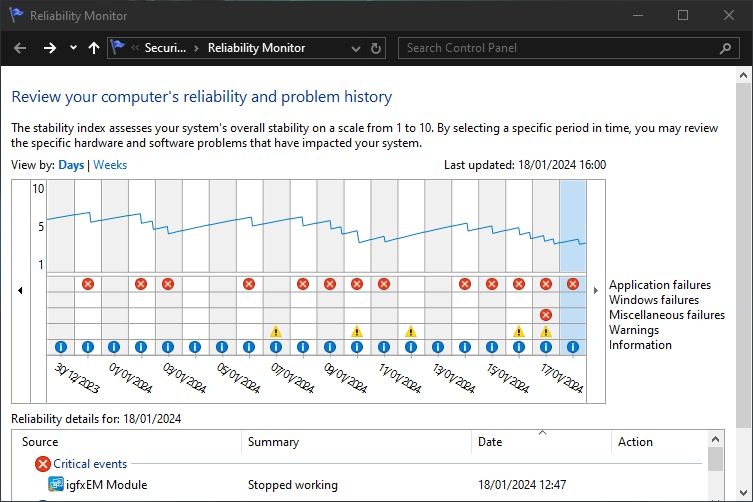
A Reliability Monitor egy kevésbé ismert segédprogram, amely a Windows Vista óta létezik. Megtalálhatja, ha megnyitja a Windows Keresést, és beírja a „megbízhatósági előzmények megtekintése” kifejezést. Az eltérő név ellenére ezzel továbbra is elindítja a Megbízhatósági figyelőt.
Itt láthatja a rendszer előzményeit, valamint az adott időszakban előforduló események és hibák idővonalát. A kék vonal a rendszer időbeli stabilitásának becslése (1-től 10-ig). Alul láthatja, hogy mely bajkeverők dobnak ki hibákat, amelyek alapján javíthatja rendszerstabilitási pontszámát.
Programok hálózati problémák diagnosztizálására Windows rendszeren
Akár Wi-Fi-, akár Ethernet-kapcsolatot használ, jó eséllyel előbb-utóbb hálózati problémákba ütközik. Szerencsére rengeteg Windows diagnosztikai eszköz létezik, amelyek megkönnyítik az internetkapcsolat hibaelhárítását.
4. WiFi Analyzer
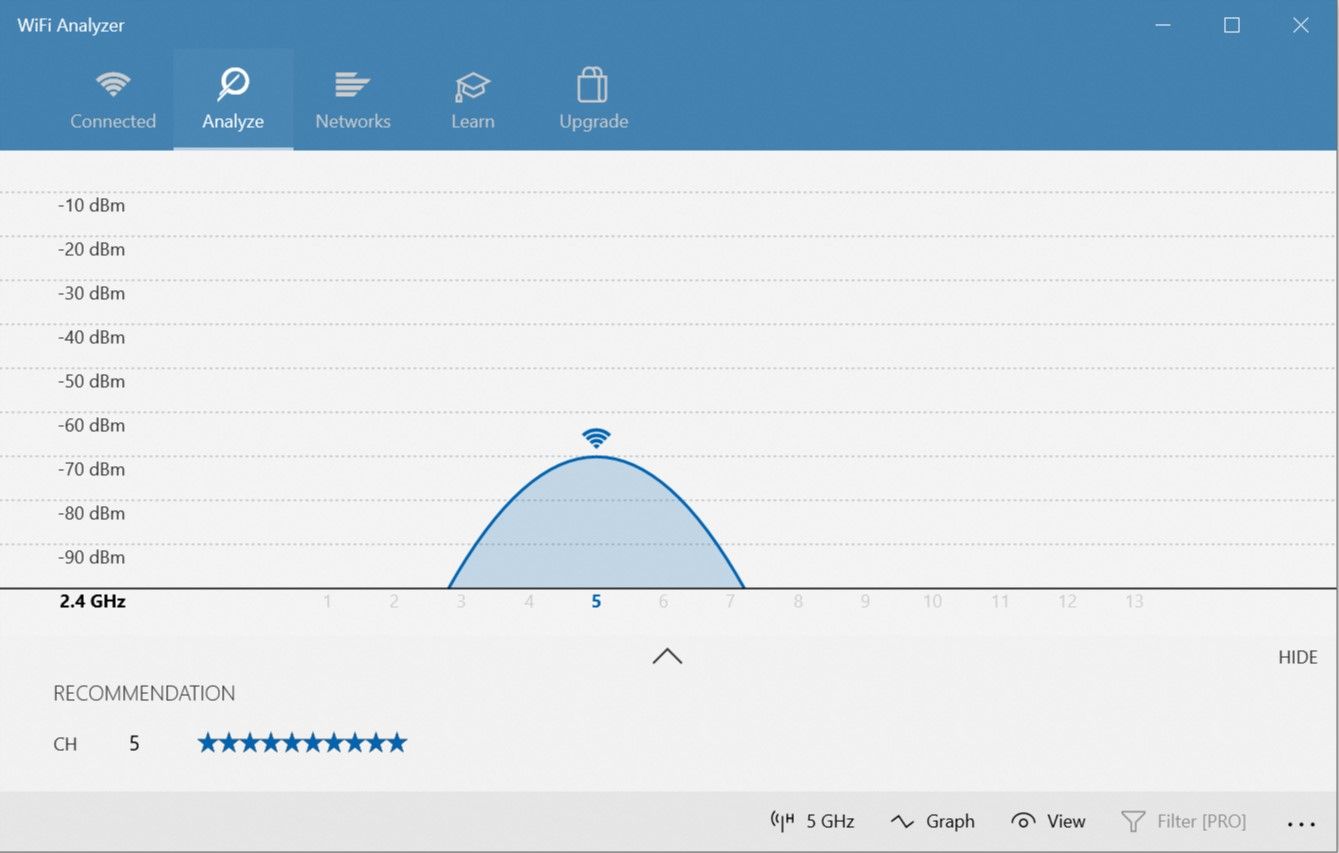
A WiFi Analyzer egy ingyenes eszköz, amely pontosan azt csinálja, amit a neve is mond: elemzi a Wi-Fi hálózat beállításait, hogy megnézze, nem zavarja-e vezeték nélküli csatornája más közeli Wi-Fi hálózatokat.
Az elemzés után javasolni fog egy csatornabeállítást. Nem tökéletes, különösen zsúfolt lakásokban és sűrű városokban. Azonban jelentősen megnövelheti a Wi-Fi sebességét és megbízhatóságát, ezért érdemes kipróbálni.
Letöltés: WiFi elemző (Ingyenes, alkalmazáson belüli vásárlás lehetséges)
5. SoftPerfect hálózati szkenner
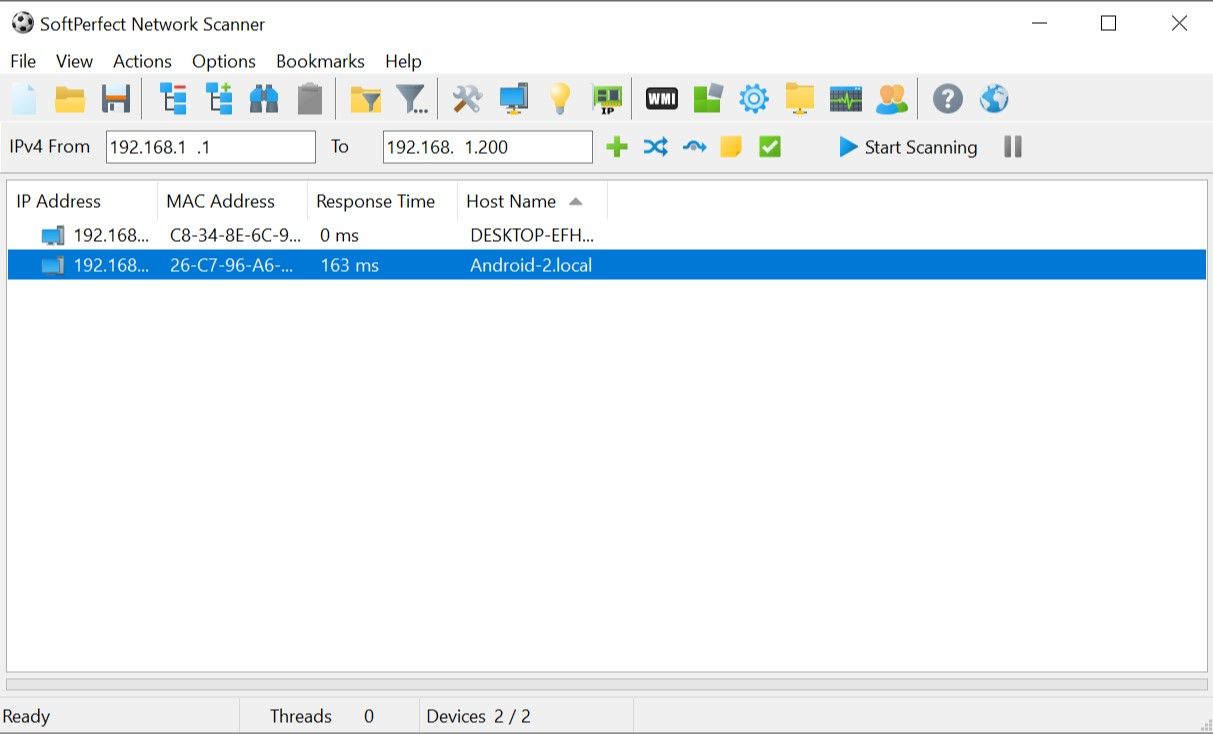
A SoftPerfect Network Scanner egy könnyen használható eszköz, amely észleli a hálózathoz csatlakoztatott eszközöket. Ez a segédprogram támogatja az IPv4 és IPv6 felderítést egyaránt.
Használhatja otthon, hogy megtekinthesse, hány eszköz csatlakozik a hálózathoz (ellenőrizheti, hogy valaki megzavarja-e a kapcsolatot), vagy megkeresheti egy adott eszköz (például okostelefonja) IP-címét. Lehetővé teszi távoli leállítások kezdeményezését is.
A szoftver ingyenes verziója legfeljebb 10 eszközt sorol fel, ami bőven elegendő otthoni használatra.
Letöltés: SoftPerfect hálózati szkenner (Ingyenes, prémium verzió elérhető)
Alkalmazások a tárolómeghajtó-problémák diagnosztizálására Windows rendszeren
Amikor számítógépe hibáit keresi, könnyen figyelmen kívül hagyhatja a tárolóeszközt, noha a tárolómeghajtók az egyik legfontosabb hardverelemek az egészség megőrzéséhez. Vásárolhat új processzort, RAM-ot vagy GPU-t, de a személyes fájlok elvesztése olyan költségekkel jár, amelyeket készpénzzel nem lehet fedezni.
6. CrystalDiskInfo
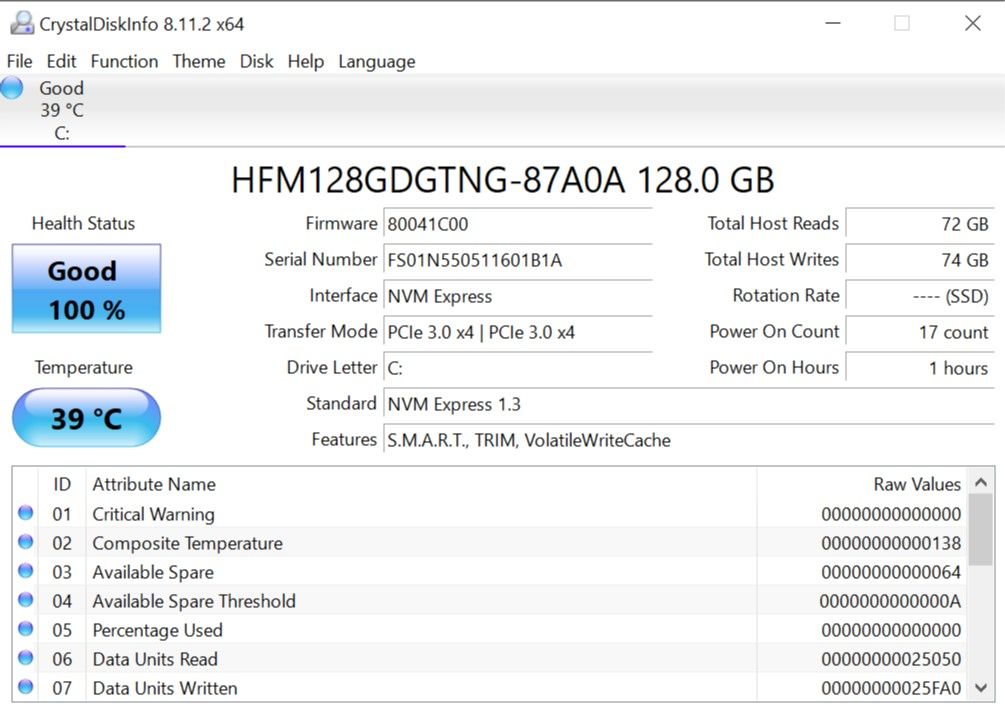
Gondolkozott már azon, hogy merevlemez-meghajtója vagy szilárdtestalapú meghajtója jó állapotban van-e? Bár vannak figyelmeztető jelek, amelyek arra utalnak, hogy az SSD-meghajtó hamarosan kikerül, ideális esetben érdemes azonosítani a meghibásodott meghajtót, mielőtt ezek a problémák felszínre kerülnek.
A CrystalDiskInfo a legjobb számítógépes diagnosztikai szoftver tárolómeghajtóihoz. Teljes áttekintést nyújt az adatmeghajtók állapotáról, beleértve a HDD-ket, SSD-ket és USB-meghajtókat.
Az alkalmazás segítségével figyelheti meghajtói hőmérsékletét, felfutási idejét, üzemidejét és hibaarányát. Mindezek egy általános „egészségügyi pontszámot” eredményeznek, amelyből megtudhatja, hogyan halad a hajtás.
Vegye figyelembe, hogy van egy testvérprogramja CrystalDiskMarkamelyet az adatmeghajtók összehasonlítására használhat (azaz megnézheti, milyen gyorsan tudnak adatokat olvasni és írni).
Letöltés: CrystalDiskInfo (Ingyenes)
7. WinDirStat
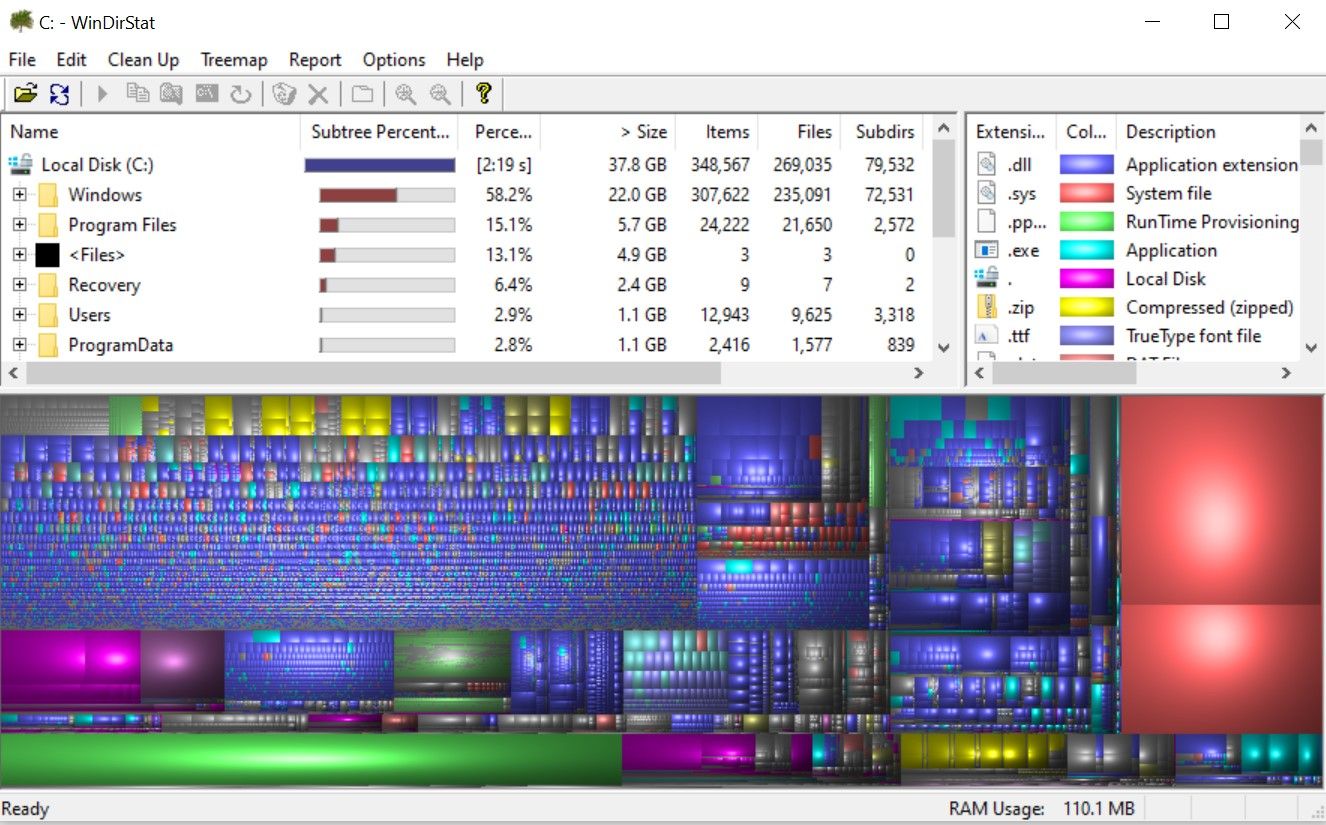
A WinDirStat egy kötelező alkalmazás mindazok számára, akik vizuális útmutatót szeretnének a tároláshoz. A WinDirStat a „Windows Directory Statistics” rövidítése, és pontosan azt teszi, amit a név ígér.
A WinDirStat átvizsgálja az adatmeghajtókat, és megmondja, hogy mennyi helyet foglalnak el a különböző mappák és fájlok, mindezt egy faalapú hierarchiában és egy részletes grafikon nézetben. Minél nagyobb a fájl vagy mappa, annál nagyobb a négyzet a grafikonon.
A WinDirStat nemcsak az adatok tárolási helyének megjelenítésére alkalmas, hanem az elveszett fájlok megtisztítására és a lemezterület visszanyerésére is kiváló.
Letöltés: WinDirStat (Ingyenes)
8. Windows Lemezkezelés
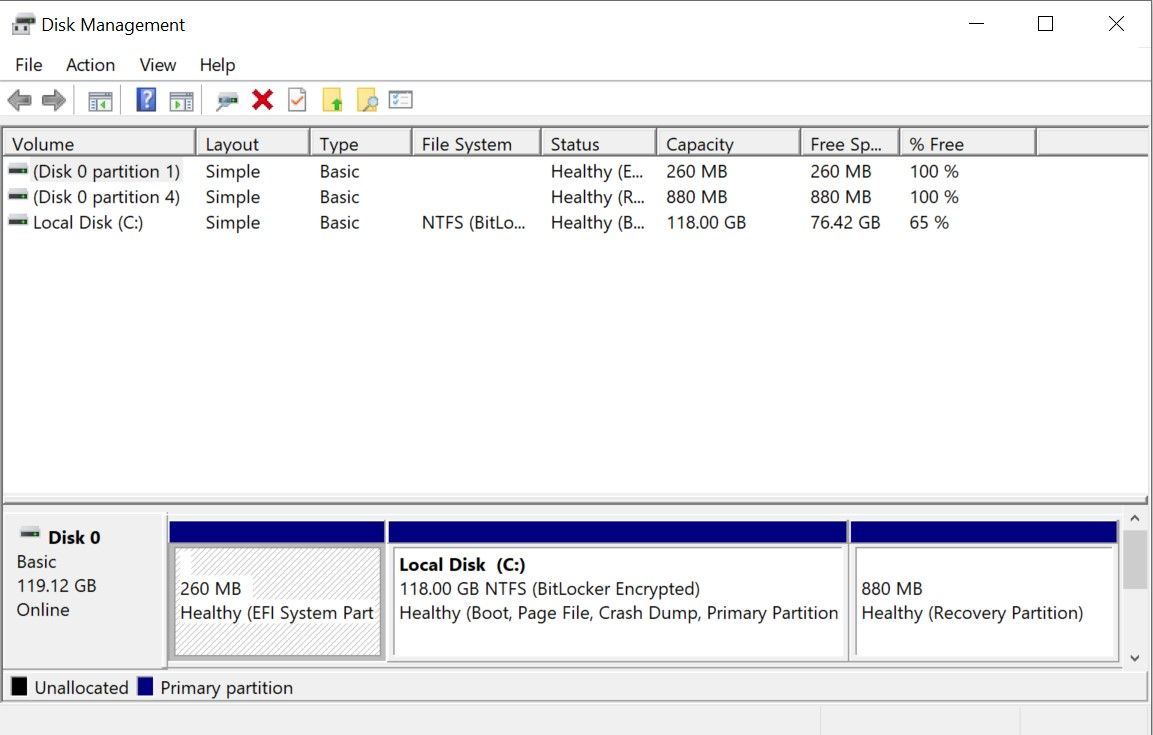
A Windows Disk Management egy beépített lemezsegédprogram a lemezpartíciók kezelésére. Az eszköz lehetővé teszi az SSD vagy HDD állapotának ellenőrzését és új partíciók létrehozását is.
Ezzel a segédprogrammal bármely partíciót átvizsgálhat a lemezeken található esetleges hibákért. Ehhez nyissa meg a Lemezkezelést, kattintson a jobb gombbal a vizsgálni kívánt partícióra, majd lépjen a Tulajdonságok > Eszközök > Ellenőrzés menüpontra. Ehhez rendszergazdai fiókot kell használnia.
Ahogy az alkalmazások egyre memóriaigényesebbek, minden eddiginél fontosabb, hogy a számítógép véletlen elérésű memóriája (RAM) továbbra is rendben legyen. Ha RAM-problémákat tapasztal, próbálja ki ezeket az eszközöket a probléma diagnosztizálásához.
9. Erőforrás-figyelő
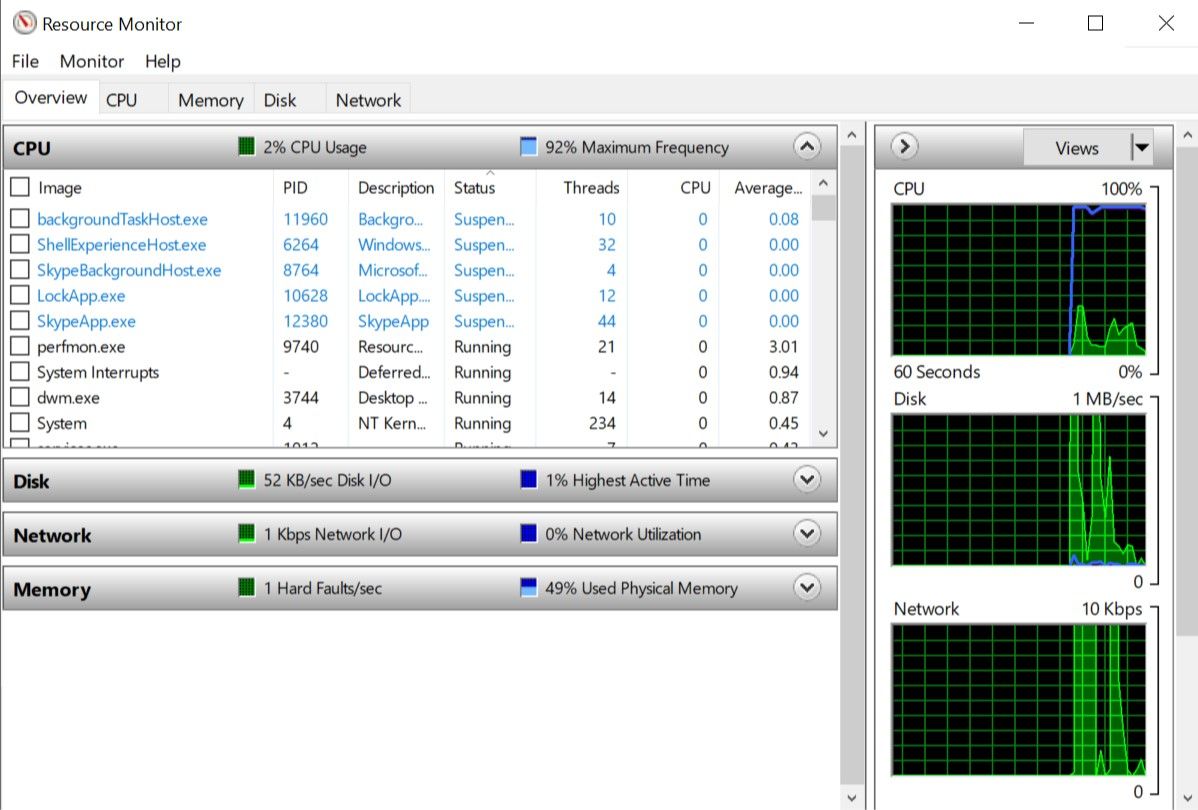
A Resource Monitor egy Windows diagnosztikai eszköz, amely teljes áttekintést nyújt a rendszerről. Hagyományosan a Feladatkezelőn keresztül kellett elindítania, de most már önálló eszközként is megnyithatja az Erőforráskezelőt.
Az Erőforrásfigyelő egy fejlett mód a rendszerrel kapcsolatos valós idejű adatok megtekintésére, és általában a Teljesítményfigyelővel együtt használják. Ha szeretné figyelemmel kísérni, hogy a folyamatok hogyan használják a számítógép hardverét, akkor az Erőforrás-figyelő remek kiindulópont.
10. Windows memóriadiagnosztika
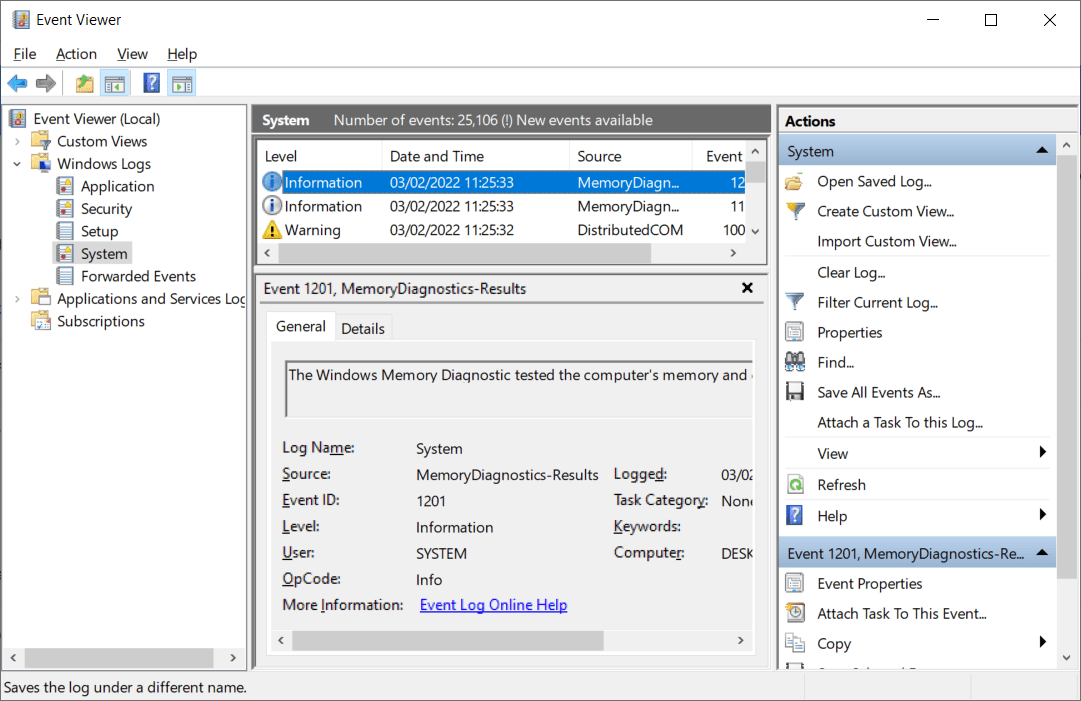
A Windows rendelkezik egy beépített eszközzel, amely teszteli a RAM-modulokat, hogy megbizonyosodjon arról, hogy hibamentesek. Windows memóriadiagnosztikának hívják, és még a legjobb számítógép-diagnosztikai és -javító szoftvereket is ki tudja használni a pénzéért.
További információért tekintse meg, hogyan lehet megoldani a memóriaproblémákat a Windows memóriadiagnosztikai eszközzel.
Segédprogramok megjelenítési problémák diagnosztizálására Windows rendszeren
Valami furcsán néz ki a képernyőn? Ha egy kis fekete pontot észlel a monitoron, amely nem por vagy szennyeződés, lehet, hogy egy halott pixel. Szerencsére egyes alkalmazások segíthetnek egy menthető halott pixel elmozdításában.
Ezek az alkalmazások „újjáélesztenek” egy halott pixelt a különböző színek rendkívül gyors felvillanásával. Mint ilyenek, nem ajánlottak epilepsziában szenvedőknek, vagy azoknak, akiknek a családjában előfordult epilepszia.
11. JScreenFix
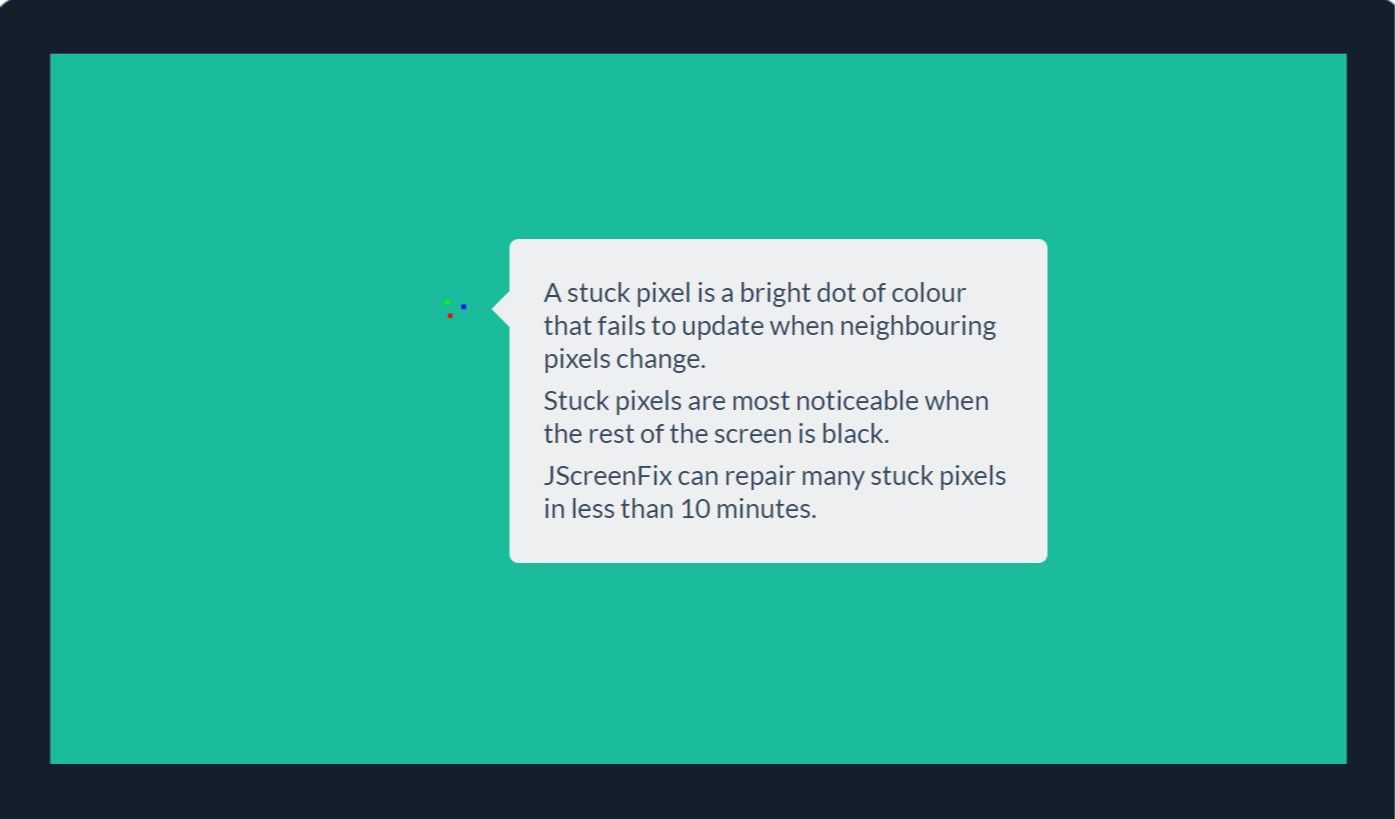
A JScreenFix használata nagyszerű módja annak, hogy kijavítson egy elakadt képpontot a monitoron. Másodpercenként több száz különböző színt villan fel a képernyő azon területe körül, ahol az elakadt pixel található. Ennek körülbelül 10 perc után el kell távolítania a pixelt.
Sajnos nincs garancia, hogy működni fog. Néha egy elakadt pixel örökre beragad a képernyő fizikai hibája miatt. A JScreenFix sikerességi aránya azonban meghaladja a 60 százalékot, ezért próbálja ki, ha van egy elakadt saját képpontja.
Látogatás: Jscreen Fix (Ingyenes)
12. PixelHealer
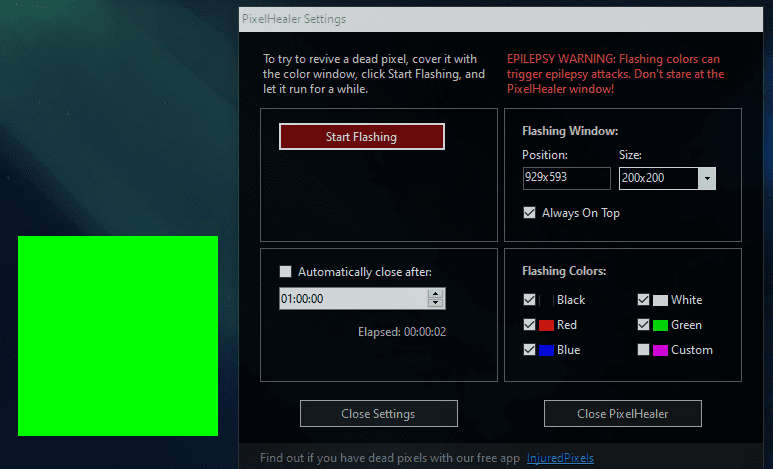
A PixelHealer, bár ingyenes, továbbra is az egyik leghatékonyabb szoftverdiagnosztikai eszköz, amellyel újraélesztheti az elhalt pixelt. A Jscreen Fix-től eltérően ez a segédprogram letöltést igényel, de a fájl mérete 100 KB-nál kisebb, így nem kell sok időt igénybe vennie.
Testvéralkalmazása, az InjuredPixels használható az elhalt, elakadt vagy forró képpontok észlelésére – ezeket a PixelHealer javíthatja. Az alkalmazás RGB-színeket villogtat a halott képpontokon, hogy újjáéledjen.
Mindkét alkalmazáshoz tartozik egy hordozható telepítő, amely szükségtelenné teszi a telepítést. Egyszerűen kicsomagolhatja a fájlt, és futtathatja a programot.
Letöltés: PixelHealer | Sérült képpontok (Ingyenes)
Alkalmazások rosszindulatú programok keresésére a Windows rendszeren
Ha úgy gondolja, hogy vírus van a számítógépén, ne aggódjon. Rengeteg jó minőségű rosszindulatú programkereső található a piacon, amelyek ingyenesen használhatók.
13. AdwCleaner
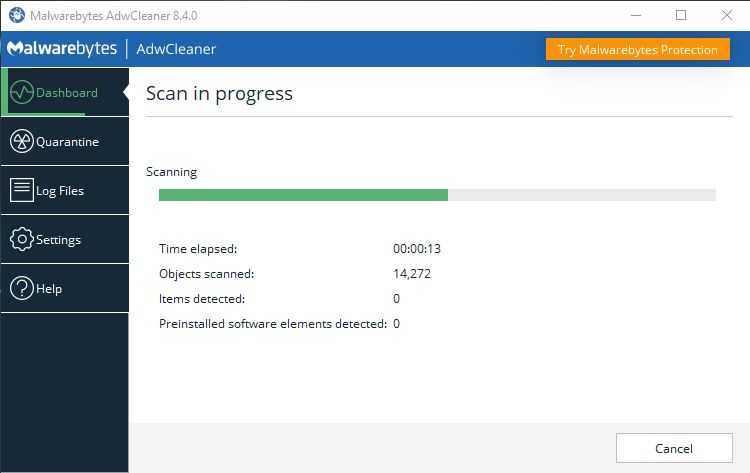
Kevesen ismerik az AdwCleanert, ami szégyen, mert fantasztikus és több elismerést érdemel. Ez egy egyszerű rosszindulatú programkereső, de gyors, hatékony és ingyenes, ez minden, amit bárki kérhet.
Főleg a telepítőfájlokkal együtt érkező rosszindulatú programok megcélzására szolgál, így észleli a reklámokat, eszköztárakat, nem kívánt programokat, böngésző-eltérítőket stb. A vizsgálat eredményeit szolgáltatások, fájlok, DLL-ek, ütemezett feladatok, beállításjegyzék-bejegyzések és egyebek szerint rendezik.
Letöltés: AdwCleaner (Ingyenes)
14. Malwarebytes
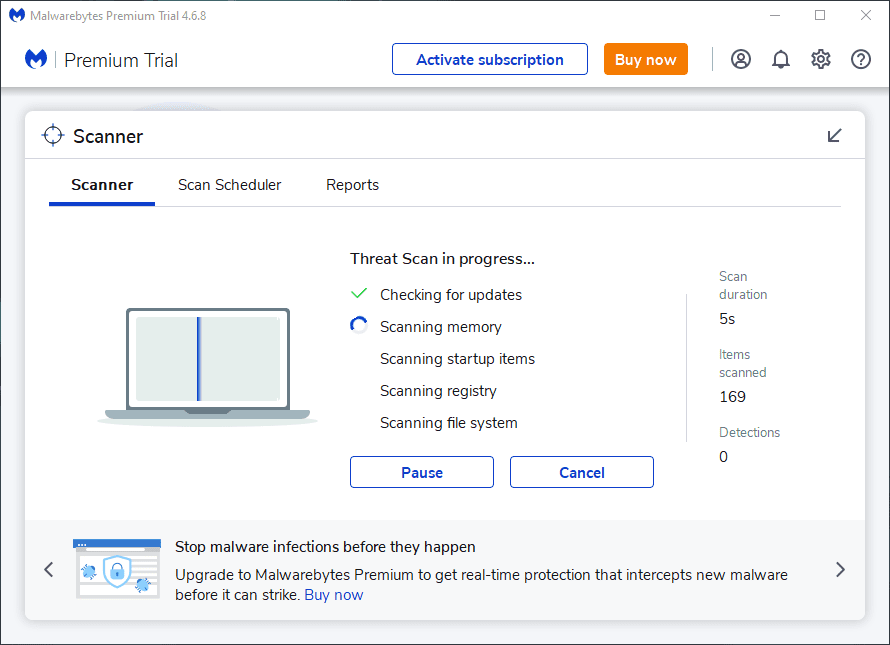
A Malwarebytes évek óta a rosszindulatú programkeresők királya. A legtöbben hallottak már róla, de ha még nem, akkor tudd, hogy sokan úgy gondolják, hogy ez az alkalmazás minden számítógépen kötelező.
Vegye figyelembe, hogy a Malwarebytes ingyenes és prémium verzióban is elérhető. Az ingyenes verzió nagyszerű, és több mint elegendő a legtöbb otthoni felhasználó számára. A prémium verzió azonban megéri a pénzt, ha beleszeret a Malwarebytes-be.
Letöltés: Malwarebytes (Ingyenes, előfizetéssel)
15. ClamWin
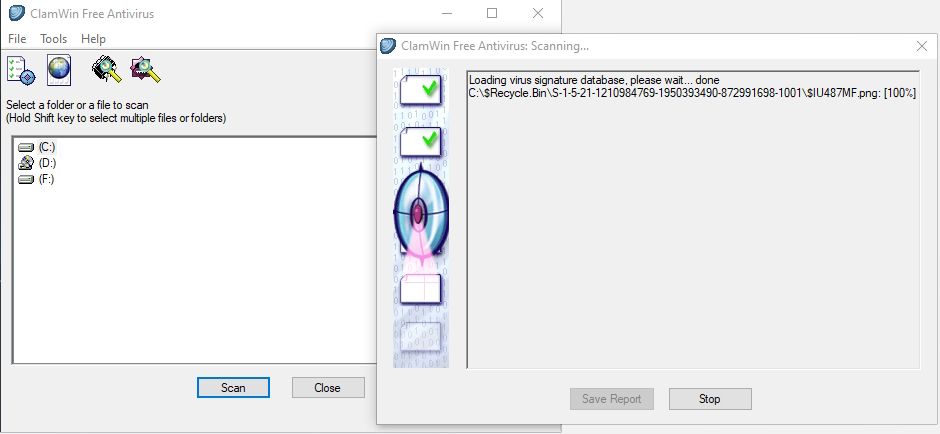
A ClamWin primitívnek tűnhet, de ez ne tévesszen meg; ez egy hatékony eszköz a digitális eszköztárban. A szkennelés eltarthat egy ideig, de szinte mindent észlel, ezért megéri a kompromisszumot.
A legjobb az egészben, hogy a ClamWin nyílt forráskódú, ellentétben a fent említett alternatívákkal. Ez azt jelenti, hogy a kódot bárki áttekintheti, így biztos lehet benne, hogy az alkalmazáson belül nincsenek rejtett meglepetések.
Letöltés: ClamWin (Ingyenes)
Reméljük, hogy hasznosnak találja ezeket a Windows diagnosztikai eszközöket. Valószínűleg soha nem fog mindegyiket használni, ezért válassza ki azokat, amelyek értékesnek tűnnek az Ön számára, és hagyja ki a többit, amíg szüksége lesz rájuk.