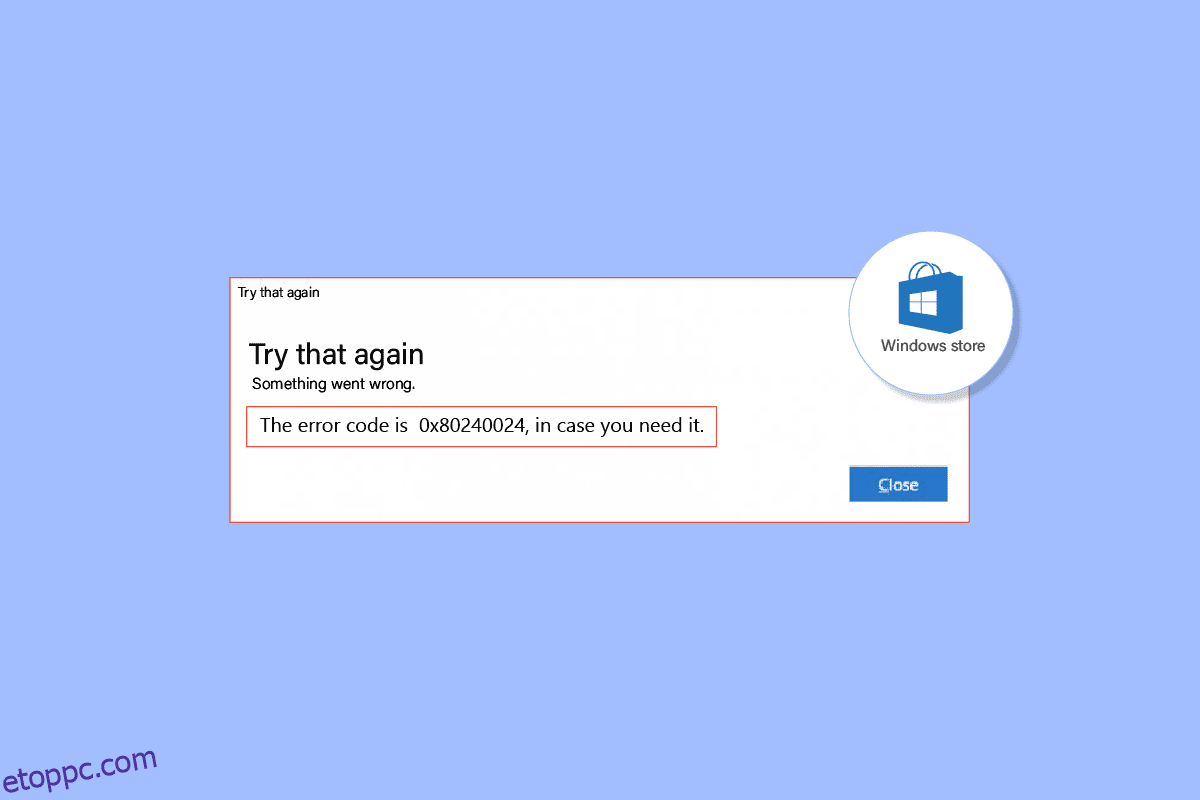A Windows Store lehetővé teszi a felhasználók számára, hogy ingyenes Microsoft-fiókkal töltsenek le játékokat és alkalmazásokat. Ez egy biztonságos módja az alkalmazások és játékok letöltésének a rosszindulatú programok és/vagy nem kívánt alkalmazások veszélye nélkül. A Windows-felhasználók gyakran jelentenek 0x80240024-es hibát alkalmazások vagy játékok letöltésekor. Ez a bizonyos típusú hiba akkor fordul elő, amikor egy alkalmazást vagy játékot letöltenek, és elkezdenek települni a számítógépre a Windows Store-on keresztül. Ennek különböző okai vannak. Ha a hiba kijavításának módját keresi, akkor jó helyen jár. Itt megtudhatja, hogyan javíthatja ki a Windows Store 0x80240024 számú hibáját a lépésenkénti útmutatóval végzett hibaelhárítással. Kezdjük el.
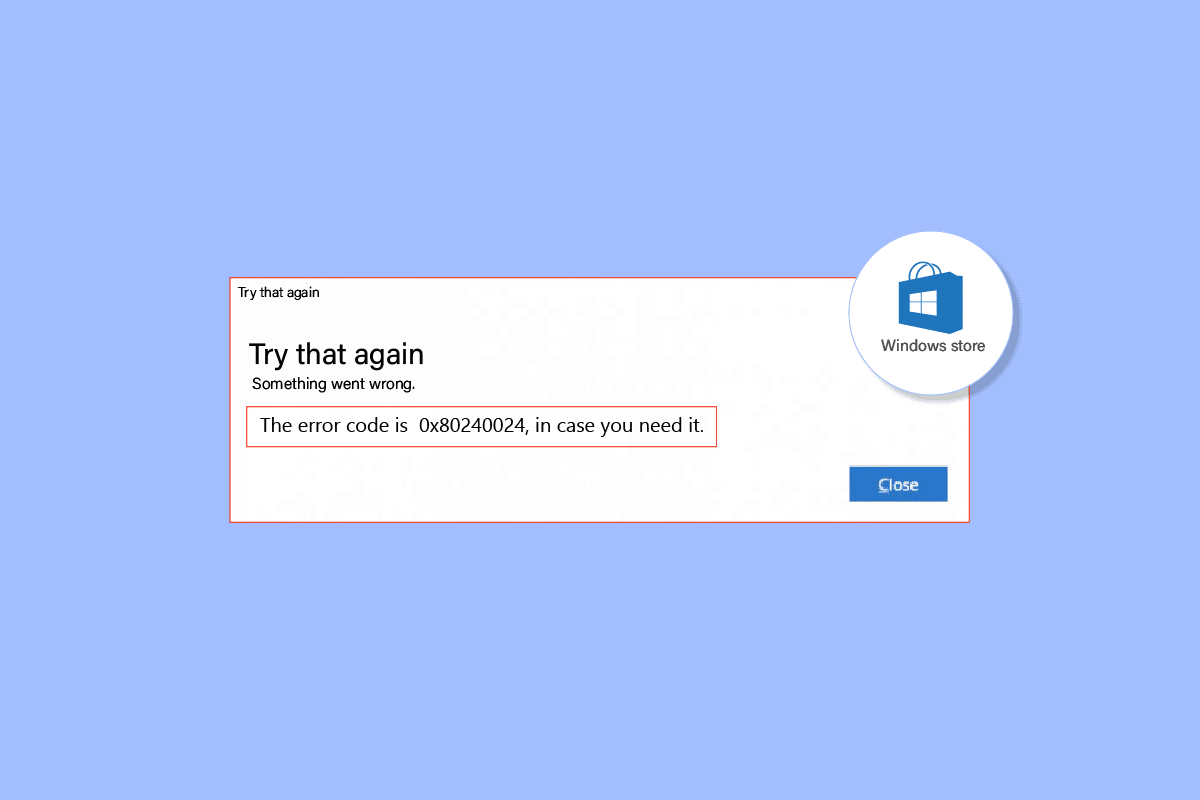
Tartalomjegyzék
A Windows Store 0x80240024 számú hibájának javítása
Mielőtt megnézné a hibaelhárítási és -javítási módszereket, lássuk az okokat
- Ütközések a folyamatban lévő letöltésekkel
- Helytelen régióbeállítások
- Korrupt Microsoft Store
- Ütköző Windows-frissítések
- Az oldalsó betöltés opció engedélyezve van a Microsoft Store-ban.
- A Microsoft szolgáltatások nincsenek engedélyezve
- Sérült rendszerfájlok
1. módszer: Futtassa a Windows Store-alkalmazások hibaelhárítóját
A Windows Store hibáit általában a Windows Store hibaelhárító, amely egy egyszerű felületen segíti a felhasználót a problémák hibaelhárításában.
1. Nyomja meg a Windows billentyűt, írja be a Hibaelhárítási beállításokat, és kattintson a Megnyitás gombra.
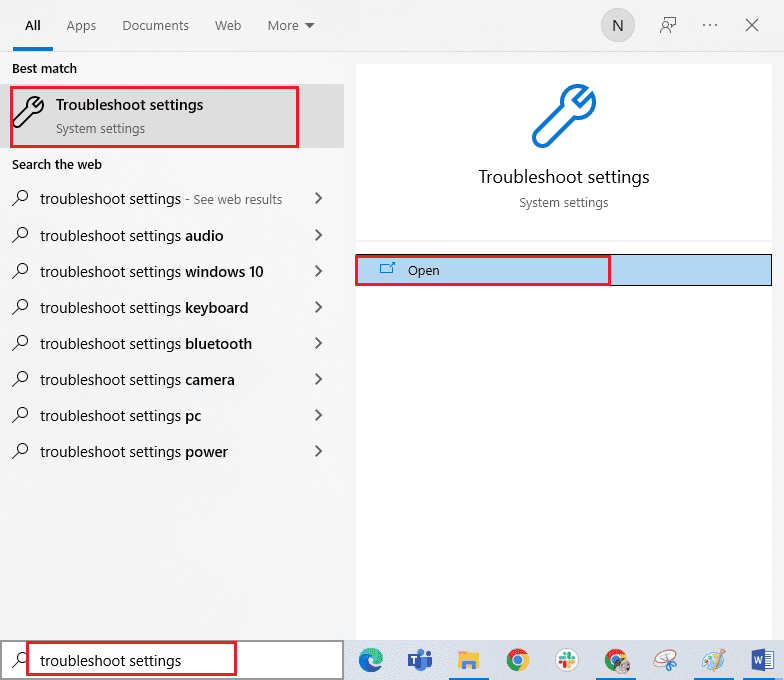
2. Válassza a Windows Store Apps hibaelhárítót, és kattintson az alább kiemelt Hibaelhárító futtatása gombra.
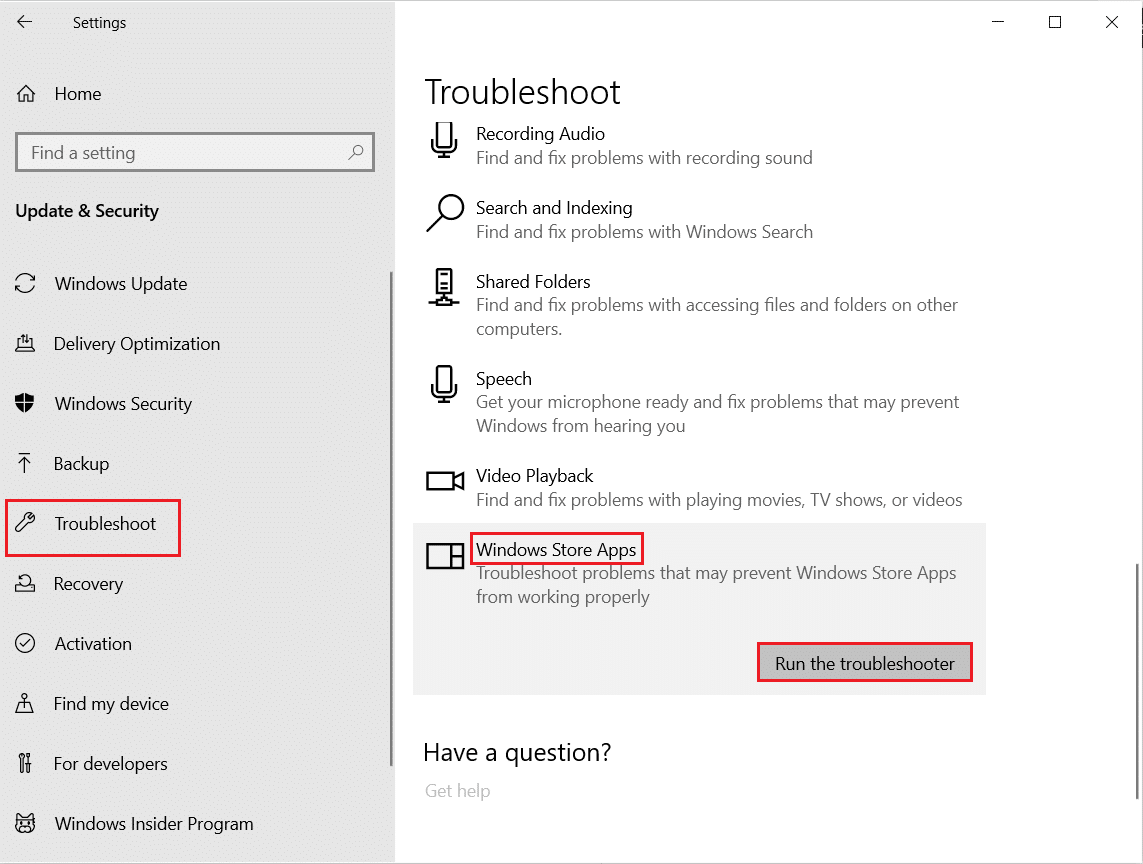
3. Ha a hibaelhárítási folyamat után problémákat észlel, kattintson a Javítás alkalmazása gombra.
4. Végül kövesse a megjelenő utasításokban szereplő utasításokat, és indítsa újra a számítógépet.
2. módszer: Jelentkezzen ki, majd jelentkezzen be újra a Windows Store-ban
Az egyik egyszerű javítás az, hogy ki kell jelentkezni a Windows Store-ból, és újra bejelentkezni. A módszer végrehajtásához kövesse az alábbi lépéseket:
1. Nyomja meg a Windows billentyűt, írja be a Microsoft Store-t, majd kattintson a Megnyitás gombra.
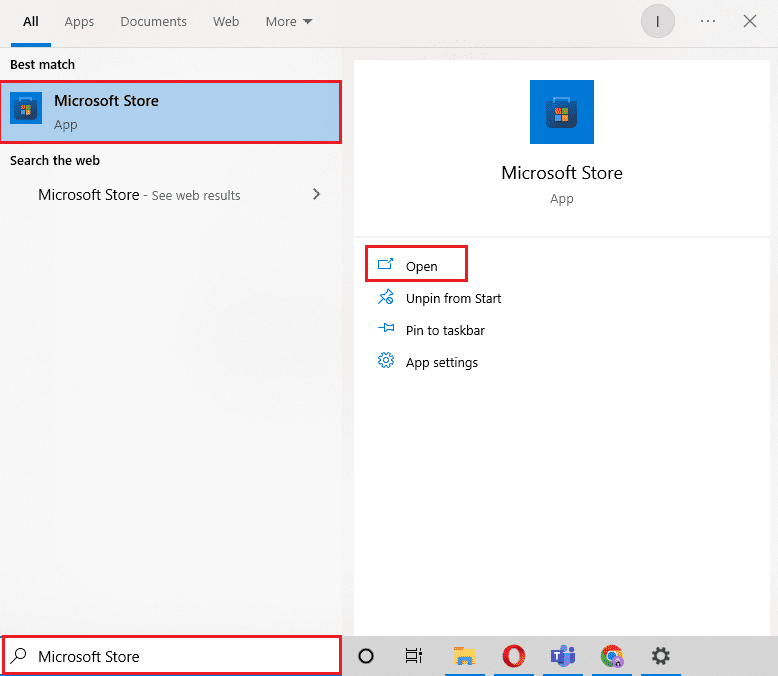
2. Kattintson a jobb felső sarokban található fiókképre.
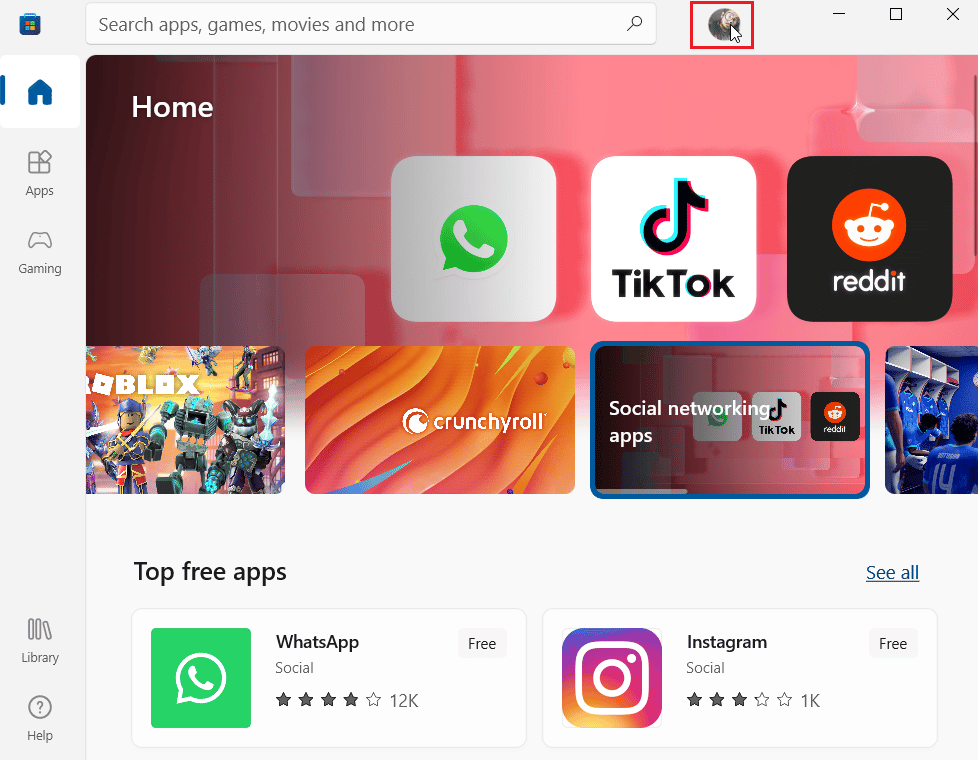
3. Most kattintson a Kijelentkezés lehetőségre azon fiók alatt, amelybe jelenleg bejelentkezett.
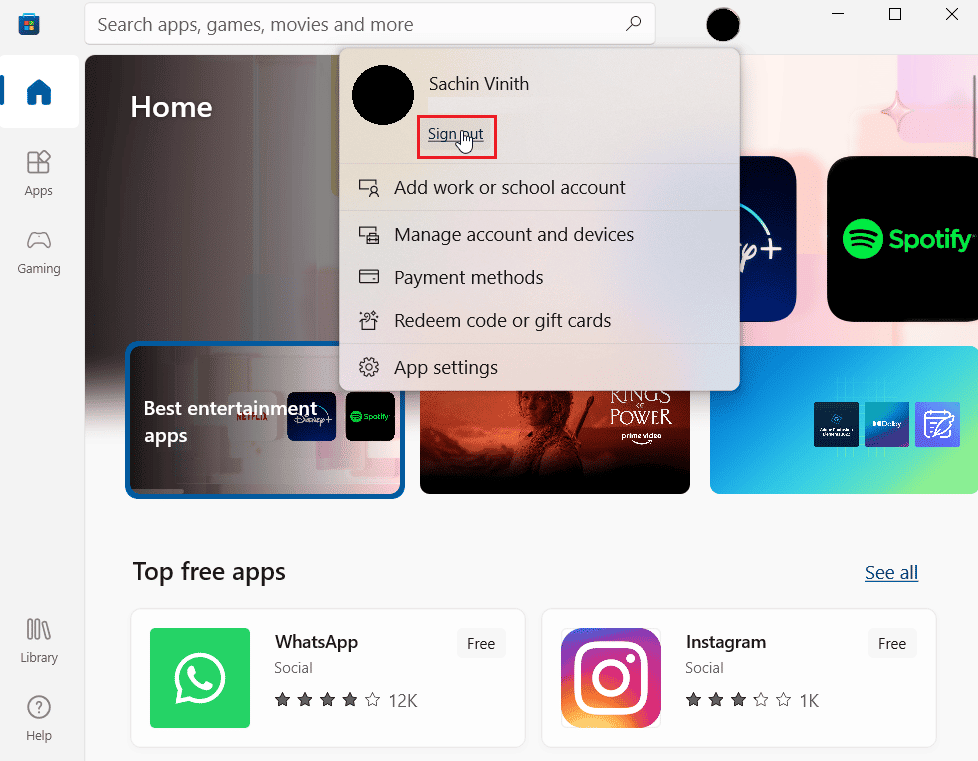
5. Kijelentkezés után indítsa újra a számítógépet.
6. Most nyissa meg újra a Windows Store-t, ahogy korábban tette.
7. Most kattintson a fiók ikonjára. Ezután kattintson a Bejelentkezés lehetőségre.
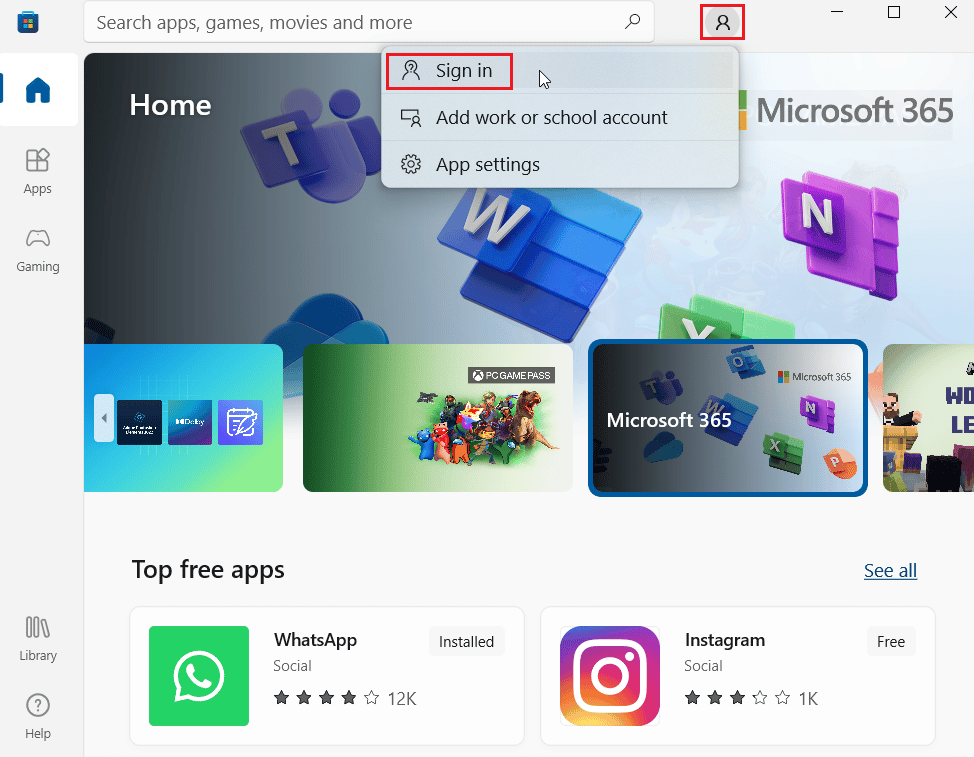
8. Adja meg a hitelesítő adatokat az újbóli bejelentkezéshez.
3. módszer: Törölje a Windows Store gyorsítótárát
Próbálja meg alaphelyzetbe állítani a Windows Store gyorsítótárat, hogy megnézze, megoldja-e a 0x80240024 számú hibát. A legtöbb Windows áruházzal kapcsolatos probléma megoldható egy egyszerű Windows áruház alaphelyzetbe állításával.
1. Indítsa el a Futtatás párbeszédpanelt a Windows + R billentyűk egyidejű lenyomásával.
2. Írja be a wsreset.exe parancsot, és nyomja meg az Enter billentyűt a Microsoft Store gyorsítótár adatainak törléséhez.
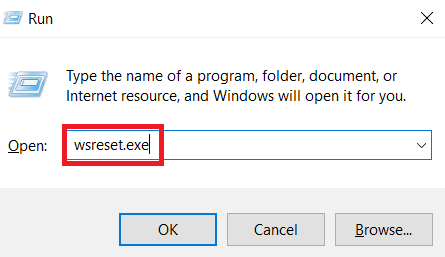
Ez automatikusan visszaállítja a Microsoft Store gyorsítótárat, és elindítja a Microsoft Store-t.
4. módszer: A letöltések futtatásának leállítása
Ha más letöltések is vannak a sorban, ez a probléma előfordulhat, megpróbálhatja letiltani a letöltést, és megnézheti, hogy az megoldja-e a problémát.
1. Nyissa meg a Microsoft Store-t a Windows keresősávjából.
2. Kattintson a Könyvtárra a bal oldali ablaktáblában.
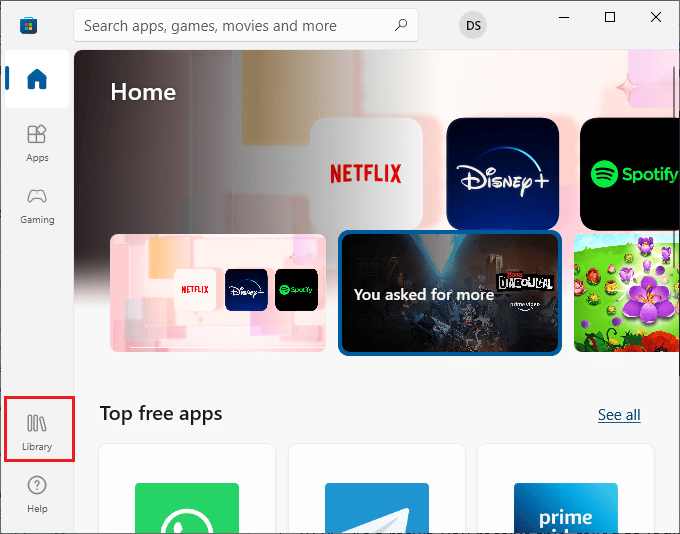
3. Kattintson a Leállítás gombra a letöltés leállításához, ha valamit letölt.
5. módszer: Tiltsa le a Sideload alkalmazásokat
A felhasználók arról számoltak be, hogy a Windows Store 0x80240024 számú hibája akkor fordul elő, ha az oldalbetöltési alkalmazások opció engedélyezve van a Windows Áruházban. Próbálja meg kikapcsolni az Oldalsó betöltési alkalmazások opciót, hogy megnézze, javítja-e a 0x80240024 hibát, miközben megpróbál letölteni valamilyen alkalmazást.
1. Nyomja meg egyszerre a Windows + I billentyűket a Beállítások menü megnyitásához.
2. A Beállítások menüben kattintson a Frissítés és biztonság elemre.
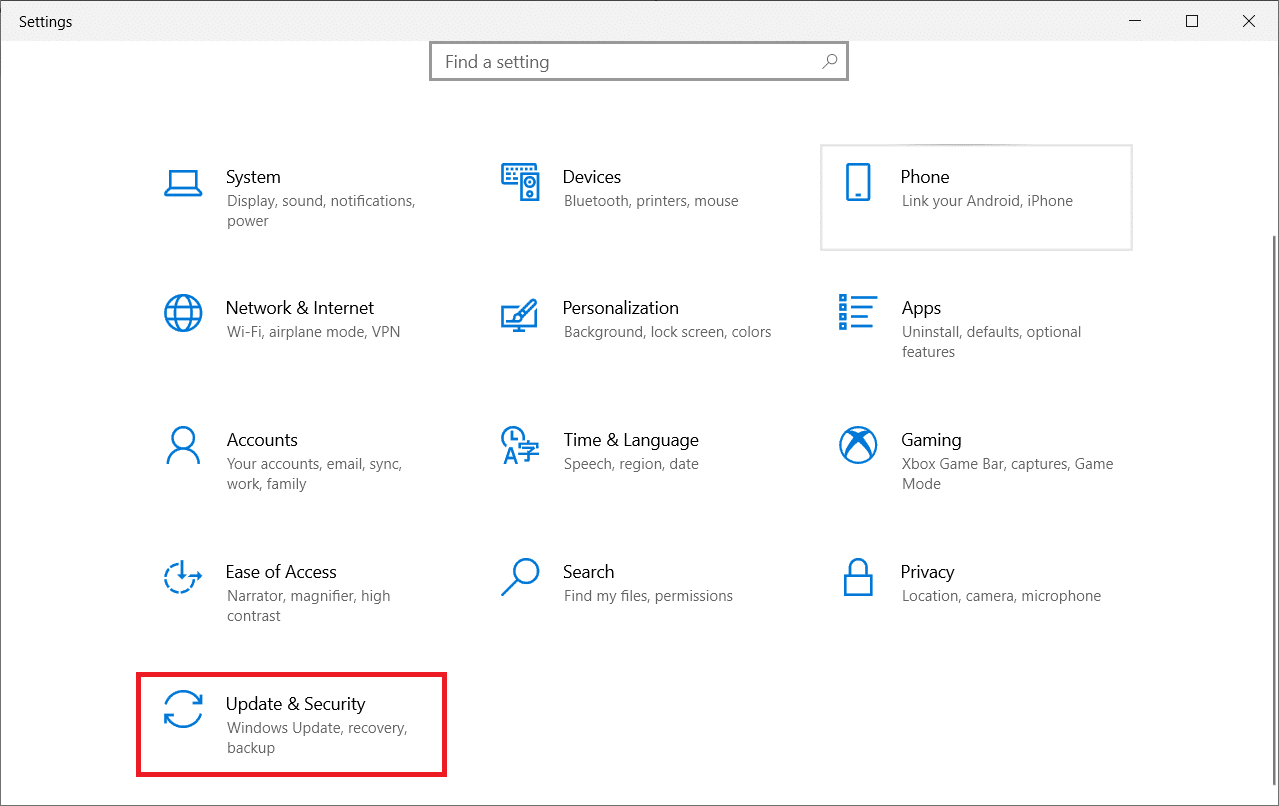
3. A bal oldali ablaktáblában kattintson a Fejlesztőknek szakaszra.
4. Most a jobb oldalon kapcsolja ki az Alkalmazások telepítése bármilyen forrásból, beleértve a laza fájlok opciót, kapcsolót.
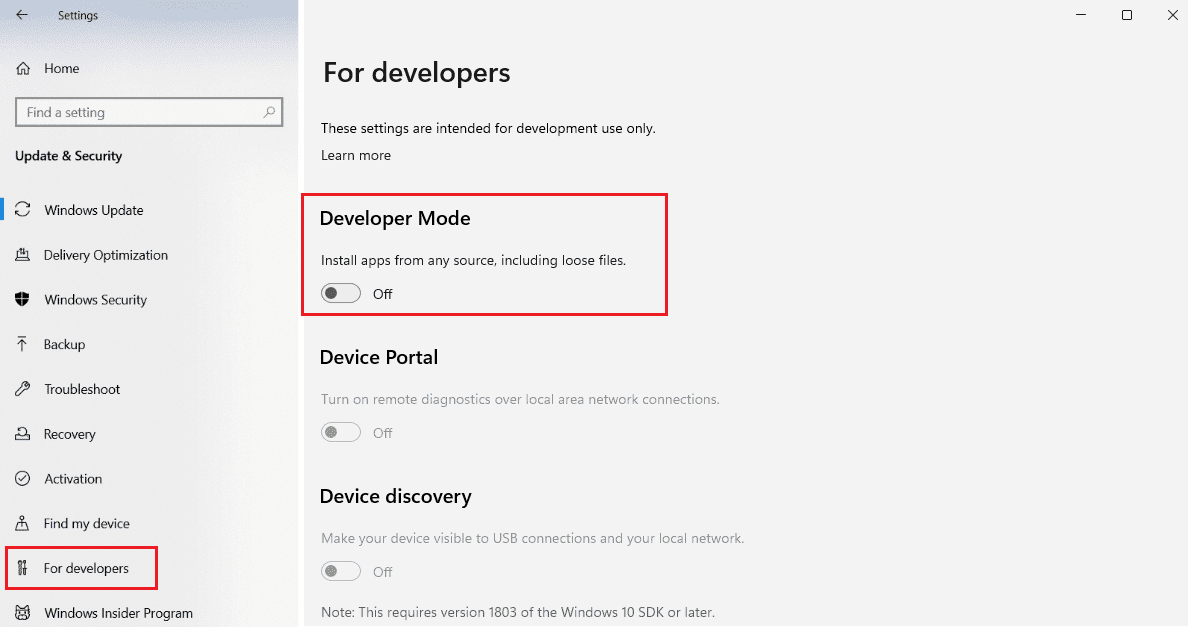
6. módszer: A régióbeállítások módosítása
A 0x80240024 számú hiba a beállításokban helytelenül kiválasztott régió miatt is előfordulhat. Győződjön meg arról, hogy helyesen állította be a régiót a beállításokban, és ellenőrizze, hogy ez megoldja-e a problémát.
1. Indítsa el a Windows beállításait.
2. Kattintson az Idő és nyelv elemre a régióbeállításokkal kapcsolatos opciók megnyitásához.

3. Kattintson a Régió menüre a bal oldali ablaktáblában.
4. Győződjön meg arról, hogy a régió legördülő listája megfelelően van beállítva a jobb oldalon.
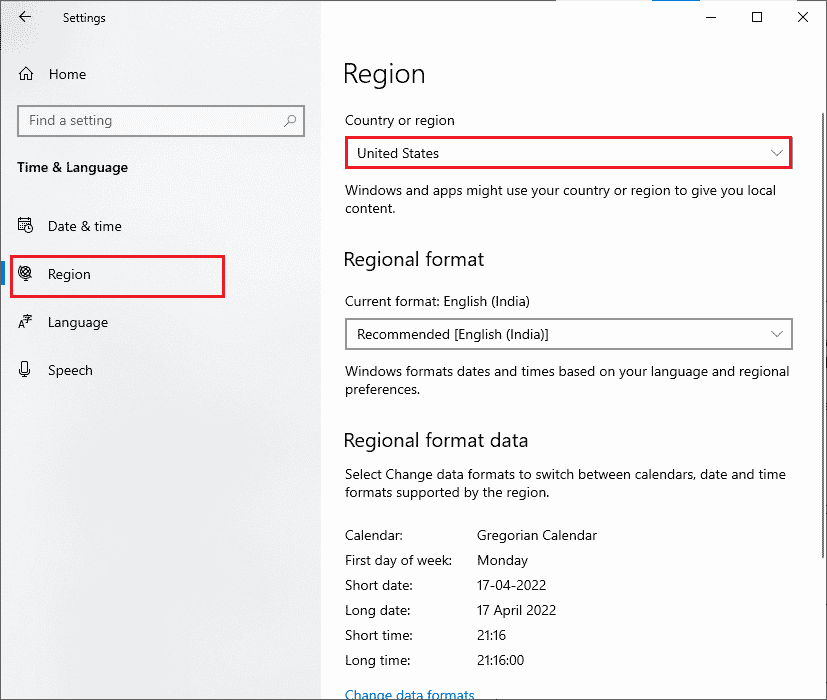
7. módszer: Futtassa a BITS hibaelhárítót
A Background Intelligent Transfer Service (BITS) lehetővé teszi a letöltések folytatását a háttérben. A szolgáltatás fő előnye, hogy a letöltések még üresjárati sávszélességen (időegységenkénti adatátviteli mennyiség) is folytatódnak. Próbálja ki a BITS hibaelhárítót a hiba kijavításához.
1. Nyomja meg a Windows billentyűt, írja be a Vezérlőpult parancsot, és kattintson a Megnyitás gombra.
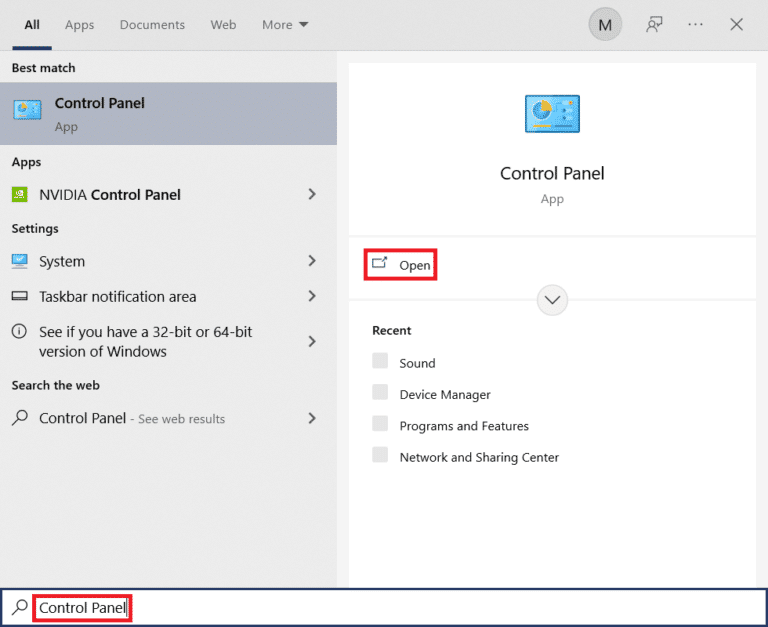
2. Állítsa a Nézet szerint funkciót Nagy ikonok értékre.
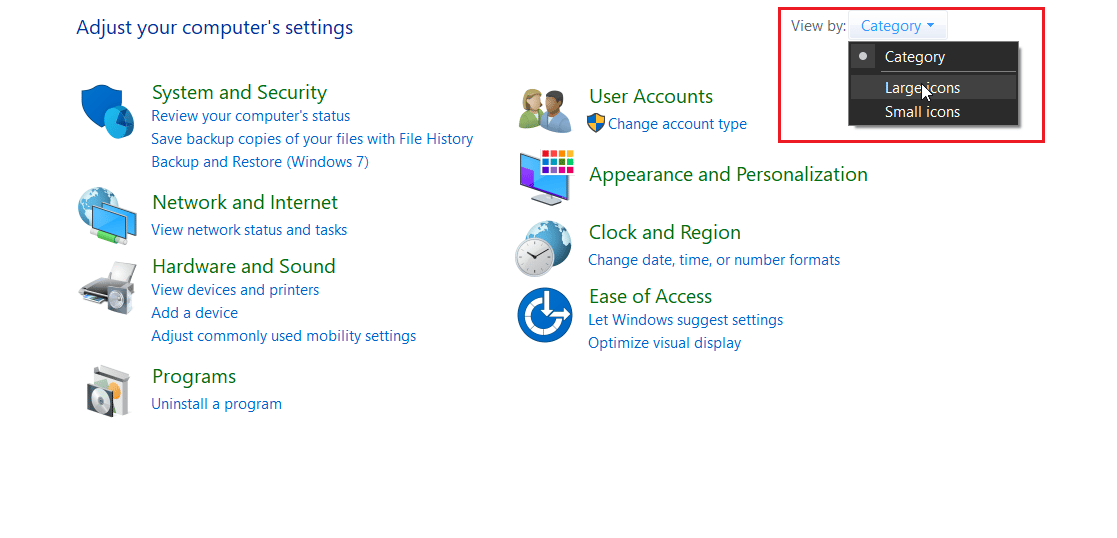
3. Ezután kattintson a Hibaelhárítási beállítások elemre.
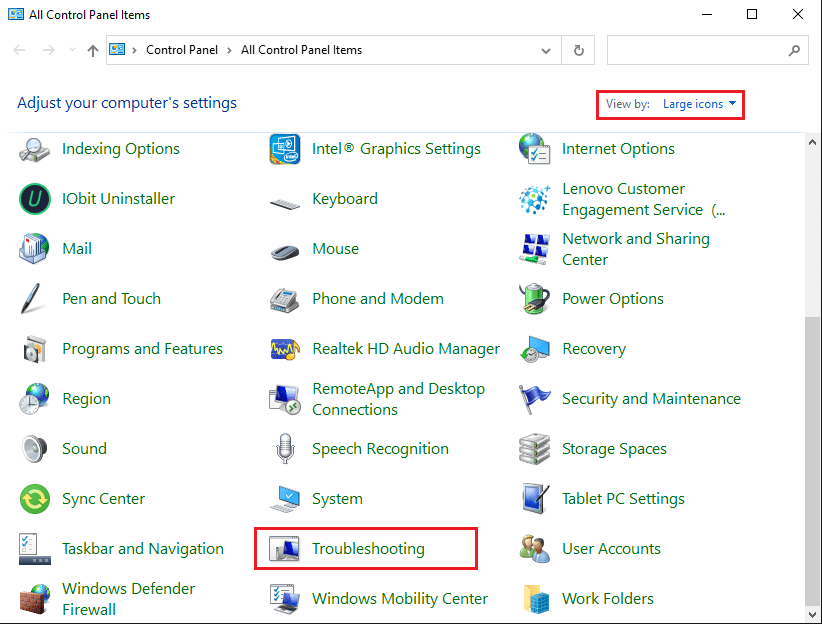
4. Ezután kattintson az Összes megtekintése elemre a bal oldali ablaktáblában.
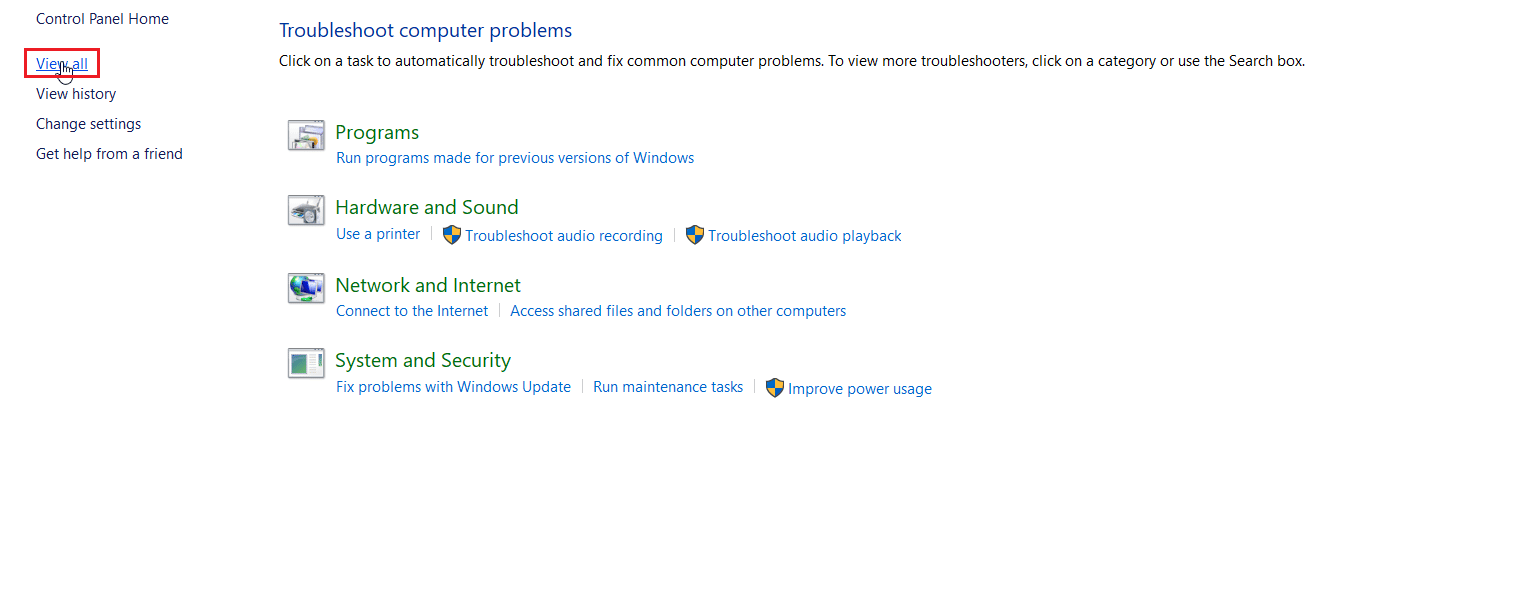
5. Kattintson duplán a Background Intelligent Transfer Service elemre a hibaelhárító elindításához.
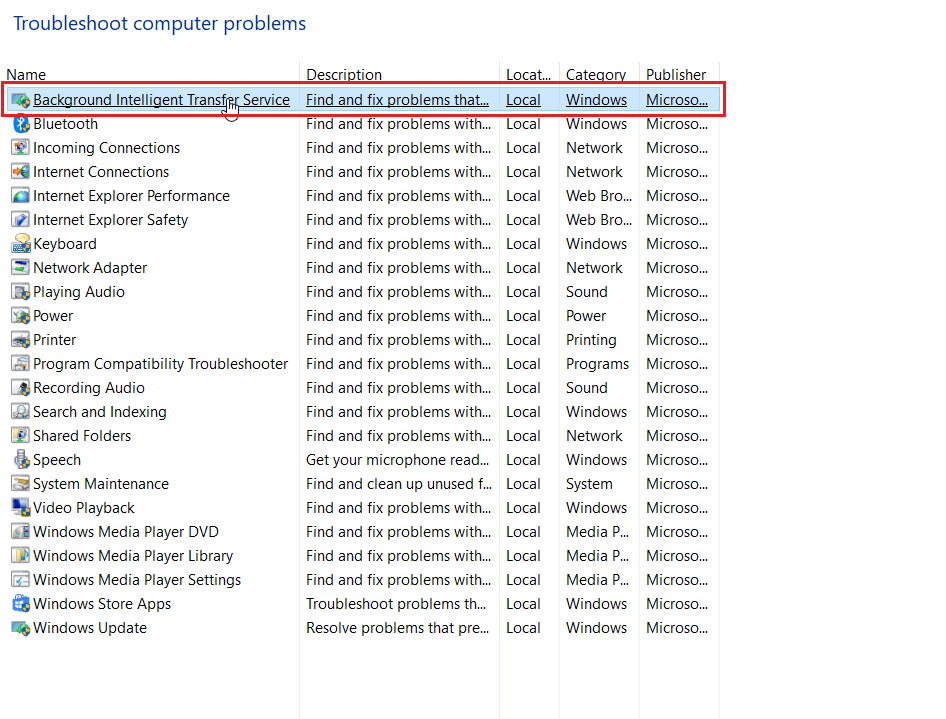
6. A hibaelhárító ezután azonosítja a problémát, és kijavítja azt. Ezután kattintson a Tovább gombra.
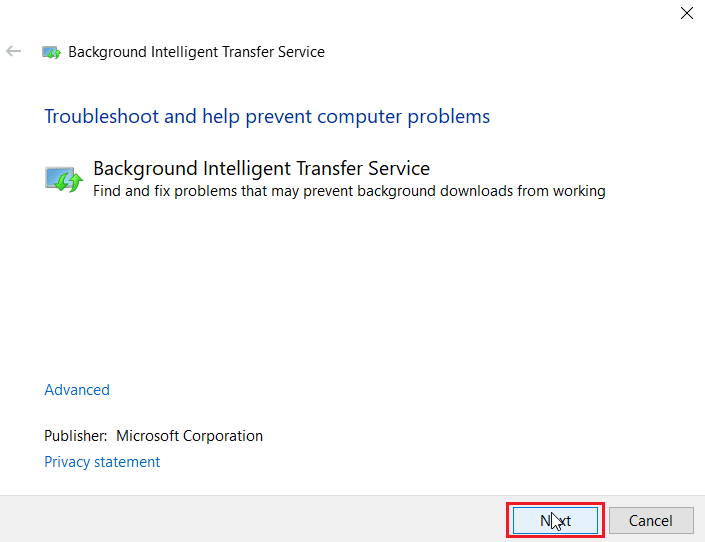
7. Végül kattintson a Hibaelhárító bezárása gombra.
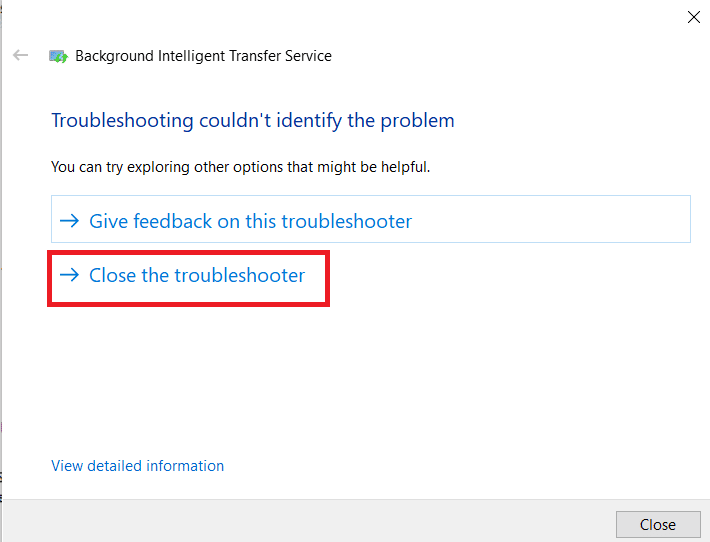
8. módszer: Rendszerfájlok javítása
Ha a Windows operációs rendszerben sérült rendszerfájlok vannak, akkor számítógépe sok problémával szembesülhet. Ha a közelmúltban a 0x80240024 számú hibaüzenetet tapasztalja, fennáll annak a valószínűsége, hogy a számítógép fájljai megsérültek vagy megsérültek.
Szerencsére a Windows 10 PC-je beépített javítóeszközökkel rendelkezik, mint például az SFC (Rendszerfájl-ellenőrző) és a DISM (Deployment Image Service and Management), amelyek segítenek az összes sérült fájl kijavításában.
Olvassa el a rendszerfájlok javításáról szóló útmutatónkat Windows 10 rendszeren, és kövesse az utasításokat az összes sérült fájl kijavításához.
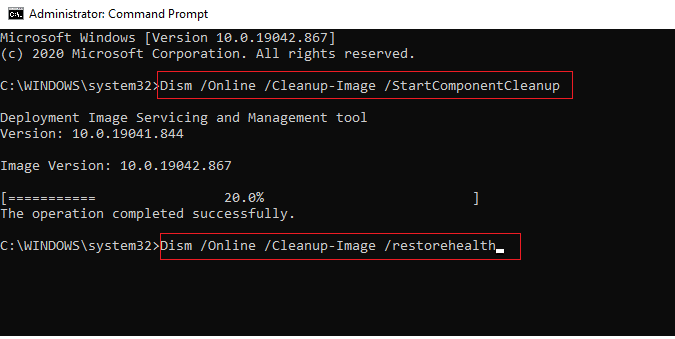
Olvassa el még: A Windows Update letöltési 0x800f0984 2H1 hibájának javítása
9. módszer: Engedélyezze a szükséges Windows-szolgáltatásokat
Néhány Windows-szolgáltatásnak futnia kell a Microsoft Store elindítása előtt. Győződjön meg arról, hogy a szolgáltatások engedélyezve vannak a Microsoft Store zökkenőmentes működése érdekében. Kövesse ezeket a lépéseket a szolgáltatások engedélyezéséhez.
I. lépés: Engedélyezze a Windows Update szolgáltatást
1. Indítsa el a Futtatás párbeszédpanelt.
2. Írja be a services.msc parancsot, és nyomja meg az Enter billentyűt a Services ablak megnyitásához.
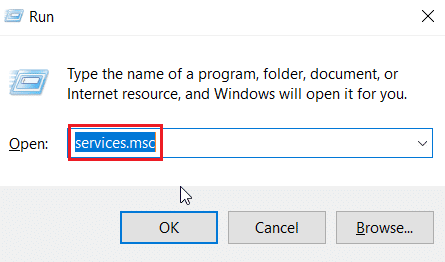
3. Keresse meg a Windows Update szolgáltatást, és kattintson rá duplán.
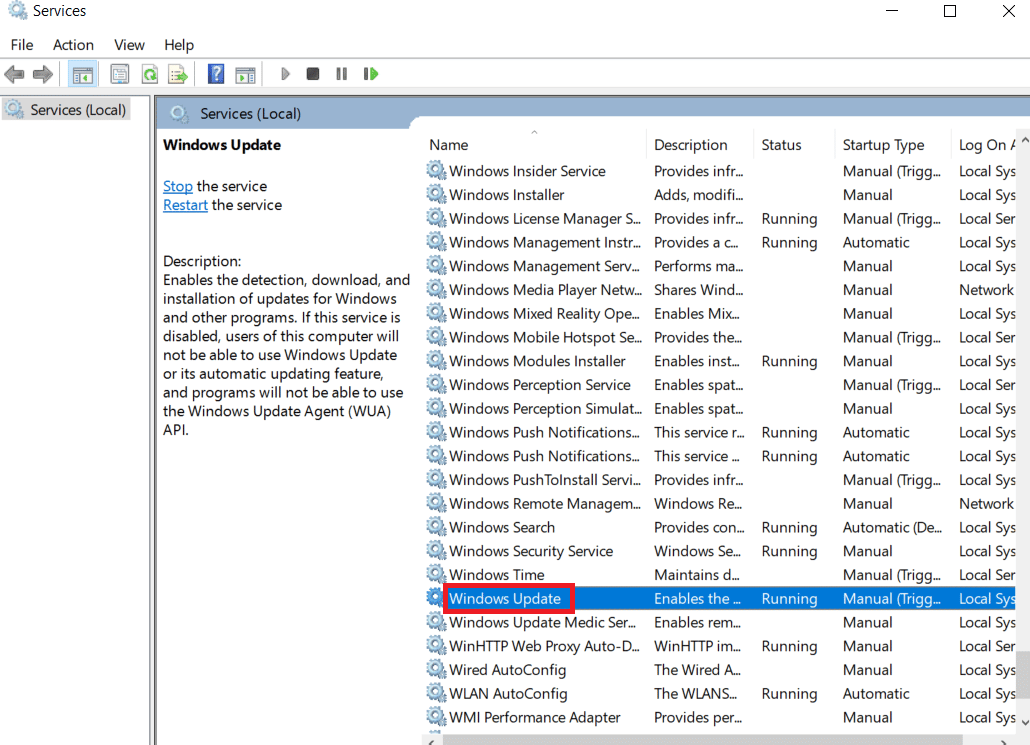
4. Kattintson az Indítás típusa: legördülő menüre az Automatikus lehetőséghez.
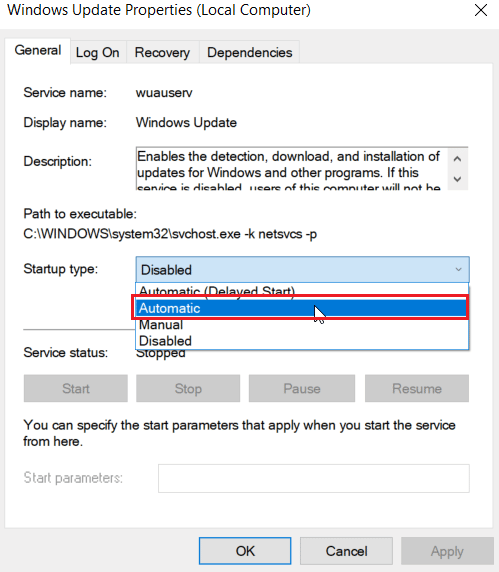
5. Most ellenőrizze, hogy a Szolgáltatás állapota Fut, ha leállt, kattintson a Szolgáltatás állapota alatt található Start gombra.
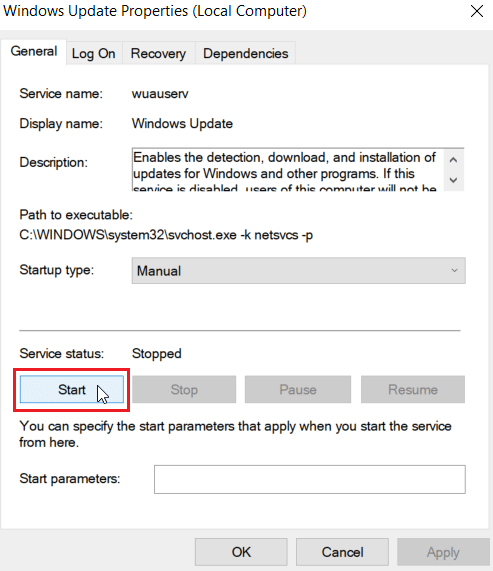
6. Végül kattintson az Alkalmaz, majd az OK gombra.
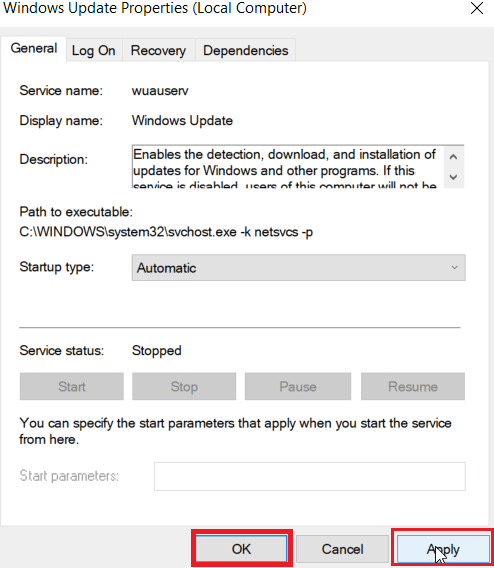
lépés: Engedélyezze a Microsoft Store telepítési szolgáltatásokat
1. Nyissa meg a Szolgáltatások ablakot.
2. Kattintson duplán a Microsoft Store Install Services elemre.
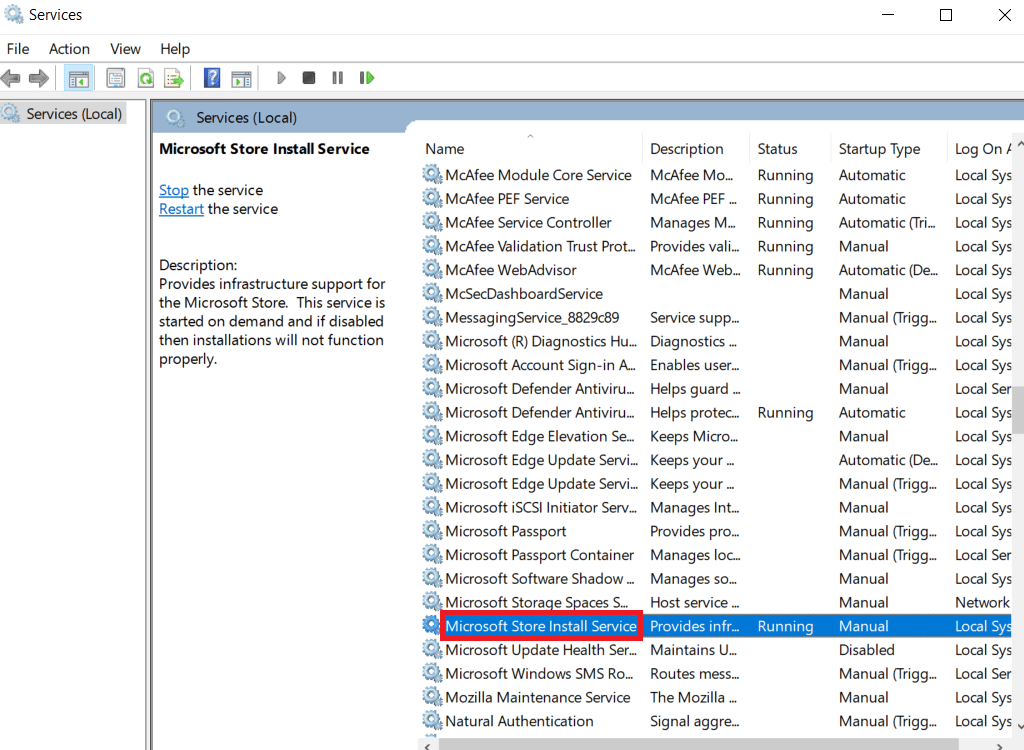
3. Kattintson az Indítás típusa: legördülő menüre az Automatikus lehetőséghez.
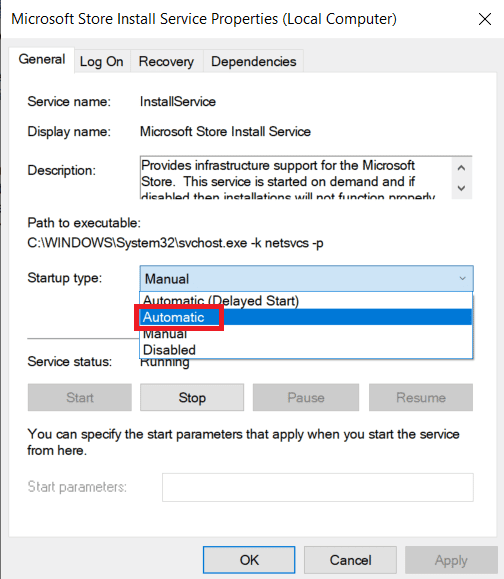
4. Most ellenőrizze, hogy a Szolgáltatás állapota Fut, ha leállt, kattintson a Szolgáltatás állapota alatt található Start gombra.
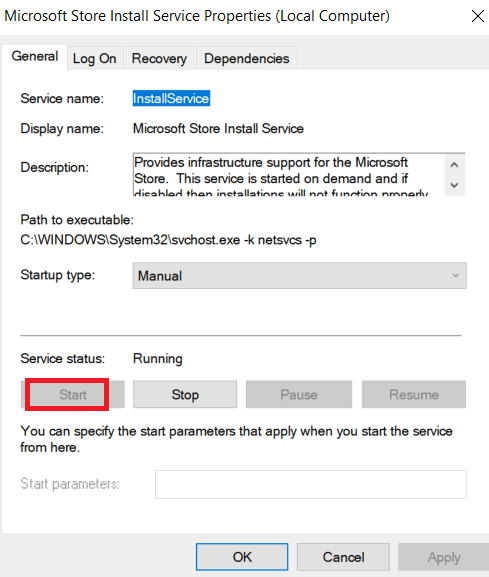
5. Végül kattintson az Alkalmaz, majd az OK gombra.
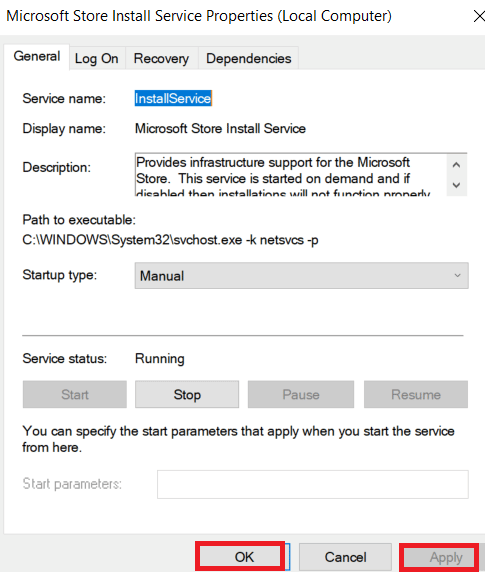
III. lépés: Engedélyezze a háttérben futó intelligens átviteli szolgáltatást
1. Indítsa el a Szolgáltatások ablakot.
2. Kattintson duplán a Háttér intelligens átviteli szolgáltatásra.
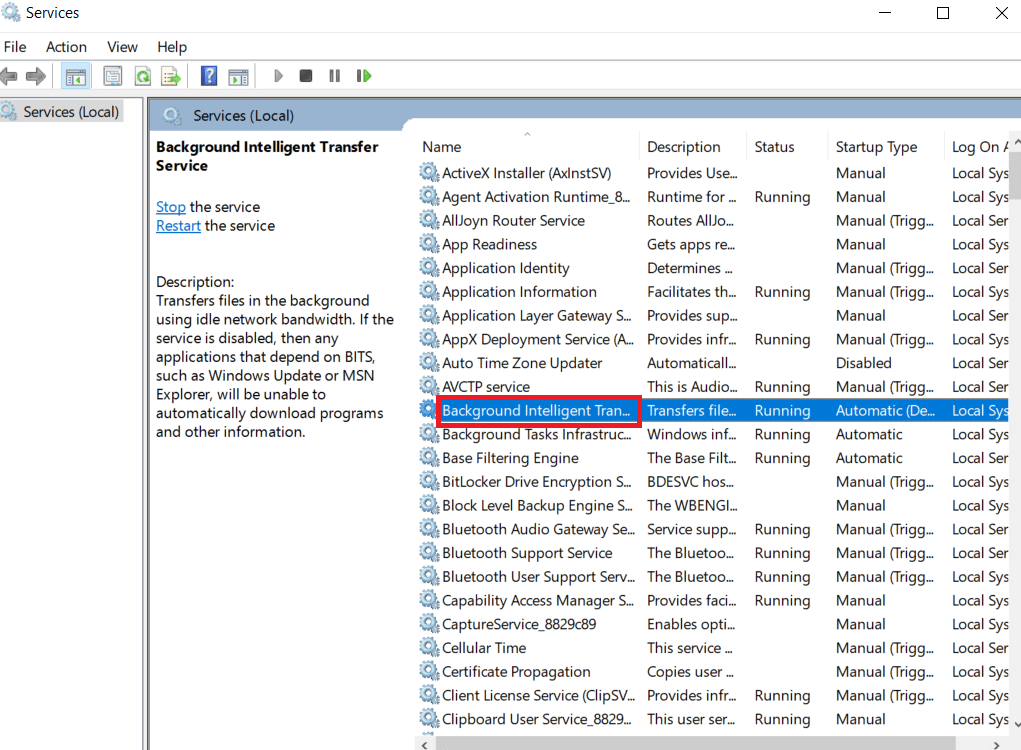
3. Kattintson az Indítás típusa: legördülő menüre az Automatikus lehetőséghez.
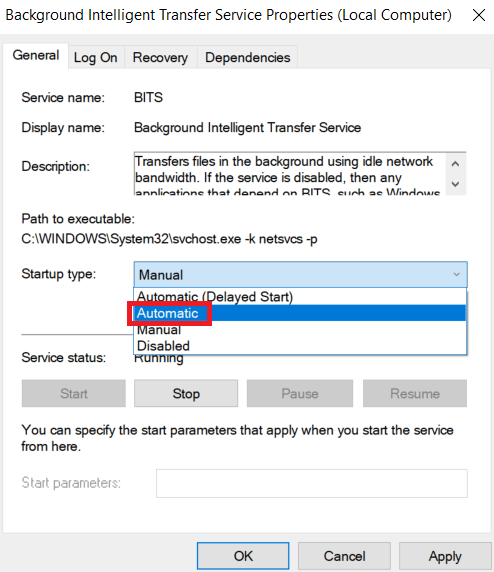
4. Most ellenőrizze, hogy a Szolgáltatás állapota Fut, ha leállt, kattintson a Szolgáltatás állapota alatt található Start gombra.
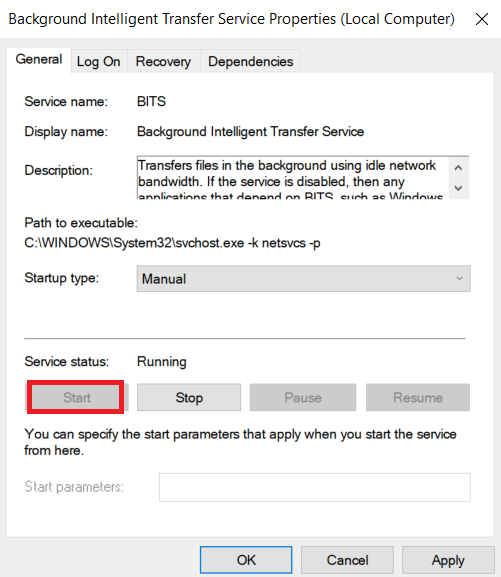
5. Végül kattintson az Alkalmaz, majd az OK gombra.
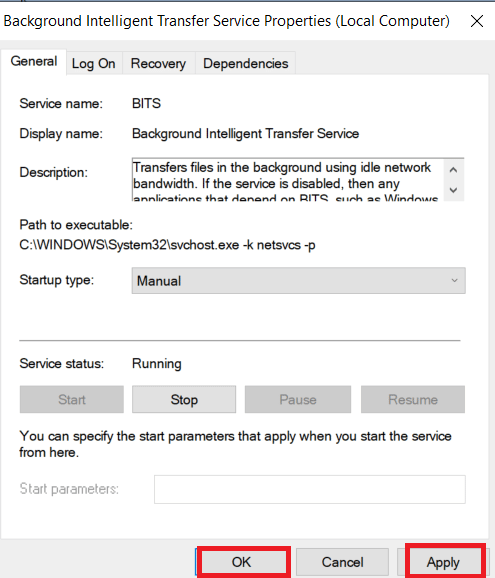
10. módszer: A Windows frissítések elhalasztása
Megpróbálhatja kikapcsolni a frissítések elhalasztásának nevezett funkciót. A Windows-felhasználók arról számoltak be, hogy ez a módszer megoldotta a 0x80240024 számú hibát. Ha a frissítések elhalasztása be van kapcsolva, a Windows hosszabb időre elhalasztja a Windows frissítéseit.
Megjegyzés: Ez a módszer magában foglalja a gpedit.msc(Csoportházirend-szerkesztő) parancs használatát a Futtatás párbeszédpanelen keresztül. Alapértelmezés szerint a csoportházirend-szerkesztő le van tiltva a Windows 10 otthoni kiadásában, folytassa ezzel a módszerrel, ha Windows 10 Pro rendszert használ.
1. Nyomja meg együtt a Windows + R billentyűket a Futtatás párbeszédpanel megnyitásához.
2. Írja be a gpedit.msc parancsot, és nyomja meg az Enter billentyűt a Helyi csoportházirend-szerkesztő elindításához.
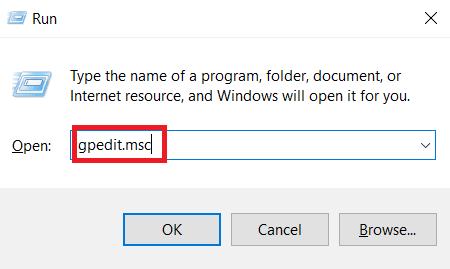
3. A bal oldali ablaktáblában lépjen a Számítógép konfigurációja > Felügyeleti sablonok > Windows-összetevők > Windows Update könyvtárba.
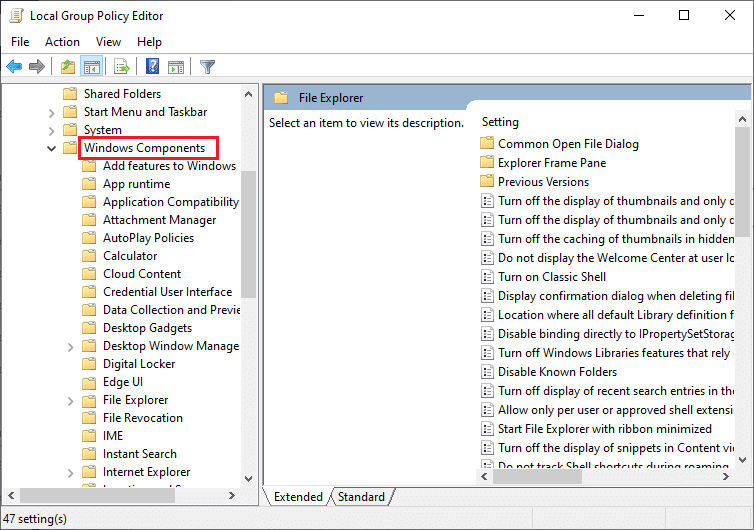
4. Keresse meg a Defer upgrades and updates elemet, és kattintson rá duplán.
5. Válassza a Letiltva rádiógombot az ablak bal felső részén.
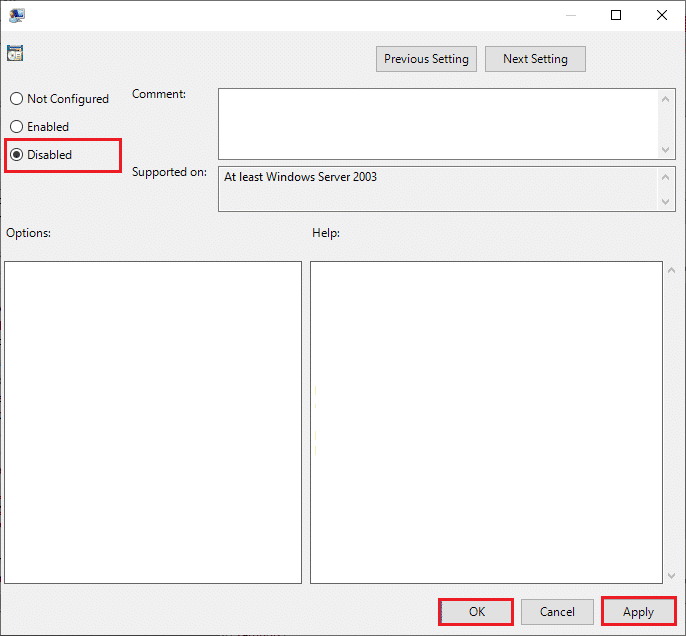
6. Végül kattintson az Alkalmaz gombra, majd kattintson az OK gombra a változtatások mentéséhez.
11. módszer: Állítsa vissza a Windows Store-t
A Microsoft Store visszaállítása visszaállítja a jelenlegi beállításokat az alapértelmezettre. Kövesse az alábbi lépéseket a Microsoft Store visszaállításához és a 0x80240024 számú hiba javításához.
1. Nyomja meg egyszerre a Window + I billentyűket a Beállítások menü megnyitásához.
2. Kattintson az Alkalmazások elemre a telepített alkalmazások megtekintéséhez.
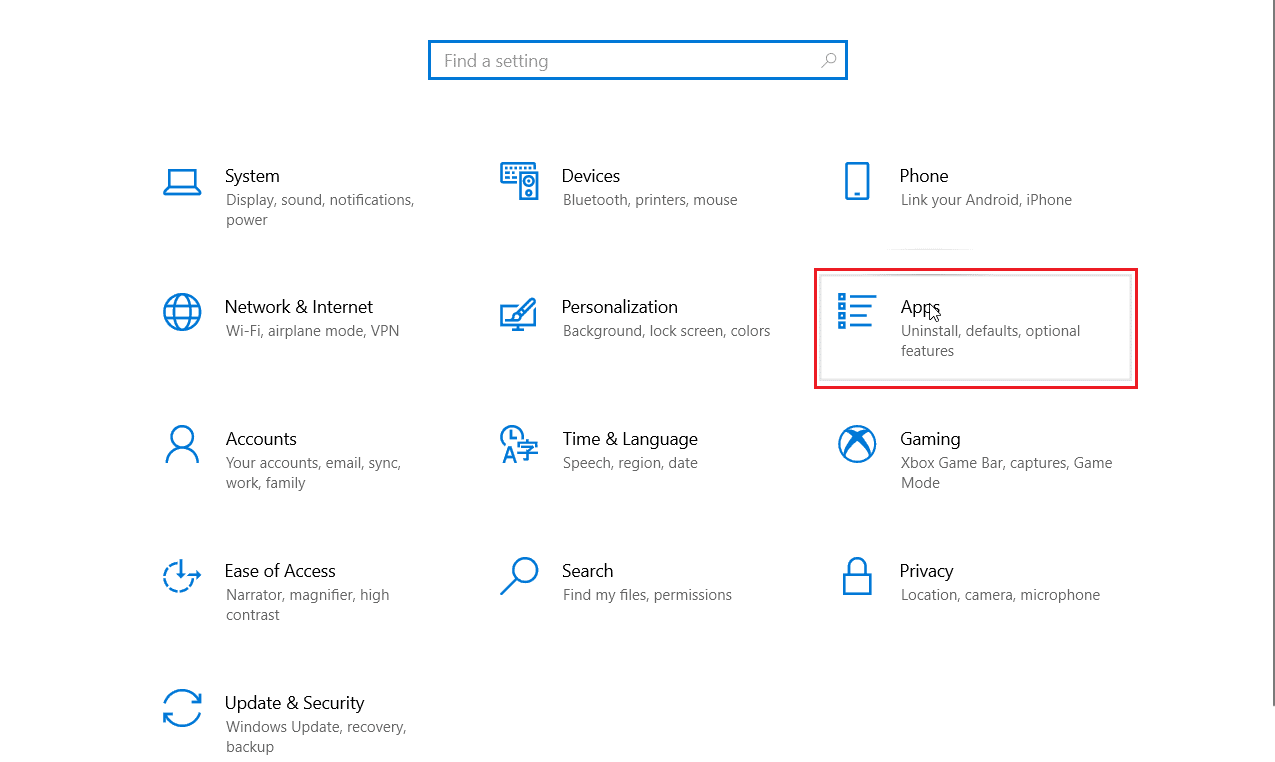
3. Most kattintson a Microsoft Store elemre, majd kattintson a Speciális beállítások elemre.
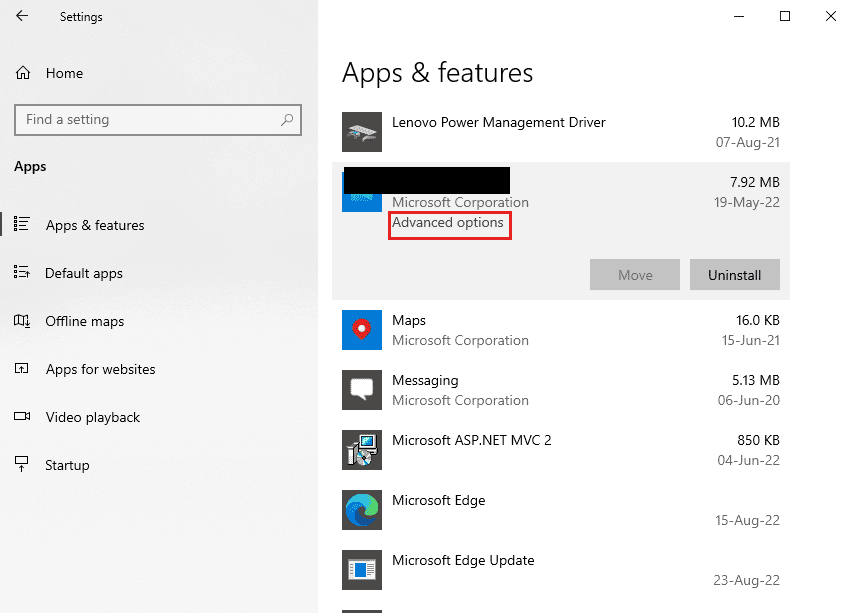
4. Ezután kattintson a Reset elemre a Reset részben.

12. módszer: Telepítse újra a Windows Store-t
Ha a fent tárgyalt módszerek egyike sem segített kijavítani a 0x80240024-es hibát valamelyik alkalmazás letöltése közben, akkor nincs más lehetősége, mint a Microsoft Store újratelepítése. Ahogyan Ön is rendszeresen teszi, a Microsoft Store újratelepítése nem hajtható végre a Vezérlőpulttal vagy a Beállítások eljárással. A PowerShell-parancsok segítenek a Microsoft Store újratelepítésében az alábbiak szerint.
1. Nyomja meg a Windows billentyűt, írja be a Windows PowerShell parancsot, majd kattintson a Futtatás rendszergazdaként lehetőségre.
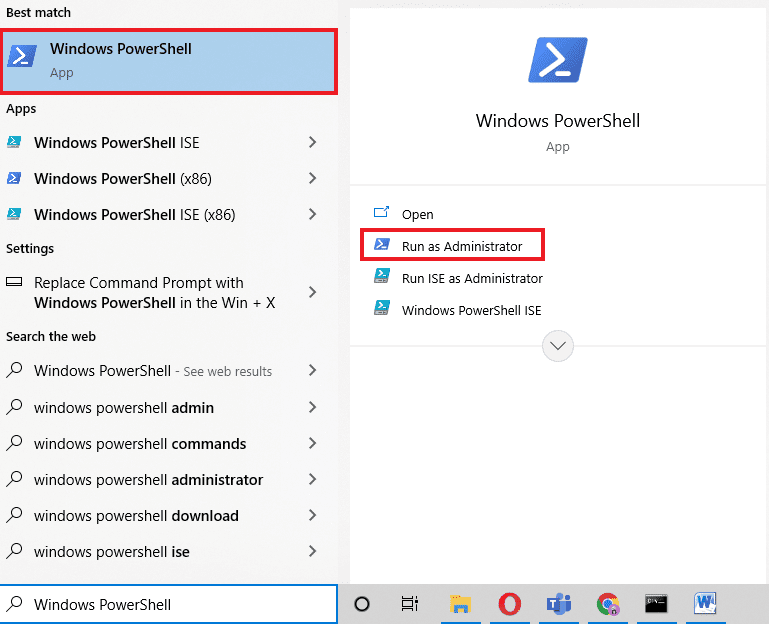
2. Most írja be a következő parancsot, és nyomja meg az Enter billentyűt.
get-appxpackage –allusers
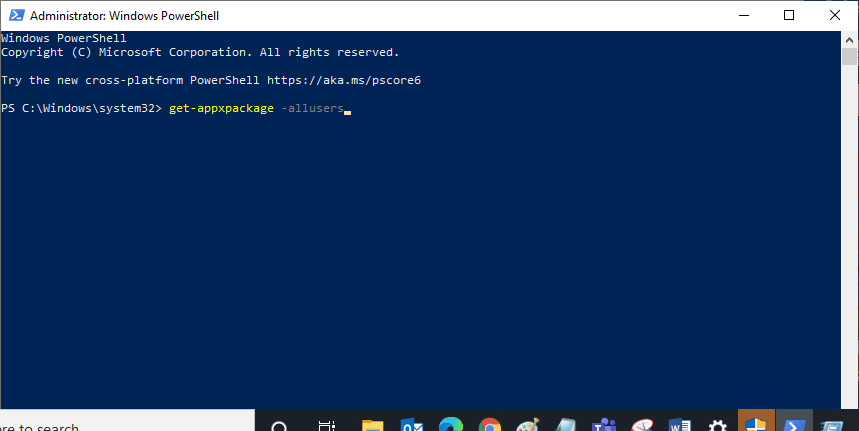
3. Keresse meg a Microsoft.WindowsStore nevet, és másolja ki a PackageFullName bejegyzést.
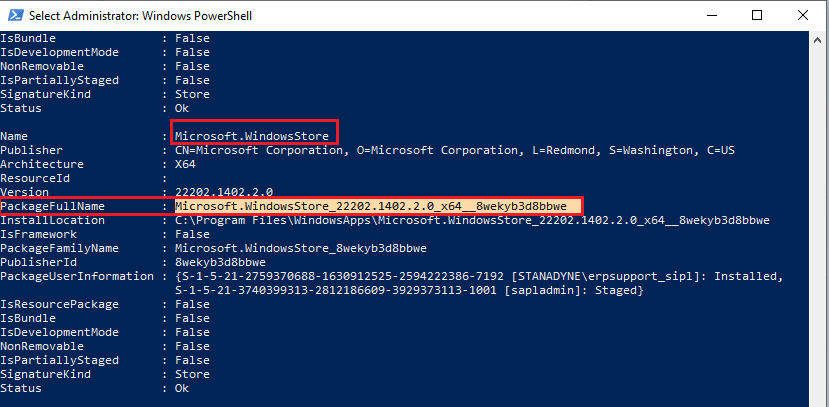
4. Most lépjen egy új sorba a PowerShell ablakban, és írja be a remove-appxpackage szóközt, majd egy szóközt és az előző lépésben másolt sort.
Példa,
remove-appxpackage Microsoft.WindowsStore_22202.1402.2.0_x64__8wekyb3d8bbwe
Megjegyzés: A parancs kissé eltérhet a használt Windows verziótól függően.
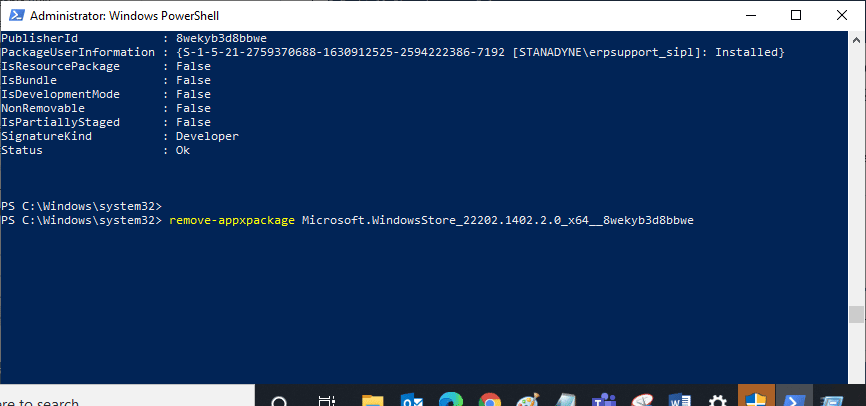
5. Végül indítsa újra a számítógépet.
6. Ezután indítsa el a Windows PowerShellt rendszergazdaként, és hajtsa végre a következő parancsot.
Add-AppxPackage -register "C:Program FilesWindowsAppsMicrosoft.WindowsStore_11804.1001.8.0_x64__8wekyb3d8bbweAppxManifest.xml" –DisableDevelopmentMode
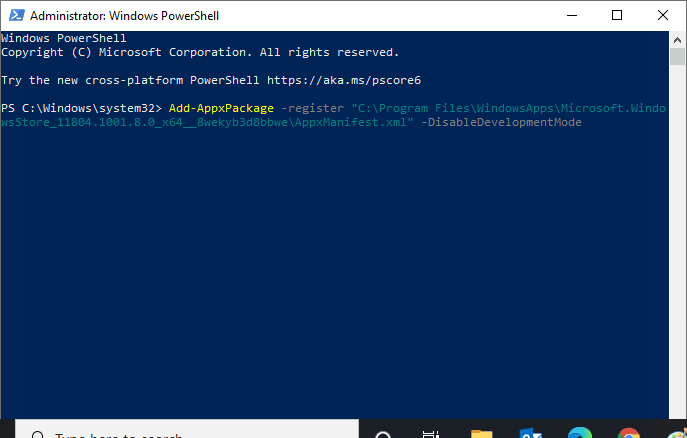
Végül a Microsoft Store újratelepül a számítógépére, és nem fog szembesülni azzal, hogy a Microsoft Store nem nyitja meg a Windows 10 problémáját.
Gyakran Ismételt Kérdések (GYIK)
Q1. Hogyan javíthatom ki automatikusan a Windows áruházat a rendszeren keresztül?
Ans. A Windows Store alkalmazások hibaelhárítójának futtatásával automatikusan kijavíthatja a Windows Store-t.
Q2. Hogyan tisztíthatom meg a Microsoft boltomat, ha eltömődött?
Ans. A Microsoft Store megtisztításához kövesse a fenti 11. módszert a Windows Store visszaállításához.
***
Reméljük, hogy a fenti cikk a 0x80240024 számú hiba kijavításáról a Windows Áruházban hasznos volt, és sikerült kijavítania a 0x80240024-es hibát, miközben megpróbált letölteni néhány alkalmazásproblémát. Ossza meg velünk, hogy melyik módszer vált be a legjobban az Ön számára. Ha bármilyen javaslata vagy kérdése van, kérjük, ossza meg őket az alábbi megjegyzés részben.