Képzelje el, hogy kedvenc alkalmazását próbálja használni, és hibaüzenetet talál, mivel Windows 10 A folyamat nem tud hozzáférni a fájlhoz, mert egy másik folyamat használja. Most az egyetlen megoldás, ami eszébe jut, az az, hogy bezárja a hibaüzenetet. Sajnos ez a módszer nem javítja ki a hibát a számítógépén. Olvassa el a teljes cikket, hogy megtudja, hogyan lehet javítani a hibát a Windows 10 számítógépen.
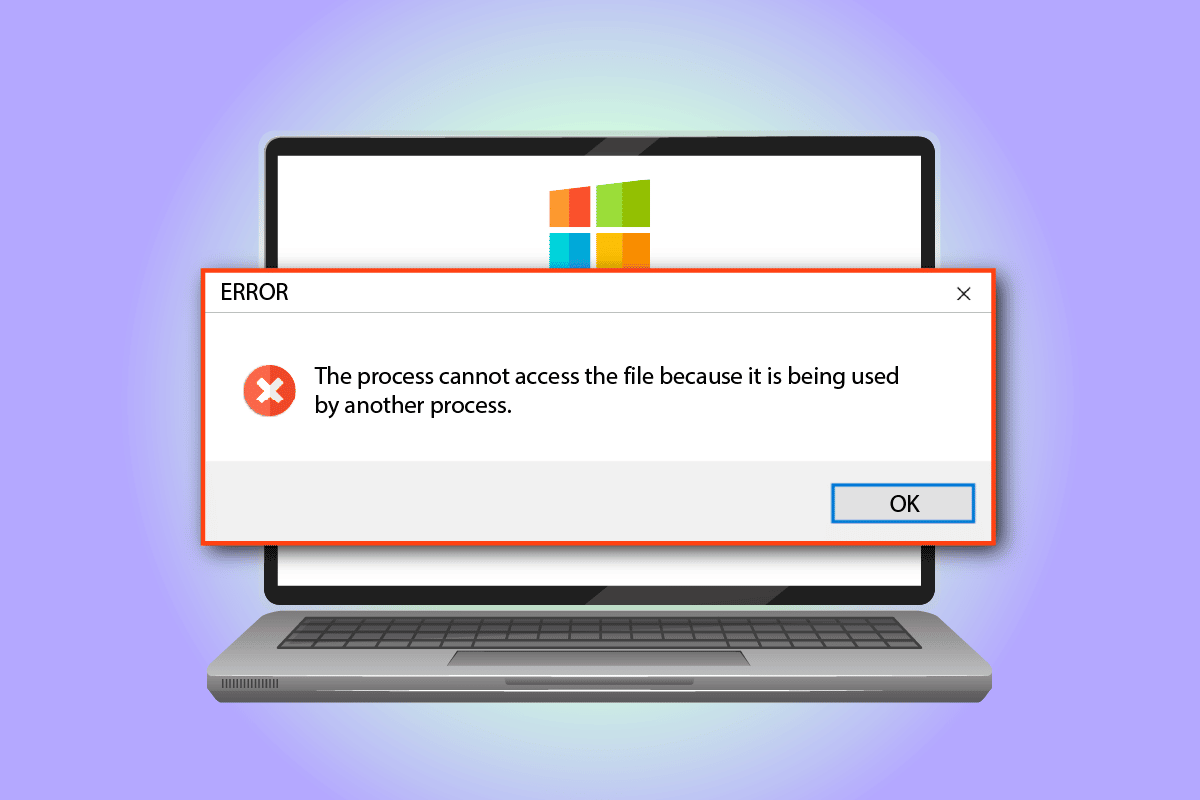
Tartalomjegyzék
A folyamat nem fér hozzá a fájl hibához a Windows 10 rendszerben
A fájlelérési hibaüzenet okainak listája ebben a részben található:
-
Adminisztrátori jogosultságok – A hibaüzenet akkor jelenhet meg, ha az illesztőprogramok elérésére szolgáló fő mappák nem kapnak rendszergazdai jogosultságokat.
-
Egy másik folyamat a 80-as vagy a 443-as portot használja – Ha bármely más folyamat az IP-tartományt vagy a 80-as vagy a 443-as portot használja, akkor ez a hibaüzenet jelenhet meg.
-
A ListenOnlyList beállításjegyzék alkulcs helytelenül van konfigurálva – Lehet, hogy a ListenOnlyList alkulcs és az IIS-port helytelenül van konfigurálva a beállításszerkesztőben.
1. módszer: Alapvető hibaelhárítási módszerek
Az első módszer a folyamat javítására, amely nem fér hozzá a fájlhoz a Windows 10 rendszerben, az az, hogy megpróbálja végrehajtani az alábbiakban ismertetett alapvető hibaelhárítási módszereket.
1. Zárja be a Háttérfolyamatokat
Ha sok alkalmazás van nyitva a háttérben, a hibaüzenet megjelenhet a számítógépen. Megoldhatja a problémát, ha bezárja a háttérben futó összes alkalmazást az itt található hivatkozás segítségével.

2. Futtassa az Alkalmazást rendszergazdaként
A hibaüzenet akkor jelenhet meg, ha az alkalmazás nem kap rendszergazdai jogosultságokat; kijavíthatja a hibát, ha rendszergazdaként futtatja az alkalmazást.
1. Nyomja meg a Windows billentyűt, írja be a Command Prompt parancsot, és kattintson a Futtatás rendszergazdaként elemre.
Megjegyzés: A Parancssor alkalmazást magyarázó célokra választottuk.

2. Kattintson az Igen gombra a Felhasználói fiókok felügyelete ablakban az alkalmazás rendszergazdaként való futtatásához.
2. módszer: IP-tartomány módosítása
A folyamat nem tud hozzáférni a fájlhiba akkor fordulhat elő, ha más folyamatok a 80-as vagy a 443-as portot használják. A probléma megoldásához megpróbálhatja megváltoztatni a folyamat IP-tartományát, vagy beállítani egy másik IP-tartományt.
1. Indítsa el a Parancssort rendszergazdaként.

2. Írja be a következő parancsokat az alkalmazásba, és nyomja meg az Enter billentyűt egy másik IP-tartomány beállításához a TCP-portokhoz.
netsh int ipv4 set dynamicport tcp start=10000 num=1000

3. Írja be a következő parancsokat az alkalmazásba, és nyomja meg az Enter billentyűt, hogy más IP-tartományt állítson be az UDP-portokhoz.
netsh int ipv4 set dynamicport udp start=10000 num=1000

3. módszer: Oldja fel az IIS portütközést
A hibaüzenet a folyamat nem tudja elérni a fájlt, mert azt egy másik folyamat használja, ha ütközés van az IIS porttal és a HTTP szolgáltatással. A hibát a ListenOnlyList alkulcs módosításával oldhatja meg a Rendszerleíróadatbázis-szerkesztőben.
1. Nyissa meg a Parancssort rendszergazdaként.

2. Írja be a netstat –ano parancsot, és nyomja meg az Enter billentyűt a Netstat.exe segédprogram elindításához és az aktív kapcsolatok listájának megtekintéséhez.

3. Írja be a net stop http parancsot, és nyomja meg az Enter billentyűt a HTTP szolgáltatás leállításához a számítógépen.
Megjegyzés: A HTTP szolgáltatás az IIS portot fogja használni, ezért a kulcs megváltoztatása előtt le kell állítani ezt a szolgáltatást.

4. Írja be az Y-t, és nyomja meg az Enter billentyűt a Folytatja ezt a műveletet?

5. Nyomja meg a Windows billentyűt, írja be a Rendszerleíróadatbázis-szerkesztő parancsot, és kattintson a Megnyitás gombra.

6. Keresse meg a ListenOnlyList könyvtárat a következő elérési út használatával a Rendszerleíróadatbázis-szerkesztőben.
ComputerHKEY_LOCAL_MACHINESYSTEMCurrentControlSetServicesHTTPParametersListenOnlyList

7. Kattintson jobb gombbal az összes IP-címre külön-külön, az alapértelmezett 0.0.0.0 kivételével, majd kattintson a Törlés lehetőségre az alkulcs törléséhez.

8. Kattintson az Igen gombra az Érték törlésének megerősítése UAC ablakban.

9. Zárja be a Rendszerleíróadatbázis-szerkesztőt, és indítsa újra a számítógépet.
10. Indítsa el a Parancssort a fenti utasítások szerint, hogy biztosítsa a HTTP szolgáltatás elindítását.
11. Írja be a net start http parancsot, és nyomja meg az Enter billentyűt.

4. módszer: Portszám módosítása
Az egyik ok, amiért a Windows 10 rendszer nem tud hozzáférni a fájlhoz, a HubCapp Peripheral Agent használata. Ez egy harmadik féltől származó szoftver, amellyel hozzá lehet férni a számítógépéhez perifériaként csatlakoztatott illesztőprogramokhoz és mérlegekhez. Ha azonban a szoftver portszáma ütközik más folyamatokkal, előfordulhat ez a hiba.
1. Nyomja meg együtt a Windows+E billentyűket a Fájlkezelő megnyitásához, és navigáljon a HubCapp Peripheral Agent mappába a hely elérési útjával.
C:Program Files (x86)HubCapp Peripheral Agent
Megjegyzés: Zárja be a HubCapp Peripheral Agentet, mielőtt folytatná a változtatásokat.

2. Kattintson duplán a listában a setup.xml fájlra.

Megjegyzés: A fájlról másolatot is készíthet az asztalon, és átnevezheti a fájlt setup.xml_OLD névre. Miután módosította a fájlt az Asztalon, áthelyezheti a fájlt ebbe a mappába.
3. Módosítsa a MinPortNumber értékét 50000-ről 60000-re, majd nyomja meg a Ctrl+S billentyűket a fájl mentéséhez.
4. Nyissa meg a HubCapp Peripheral Agent alkalmazást a számítógépén, és ellenőrizze, hogy a probléma megoldódott-e.
Gyakran Ismételt Kérdések (GYIK)
Q1. Bármely harmadik féltől származó alkalmazás felelős a fájlhozzáférési hibaüzenetért a Windows 10 PC-n?
Ans. A HubCapp Peripheral Agent egy harmadik féltől származó szoftver, amely hozzáfér a számítógépéhez csatlakoztatott perifériás eszközökhöz. Ha a szoftver portszáma nincs megfelelően konfigurálva, akkor ez a hibaüzenet jelenhet meg.
Q2. Miért nem fér hozzá a folyamat a Fájl hibaüzenethez, amikor megpróbálok megnyitni egy alkalmazást?
Ans. A hibaüzenet általában a portszám és az IP-tartomány helytelen konfigurációja miatt jelentkezik. A portszám és az IP-tartomány módosításának módszereit a hiba kijavítása érdekében a cikk ismerteti.
***
Ebben a cikkben a folyamat kijavításának okait és módszereit nem lehet elérni a fájlhoz, mert azt egy másik folyamat használja. Próbálja meg végrehajtani a cikkben leírt összes módszert, és hagyja meg javaslatait és kérdéseit a megjegyzések részben.

