A Windows PC-jén megjelenő hibaüzenetek némelyike zavarba ejtő lehet, és üresen hagyhatja. Az egyik hibaüzenet A művelethez interaktív ablakállomásra van szükség. Ennek a hibának az iróniája, hogy általában akkor fordul elő, ha a számítógépen lévő illesztőprogramok frissítése során hibák vannak. A megoldás módjai Ehhez a művelethez interaktív Windows 7 vagy Windows 10 Windows állomás szükséges az alábbiakban.
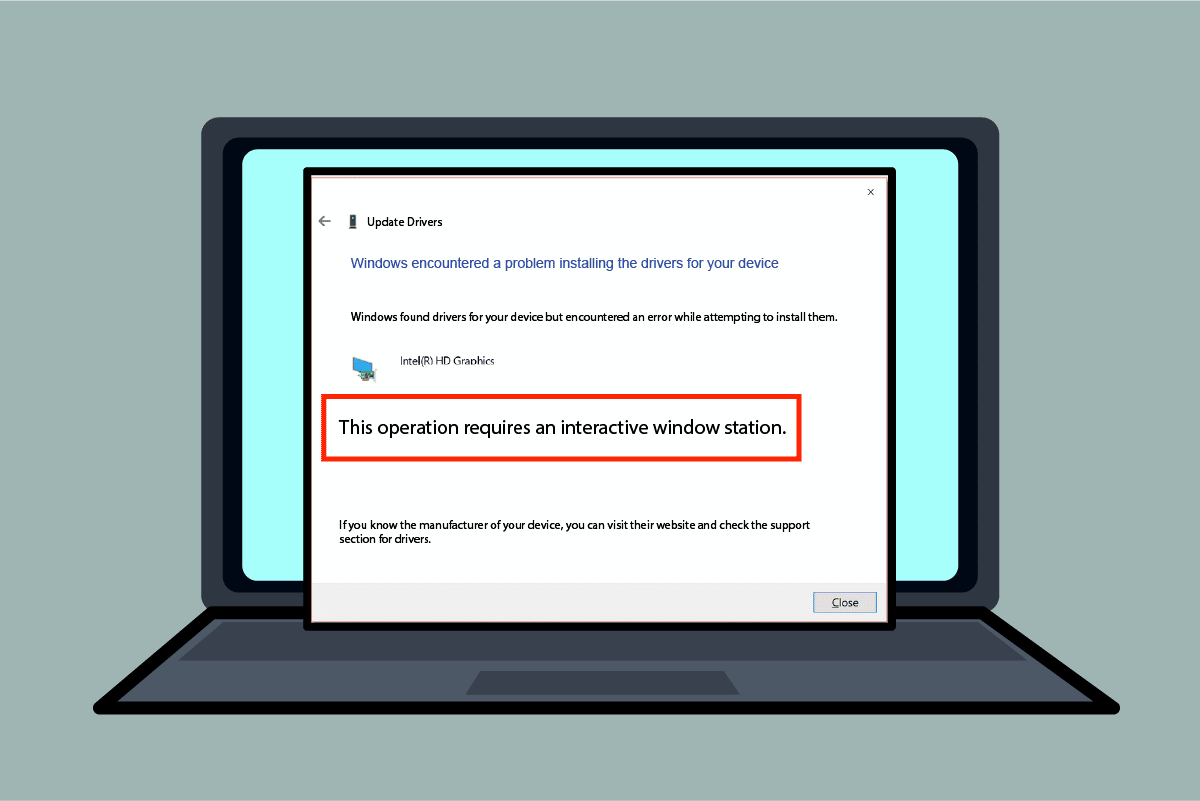
Tartalomjegyzék
A művelet kijavítása Interaktív ablakállomást igényel Windows 10 rendszeren
A szakasz felsorolja a hibaüzenet okait a Windows 10 rendszeren.
-
Nem megfelelő engedélyek a könyvtárakhoz – Ha a számítógépén lévő illesztőprogramokhoz és DriverStore könyvtárakhoz nincsenek rendszergazdai jogosultságok, akkor ez a hibaüzenet jelenhet meg.
-
Sérült rendszerfájlok és illesztőprogramok – Előfordulhat, hogy a számítógépén lévő rendszerfájlok és illesztőprogramok sérültek, és ezt a hibát láthatja.
-
Harmadik féltől származó biztonsági szoftver interferencia – A számítógépre telepített, harmadik féltől származó biztonsági szoftver okozhatja a hibát.
1. módszer: Alapvető hibaelhárítási módszerek
Javítás Ehhez a művelethez interaktív Windows Station hibára van szükség. A hiba kijavításához megpróbálhatja végrehajtani az alapvető hibaelhárítási módszereket.
1. Ideiglenesen tiltsa le a víruskeresőt (ha van)
A számítógépen található, harmadik féltől származó biztonsági szolgáltatási szoftver okozhatja ezt a hibát. A hiba kijavításához próbálja meg letiltani a víruskereső szoftvert a számítógépén. Olvassa el a víruskereső ideiglenes letiltásával kapcsolatos cikket a Windows 10 rendszeren.
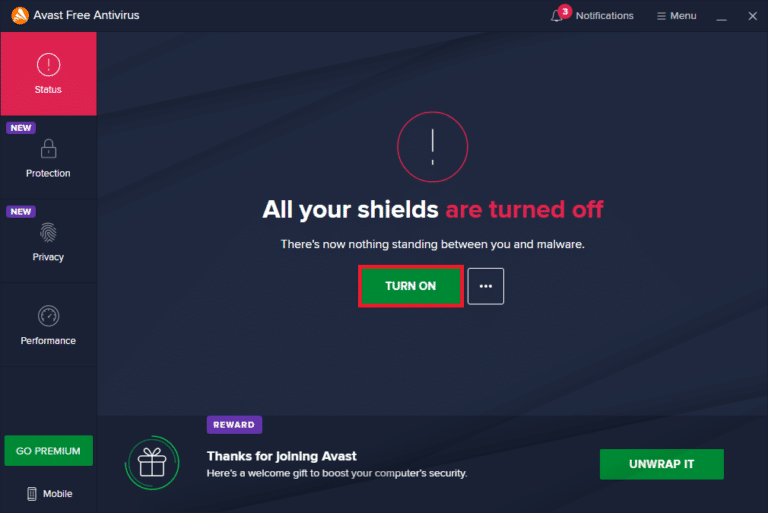
2. Tiltsa le a Windows Defender tűzfalat (nem ajánlott)
A hiba oka lehet a számítógépén lévő Windows tűzfalvédelem. A hiba kijavításához próbálja meg letiltani az alkalmazást. Olvassa el a Windows tűzfalvédelem letiltása című cikket az itt található hivatkozás segítségével.
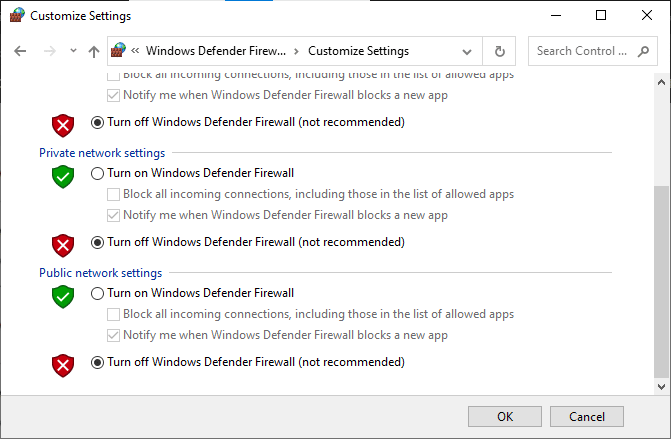
3. Rendszerfájlok javítása
A számítógépén található rendszerfájlok okozhatják ezt a hibát; A hiba kijavításához megpróbálhat SFC-vizsgálatot futtatni a számítógépén. Az SFC-vizsgálat PC-n történő futtatásának módszere az itt található hivatkozáson található.
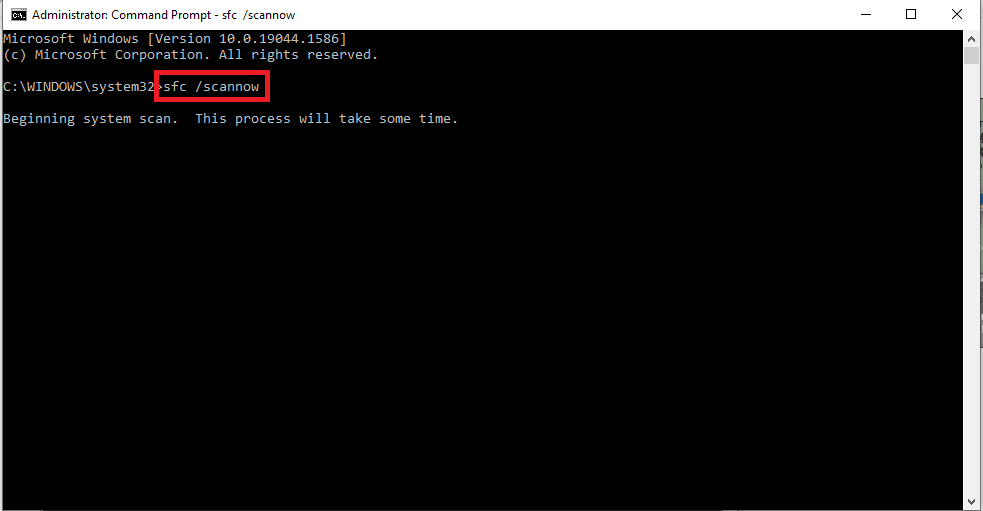
4. Tisztítsa meg a rendszerindító számítógépet
Előfordulhat, hogy néhány hiba van a számítógépén, és a számítógép tiszta rendszerindítása megoldhatja ezt a hibát. Itt található a hivatkozás a számítógép tiszta rendszerindításáról szóló cikkhez.
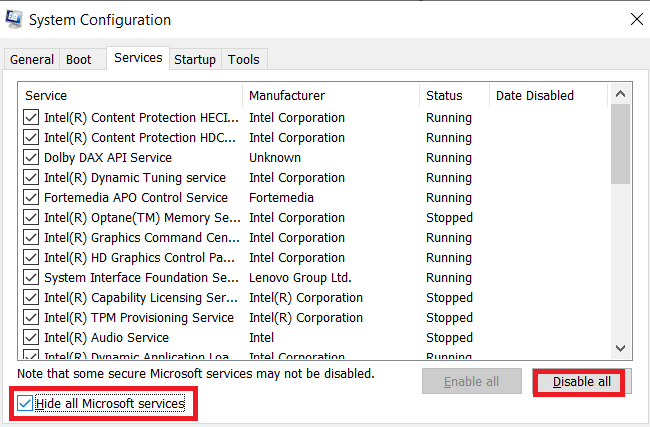
5. Frissítse a Windows rendszert
A számítógépen lévő elavult Windows oka lehet A művelethez Interactive Window Station Windows 10 hiba szükséges. Az itt található hivatkozás tájékoztatja Önt a Windows számítógépen történő frissítésének módjáról.
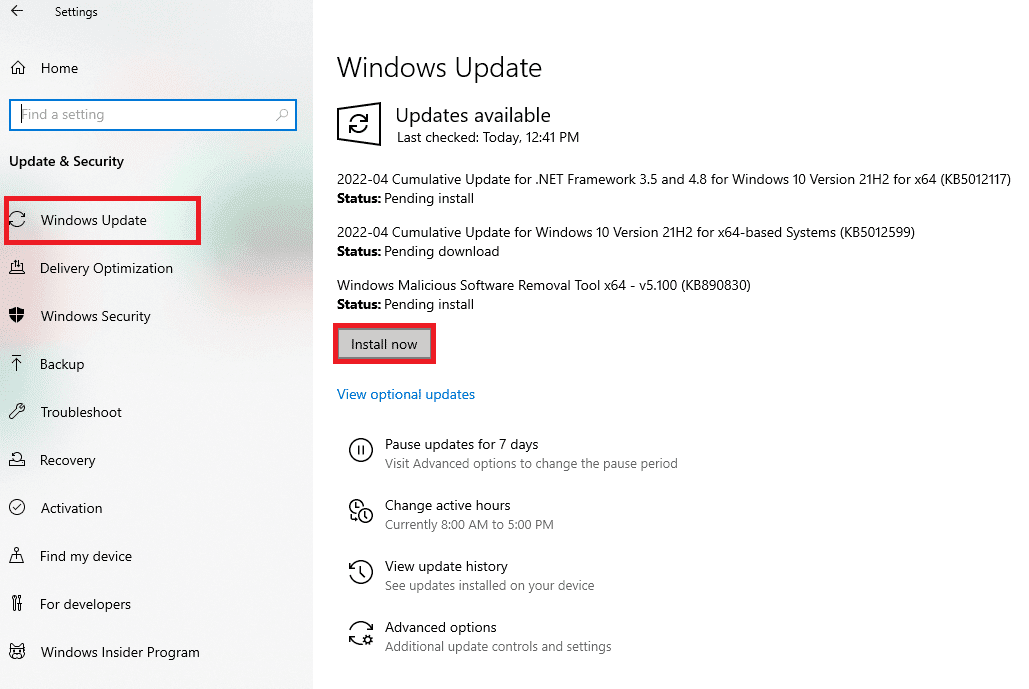
6. Hajtsa végre a rendszer-visszaállítást
Ha a számítógép hibáját a számítógépen végrehajtott bármilyen új módosítás okozza, megpróbálhatja végrehajtani a rendszer-visszaállítást a számítógépen. Az itt található hivatkozás segítségével tájékozódhat a rendszer-visszaállítás módszeréről a számítógépen.
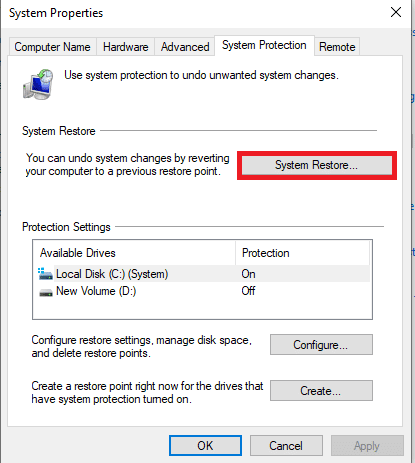
7. Állítsa vissza a Windows rendszert
Az utolsó lehetőség a számítógép hibájának javítására a számítógép teljes alaphelyzetbe állítása. Az itt található hivatkozás segítségével elolvashatja a Windows rendszer visszaállításának módját a számítógépen a hiba kijavítása érdekében.
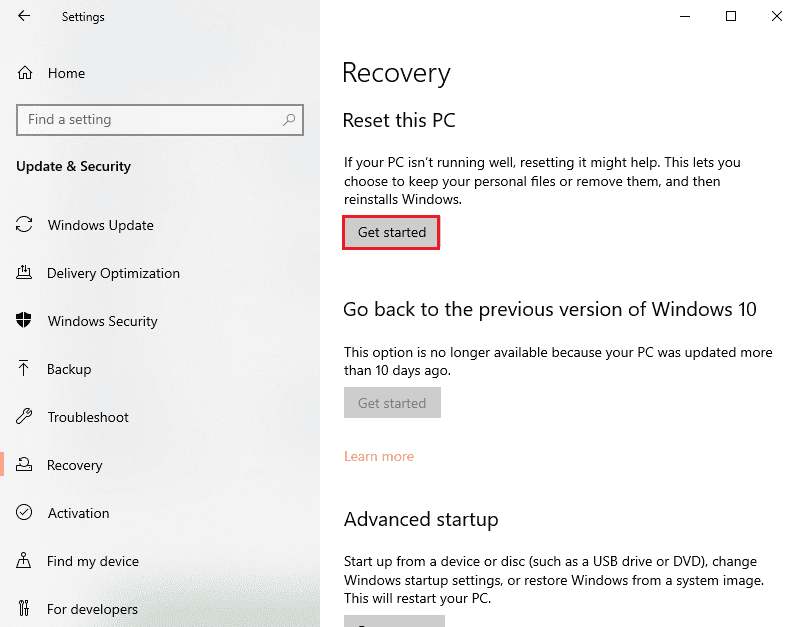
2. módszer: Telepítse újra az eszközillesztőket
Ha ehhez a művelethez Interactive Window Station Windows 10 hibára van szükség a számítógépére telepített illesztőprogramokkal, megpróbálhatja újratelepíteni az illesztőprogramokat a számítógép Eszközkezelőjével a hiba kijavításához.
1. Nyomja meg a Windows billentyűt, írja be az Eszközkezelő parancsot, és kattintson a Megnyitás gombra.
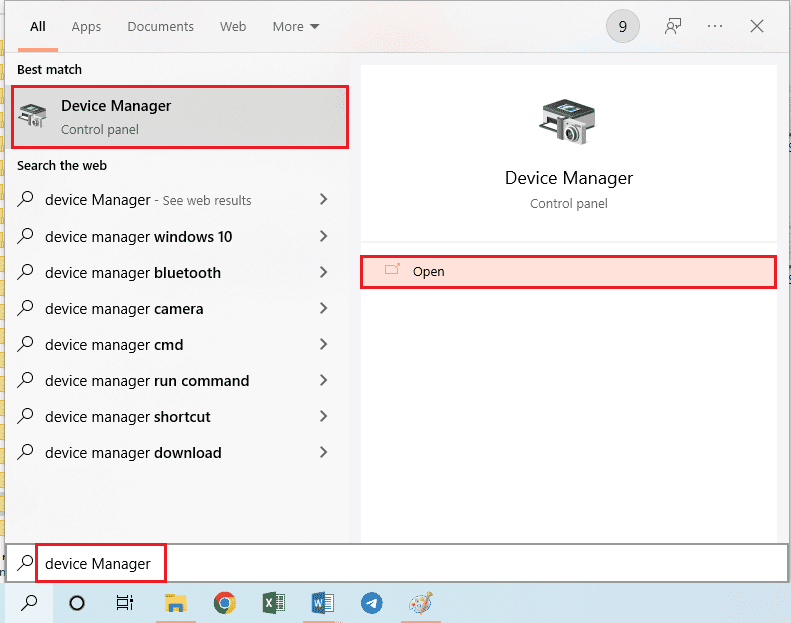
2. Válassza ki az ismeretlen illesztőprogramot a képernyőn, és nyomja meg a Törlés gombot az illesztőprogram törléséhez.
3. Végül válassza ki a Művelet lapot, és kattintson a Hardverváltozások keresése opcióra az illesztőprogram újratelepítéséhez a számítógépére.
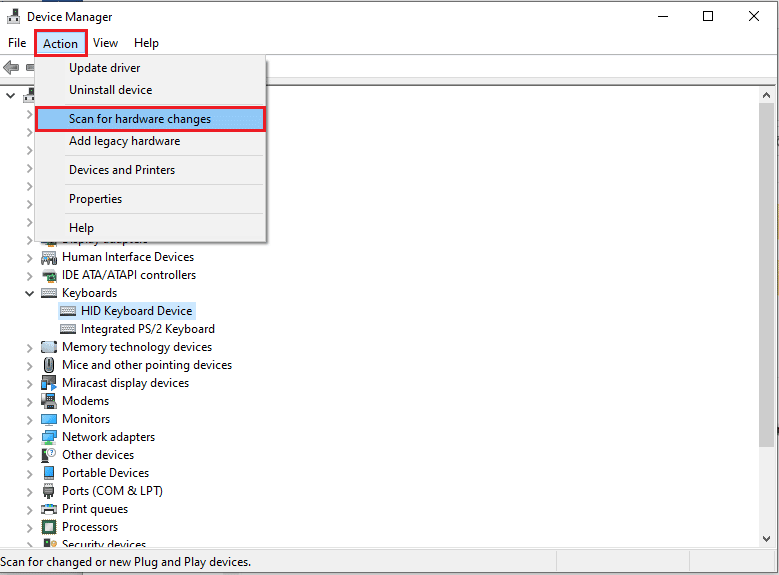
3. módszer: Adminisztrátori engedélyek biztosítása
Ha nincs elegendő engedély a Drivers és DriverStore könyvtárakhoz a számítógépen, akkor a Parancssor segítségével megadhatja a rendszergazdai engedélyeket.
1. Nyomja meg a Windows billentyűt, írja be a Command Prompt parancsot, és kattintson a Futtatás rendszergazdaként elemre.
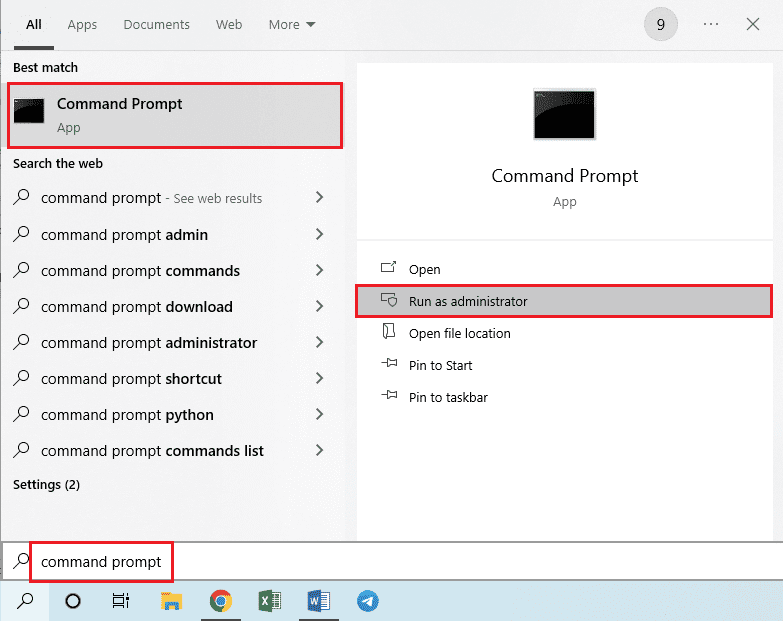
2. Írja be a következő parancsot az Adminisztrátorba: Parancssor, és nyomja meg az Enter billentyűt, hogy rendszergazdai jogosultságokat biztosítson az illesztőprogramok mappájához.
rem #was owned by trusted installer icalcs “C:WindowsSystem32drivers” /grant Adminstrators:(OI)(CI)F /T /Q /C
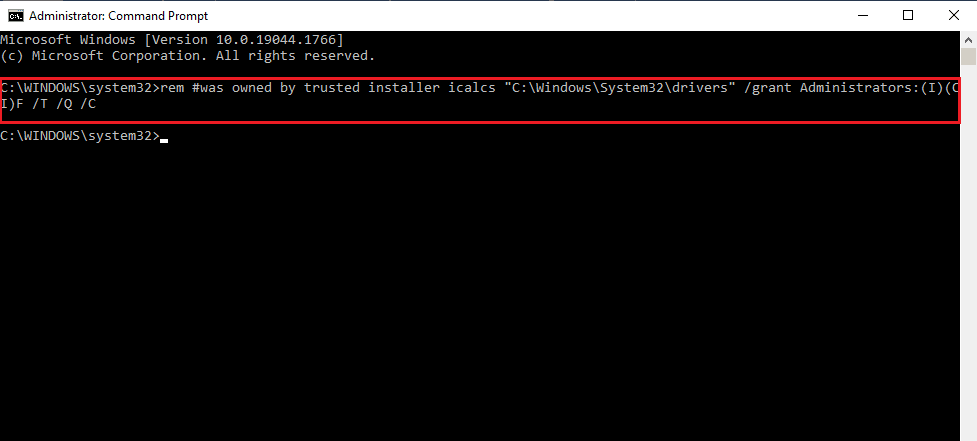
3. Írja be a következő parancsot, és nyomja meg az Enter billentyűt, hogy rendszergazdai jogosultságokat biztosítson a DriverStore mappához.
rem #was ownedby system icalcs “C:WindowsSystem32DriverStore” /grant Administrators:(OI)(CI)F /T /Q /C
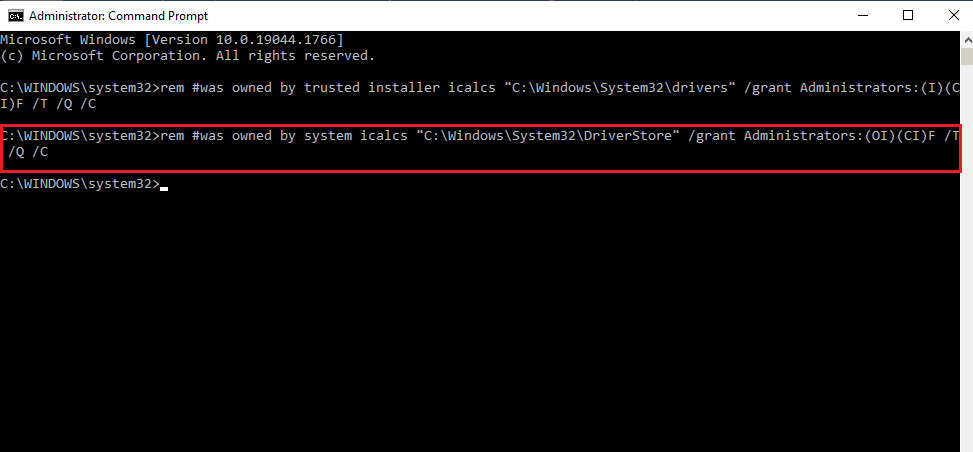
4. módszer: Vegye át a mappa-illesztőprogramok és a DriverStore tulajdonjogát
Ha az illesztőprogramok és a DriverStore könyvtárak nem kapnak rendszergazdai jogosultságokat, előfordulhat, hogy Ez a művelet Interactive Window Station hibát igényel. A hiba kijavításához az alábbi lépésekkel átveheti a mappák tulajdonjogát.
Megjegyzés: A módszer leírása az Illesztőprogramok mappához adminisztrátori jogosultságokkal kapcsolatos; a lépéseket követve adminisztrátori jogosultságokat biztosíthat a DriverStore mappához is.
1. Nyomja meg egyszerre a Windows + E billentyűket a Fájlkezelő megnyitásához, és navigáljon a System32 mappába a hely elérési útját követve a Ez a számítógép > Helyi lemez (C:) > Windows > System32 menüpontban.
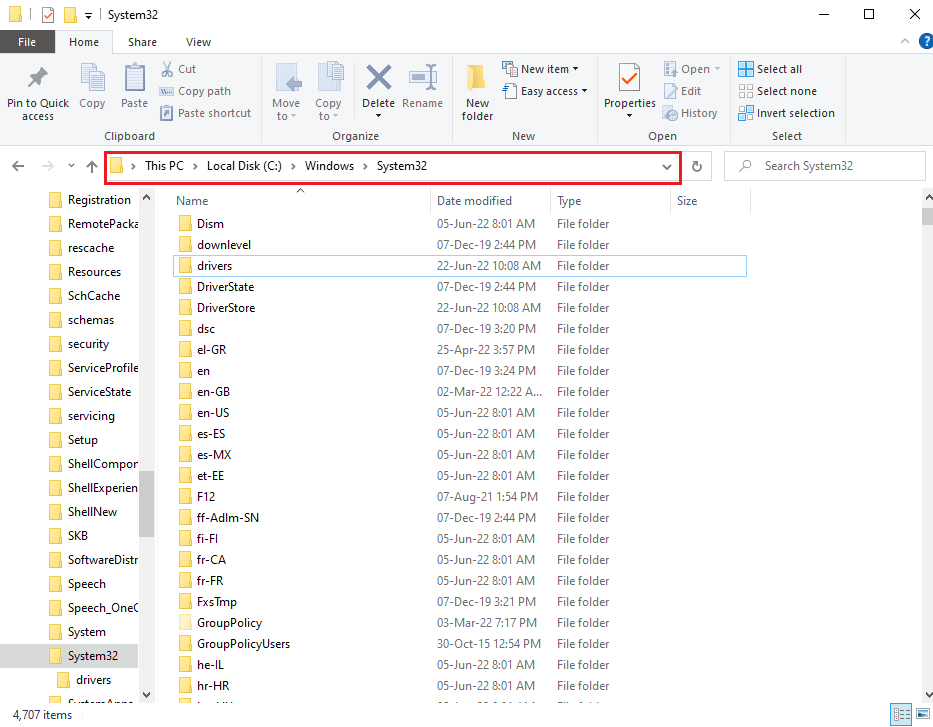
2. Kattintson jobb gombbal az Illesztőprogramok mappára, majd kattintson a Properties (Tulajdonságok) lehetőségre a megjelenő listában.
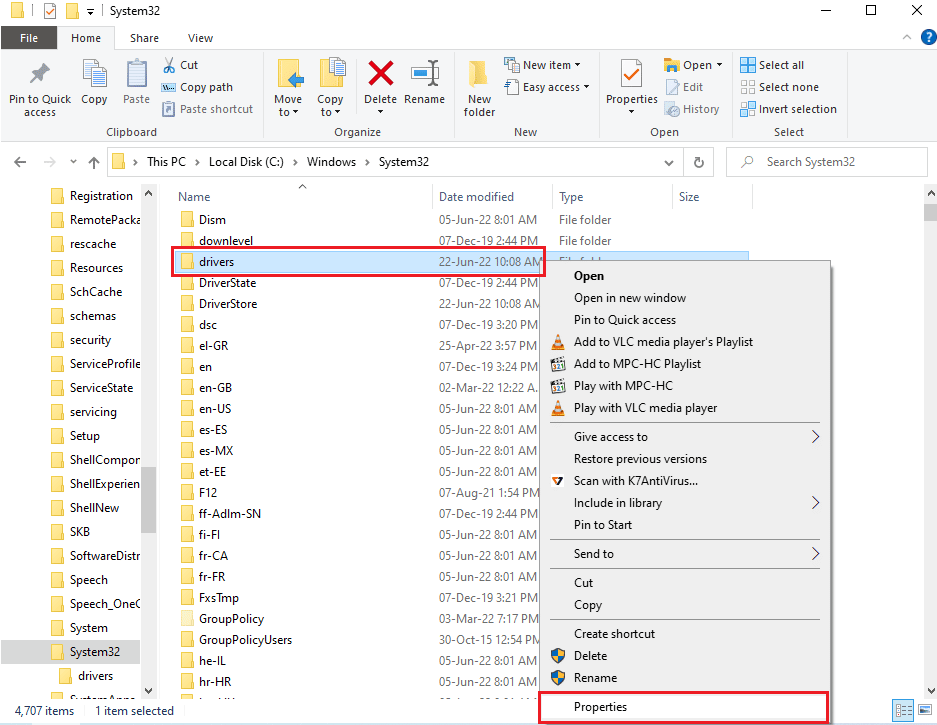
3. Lépjen a Biztonság fülre, és kattintson a Speciális gombra a speciális engedélyek vagy speciális beállítások eléréséhez.
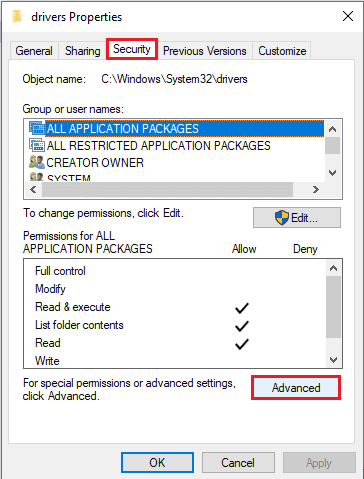
4. Kattintson a Változás lehetőségre a következő ablak Tulajdonos részében.
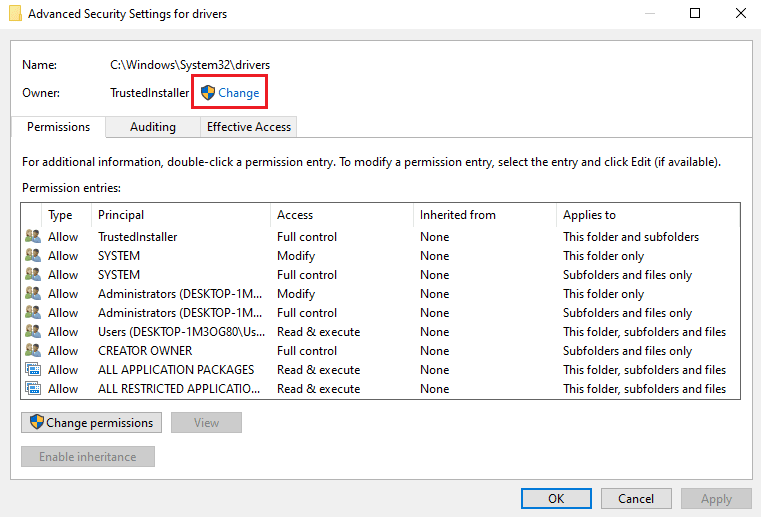
5. Írja be az Adminisztrátorok szót az Adja meg a kiválasztandó objektum nevét mezőbe, majd kattintson a Név ellenőrzése gombra.
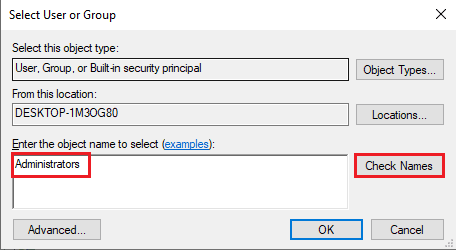
6. Az Adja meg a kiválasztandó objektumot sávon megjelenik a rendszergazdai fiók a számítógépen; kattintson az OK gombra.
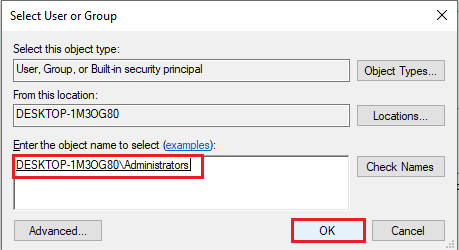
7. A Speciális biztonsági beállítások az illesztőprogramokhoz ablakban kattintson az Alkalmaz gombra.
Megjegyzés: A kiválasztott rendszergazdai fiókot az ablak Tulajdonos részében jegyezheti fel.
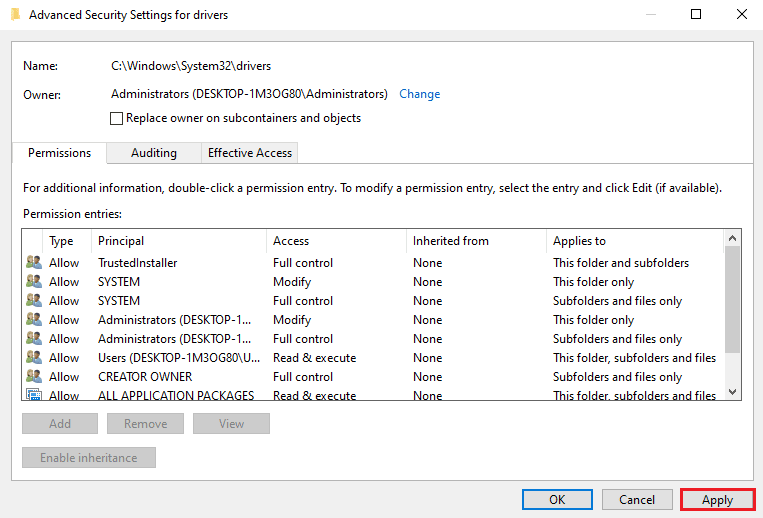
8. Kattintson az OK gombra a Windows biztonság megerősítését kérő ablakban.
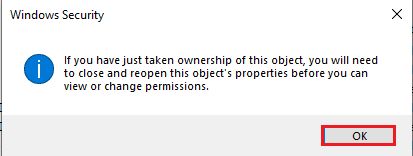
9. Kattintson az OK gombra a Speciális biztonsági beállítások az illesztőprogramokhoz ablakban a folyamat befejezéséhez.
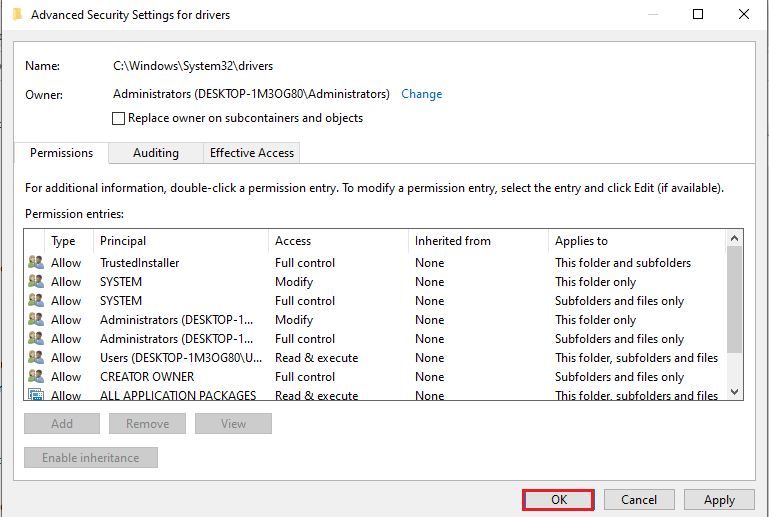
Gyakran Ismételt Kérdések (GYIK)
Q1. Miért jelenik meg A művelethez Interactive Window Station hibaüzenet szükséges, miközben frissítem a videókártya illesztőprogramjait?
Ans. A videokártya vagy a grafikus kártya illesztőprogramjainak frissítéséhez a számítógépen az illesztőprogram-könyvtárnak rendszergazdai jogosultságokkal kell rendelkeznie. Ha nem ad meg elegendő engedélyt, ez a hibaüzenet jelenhet meg az illesztőprogramok frissítése közben.
***
Ebben a cikkben ismertetjük a művelet interaktív Window állomáshibáját igénylő javítási módszereket. Próbálkozzon a cikkben szereplő módszerek alkalmazásával a hiba kijavításához, és hagyja meg a hibával kapcsolatos javaslatait a megjegyzések részben. Ha további kérdései vannak a művelettel kapcsolatban, interaktív Windows 7 vagy Windows 10 számítógépes Windows állomásra van szükség, hagyja azokat a megjegyzések részben.

