Amikor egy felhasználó megpróbálja igényelni egy mappa tulajdonjogát, a Nem lehet megjeleníteni a jelenlegi tulajdonost hibaüzenet jelenik meg. A probléma egyik oka a felhasználói fiók jogosultságai miatt korlátozott hozzáférés. Ha a felhasználói fiók megkapja a hibát, akkor nem férhet hozzá a mappához. Ehelyett a mappához való hozzáférés megtagadva. A szükséges jogosultságok nélkül nehéz hozzáférni ezekhez a mappákhoz. Ha zavarban van ezzel kapcsolatban, és azon töpreng, hogyan lehet megoldani ezt a nem tudja megjeleníteni az aktuális tulajdonos problémát a Windows 10 rendszerben, akkor jó helyen jár, megmutatom, hogyan lehet javítani az aktuális tulajdonos megjelenítése képtelen problémát és a többit is. az ehhez vezető hibák, például a hozzáférés megtagadva.
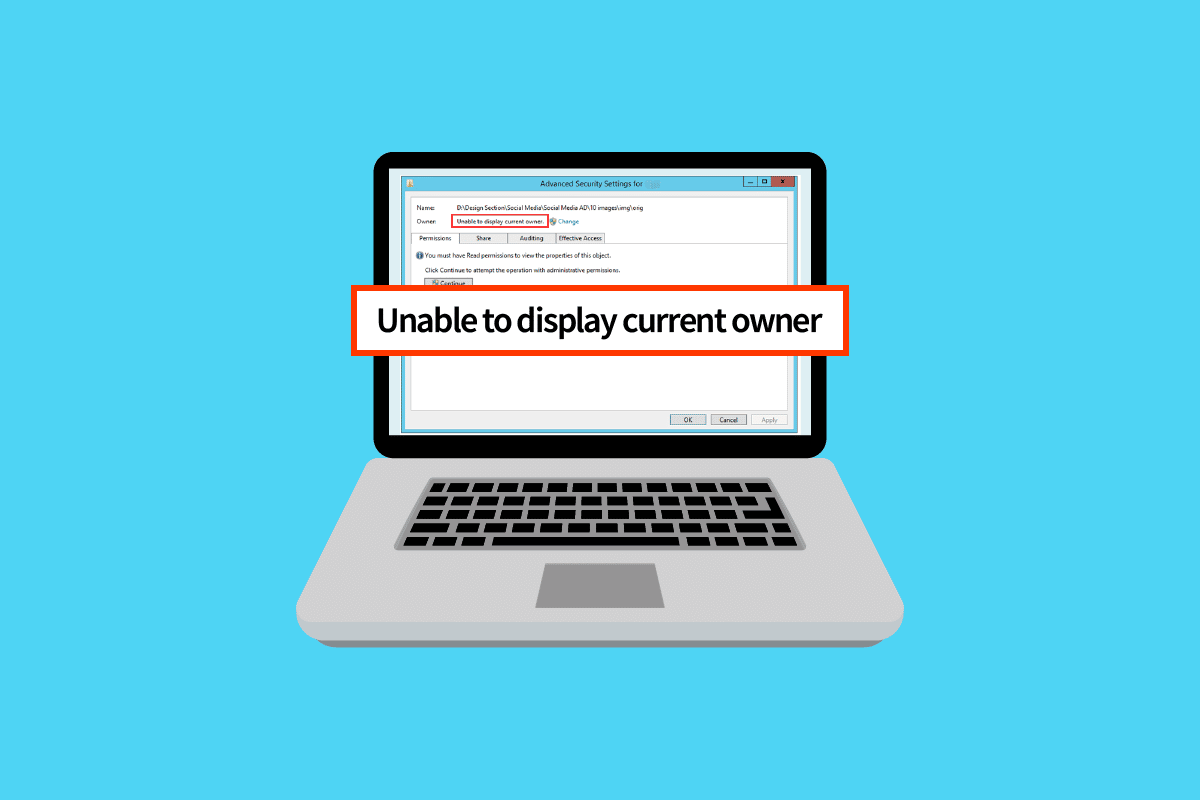
Tartalomjegyzék
A jelenlegi tulajdonos képtelen megjelenítése a Windows 10 rendszerben
Mielőtt rátérnénk a megoldásokra, nézzünk meg néhány további okot, amiért ez a probléma előfordul Windows 10.
- Felhasználói fiókkal kapcsolatos problémák
- Csak olvasható fájl vagy mappa
- Ütköző víruskereső
- Ütköző alkalmazások
- Nem megfelelő rendszergazdai jogosultságok a felhasználók számára
- Vezetői konfliktusok
1. módszer: Indítsa újra a Windows rendszert
A Windows-felhasználók azt javasolták, hogy egy egyszerű számítógép-újraindítás javított, amely nem tudja megjeleníteni az aktuális tulajdonost, amikor az internetről letöltötték azt a fájlt, amelyhez megpróbálták megváltoztatni a rendszergazdai jogosultságokat.
1. Nyomja meg egyszerre az Alt + F4 billentyűket az Asztalon.
2. Válassza az Újraindítás lehetőséget a legördülő menüből.
3. Kattintson az OK gombra a számítógép újraindításához.
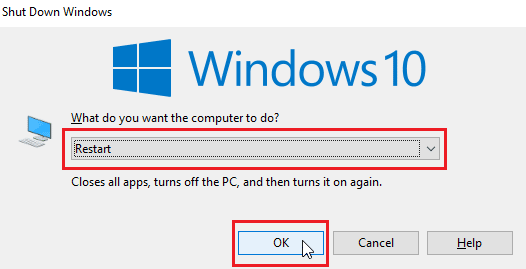
2. módszer: Rendszerindítás csökkentett módban
Ha bármely illesztőprogram vagy alkalmazás zavarja a fájlokat vagy mappákat, akkor ez a probléma előfordulhat. Hogy megbizonyosodjunk arról, ha nem ez a helyzet, megpróbálhatjuk újraindítani a számítógépet csökkentett módban. Olvassa el útmutatónkat a Windows 10 csökkentett módba való indításáról.
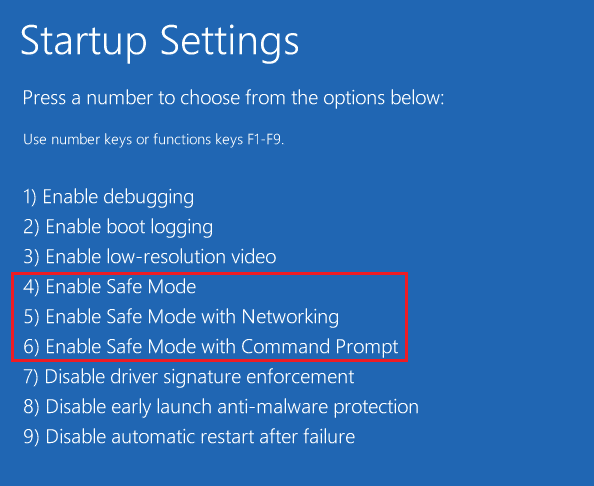
3. módszer: Tiltsa le a felhasználói fiókok felügyeletét
A jelenlegi tulajdonos Windows 10 és Windows 7 nem jeleníthető meg.
Bár nem ajánlott, ha egyetlen javítás sem működik, érdemes ezt a javítást kipróbálni,
1. Nyomja meg a Windows billentyűt, írja be a Felhasználói fiók beállításainak módosítása parancsot, majd kattintson a Megnyitás gombra.
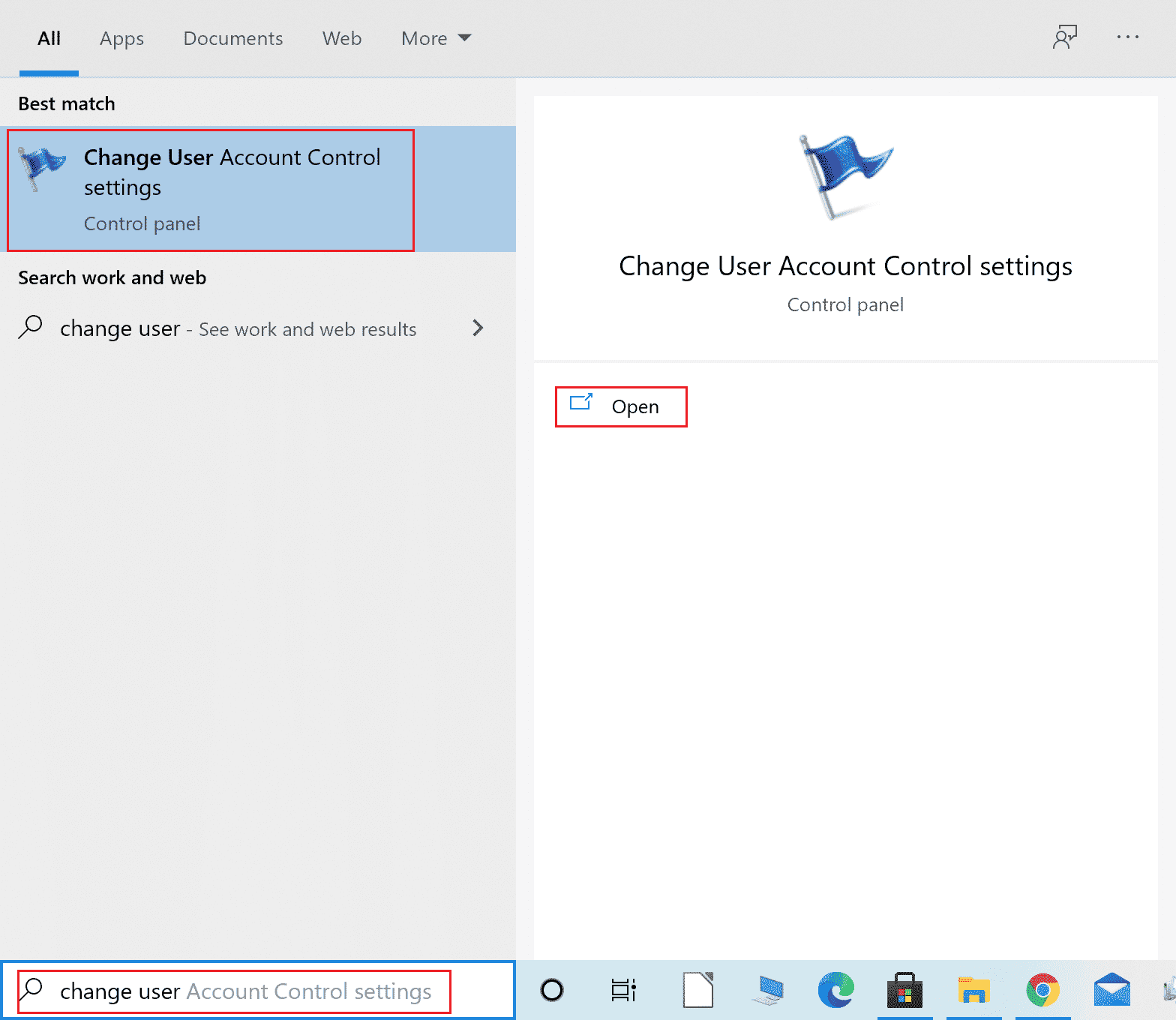
2. Mozgassa a csúszkát lefelé, azaz a Soha ne értesítsen lehetőséget a felhasználói fiókok felügyeletének letiltásához.
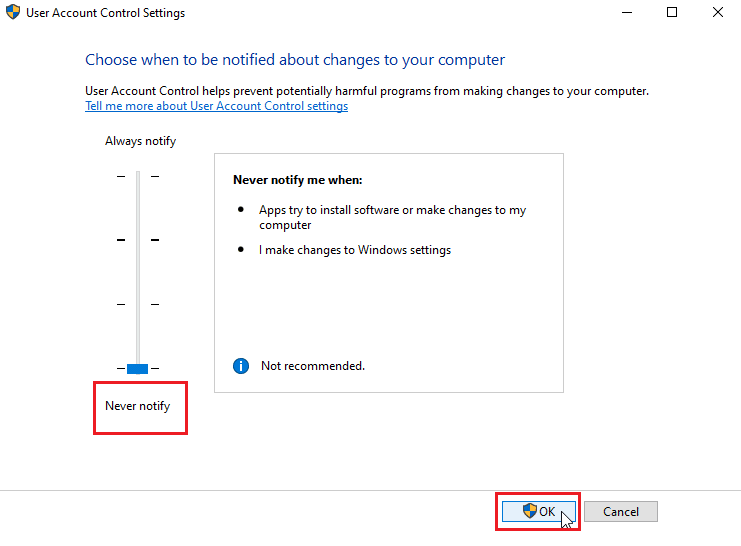
Megjegyzés: Az UAC-t újra be kell kapcsolni, ha a javítás nem oldja meg a problémát, mivel a letiltása súlyos biztonsági problémákat okozhat a rendszerben.
4. módszer: Tiltsa le a csak olvasható funkciót
Néha, ha egy fájl vagy mappa írásvédettre van beállítva, akkor az aktuális állapot megjelenítésére képtelen hiba lép fel. Ezt a csak olvasható opció letiltásával lehet megoldani. Ehhez
1. Kattintson jobb gombbal a hibát mutató mappára vagy fájlra; lépjen a Tulajdonságok lapra.
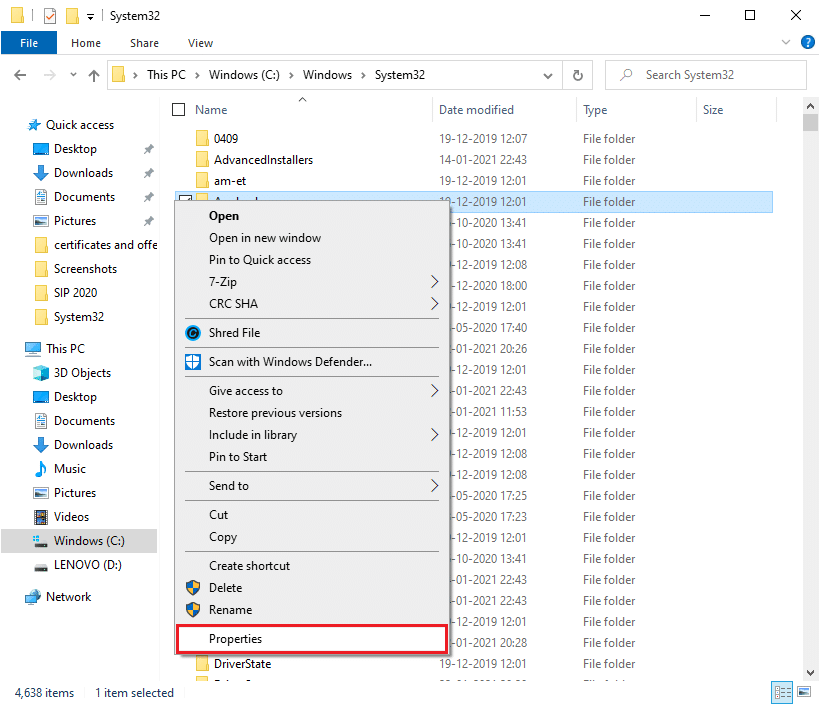
2. A Tulajdonságok részben törölje a jelet az Attribútumok melletti Csak olvasható opcióból.
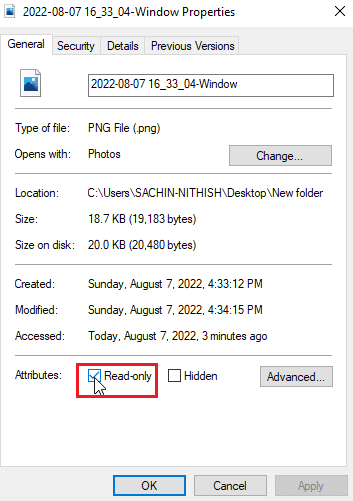
3. Kattintson az Alkalmaz gombra.
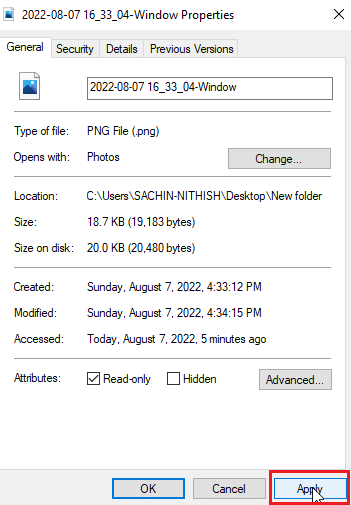
4. Most kattintson az OK gombra.
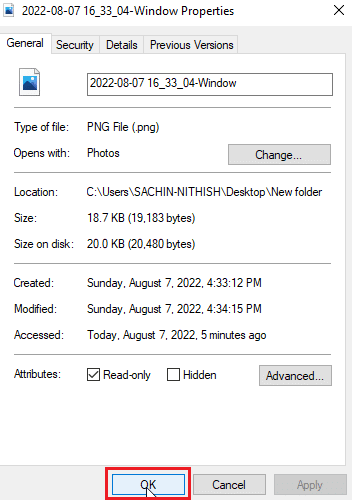
5. módszer: A víruskereső ideiglenes letiltása (ha van)
A víruskereső szoftver hatással lehet a mappákra, amelyek potenciálisan zárolhatják azokat, megvonva a hozzáférést a fájlokhoz és/vagy mappákhoz. A víruskereső letiltása megérhet egy próbát. Olvassa el útmutatónkat a víruskereső ideiglenes letiltásához Windows 10 rendszeren.
Ha nem rendelkezik víruskereső szoftverrel, nézze meg a Windows biztonságot; A Windows biztonságának van egy funkciókapcsolója, amely szabályozza a mappák elérését az illetéktelen hozzáféréstől. Hogy megnézze, engedélyezve van-e
1. Nyomja meg egyszerre a Windows + I billentyűket a Beállítások megnyitásához.
2. Kattintson a Frissítések és biztonsági beállítások elemre.

3. Ezután kattintson a Windows biztonság elemre a bal oldali ablaktáblában

4. Kattintson a Vírus- és fenyegetésvédelmi beállítások elemre.
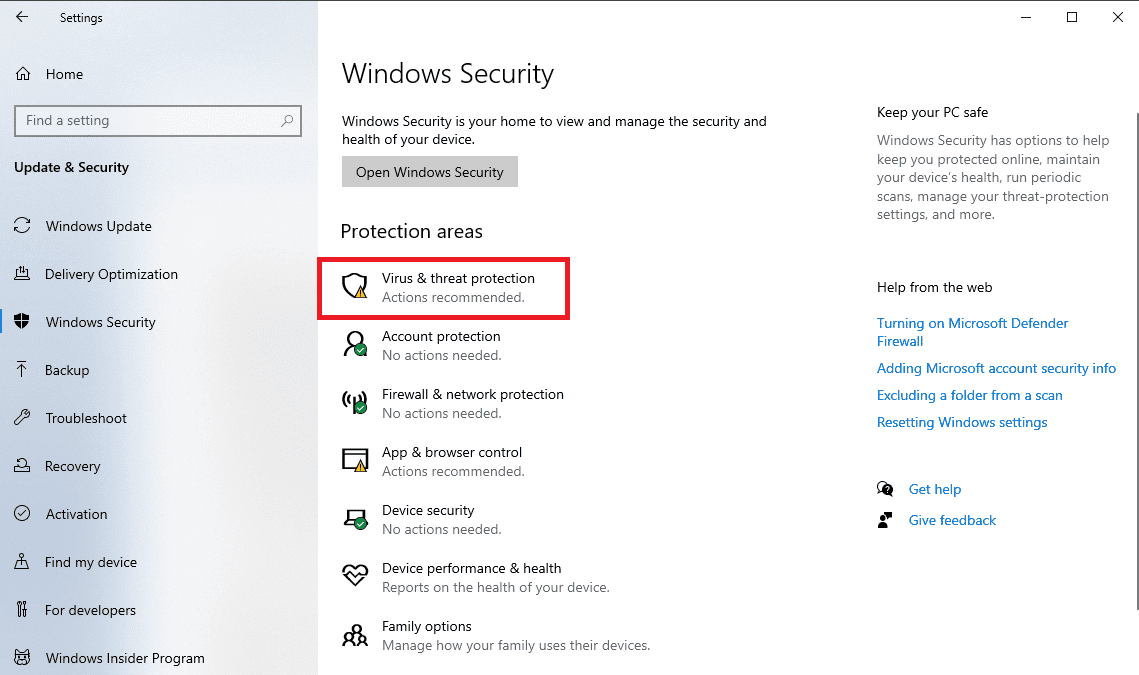
5. Most kapcsolja ki az Időszakos keresés kapcsolót
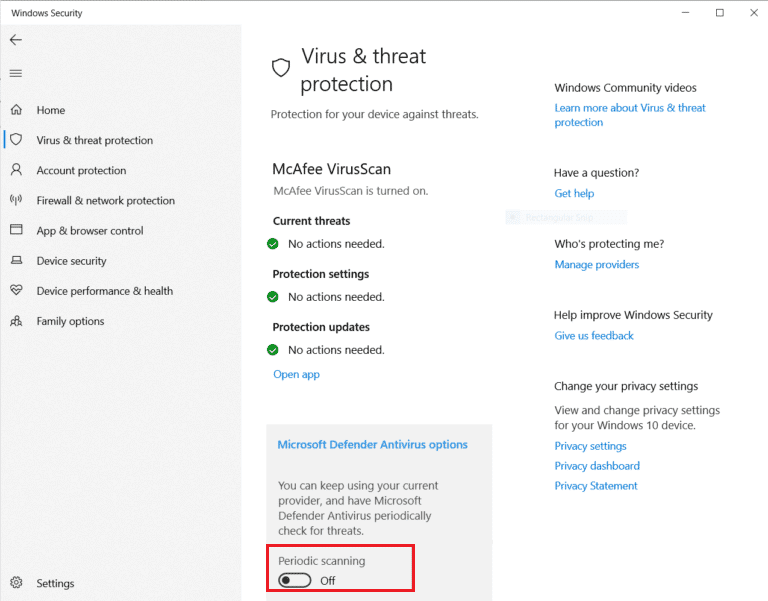
A jelenlegi tulajdonos nem jeleníthető meg A Windows 10 rendszerproblémája gyakran megoldódik ezzel a módszerrel
6. módszer: Távolítsa el a mappákban ütköző alkalmazásokat
Egyes, kifejezetten a Windowshoz tervezett alkalmazások, amelyek egy mappát zárolnak, ütközhetnek a Windows rendszerrel, és akkor is aktiválhatók, ha éppen nem futnak a háttérben. Ha meg szeretné győződni arról, hogy egyik alkalmazás sem ütközik Önbe, próbálja meg törölni ezeket az alkalmazásokat, és ellenőrizze, hogy ez megoldja-e a problémát.
1. Nyomja meg a Windows billentyűt, írja be a Vezérlőpult parancsot, majd kattintson a Megnyitás gombra.
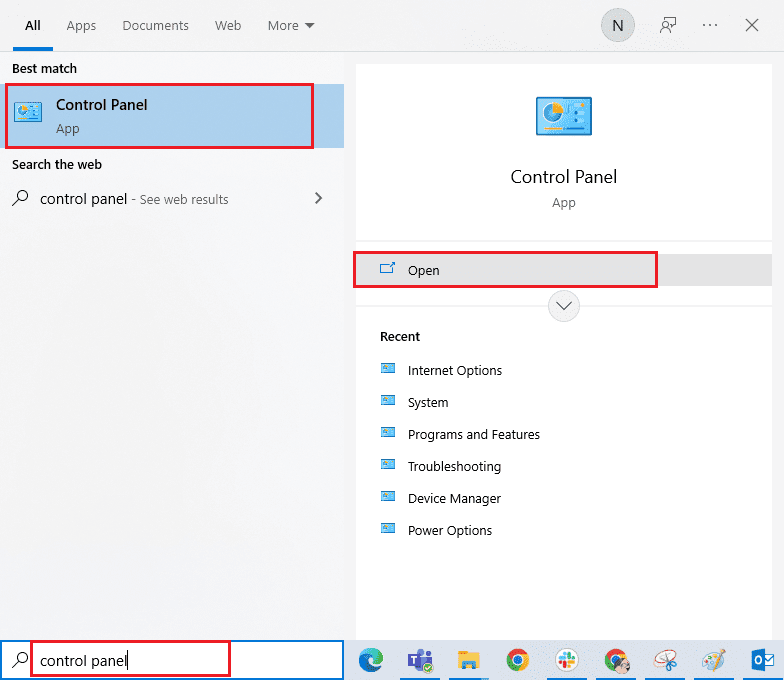
2. Állítsa be a Nézet > Kategória lehetőséget, majd kattintson a Program eltávolítása elemre.
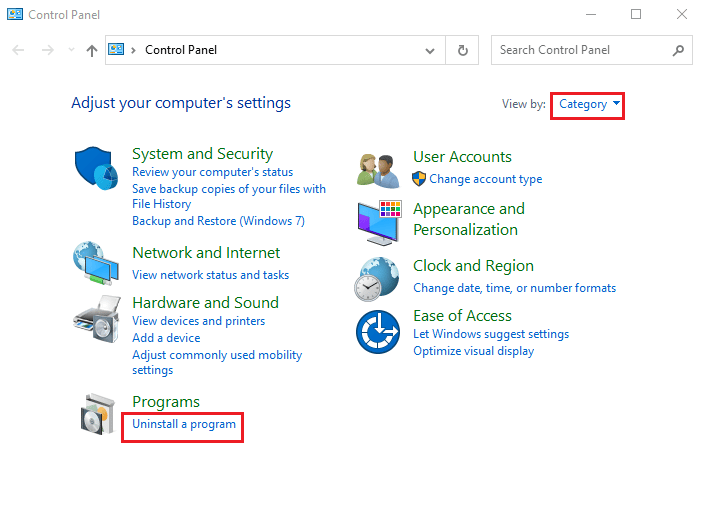
3. Most kattintson a jobb gombbal arra az alkalmazásra, amelyről úgy gondolja, hogy ütközik egy mappával, és válassza az Eltávolítás lehetőséget.
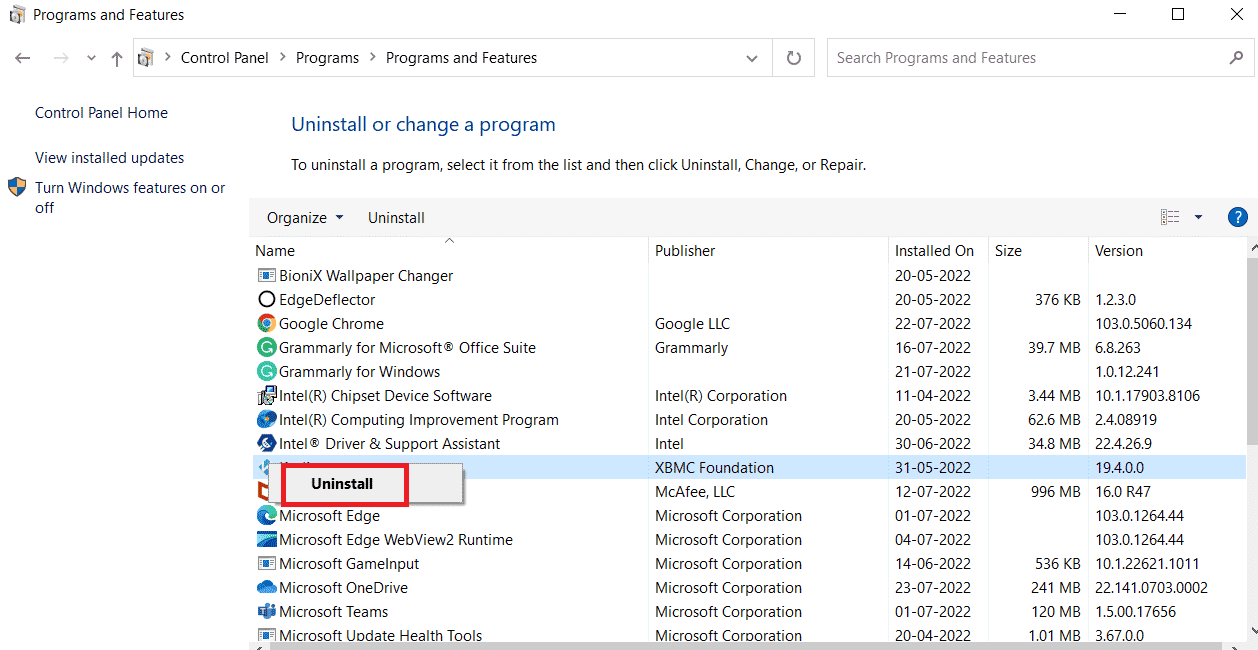
7. módszer: Adjon engedélyeket a felhasználóknak
A legegyszerűbb megoldás, amelyet a felhasználók ebben a forgatókönyvben jelentettek, az az, hogy engedélyt adnak annak a felhasználói fióknak, amelyben a hibát tapasztalták. Kövesse a megadott lépéseket
1. Kattintson jobb gombbal arra a mappára, amelyhez nem tud hozzáférni, majd kattintson a Tulajdonságok elemre

2. Lépjen a Biztonság fülre, és kattintson a Szerkesztés… gombra.
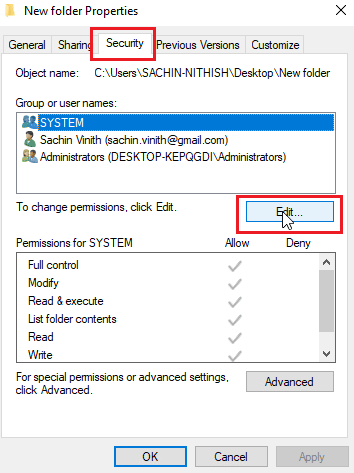
3. Ezután kattintson a Hozzáadás gombra
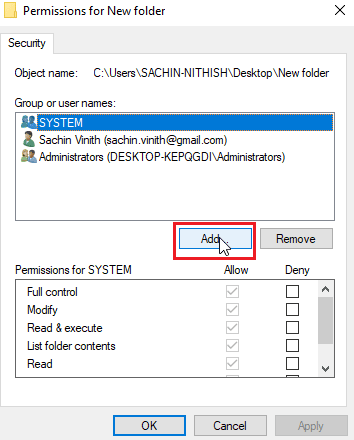
4. Most kattintson a Speciális gombra.
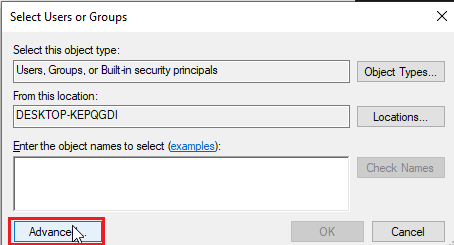
5. Kattintson a Keresés most gombra, és keresse meg a Hitelesített felhasználókat
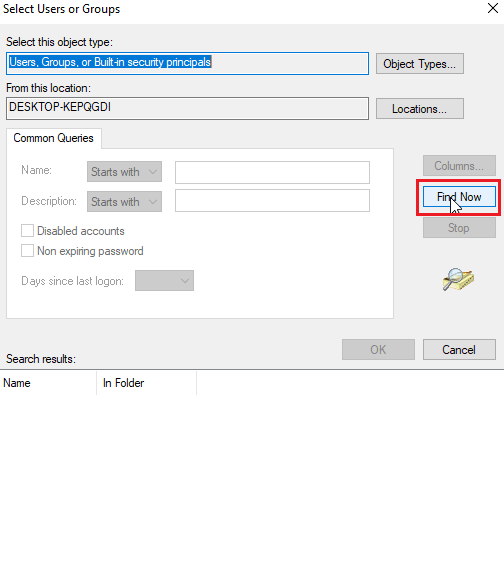
6. Most a keresési eredmények alatt megtekintheti a hitelesített felhasználókat, kattintson rá, majd kattintson az OK gombra
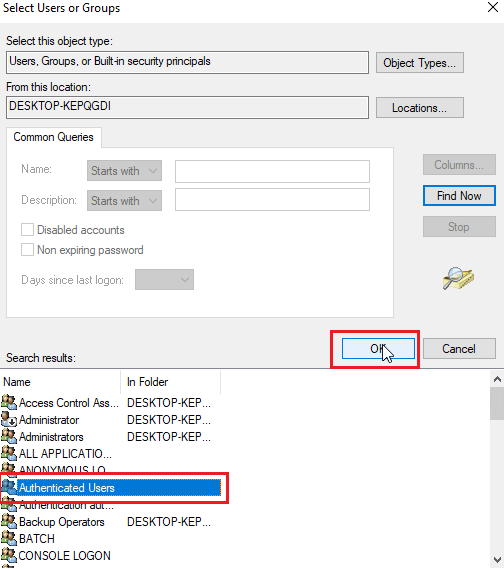
7. A hitelesített felhasználók most lesznek kiválasztva, kattintson az OK gombra.
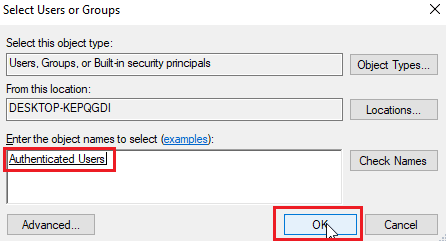
8. Végül jelölje be az összes beállítást a hitelesített felhasználók engedélyeinek engedélyezése címsor alatt
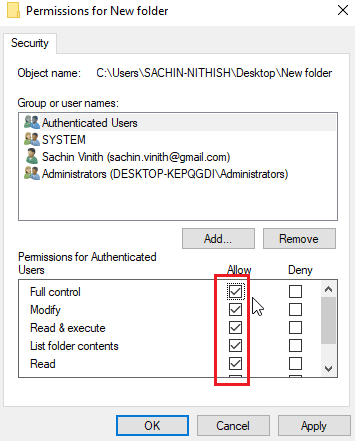
9. Kattintson az OK gombra a változtatások mentéséhez.
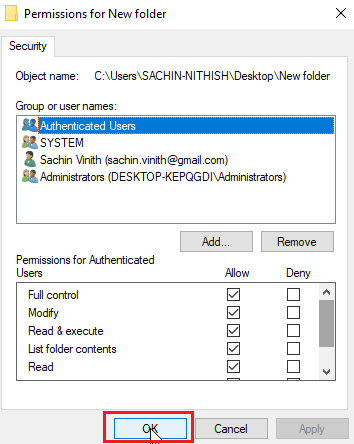
8. módszer: Futtassa a chkdsk parancsot
Ha nincs tényleges tulajdonos a fájlban vagy mappában, amelyhez hozzáférést próbál elérni, akkor az aktuális tulajdonos nem jeleníthető meg hibaüzenetet kap. Ezt a chkdsk parancs futtatásával lehet megoldani a parancssorban. Kövesse útmutatónkat a lemez hibáinak ellenőrzéséhez a chkdsk paranccsal.
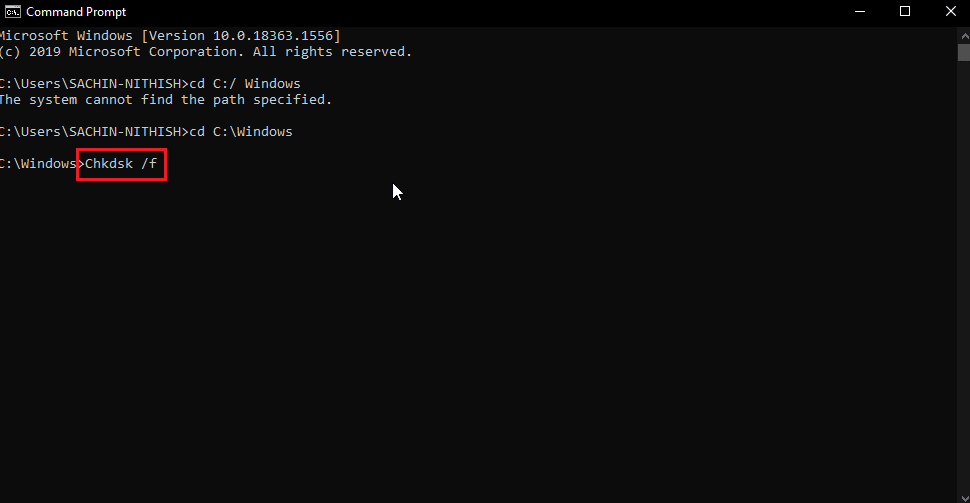
Ez potenciálisan kijavíthatja Nem tudja megjeleníteni a jelenlegi tulajdonos problémáját, mivel ez ellenőrzi a lemezproblémákat és a lemez hibás szektorait, és megpróbálja automatikusan kijavítani őket.
9. módszer: Adminisztrátori fiók használatának engedélyezése
Megpróbálhat hozzáférést biztosítani a fájlhoz vagy mappához rendszergazdai fiókkal.
1. Másolja ki a mappa elérési útját, amelynek tulajdonjogát szeretné megszerezni.
2. Nyomja meg a Windows billentyűt, írja be a Command Prompt parancsot, és kattintson a Futtatás rendszergazdaként lehetőségre.
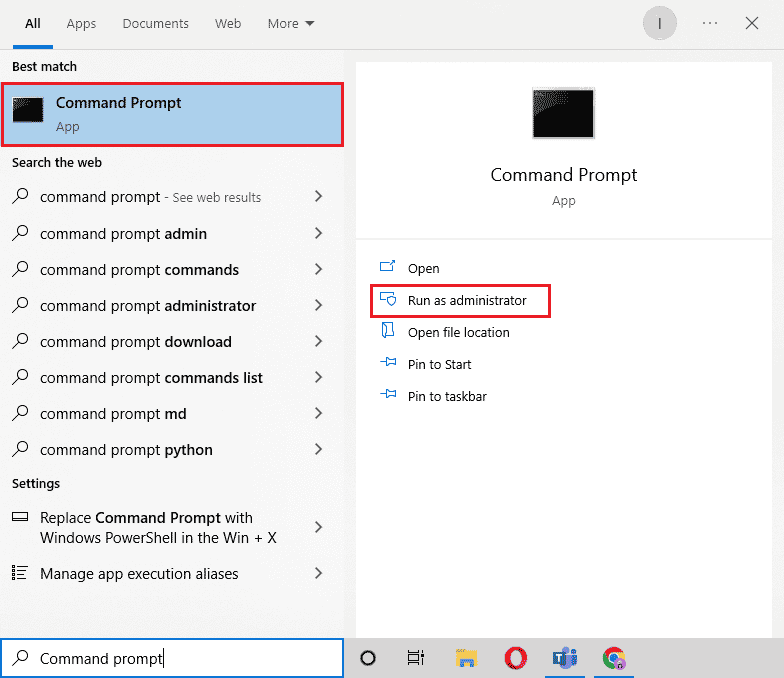
3. Írja be a következő parancsot, és nyomja meg az Enter billentyűt.
Takeown /F “Enter the address of the directory you want to get access” /a /r / d y
Megjegyzés: Cserélje ki a fenti parancs idézett szövegét a másolt mappa elérési útjával.
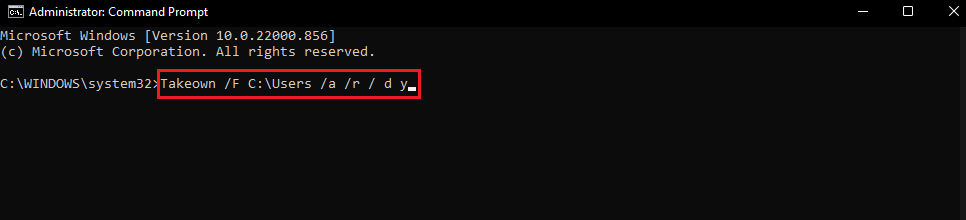
A végrehajtás után a folyamat sikeres üzenetet jelenít meg.
4. Ezután hajtsa végre a megadott parancsot, és nyomja meg az Enter billentyűt.
Icacls “Enter the address of the directory you want to get access” /grant administrators:F /t
Megjegyzés: Cserélje ki a fenti parancs idézett szövegét a másolt mappa elérési útjával.
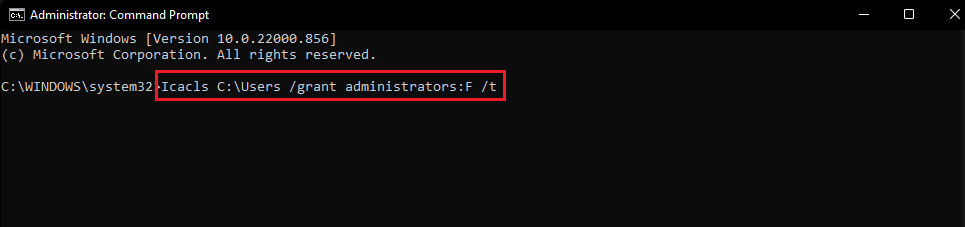
Miután a folyamat sikeres volt, próbálja meg újra elérni a fájlt. Ez kijavítja a Nem tudja megjeleníteni a jelenlegi tulajdonos problémát.
Gyakran Ismételt Kérdések (GYIK)
Q1. Hogyan lehet kikényszeríteni a mappa tulajdonjogát?
Ans. A tulajdonjogot kikényszerítheti a tulajdonságok menüben a mappából, kattintson a jobb gombbal a mappára, kattintson a Tulajdonságok elemre, majd kattintson a Biztonság, majd a Speciális elemre. Itt megtekintheti a tulajdonjogokat.
Q2. Van valami mód arra, hogy egy mappa kényszerített tulajdonjogát megszerezze?
Ans. Parancssor segítségével kényszerítheti ki a mappa tulajdonjogát.
Q3. Mi az a felhasználói fiókok felügyelete?
Ans. A felhasználói fiókok felügyelete egy biztonsági összetevő, amelyet először a Windows Vista rendszerben valósítottak meg. Fő célja, hogy korlátozza az alkalmazásokat a használati jogosultságok fenntartására mindaddig, amíg egy rendszergazda vagy egy számítógép-felhasználó rendszergazdai jogosultságokat nem ad az alkalmazásnak.
***
Reméljük, hogy a fenti cikk arról szól, hogyan lehet kijavítani a nem tud jelenlegi tulajdonos hibát a Windows 10 rendszerben. Hasznos volt, és sikerült kijavítania a problémát. Kérjük, ossza meg velünk, hogy melyik módszer vált be Önnek. Ne felejtsen el értesíteni minket a cikkel kapcsolatos kérdésekről és/vagy javaslatokról, köszönöm

