A Windows alvó üzemmódból való ismételt felébresztése irritáló lehet, és számos problémát okozhat. A hibáért a MoUSO Core Worker Process felelős. Ez egy olyan program, amely koordinálja a Windows Update működését. Kizárólag a háttérben működik, és nem akadályozza a rendszeres folyamatokat. De néha alvó módban engedély nélkül felébreszti a rendszert. Tökéletes útmutatót nyújtunk a MoUsoCoreWorker.exe folyamatprobléma javításához a Windows 10 rendszerben.
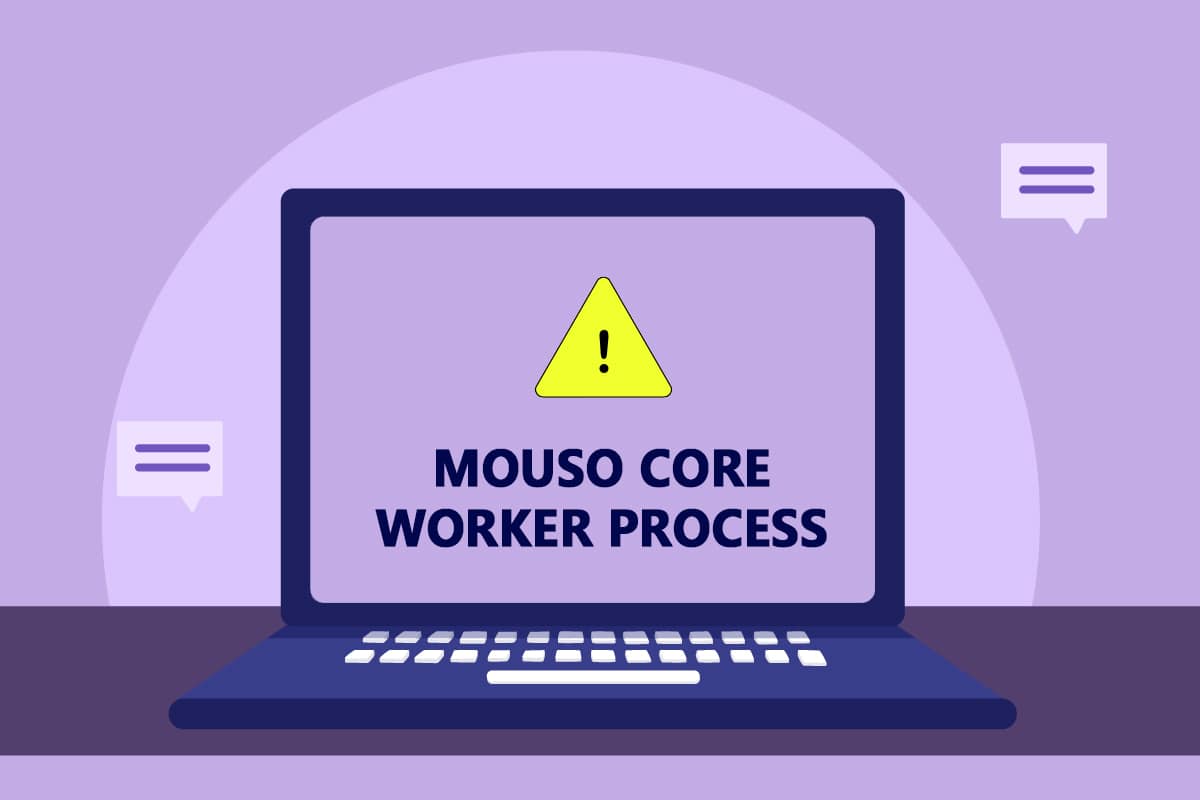
Tartalomjegyzék
A MoUSO Core Worker folyamat javítása a Windows 10 rendszerben
Íme néhány valószínű ok, amiért a MoUSO Core Worker Process felébresztheti a számítógépet az alvó állapotból.
- Elavult Windows
- Helytelen energiabeállítások
- Harmadik féltől származó alkalmazások által okozott interferencia
- Orchestrator Service problémák
Miután megértette, hogy a MoUsoCoreWorker.exe miért ébreszti fel folyamatosan a számítógépet alvó állapotból, nézzük meg a MoUsoCoreWorker.exe folyamathiba megoldásának módszerét itt: Windows 10.
1. módszer: Távolítsa el a GoodSync alkalmazást
Harmadik féltől származó alkalmazások szinkronizálása lekötheti a számítógépet, aminek következtében a MoUSO Core Worker Process folyamatosan fut. Ezek okozhatják a MoUsoCoreWorker.exe folyamathibát. A GoodSync alkalmazás köztudottan ilyen problémákat okoz. Ezt az alábbi lépések végrehajtásával kijavíthatja az ilyen programok letiltásával vagy eltávolításával.
1. Nyomja meg együtt a Windows + I billentyűket a Beállítások megnyitásához.
2. Válassza az Alkalmazások lehetőséget a Beállítások ablakban.

3. A bal oldali panelen válassza az Alkalmazások és szolgáltatások lehetőséget. Ezután görgessen le a jobb oldali ablaktáblában, válassza ki a GoodSync alkalmazást, majd kattintson az Eltávolítás gombra.

4. Kattintson az Eltávolítás elemre a megerősítő párbeszédpanelen.

5. Ismét kattintson az Eltávolítás elemre a GoodSync eltávolítása ablakban.
Megjegyzés: Ha van biztonsági másolata a személyes adatairól, bejelölheti a Privát adatok törlése (Munkák, hitelesítő adatok, naplók) jelölőnégyzetet.

6. Kattintson az Igen gombra a GoodSync Runner felugró ablakban.

7. Az eltávolítás befejezése után indítsa újra a számítógépet.
2. módszer: Tiltsa le az ébresztési időzítőket
Az ébresztési időzítők arra szolgálnak, hogy a számítógépet automatikusan felébresszék, hogy meghatározott feladatokat egy adott időpontban elvégezzenek. Néha megzavarhatják a számítógépet, amikor az alvó módban van, és ezzel a MoUsoCoreWorker.exe folyamathibát okozzák. Kövesse az alábbi lépéseket, és tiltsa le őket.
1. Nyomja meg a Windows billentyűt, írja be a vezérlőpult parancsot, majd kattintson a Megnyitás gombra.

2. Válassza a Hardver és hang lehetőséget.

3. Válassza az Energiagazdálkodási lehetőségek lehetőséget a Hardver és hang oldalon.

4. Kattintson a Tervbeállítások módosítása lehetőségre az ábra szerint.

5. Kattintson a Speciális energiabeállítások módosítása elemre. Megnyílik az Energiagazdálkodási lehetőségek ablak.
Megjegyzés: Az Energiagazdálkodási lehetőségeket közvetlenül az asztalról is megnyithatja a control.exe powercfg.cpl,,3 parancs futtatásával a Futtatás párbeszédpanelen.

6. Keresse meg az Alvó állapotot, és kattintson a + ikonra a kibontásához. Látni fogja az Ébresztési időzítők engedélyezése lehetőséget.

7. Kattintson ismét a + ikonra az Allow Wake Timers (Ébresztési időzítők engedélyezése) kibontásához, és válassza az Akkumulátoron és a Csatlakoztatva egyaránt letiltása lehetőséget.

8. A módosítások mentéséhez kattintson az Alkalmaz és az OK gombra.

9. Ezt követően indítsa újra a számítógépet.
Ellenőrizze, hogy a MoUsoCoreWorker.exe folyamathibát javították-e.
3. módszer: Állítsa le a Frissítési Orchestrator szolgáltatást
Az UsoSVC vagy az Update Orchestrator Service rendszerezi a Windows által kiadott frissítéseket, és olyan feladatokat végez, mint a frissítések letöltése, ellenőrzése és telepítése. Ez elindíthatja a MoUSO Core Worker folyamatot, és ez lehet a hiba oka. A probléma megoldásához az alábbi lépések végrehajtásával letilthatja az UsoSVC-t.
Megjegyzés: A számítógép frissítésekor engedélyeznie kell a frissítési vezérlő szolgáltatást.
1. Nyomja meg a Windows billentyűt, írja be a services parancsot, és kattintson a Futtatás rendszergazdaként lehetőségre.

2. Keresse meg és kattintson jobb gombbal az Orchestrator Service frissítése elemre, majd válassza a Tulajdonságok menüpontot.

3. Az Általános lapon állítsa az Indítás típusát Letiltva értékre.

4. Kattintson az Alkalmaz és az OK gombra a változtatások megerősítéséhez.
4. módszer: A Feladatütemező letiltása
A Task Scheduler egy olyan szolgáltatás, amely lehetővé teszi, hogy bármilyen feladatot ütemezzen és hajtson végre a számítógépén manuális beavatkozás nélkül, bármikor. Néha egy tervezett automatizált feladat felébresztheti a számítógépet alvó állapotból, ami ezt a MoUsoCoreWorker.exe folyamatproblémát okozza. Kövesse az alábbi utasításokat a Feladatütemező kikapcsolásához.
1. Nyomja meg egyszerre a Windows + R billentyűket a Futtatás párbeszédpanel megnyitásához.

2. Írja be a taskchd.msc parancsot a Futtatás párbeszédpanelbe, és nyomja meg az Enter billentyűt a Feladatütemező elindításához.

3. A Feladatütemező ablakban lépjen a Feladatütemező könyvtár > Microsoft > Windows > UpdateOrchestrator mappába a bal oldali panelen.

4. Az UpdateOrchestrator mappában keresse meg és jobb gombbal kattintson a Vizsgálat ütemezése elemre, majd válassza a Letiltás lehetőséget.

5. Lépjen ki a Feladatütemezőből, és indítsa újra a számítógépet.
5. módszer: Frissítse a Windows rendszert
Az elavult Windows PC kompatibilitási problémákat okozhat. A Microsoft csapata frissítéseket ad ki a hibák kijavításához és egyéb hasznos szolgáltatások hozzáadásához. A Windows frissítése megoldhatja a MoUsoCoreWorker.exe folyamattal kapcsolatos problémát. Ehhez kövesse ezeket.
1. Nyomja meg egyszerre a Windows + I billentyűket a Beállítások elindításához.
2. Kattintson a Frissítés és biztonság csempére az ábra szerint.

3. A Windows Update lapon kattintson a Frissítések keresése gombra.

4A. Ha elérhető új frissítés, kattintson a Telepítés most gombra, és kövesse az utasításokat a frissítéshez.

4B. Ellenkező esetben, ha a Windows naprakész, akkor a Naprakész üzenet jelenik meg.

6. módszer: Használja a Rendszerleíróadatbázis-szerkesztőt
A Rendszerleíróadatbázis-szerkesztő a Windows összes konfigurációját, értékét és beállítását tartalmazó adattár. Használhatjuk a NoAutoRebootWithLoggedOnUsers duplaszó létrehozására, amely leállítja a számítógép automatikus újraindítását, és kijavíthatja a MoUsoCoreWorker.exe MoUSO Core Worker folyamathibát. Ehhez kövesse az alábbi lépéseket.
Megjegyzés: A Rendszerleíróadatbázis-szerkesztő módosítása problémákat okozhat. Készítsen biztonsági másolatot a rendszerleíró adatbázisról, mielőtt követné ezt a módszert az alábbiak szerint.
1. Nyomja meg együtt a Windows + R billentyűket a Futtatás párbeszédpanel megnyitásához.

2. Írja be a regedit parancsot, és kattintson az OK gombra a Rendszerleíróadatbázis-szerkesztő elindításához.

3. Kattintson a Fájlra, és válassza az Exportálás… lehetőséget. Megnyílik az Export Registry File ablak.

4. Nevezze el ennek megfelelően, majd kattintson a Mentés gombra. Létrejön a rendszerleíró adatbázis biztonsági másolata, amelyet importálhat, ha valami rosszul sül el.

5. A biztonsági másolat létrehozása után lépjen a következő elérési útra a Rendszerleíróadatbázis-szerkesztőben.
HKEY_LOCAL_MACHINESOFTWAREPoliciesMicrosoftWindowsWindowsUpdateAU

6. A jobb oldali ablaktáblában keresse meg és kattintson duplán a NoAutoRebootWithLoggedOnUsers kulcsra.
7. Állítsa az Értékadatokat 1-re a felugró ablakban, és kattintson az OK gombra a módosítások mentéséhez.

8. Lépjen ki a Rendszerleíróadatbázis-szerkesztőből, és indítsa újra a számítógépet.
7. módszer: Indítsa újra a Windows Update Service szolgáltatást
Ha a számítógép nem tud aludni, annak az lehet az oka, hogy a Windows Update szolgáltatás különböző hibák miatt nem működik megfelelően. A probléma megoldásához indítsa újra a Windows Update szolgáltatást az alábbi lépések végrehajtásával.
1. Nyomja meg a Windows billentyűt, írja be a Services (szolgáltatások) szöveget, majd kattintson a Futtatás rendszergazdaként lehetőségre a Szolgáltatások ablak elindításához.

2. Keresse meg és kattintson jobb gombbal a Windows Update szolgáltatásra, majd válassza a Leállítás lehetőséget.

3. Ezt követően minimalizálja a szervizablakot.
4. Nyomja meg a gombot Ctrl + Shift + Esc billentyűk egyidejűleg a Feladatkezelő megnyitásához.
5. Kattintson a További részletek elemre.

6. Keresse meg és kattintson a jobb gombbal a MoUSO Core Worker Process elemre, majd válassza a Feladat befejezése lehetőséget.

7. Zárja be a Feladatkezelőt, és maximalizálja a Szolgáltatások ablakot.
8. Kattintson jobb gombbal a Windows Update elemre, és válassza a Start lehetőséget.

A Windows Update szolgáltatás újraindítása után ellenőrizze, hogy a MoUsoCoreWorker.exe folyamathiba megoldódott-e.
8. módszer: Módosítsa a Windows Update szolgáltatás indítási módját
Ha a Windows Update szolgáltatást kéziként állítja be Indítás típusban, akkor időnként lefagyhat a folyamatai során, ami a számítógép felébredését okozhatja. Kijavíthatja ezt a problémát, ha az indítási típusát Automatikusra módosítja, és ehhez kövesse az alábbi lépéseket.
1. Kövesse a 7. módszer 1. lépését a Szolgáltatások megnyitásához.
2. Keresse meg és kattintson jobb gombbal a Windows Update szolgáltatásra, majd válassza a Tulajdonságok menüpontot a Tulajdonságok ablak megnyitásához.

3. Az Általános lapon módosítsa az Indítás típusát az Automatikus értékre a legördülő listából.

4. A módosítások mentéséhez kattintson az Alkalmaz és az OK gombra.
5. A Szolgáltatások ablakban kattintson ismét a jobb gombbal a Windows Update szolgáltatásra, és válassza az Újraindítás lehetőséget.

6. Amikor a Windows frissítés újraindult, zárja be a Szolgáltatások ablakot.
Megjegyzés: Ha a hiba továbbra is fennáll, próbálja meg leállítani az automatikus frissítést, és ellenőrizze, hogy működik-e az Ön számára.
9. módszer: Futtassa a Windows Update hibaelhárítót és a Powert
A hibaelhárítás észleli és megoldja a programon belüli problémákat. Mivel a MoUSO Core Worker Process a Windows-frissítésekhez kapcsolódik, a Windows frissítési hibaelhárító futtatása megoldhatja a hibát. Megteheti, ha követi a Windows Update hibaelhárító futtatása című útmutatónkat.
10. módszer: Futtassa az áramellátási hibaelhárítót
Ha a Windows Update hibaelhárító futtatása után is szembesül ezzel a problémával, futtassa a Power hibaelhárítót, és ellenőrizze, hogy az megoldja-e. Ehhez kövesse a lépéseket.
1. Nyomja meg együtt a Windows + I billentyűket a Beállítások megnyitásához.
2. Válassza a Frissítések és biztonság lehetőséget a Beállítások oldalon.

3. Kattintson a Hibaelhárítás menüre a bal oldali ablaktáblában.
4. Ezután válassza az Energiaellátás lehetőséget az Egyéb problémák keresése és javítása részben, és kattintson a Hibaelhárító futtatása gombra.

5. Várja meg, amíg a hibaelhárítási folyamat befejeződik, és indítsa újra a számítógépet.
11. módszer: Állítsa vissza az alapértelmezett energiagazdálkodási beállításokat
Ha az energiaellátási beállítások rosszul vannak konfigurálva, az befolyásolhatja az alvó üzemmód működését a számítógépen. Módosítsa az energiaellátási beállításokat alapértelmezettre, és ellenőrizze, hogy ez megoldja-e a MoUsoCoreWorker.exe folyamatproblémát. Ehhez kövesse a megadott lépéseket.
1. Nyomja meg a Windows billentyűt, írja be a parancssort, majd válassza a Futtatás rendszergazdaként lehetőséget a Command Prompt elindításához.

2. Írja be a következő parancsot a Parancssorba, és nyomja meg az Enter billentyűt a végrehajtásához. A parancs végrehajtása után az energiabeállítások visszaállnak az alapértelmezett beállításokra.
powercfg -restoredefaultschemes

3. Lépjen ki a parancssorból, és indítsa újra a számítógépet.
12. módszer: A MoUSO Core Worker folyamat kérésének felülbírálása
A probléma megoldásának másik módja az energiagazdálkodási beállítások módosítása a MoUSO Core Worker Process kérésének felülbírálása érdekében. Ehhez gondosan kövesse ezeket az utasításokat.
1. Kövesse a 11. módszer 1. lépését a Parancssor rendszergazdaként való megnyitásához.
2. Írja be a következő parancsot a MoUSO Core Worker Process kérésének felülbírálásához, majd nyomja meg az Enter billentyűt.
powercfg /requestsoverride process MoUsoCoreWorker.exe execution

3. Az előző parancs végrehajtása után írja be a következő parancsot a felülbírálási folyamat ellenőrzéséhez, majd nyomja meg az Enter billentyűt.
powercfg /requestsoverride
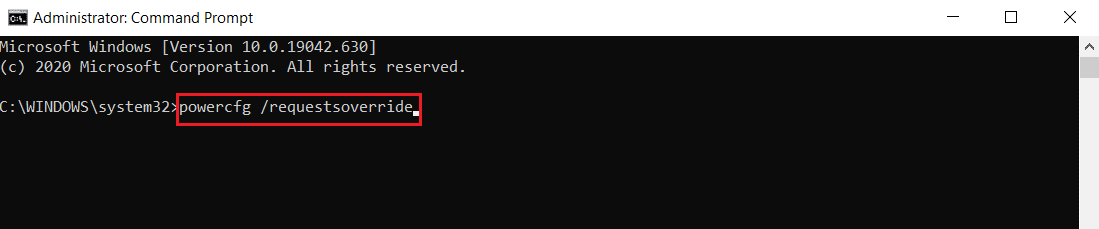
Megjegyzés: Ha le szeretné állítani a MoUSO Core Worker Process kérésének felülbírálását, egyszerűen hajtsa végre ezt a parancsot a Parancssorban.
powercfg /requests override process MoUsoCoreWorker.exe
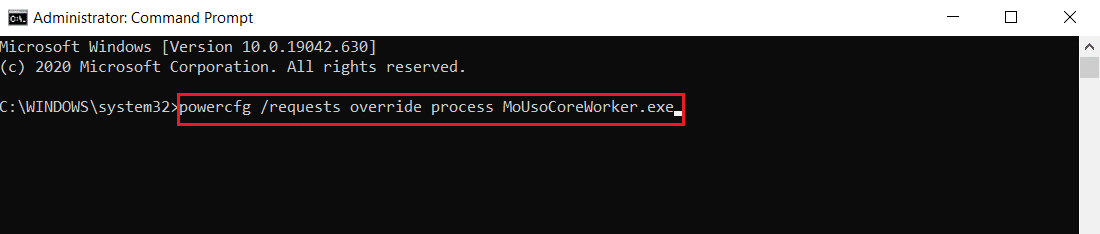
13. módszer: A problémás hardverösszetevők letiltása
A MoUSO Core Worker Process megmaradhat, ha nem tud kikapcsolni bizonyos hardverösszetevőket. Megoldható az ilyen hardvereszközök leválasztásával, lehetővé téve a számítógép kikapcsolását. Kövesse az alábbi lépéseket, és tegye ugyanezt
1. Nyomja meg a Windows billentyűt, írja be az Eszközkezelő parancsot, és kattintson a Megnyitás gombra.
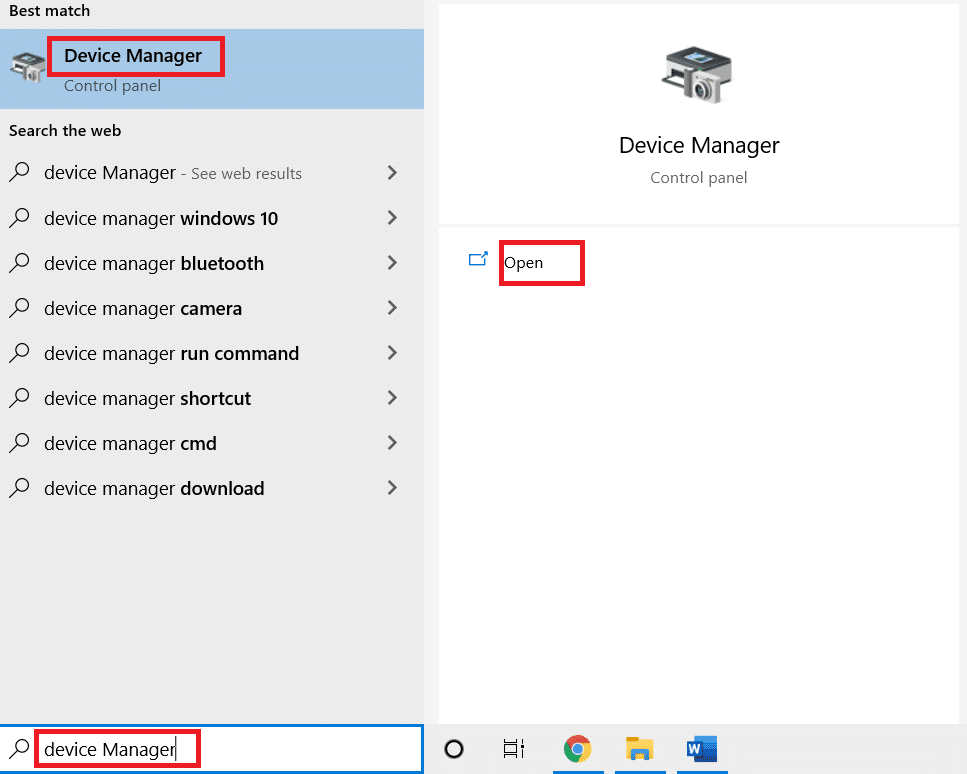
2. Válassza ki és bontsa ki az Univerzális soros buszvezérlők elemet. Válasszon ki egy eszközt, kattintson rá jobb gombbal, és válassza a Tulajdonságok menüpontot. Megnyílik a Tulajdonságok ablak.
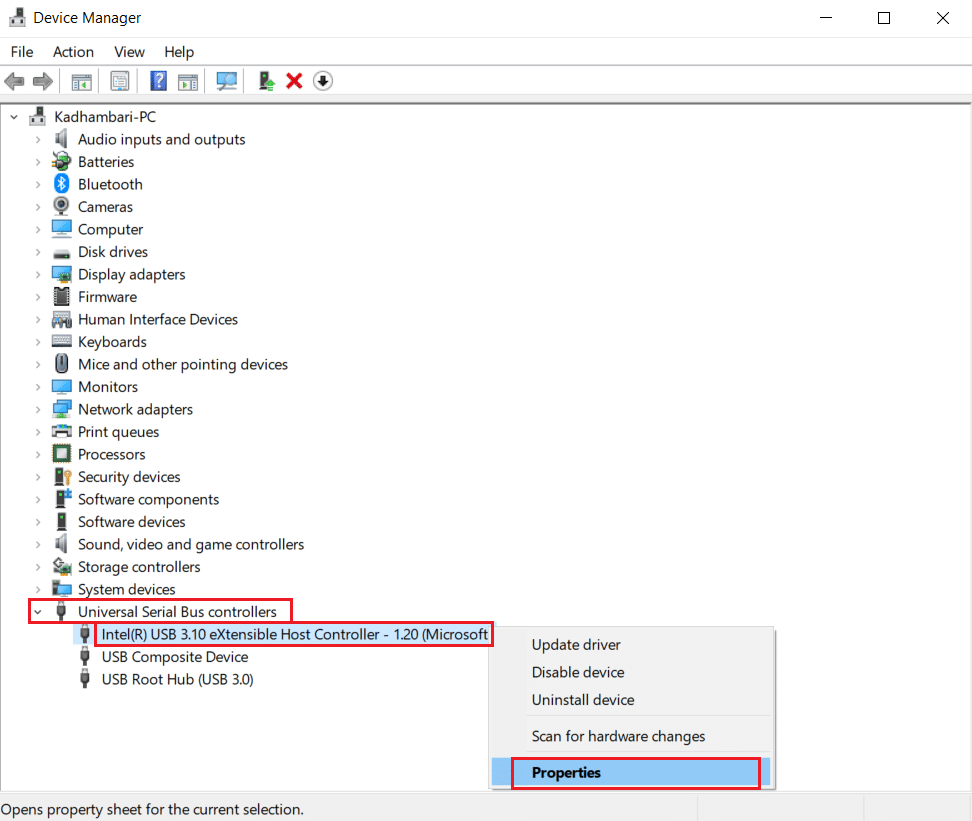
3. Lépjen az Energiagazdálkodás fülre, jelölje be a Engedélyezze a számítógépnek az eszköz kikapcsolását az energiatakarékosság érdekében négyzetet, majd kattintson az OK gombra a változtatások mentéséhez.
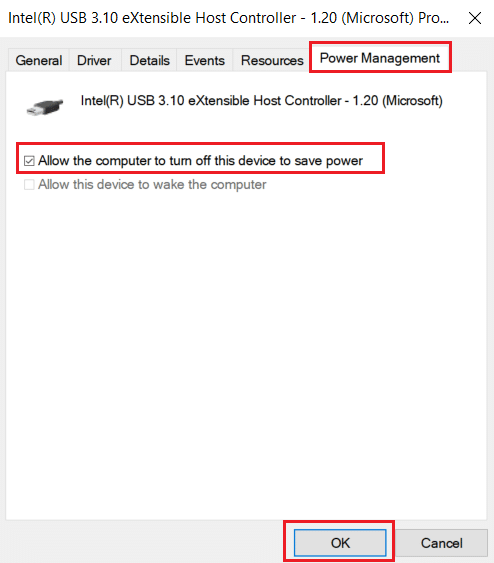
4. Ismételje meg a folyamatot az összes többi eszközzel, hogy azonosítsa, melyik a problémás hardver, és tiltsa le őket.
5. Ha a probléma továbbra is fennáll, a következő paranccsal ellenőrizheti, hogy mely eszközök nincsenek kikapcsolva, majd nyomja meg az Enter billentyűt.
powercfg -devicequery wake_armed
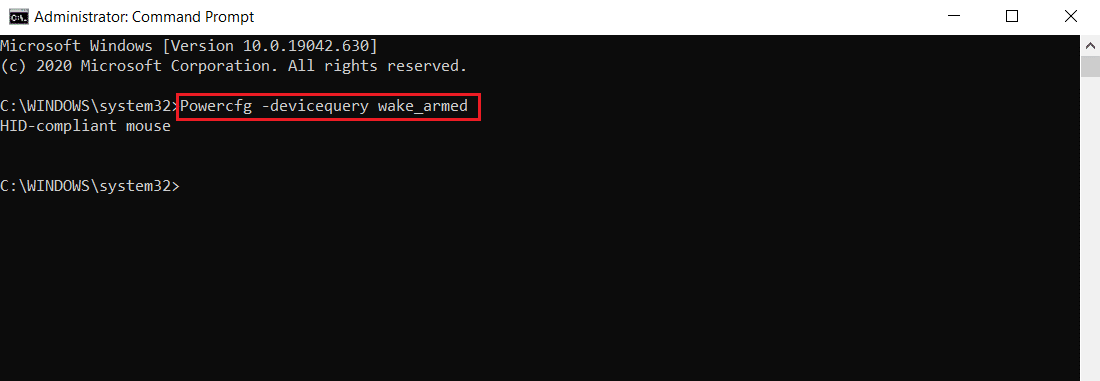
6. A parancs végrehajtása után húzza ki a Parancssorban említett eszközt, vagy módosítsa a tulajdonságait az Energiagazdálkodás lapra lépve a 3. lépésben látható módon.
14. módszer: Hajtsa végre a rendszer-visszaállítást
Ha a fenti megoldások egyike sem működik, az utolsó lehetőség a Rendszer-visszaállítás végrehajtása. Ha nem tud azonosítani olyan programot vagy illesztőprogramot, amely miatt a MoUSO Core Worker Process folyamatosan felébreszti a számítógépet alvó állapotból, állítsa vissza számítógépét egy korábbi dátumra a Rendszer-visszaállítás Windows 10 rendszeren történő használatáról szóló útmutatónkat követve. Ez a módszer biztosan megoldja a problémát.
***
Reméljük, hogy ez az útmutató hasznos volt, és sikerült megakadályoznia, hogy a MoUSO Core Worker Process felébressze számítógépét alvó állapotból. Ossza meg velünk, melyik módszer vált be a legjobban az Ön számára. Ha bármilyen kérdése vagy javaslata van, nyugodtan tegye fel a megjegyzés rovatba.

