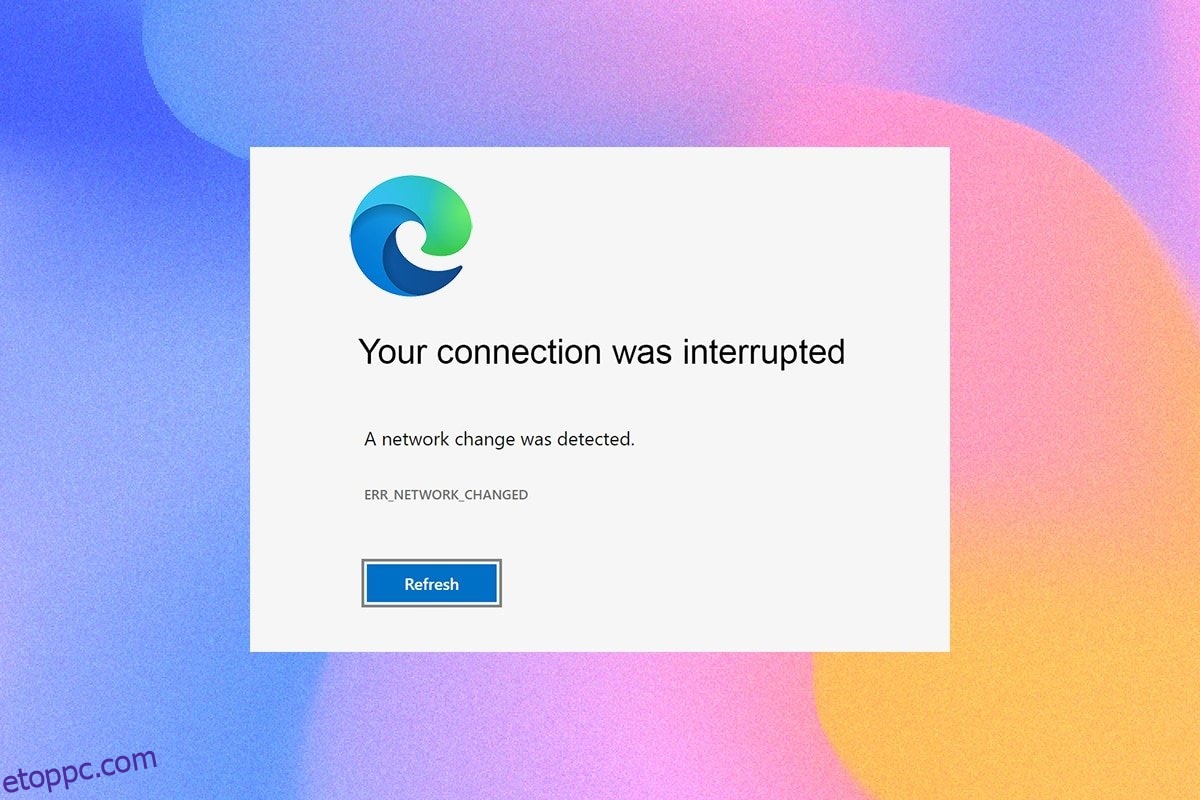Néhány weboldal elérése kedvenc böngészőjében bizonyos hibák miatt nehéznek tűnhet. Ha a Microsoft Edge böngészőt használja, előfordulhat, hogy Microsoft Edge ERR HÁLÓZAT MÓDOSÍTOTT hibával szembesülhetett, miközben bármely weboldalon böngészett. Ennek ellenére ez az útmutató hatékony hibaelhárítási lépésekkel segít kijavítani a Windows 10 rendszerben észlelt hálózati változást. A cikkben ismertetett módszerek Android-eszközére és más böngészőkre is vonatkoznak. Mire vársz még? Olvassa tovább a cikket.
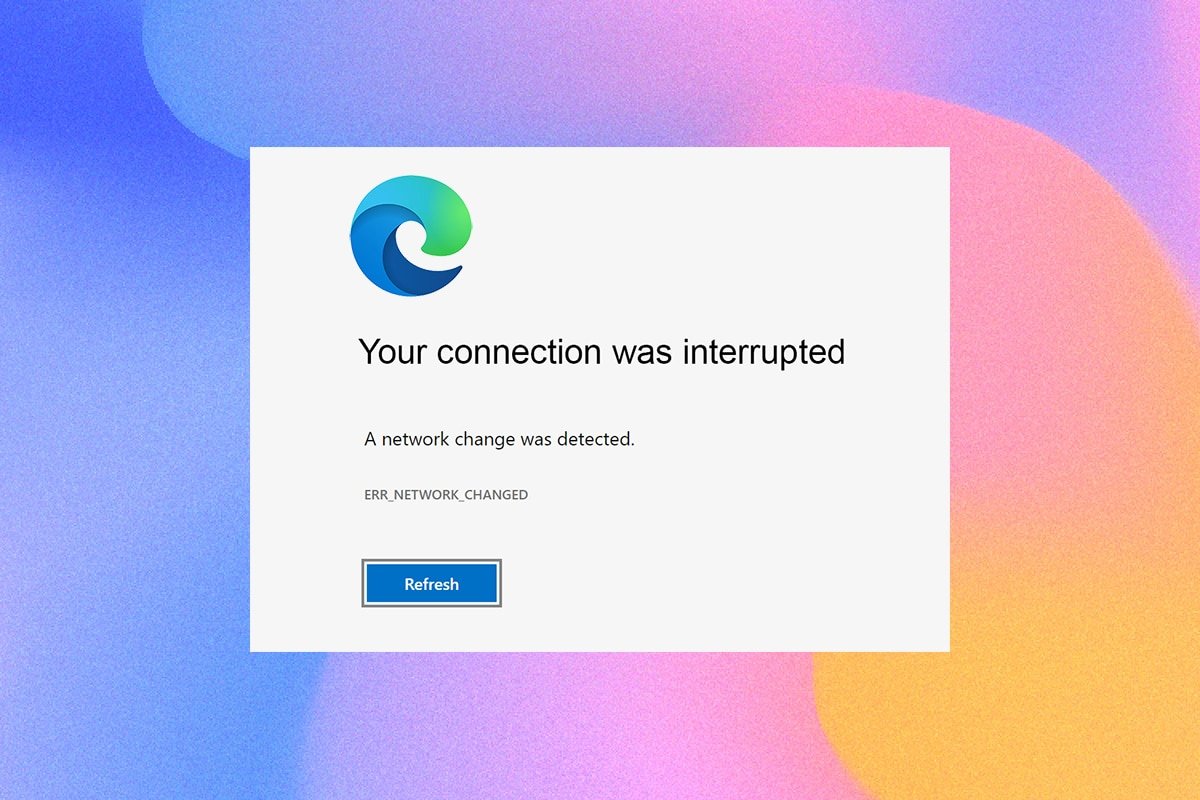
Tartalomjegyzék
A MÓDOSÍTOTT Microsoft Edge ERR-HÁLÓZAT KIJAVÍTÁSA a Windows 10 rendszerben
A Windows 10 rendszert futtató számítógépén lévő hálózati ütközéseken kívül néhány egyéb ok is okozhatja, hogy a rendszer hálózati változást észlelt a Windows 10 hibát. Az alábbiakban felsoroljuk őket.
- IP cím változás.
- Router ütközések.
- Sérült gyorsítótár a böngészőben.
- Ütközések harmadik féltől származó bővítmények miatt.
- Elavult operációs rendszer.
- Nem kompatibilis böngészőbeállítások.
- Malware/vírus támadás.
- Interferencia a VPN/proxy szerverektől.
- Elavult böngésző.
- Nem kompatibilis hálózati adapterek.
- Sérült adatok a WLAN-profilokban.
- Korlátozások a VPN-re, az internetszolgáltatókra, a webhelytulajdonosokra és a proxyszerverekre.
Noha a kapcsolat megszakadásához vezető okok hatalmas listája létezik, hálózati változást észleltünk, hibát észleltek a Microsoft Edge-ben, az alábbiakban tárgyalt módszereket követve mindegyiket könnyen megoldhatja.
Összeállítottunk egy listát azokról a módszerekről, amelyek segítenek kijavítani ezt a hibát ebben a cikkben az Edge-ben. Kövesse az alábbi módszereket ugyanabban a sorrendben a tökéletes eredmény eléréséhez.
Alapvető hibaelhárítási módszerek
Mielőtt bármilyen speciális hibaelhárítási módszert kipróbálna, próbálja ki a következő alapvető hibaelhárítási módszereket. Egy egyszerű és egyszerű hibaelhárítási módszer segíthet a probléma gyors megoldásában.
-
Töltse be újra az oldalt az F5 billentyű vagy az Fn + F5 billentyűk együttes lenyomásával.
-
Indítsa újra a böngészőt az összes böngészőablak bezárásával és megnyitásával.
-
Indítsa újra a rendszert, mert egy egyszerű újraindítás segíthet a probléma megoldásában.
- Próbáljon meg különböző internetböngészőket, például Google Chrome-ot, Opera-t és Firefoxot használni.
1. módszer: Futtassa a Hálózati hibaelhárítót
Az összes csatlakozási probléma elemzéséhez és kijavításához a beépített hálózati hibaelhárító segít. Az összes hálózati probléma megoldódik, és a hálózati műveletek rögtönözhetők egy hálózati hibaelhárító futtatásával. Íme néhány utasítás a hálózati hibaelhárító futtatásához Windows 10 PC-n.
1. Nyomja meg a Windows billentyűt. Írja be a Hibaelhárítási beállításokat a keresősávba, és nyissa meg.

2. Most kattintson a További hibaelhárítók lehetőségre az alábbiak szerint.

3. Most válassza a Hálózati adapter lehetőséget, amely a Keresés alatt látható, és javítsa ki az egyéb problémákat.

4. Válassza a Hibaelhárító futtatása lehetőséget, és elindul a Hálózati adapter hibaelhárítója.

5. Válassza az Összes hálózati adapter lehetőséget, majd kattintson a Tovább gombra.

6. Ha probléma adódik, kattintson a Javítás alkalmazása lehetőségre, és kövesse az egymást követő utasításokban megadott utasításokat.
2. módszer: A proxy letiltása
A proxyszerverek használata az internetkapcsolatot egy másik alagútba tereli át. Ez kiváltja a HÁLÓZAT MEGVÁLTOZTATÁSI HIBA Windows 10 hibaüzenetét. Nagyon sok hibaüzenet jelenik meg a proxyszerverek letiltásához a számítógépen. Az alábbiakban azonban a legegyszerűbb módszert ismertetjük.
Megjegyzés: Lépjen ki a Microsoft Edge-ből, és zárja be az Edge-hez kapcsolódó összes alkalmazást a Feladatkezelőből.
1. Most nyomja meg a Windows gombot. Írja be a Proxyt, és nyissa meg az alábbiak szerint.

2. Itt kapcsolja KI a következő beállításokat.
- A beállítások automatikus felismerése
- Használjon telepítő szkriptet
- Használjon proxyszervert

3. Most indítsa újra az Edge böngészőt, és próbálja meg meglátogatni a weboldalakat.
4. Ha nem, használjon VPN-klienst, és ellenőrizze, hogy a probléma megoldódott-e. Ha nem, próbálja meg számítógépét egy másik hálózathoz, például Wi-Fi-hez vagy mobil hotspothoz csatlakoztatni.
3. módszer: tiltsa le a VPN-t
Amikor a számítógép le van választva a VPN-ről, a számítógép eredeti helye le lesz rendelve a böngészővel, ami hálózati változást észlelt Windows 10 hibát. Ezért ebben az esetben azt tanácsoljuk, hogy tiltsa le VPN-kliensét az alábbi utasítások szerint.
1. A Futtatás párbeszédpanel használatához nyomja meg a Windows +R billentyűket.
2. Írja be az ms-settings:network-vpn parancsot, és kattintson az OK gombra.
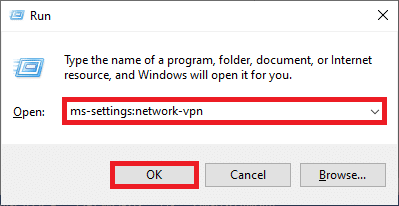
3. A Beállítások ablakban válassza le az aktív VPN-szolgáltatást, és kapcsolja ki a VPN-beállításokat a Speciális beállítások alatt.
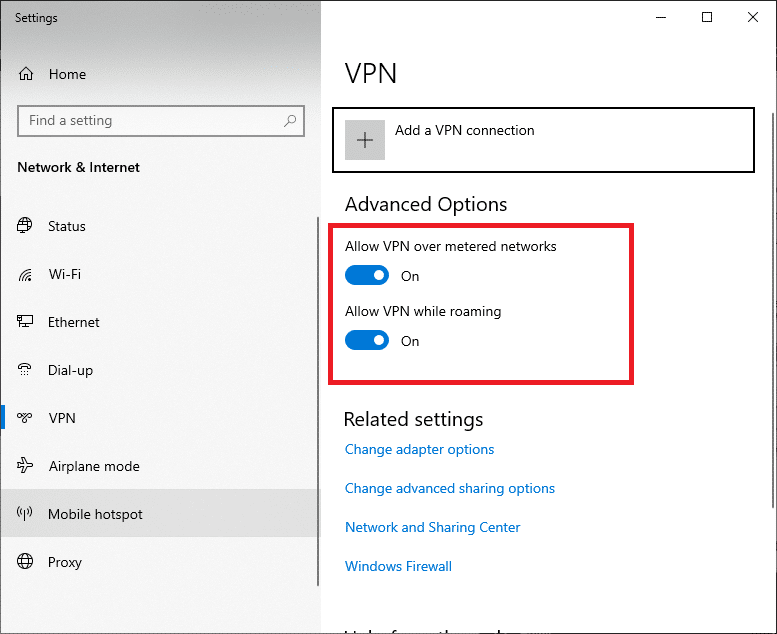
4. módszer: Az Edge böngésző előzményeinek törlése
Gyakrabban a sérült böngésző gyorsítótár több böngészőhibához vezet, nem pedig a HÁLÓZATI HIBA MÓDOSÍTÁSA Windows 10 esetén. A cookie-k és a gyorsítótár nagy része lelassítja az internetes élményt, és befolyásolja a betöltési válaszokat. Az alábbi lépéseket követve egyetlen képpel törölheti őket.
1. Nyomja meg a Windows billentyűt. Írja be az Edge-t, és nyissa meg.
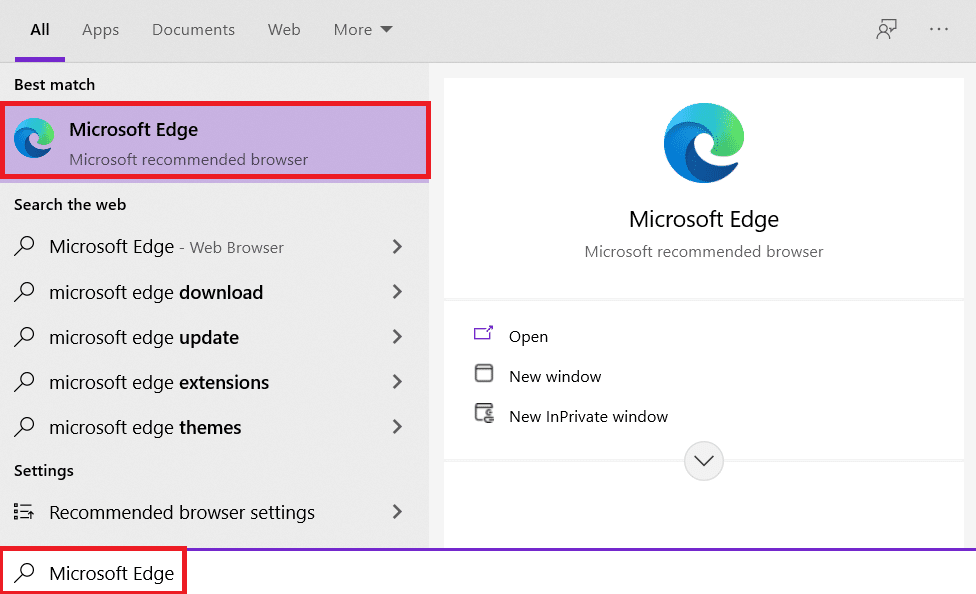
2. Kattintson a profilképe melletti hárompontos ikonra, ahogy korábban tette.
![]()
3. Kattintson a Beállítások elemre.
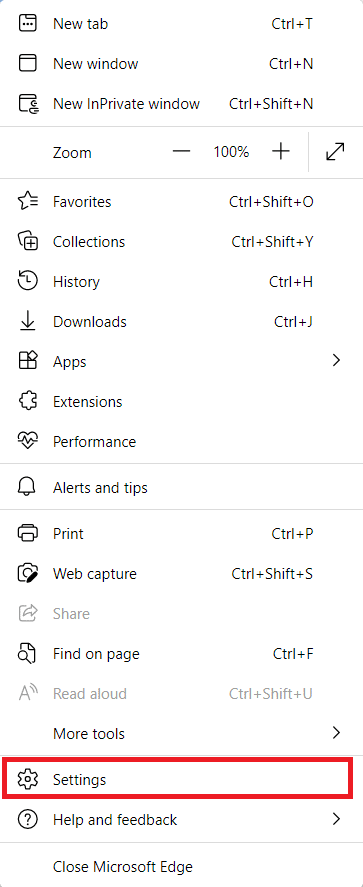
4. Most navigáljon az Adatvédelem, keresés és szolgáltatások lehetőségre a bal oldali ablaktáblában, az ábra szerint.
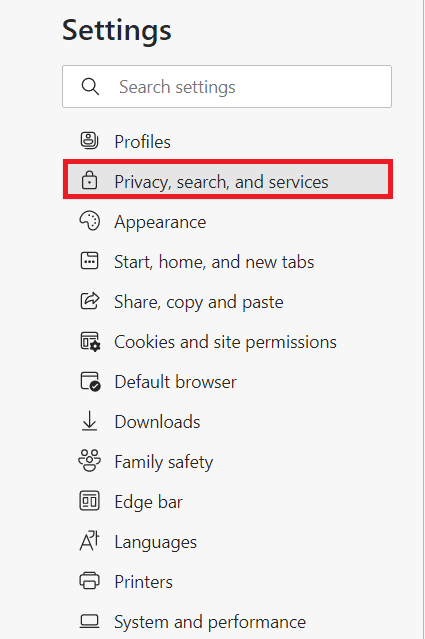
5. Ezután görgessen le a jobb oldali képernyőn, és kattintson a Böngészési adatok törlése alatti Válassza ki a törölni kívánt elemet.
Megjegyzés: Az Edge böngészési előzményeinek törléséhez közvetlenül navigálhat az oldalon, ha beírja az edge://settings/clearBrowserData kifejezést a keresősávba.
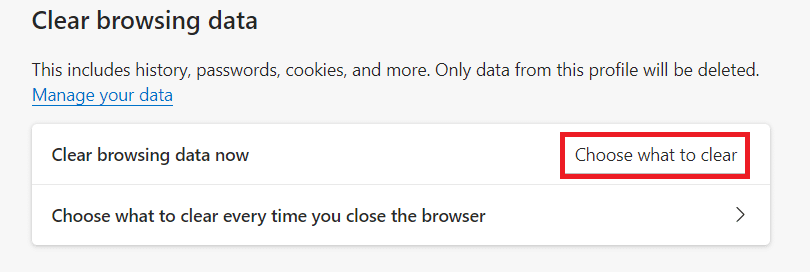
6. A következő ablakban jelölje be a beállításoknak megfelelő jelölőnégyzeteket, például a Böngészési előzmények, Cookie-k és egyéb webhelyadatok, valamint a Gyorsítótárazott képek és fájlok, majd kattintson a Törlés most gombra az alábbiak szerint.
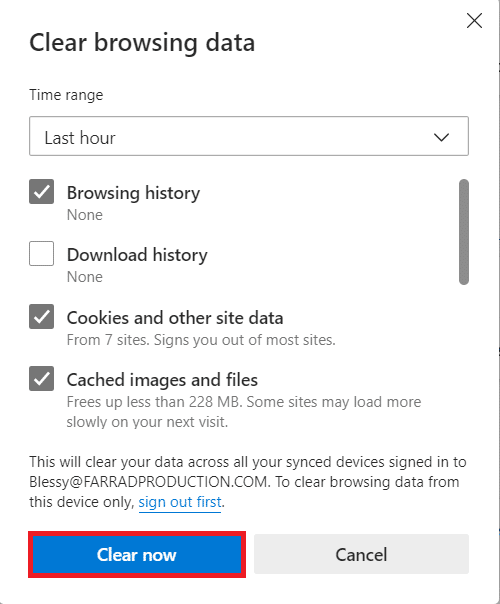
Végül az összes böngészési adat törlődik.
5. módszer: A bővítmények letiltása (ha alkalmazható)
Ha harmadik féltől származó bővítményeket telepített a böngészőjében, akkor előfordulhat, hogy hálózati változást észlelt a Windows 10 hiba. Megpróbálhatja bezárni az összes szükségtelen lapot, és újraindítani a rendszert. Ha az összes lapot bezárta, és továbbra is fennáll a probléma, próbálja meg letiltani az összes bővítményt.
1. Indítsa el az Edge böngészőt, és kattintson a jobb felső sarokban található hárompontos ikonra.
![]()
2. Most kattintson a Bővítmények lehetőségre az alábbiak szerint.
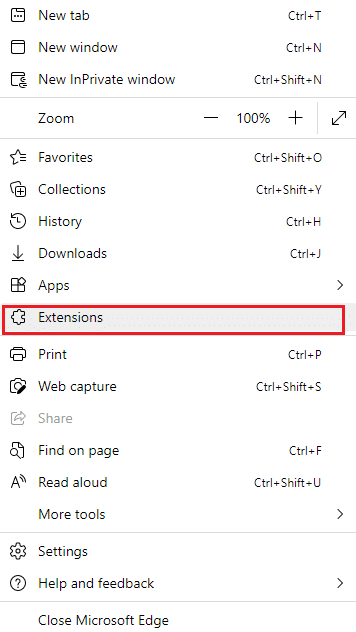
3. Most az összes hozzáadott bővítmény megjelenik a képernyőn. Kattintson a Bővítmények kezelése elemre az ábra szerint.
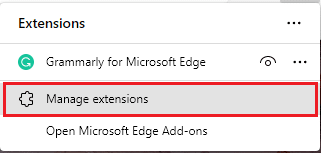
4. Most kapcsolja ki a bővítményt, és ellenőrizze, hogy újra szembesül-e a hibával.
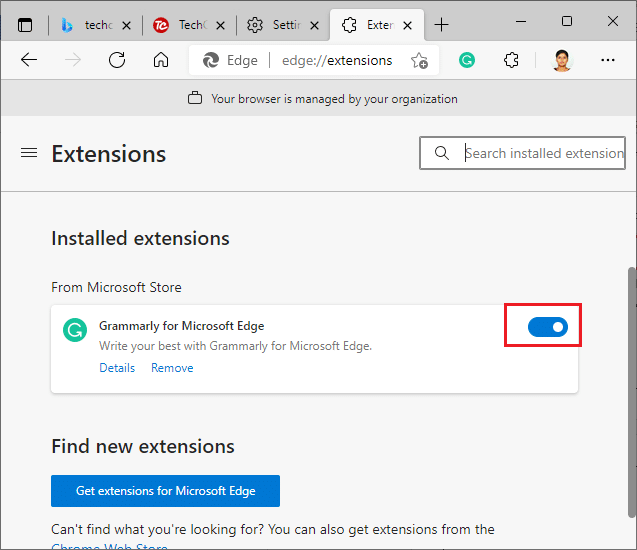
5. Ha úgy találja, hogy a hiba nem jelenik meg egy adott kiterjesztés eltávolítása után, távolítsa el teljesen a böngészőből. Ezután válassza az Eltávolítás lehetőséget.
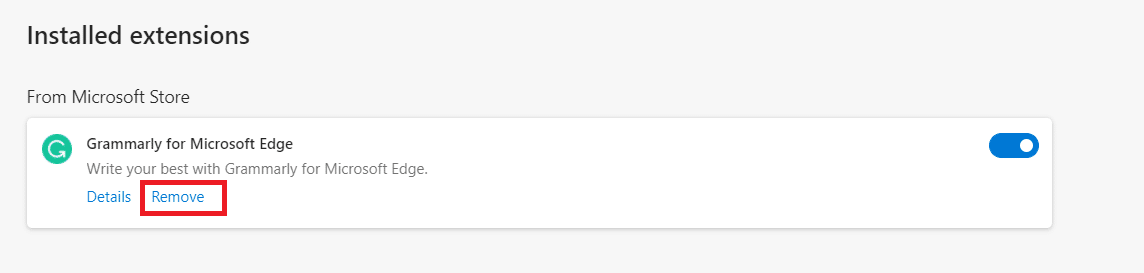
6. Most erősítse meg a kérést az Eltávolítás gombra kattintva, ahogy az ábra mutatja.
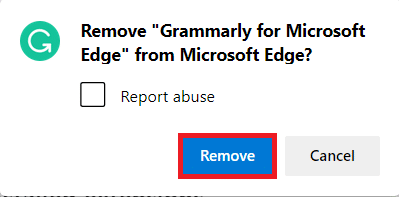
Megjegyzés: Ha ismét szembe néz, nyomja meg az F12 billentyűt, vagy tartsa lenyomva a Ctrl + Shift + I billentyűket a weboldalon. Ezzel megnyílik a fejlesztői eszközök a jobb oldalon. Most töltse be újra az oldalt.
6. módszer: A Microsoft Edge frissítése
Az elavult böngésző mindig probléma. Frissítések jelennek meg a hibák és hibák kijavítására, és ha nem frissíti őket, számos hibával találkozhat. Kövesse az alábbi utasításokat a Microsoft Edge böngésző frissítéséhez.
1. Ahogy korábban tette, indítsa el az Edge böngészőt, és kattintson a hárompontos ikonra.
![]()
2. Most kattintson a Súgó és visszajelzés lehetőségre a kiemelten.
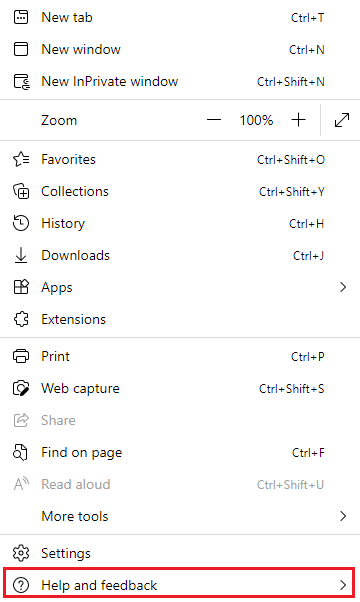
3. Ezután kattintson a Microsoft Edge névjegye elemre az ábrán látható módon.
Megjegyzés: Beírhatja, hogy az edge://settings/help közvetlenül elindítja a Microsoft Edge névjegye oldalt.
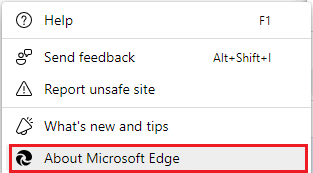
4A. Ha új frissítés érhető el, a böngésző automatikusan frissíti a böngészőt a legújabb verzióra. Kattintson az Újraindítás gombra a böngésző frissítéséhez és újraindításához.
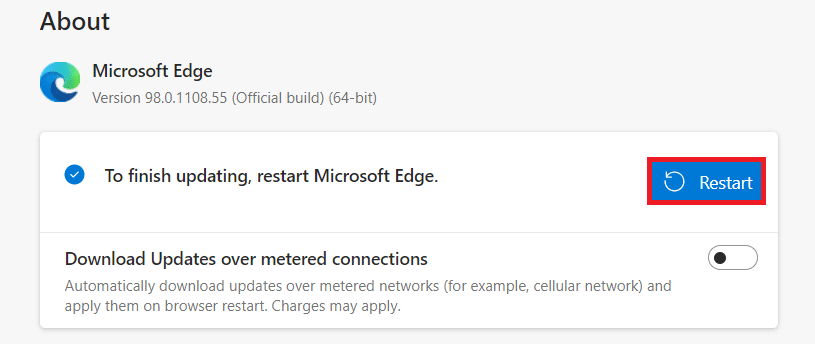
4B. Ha a böngésző naprakész, akkor azt mutatja, hogy a Microsoft Edge naprakész.
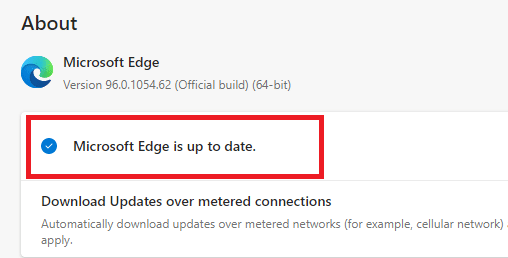
5. Végül indítsa el weboldalát a böngésző legújabb verziójában, és ellenőrizze, hogy a Microsoft Edge HIBA HÁLÓZAT MÓDOSÍTOTT-e a Windows 10 problémája.
7. módszer: Frissítse vagy telepítse újra az illesztőprogramokat
Nem tudja megfelelően elérni a weboldalakat, ha nem kompatibilis vagy elavult USB-illesztőprogramok vannak a számítógépen. Kövesse az utasításokat az illesztőprogramok frissítéséhez, és ellenőrizze, hogy a rendszer hálózati változást észlelt-e a Windows 10 probléma megoldódott-e. Ha nem, akkor megpróbálhatja újratelepíteni őket.
I. lehetőség: Frissítse a hálózati illesztőprogramokat
Az illesztőprogramok legújabb verziójának telepítése segít a számítógépnek az illesztőprogram-ütközések kijavításában, ezáltal javítva a számítógép stabilitását. Az alábbi lépések követésével megoldhatja az ERR NETWORK CHANGED hibával kapcsolatos összes hálózattal kapcsolatos problémát.
1. Nyomja meg a Windows billentyűt, írja be az Eszközkezelő parancsot, majd kattintson a Megnyitás gombra.

2. A fő panelen látni fogja a hálózati adaptereket; kattintson rá duplán a kibontásához.

3. Most kattintson a jobb gombbal a hálózati illesztőprogramra (pl. Intel(R) Dual Band Wireless-AC 3168), majd kattintson az Illesztőprogram frissítése lehetőségre.

4. Most kattintson az Illesztőprogramok automatikus keresése lehetőségre az illesztőprogram automatikus megkereséséhez és telepítéséhez.

5A. Most az illesztőprogramok frissülnek a legújabb verzióra, ha nem frissítik őket.
5B. Ha már frissítési szakaszban vannak, a képernyőn a következő üzenet jelenik meg: Az eszköz legjobb illesztőprogramjai már telepítve vannak.

6. Az ablakból való kilépéshez kattintson a Bezárás gombra.
II. lehetőség: Telepítse újra az illesztőprogramokat
Ha az illesztőprogramok frissítésével nem sikerült javítani a Windows 10 hibát észlelt hálózati változáson, akkor megpróbálhatja újratelepíteni őket az alábbi utasítások szerint.
1. Indítsa el az Eszközkezelőt a fent említett lépésekkel.
2. Bontsa ki a Hálózati adapterek elemet dupla kattintással.
3. Most kattintson a jobb gombbal az illesztőprogramra, és válassza az Eszköz eltávolítása lehetőséget.

4. Ekkor egy figyelmeztető üzenet jelenik meg a képernyőn. Jelölje be az Illesztőprogram törlése ehhez az eszközhöz négyzetet, és erősítse meg a kérést az Eltávolítás gombra kattintva.
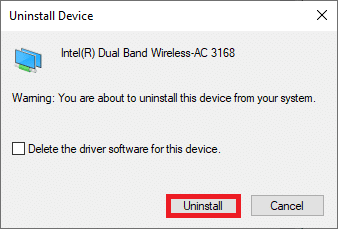
5. Látogassa meg a gyártó webhelyét (pl Intel) az illesztőprogram kézi letöltéséhez.

6. A letöltés után kattintson duplán a letöltött fájlra, és kövesse az utasításokat a telepítéshez.
8. módszer: Frissítse a Windows rendszert
A rendszeres frissítésekre nemcsak a böngészők, hanem az operációs rendszerek számára is szükség van. Rendszeres frissítéssel kijavíthatja a hibákat és a frissítési problémákat Windows 10 rendszerű számítógépén. Kövesse az alábbi lépéseket a Windows PC frissítéséhez.
1. Nyomja meg egyszerre a Windows + I billentyűket a Beállítások elindításához.
2. Kattintson a Frissítés és biztonság csempére az ábra szerint.

3. A Windows Update lapon kattintson a Frissítések keresése gombra.

4A. Ha elérhető új frissítés, kattintson a Telepítés most gombra, és kövesse a képernyőn megjelenő utasításokat. Ha végzett, indítsa újra a számítógépet.

4B. Ellenkező esetben a képen látható, hogy Ön naprakész üzenetet jelenít meg.

9. módszer: Futtassa a víruskeresőt
Ha azt tapasztalja, hogy a kapcsolat megszakadt, a rendszer hálózati változást észlelt egy hiba, akkor előfordulhat, hogy számítógépén rosszindulatú programfertőzés van. Kövesse az alábbi lépéseket a teljes rendszervizsgálat futtatásához, amely hihetetlen védelmet kínál az összes probléma megoldásához.
1. Nyomja meg és tartsa lenyomva a Windows + I billentyűket a Beállítások megnyitásához.
2. Itt kattintson a Frissítés és biztonság elemre, az ábra szerint.
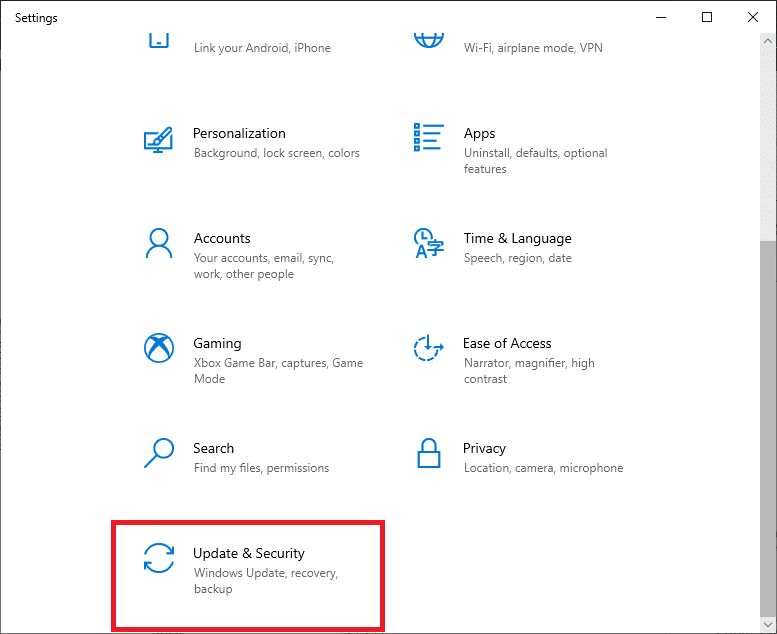
3. Ezután válassza ki a Windows biztonság opciót a bal oldali ablaktáblában.
4. Ezután válassza ki a Vírus- és fenyegetésvédelem lehetőséget a Védelmi területek alatt.
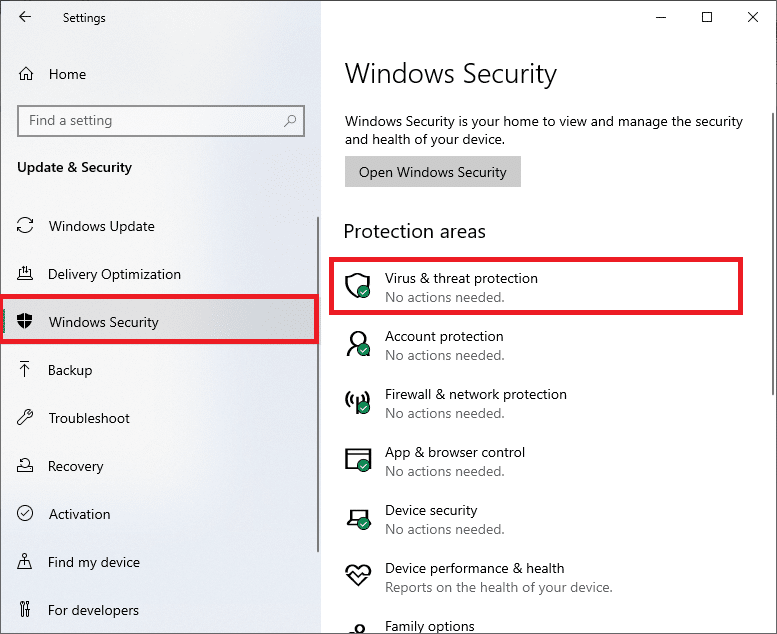
5. Kattintson a Szkennelési beállítások elemre, az ábra szerint.
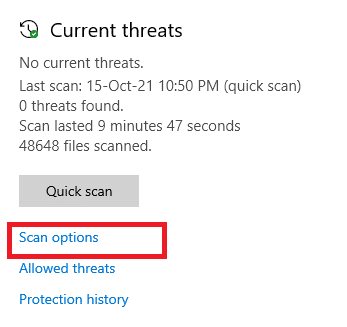
6. Válasszon egy szkennelési beállítást, és kattintson a Beolvasás most gombra.
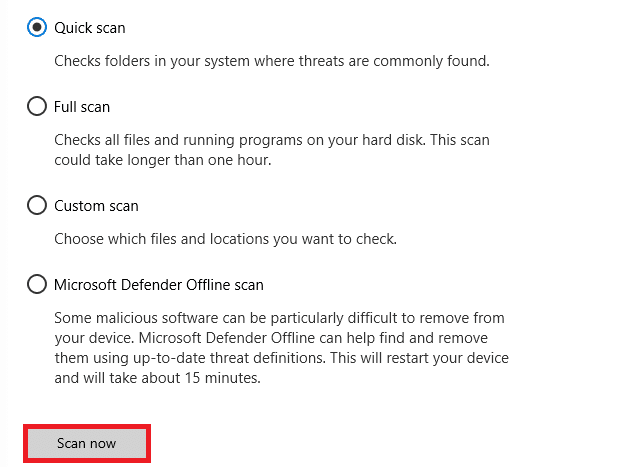
7A. Ha vannak fenyegetések, vessen egy pillantást az ablakban felsorolt összes fenyegetésre. Itt kattintson a Műveletek indítása elemre a Jelenlegi fenyegetések alatt.
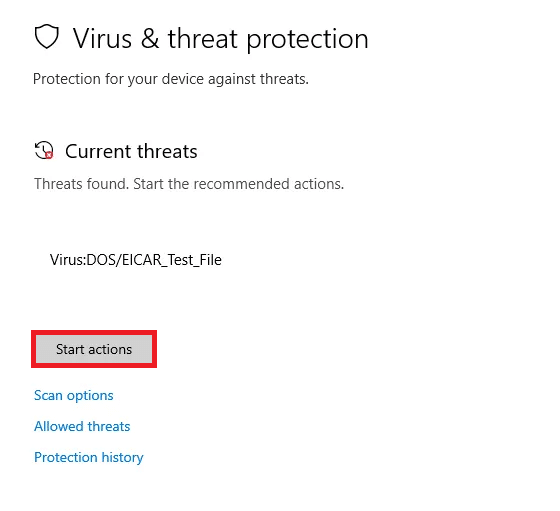
7B. Ha nincs fenyegetés a rendszerében, a rendszer a Nincs műveletre van szükség riasztást az alábbiak szerint.
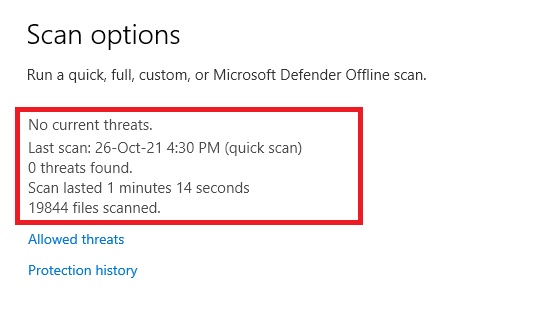
10. módszer: Tegye engedélyezőlistára az URL-t vagy ideiglenesen tiltsa le a víruskeresőt
Ha még akkor is szembesül ezzel a hibával az Edge-ben, ha a számítógépe már mentes a rosszindulatú programoktól, és a Windows naprakész, akkor előfordulhat, hogy a szuperbiztonsági csomag megakadályozza a tartalomspecifikus URL-ek elérését. Íme néhány utasítás az URL-ek engedélyezőlistájára a víruskereső programban.
Megjegyzés: Itt az Avast Free Antivirus van példaként. Kövesse a víruskereső programjának megfelelő lépéseket.
I. lehetőség: az URL engedélyezési listája
Ha nem szeretné, hogy az Avast blokkoljon egy adott webhelyet, az alábbi lépések követésével engedélyezőlistára is teheti az URL-t, és javítsa ki a Hálózati változást észlelt Windows 10 hiba.
1. Lépjen a keresés menübe, írja be az Avast szót, és kattintson a Megnyitás gombra.

2. Most kattintson a jobb felső sarokban található menüopcióra, az alábbiak szerint.

3. Most kattintson a Beállítások elemre a legördülő listából.
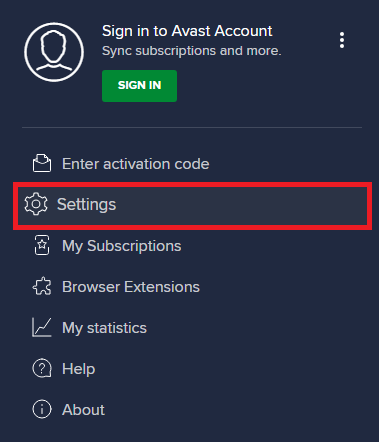
4. Az Általános lapon váltson át a Kivételek lapra, és kattintson a HALADÓ KIVÉTEL HOZZÁADÁSA lehetőségre a Kivételek mezőben.
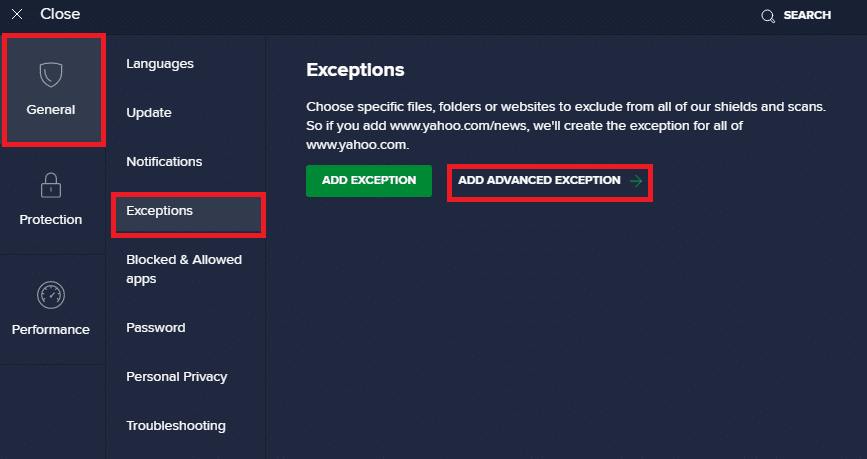
5. Most kattintson a Webhely/Domain elemre az új ablakban.
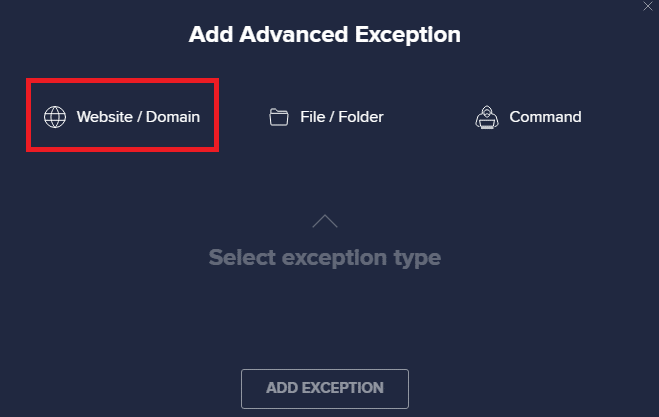
6. Most illessze be az URL-t az URL megadása elérési útjába. Ezután kattintson a KIVÉTEL HOZZÁADÁSA lehetőségre.
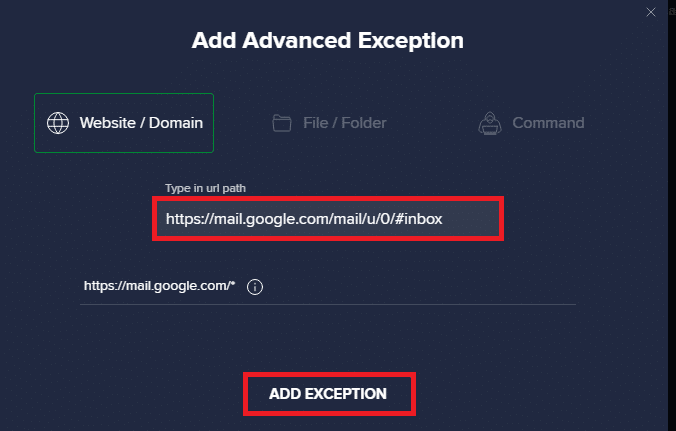
Megjegyzés: Ha el szeretné távolítani az URL-t az Avast engedélyezőlistájáról, vigye az egérmutatót az URL fölé a fő Beállítások ablakban, és kattintson a Kuka ikonra az alábbiak szerint.
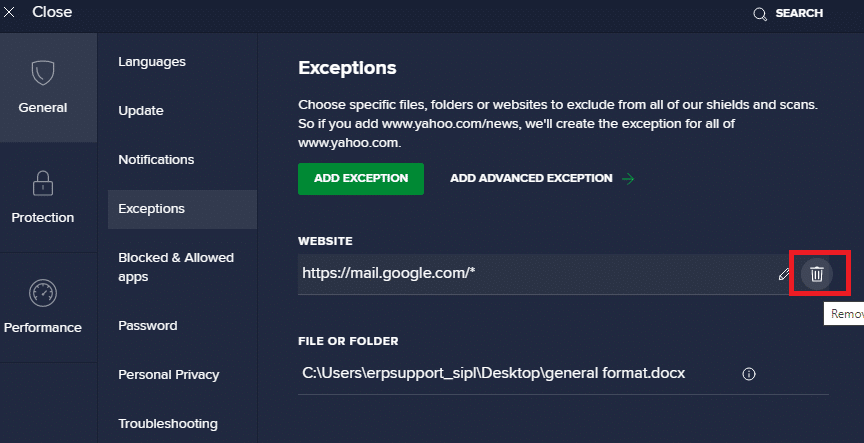
II. lehetőség: A víruskereső ideiglenes letiltása
Ha nem javította ki azáltal, hogy kivételt adott az URL-hez a víruskereső programban, letilthatja azokat az alábbi lépések végrehajtásával.
1. Keresse meg a Víruskereső ikont a tálcán, és kattintson rá jobb gombbal.
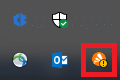
2. Most válassza az Avast shields vezérlési lehetőséget.
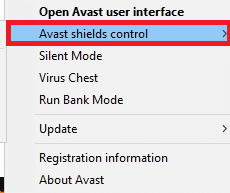
3. Válassza ki az Önnek megfelelő lehetőséget, és erősítse meg a képernyőn megjelenő üzenetet.
- Tiltsa le 10 percre
- Letiltás 1 órára
- Tiltsa le a számítógép újraindításáig
- Végleges letiltása
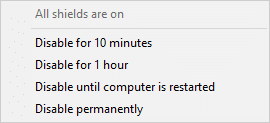
Megjegyzés: Most lépjen vissza a főablakba. Itt kikapcsolta az Avast összes pajzsát. A beállítások aktiválásához kattintson a BEKAPCSOLÁS gombra.
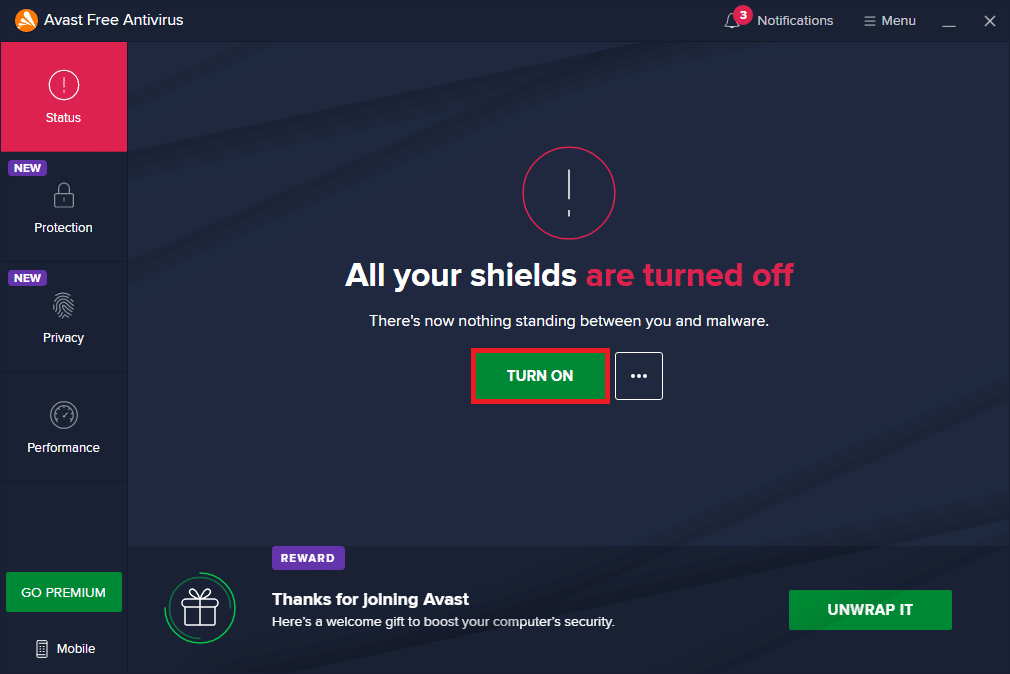
11. módszer: Állítsa vissza a böngészőbeállításokat
Ha nem elégedett a fenti javításokkal, próbálja meg visszaállítani a böngészőt az alapértelmezett beállításokra. Először kövesse az alábbi lépéseket a Microsoft Edge alaphelyzetbe állításához, majd ellenőrizze, hogy a rendszer hálózati változást észlelt-e a Windows 10 probléma megoldódott.
1. Indítsa el az Edge böngészőt, és lépjen a Beállítások elemre.
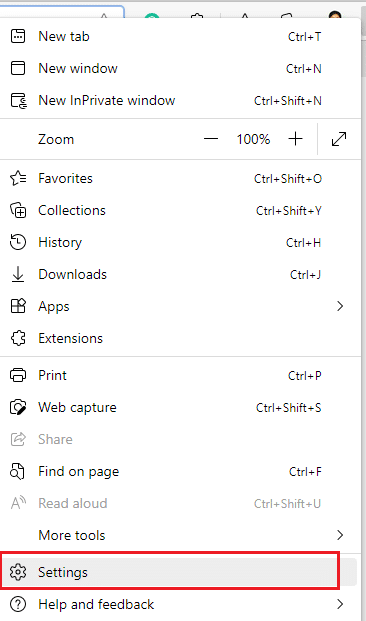
2. Most a bal oldali ablaktáblában kattintson a Beállítások visszaállítása elemre, ahogy az ábra mutatja.
Megjegyzés: A Reset Edge oldal közvetlen elindításához az edge://settings/reset beírását is megadhatja.
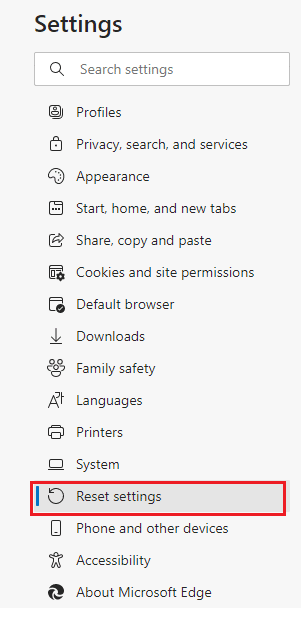
3. Most kattintson a Beállítások visszaállítása az alapértelmezett értékekre opcióra az ábrán látható módon.
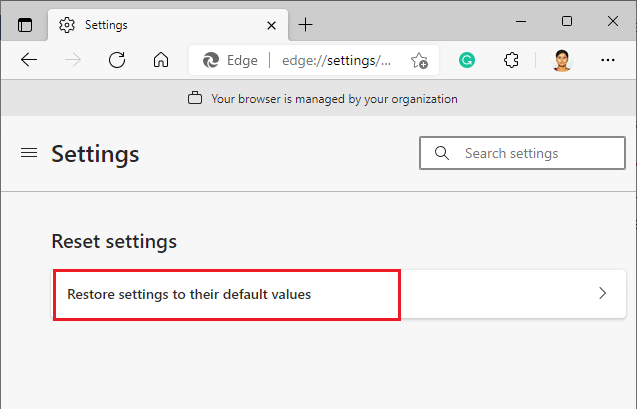
4. Most erősítse meg a kérést a Reset gombra kattintva, ahogy az ábrán látható.
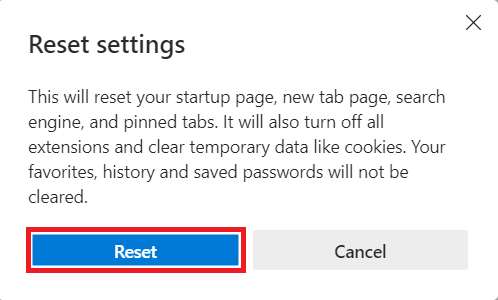
12. módszer: A Microsoft Edge javítása
Ha a fent említett módszerek egyike sem segített kijavítani a Windows 10 rendszerben észlelt hálózati változást, próbálja meg kijavítani a Microsoft Edge-t. Ezzel kijavítja a keresőmotorral kapcsolatos összes releváns problémát, a frissítéseket vagy más kapcsolódó problémákat, amelyek ezt a HÁLÓZAT MÓDOSÍTOTT HIBA Windows 10 hibát váltják ki.
Megjegyzés: Zárja be a Microsoft Edge böngészőt, ha meg van nyitva.
1. Nyomja meg a Windows billentyűt, írja be a Vezérlőpult parancsot, és kattintson a Megnyitás gombra.

2. Állítsa be a Nézet kategóriát, és kattintson a Program eltávolítása lehetőségre.
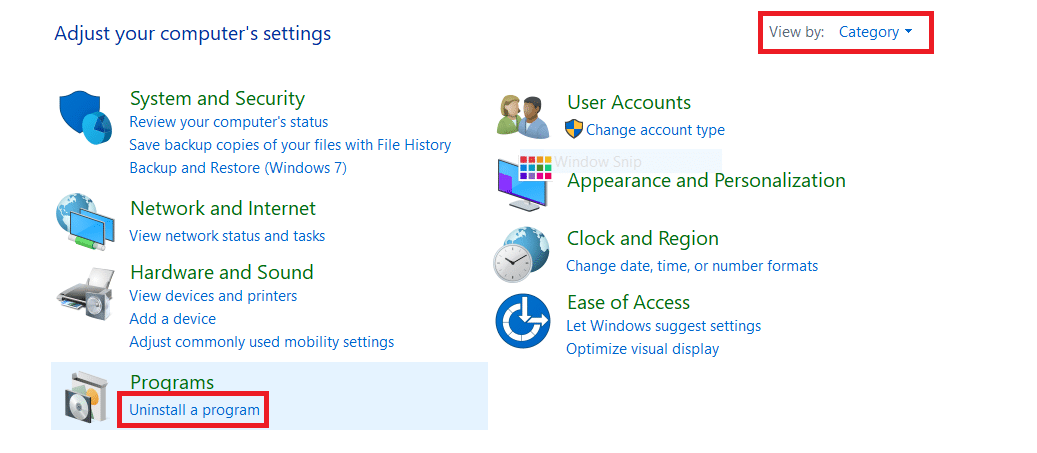
3. Keresse meg és kattintson a Microsoft Edge elemre, és válassza ki a Módosítás opciót az alábbi képen látható módon.
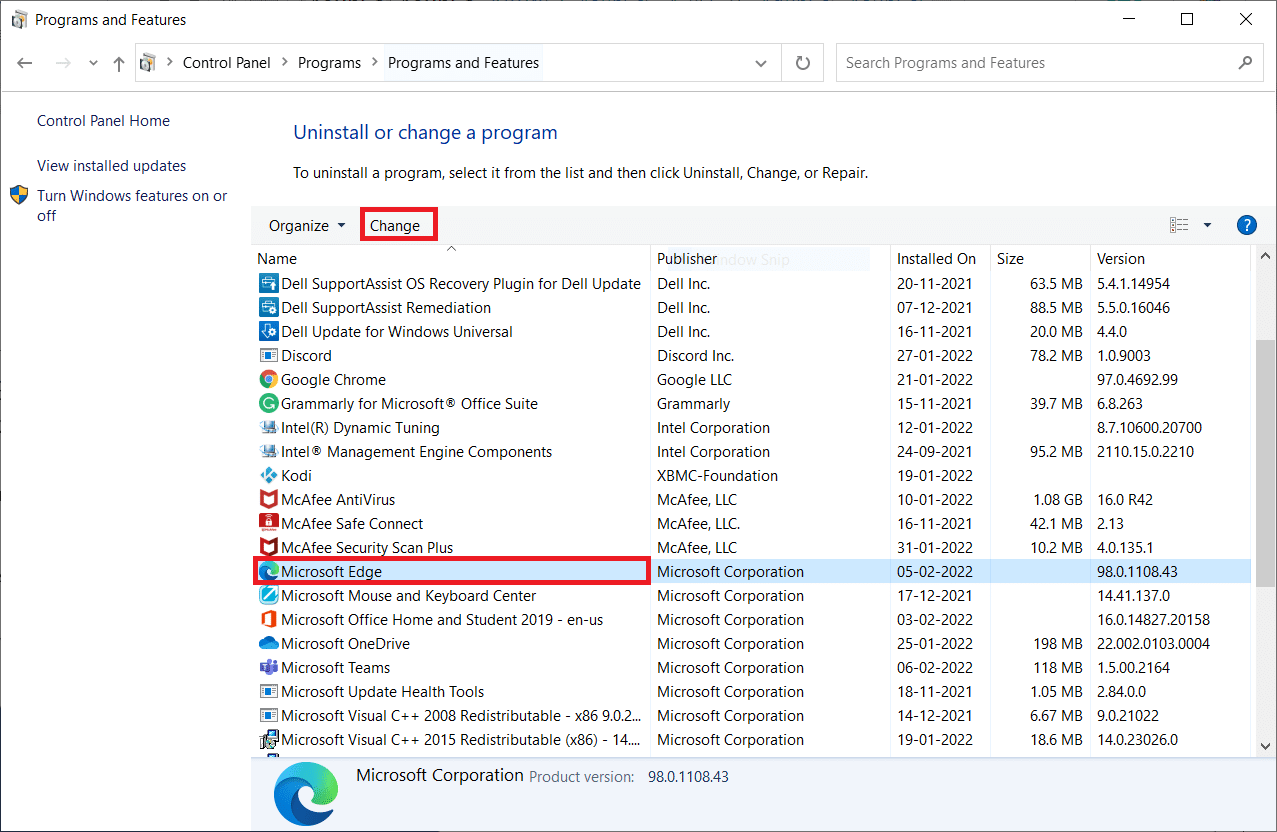
4. Kattintson az Igen gombra a promptban.
5. Most erősítse meg a felszólítást a Javítás gombra kattintva.
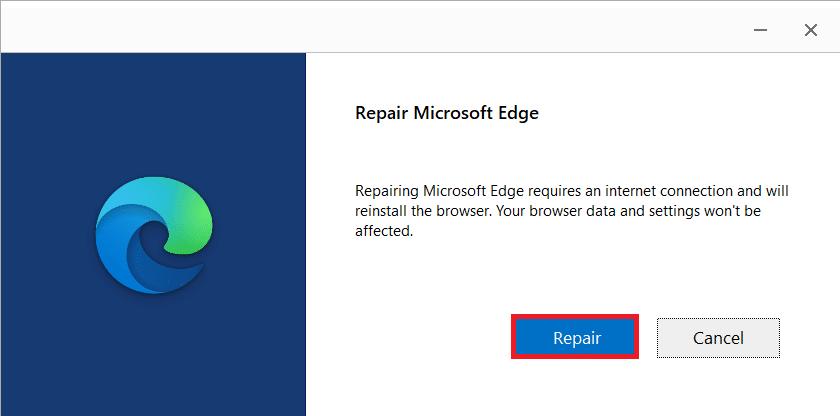
6. A fent említett lépések végrehajtása után indítsa újra a számítógépet.
7. Most a Microsoft Edge új verziója települ a számítógépére. Indítson el egy webhelyet, és ellenőrizze, hogy a kapcsolat megszakadt hiba most javítva van-e.
13. módszer: Hajtsa végre a tiszta rendszerindítást
Ha a fenti módszerek mindegyike nem ad megoldást a Windows 10 rendszerben észlelt hálózati változásra, akkor megpróbálhatja visszaállítani a számítógépet vagy visszaállítani az előző verzióra. Ez segít megoldani a szoftver-inkompatibilitási problémákat, ezáltal kijavítja a kapcsolat megszakadását hálózati változást észlelt az Edge böngésző hibát. Íme néhány lépés a Windows 10 számítógép tiszta indításához a Microsoft Edge ERR HÁLÓZAT MÓDOSÍTOTT Windows 10 probléma megoldásához.
Megjegyzés: Ügyeljen arra, hogy rendszergazdaként jelentkezzen be a számítógép tiszta indításához.
1. A Futtatás párbeszédpanel elindításához nyomja le együtt a Windows + R billentyűket.
2. Írja be az msconfig parancsot, és kattintson az OK gombra a Rendszerkonfiguráció megnyitásához.
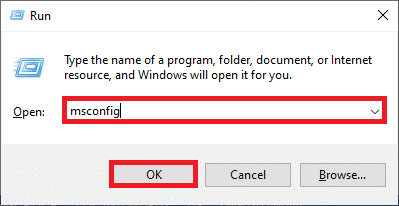
3. Most váltson át a Szolgáltatások fülre a Rendszerkonfiguráció ablakban.
4. Jelölje be az Összes Microsoft-szolgáltatás elrejtése melletti jelölőnégyzetet, majd kattintson az Összes letiltása gombra a kiemelten látható módon.
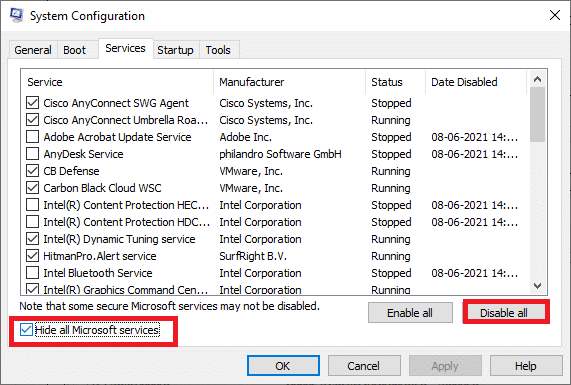
5. Most váltson át az Indítás lapra, és kattintson a Feladatkezelő megnyitása linkre az alábbiak szerint.
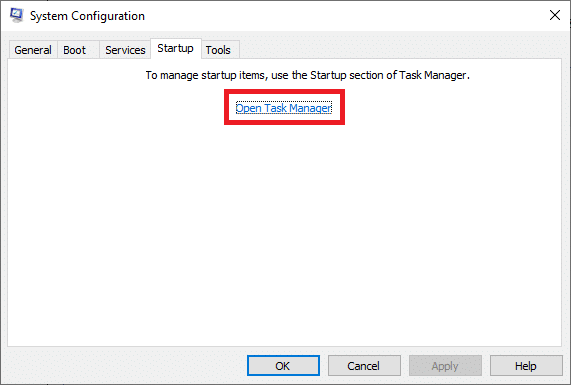
6. Ezután kattintson a jobb gombbal azokra az indítási feladatokra, amelyekre nincs szükség, majd kattintson a Letiltás opcióra, ahogy az ábra mutatja.
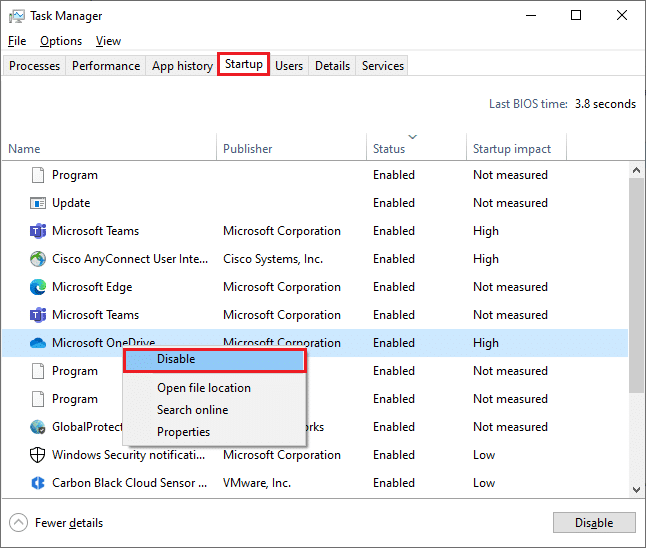
7. Zárja be a Feladatkezelő és a Rendszerkonfiguráció ablakokat.
8. Végül indítsa újra a számítógépet.
***
Reméljük, hogy ez az útmutató hasznos volt, és sikerült kijavítania az ERR NETWORK CHANGED hibát eszközén. Ossza meg velünk, melyik módszer vált be a legjobban az Ön számára. Továbbá, ha bármilyen kérdése vagy javaslata van ezzel a cikkel kapcsolatban, nyugodtan tegye fel azokat a megjegyzések részben.