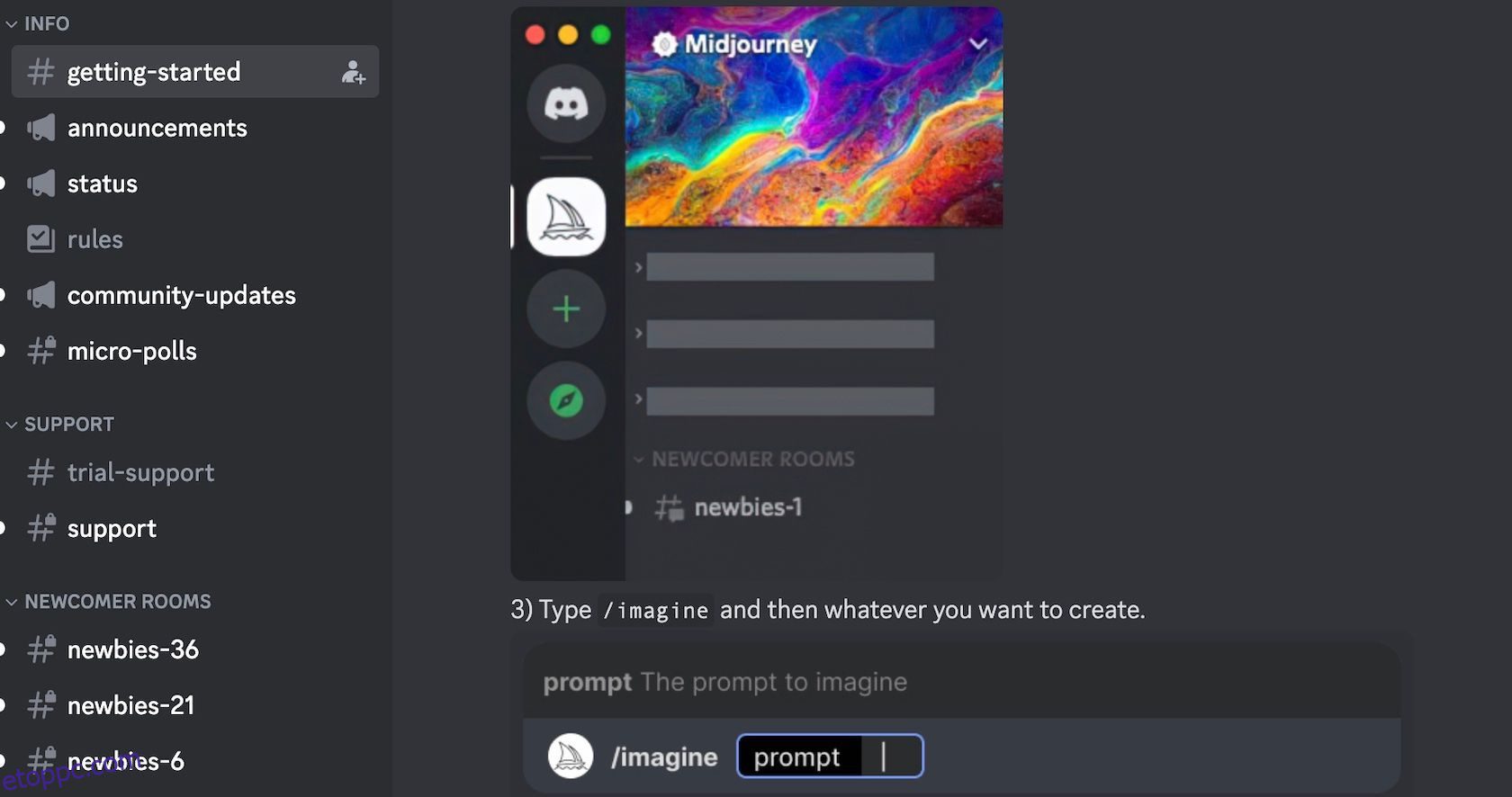Tartalomjegyzék
Kulcs elvitelek
- Válassza ki az igényeinek és preferenciáinak megfelelő AI művészeti generátort.
- Készítsen promptot az asztal hátteréhez, és adjon hozzá egy képarány-paramétert, hogy illeszkedjen a képernyőhöz.
- Felskálázza a kiválasztott képet a lehető legnagyobb felbontásra, és töltse le új asztali háttérként.
Ahhoz, hogy egy AI művészeti generátor segítségével gyönyörű asztali hátteret hozzon létre, néhány kulcsfontosságú beállítást kell módosítani, például a képarányt és a képfelbontást. Így néz ki a folyamat az elejétől a végéig.
1. lépés: Válasszon egy AI Art Generatort
Rengeteg mesterséges intelligencia generátor közül választhat ehhez az oktatóanyaghoz, akár ingyenes, akár fejlett képességekkel rendelkezőt remél. Néhány modell, pl Dream Studio a Stable Diffusion-tólpraktikus beépített csúszkákkal rendelkezik a képarány módosításához. Ez a funkció hasznosnak bizonyul majd, hogy a kép illeszkedjen a számítógép képernyőjének méretéhez.
Másrészt a DALL-E by Open AI az egyik legegyszerűbb és legkezdőbarátabb AI képgeneráló webhely, amelyet használhat. Válassza ezt a lehetőséget, ha el akarja kerülni, hogy eltévedjen a részletes beállításokban, amelyek zavaróak lehetnek.
Korábban a DALL-E-t használtuk telefon háttérképek készítésére, és ugyanez a módszer alkalmazható az asztali hátterek létrehozására is. De ennél az útmutatónál a Midjourney mellett fogunk dönteni, mert vitathatatlanul ez készíti a leglenyűgözőbb képeket az összes AI művészeti generátor közül.
2. lépés: Készítsen mesterségesintelligencia-promptot az asztali hátteréhez
Ha még soha nem használta a Midjourney-t, összeállítottunk egy gyors útmutatót arról, hogyan használhatja a Midjourney-t mesterséges intelligencia-művészet létrehozásához, ha segítségre van szüksége.
Irány a Midjourney szerver a Discordon és kattintson a bal oldali navigációs panelen megjelenő #general vagy #newbies nevű csatornák egyikére.
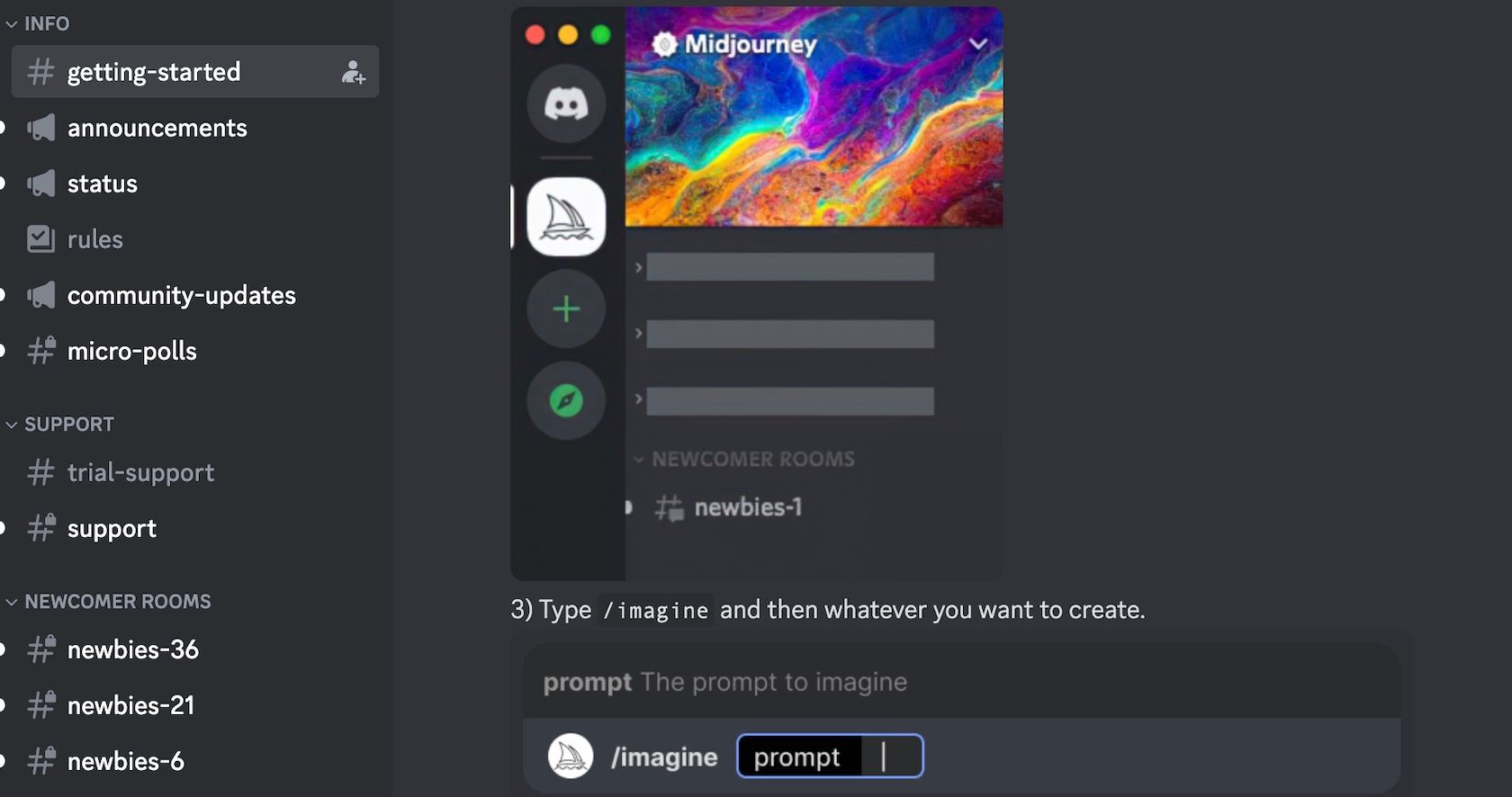
Az üzenetmezőbe írja be az /imagine parancsot, majd nyomja meg a szóköz billentyűt a billentyűzeten a prompt címke automatikus hozzáadásához.
Most elkezdheti beírni a létrehozni kívánt kép leírását a prompt mezőbe. Még ne nyomja meg az Enter billentyűt, mivel a következő lépésben egy paramétert adunk a prompt végéhez.

Meglepően nehéz feladat eldönteni, hogy milyen képet készítsünk, ezért ha hiányzik az ihlet, böngésszen a mesterséges intelligencia művészeti ötleteink listáján.
3. lépés: Módosítsa a háttér képarányát
Most szeretnénk hozzáadni az –ar paramétert a promptunk végéhez. Ez megváltoztatja a kép méreteit, hogy jobban illeszkedjen az asztalunkhoz.
A használt képarány a képernyő méretétől függ. Íme néhány gyakori képarány, amelyet kipróbálhat:
- ar– 16:10 – Laptopoknál általános
- ar– 16:9 – Általános az önálló számítógép-monitoroknál
- ar– 21:9 – Egyes ultraszéles íves monitoroknál használatos képarány
Adja hozzá a paraméterek egyikét a prompt végéhez, majd nyomja meg az Enter billentyűt a billentyűzeten a kép létrehozásának megkezdéséhez.

A Midjourney négy képet generál a prompt alapján, és a következő lépésben kiválaszthatja a kívántat.
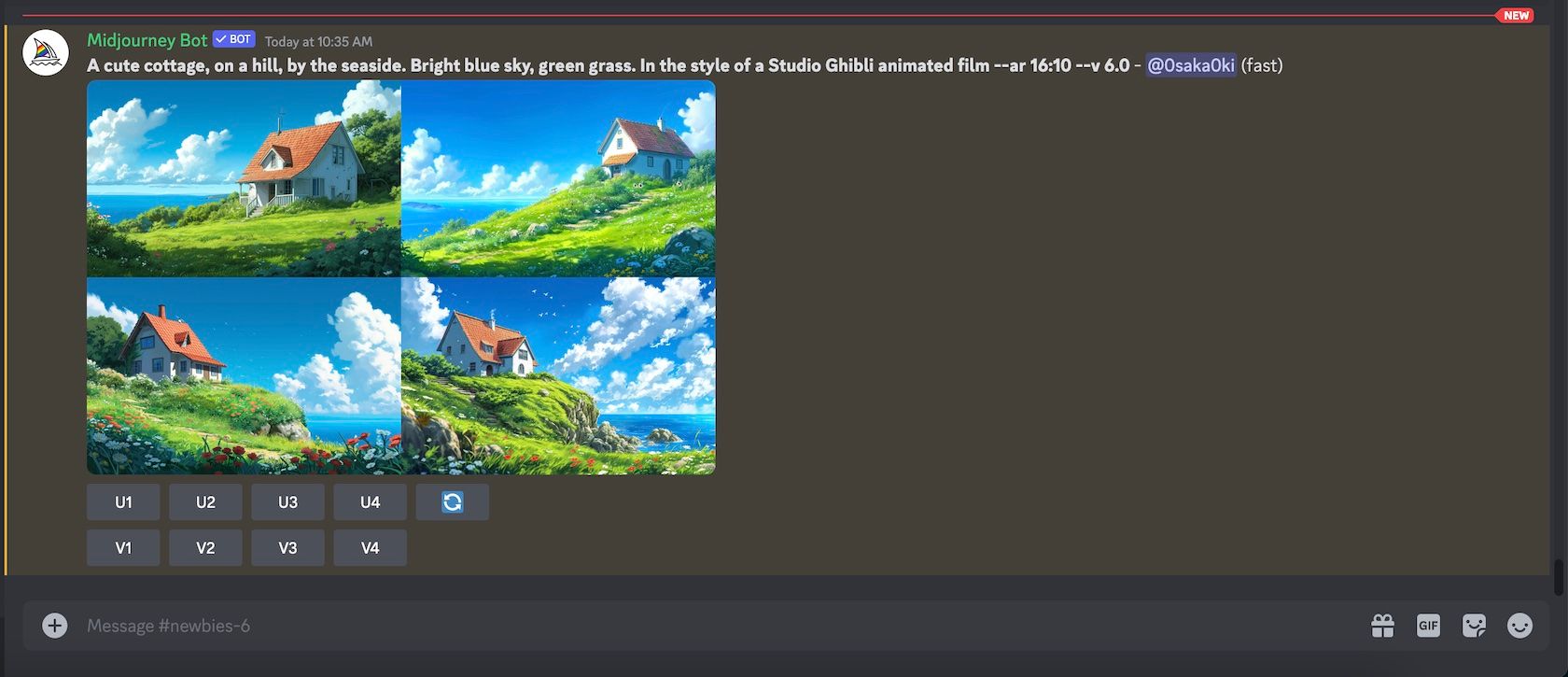
Mielőtt azonban továbblépnénk, álljon itt még néhány példa a különböző képarányokra és azokra az utasításokra, amelyeket a képek elkészítéséhez használtunk:
/imagine prompt many vegetables spread out on a long table, neutral background, oil painting --ar 16:9

/imagine prompt luminescent mushroom in a dark overgrown forest, enchanting, beautiful, fairytale --ar 21:9

5. lépés: Növelje AI-képét
Miután kiválasztotta a kívánt képet, ideje felskálázni a lehető legnagyobb felbontásra. Az U1-től U4-ig címkézett négy képből álló készlet alatti gombok a balról jobbra fentről és a balról jobbra lent látható négy képnek felelnek meg. Kattintson a képének megfelelőre.
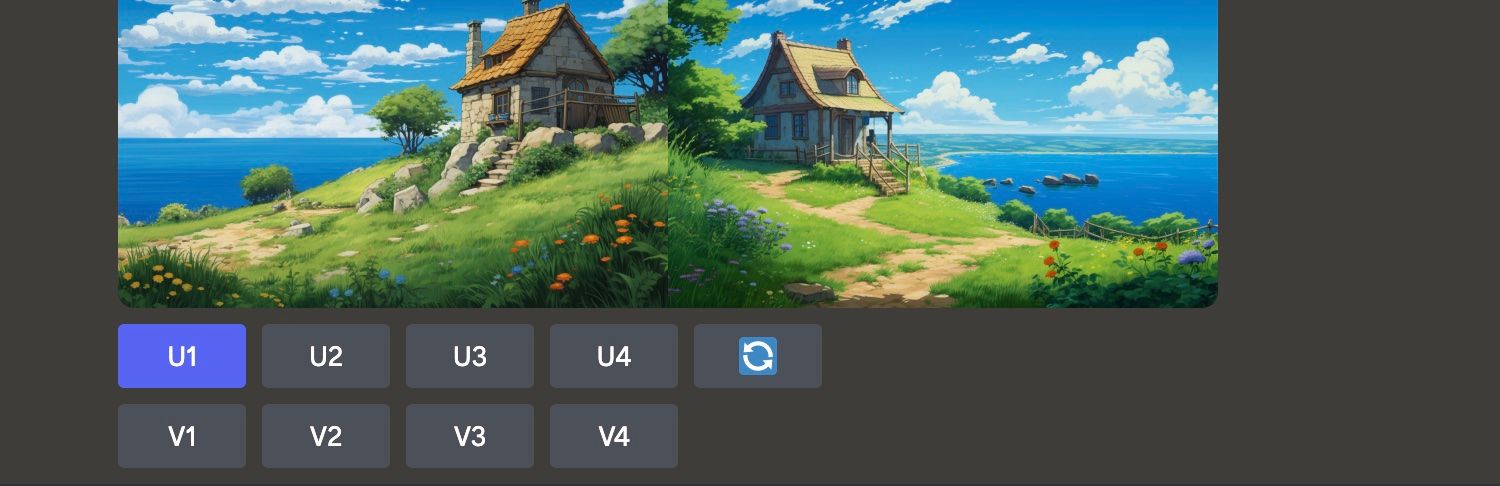
Ezt követően a kiválasztott kép önmagában újra megjelenik a csatornán, és további lehetőségei vannak a kép módosítására. Most kattintson az Upscale (4x) gombra a folyamat elindításához.
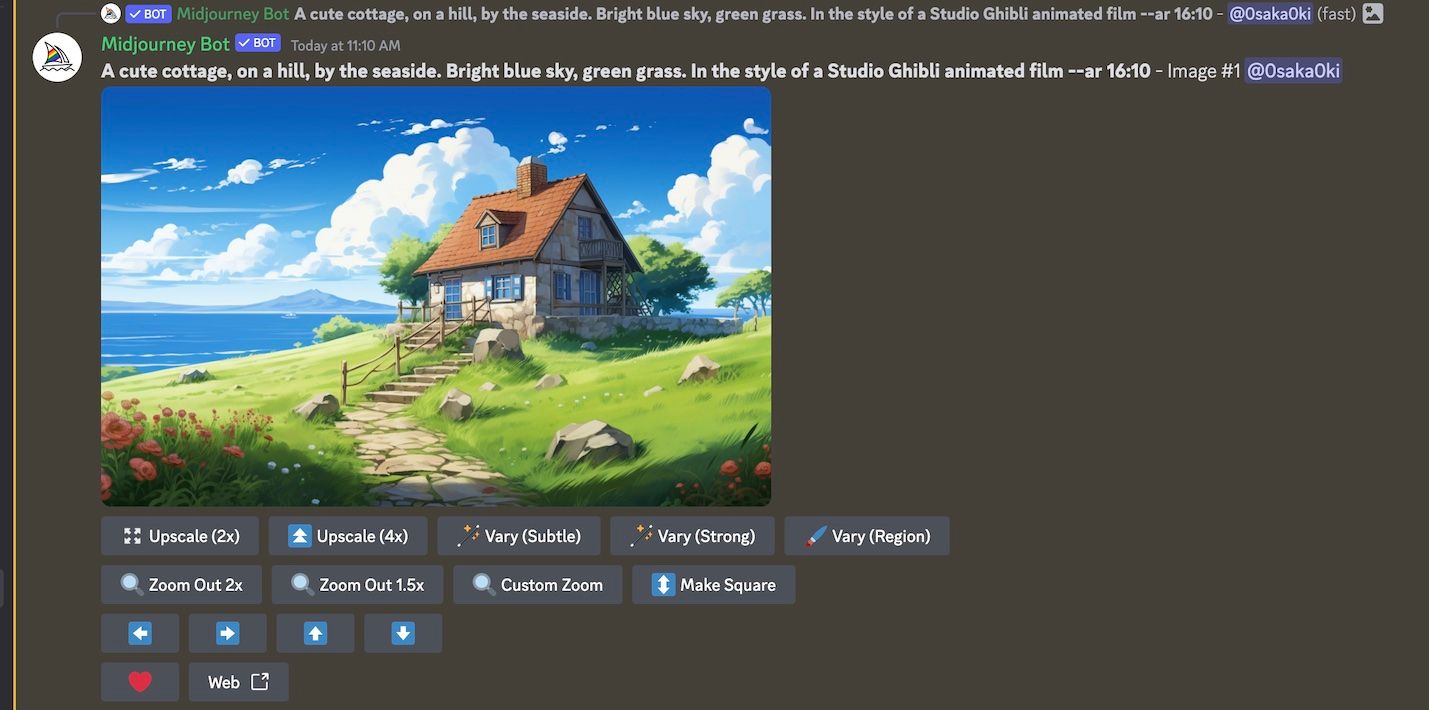
Könnyen szem elől tévesztheti képét a chat folyamatos bejegyzései során. Tehát egy gyors tipp az elveszett kép megtalálásához a Discordban, hogy kattintson az ablak jobb felső sarkában található Beérkezett üzenetek gombra. Kattintson az Ugrás gombra a képhez való visszatéréshez.
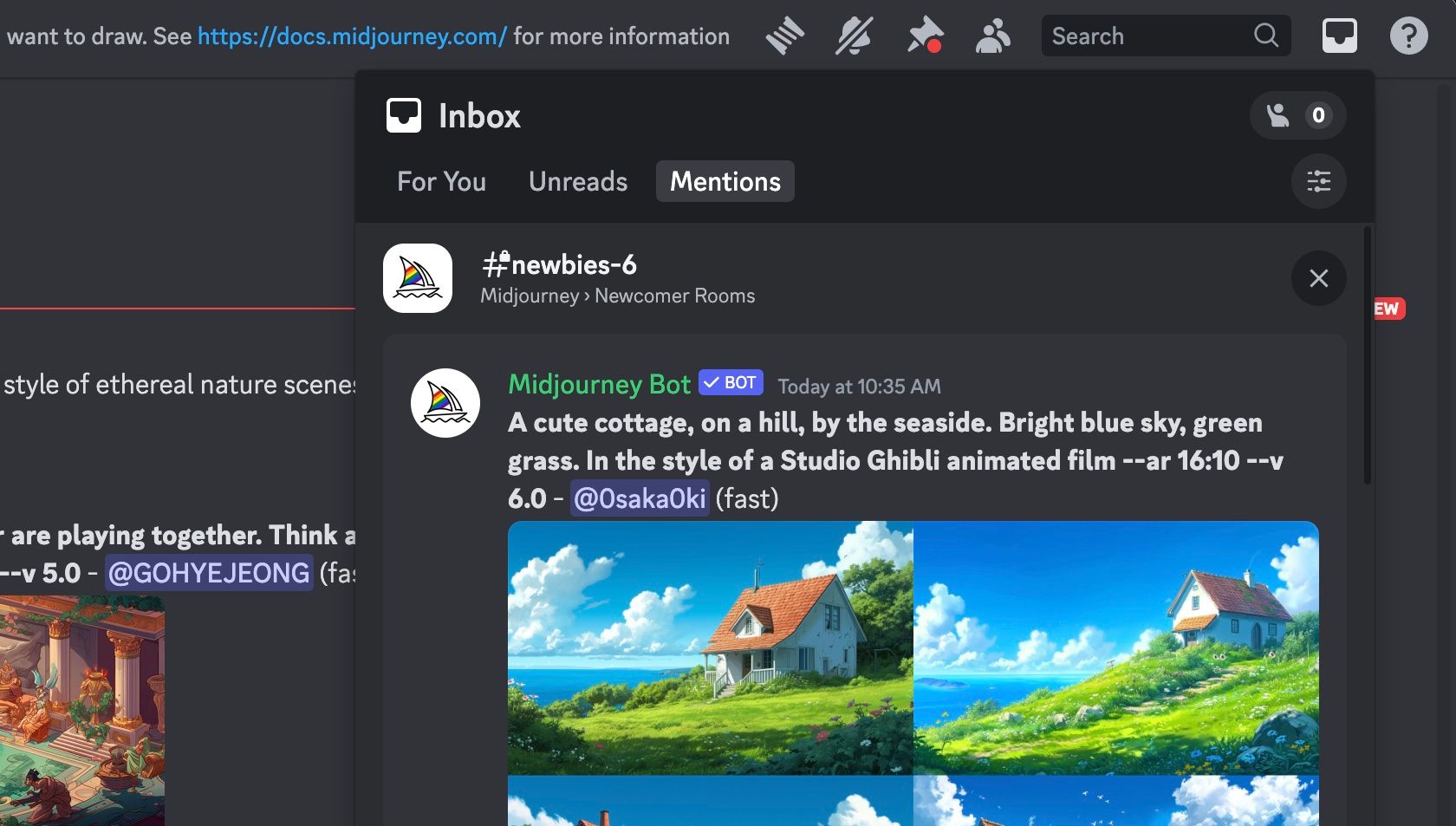
Ha készen áll a készségfejlesztésre, tekintse meg tippjeinket a jobb Midjourney felszólítások megírásához.
6. lépés: Töltse le a mesterséges intelligencia által generált asztali hátteret
A kép felskálázása után ismét megjelenik a Discord csatornán, alatta néhány gombbal.
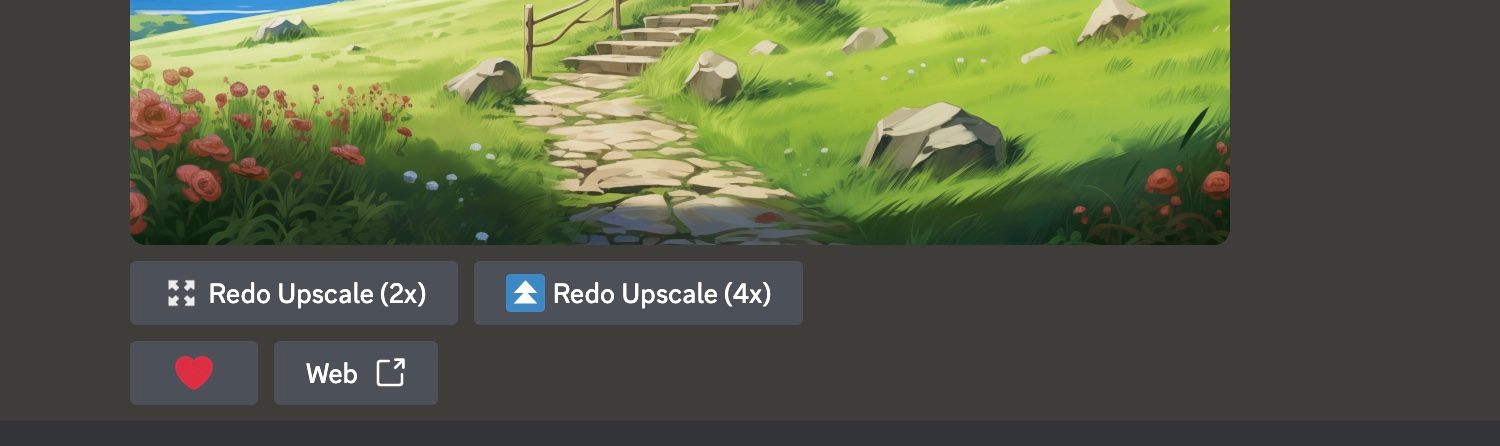
Kattintson a képre az előnézethez, majd kattintson a Megnyitás böngészőben gombra, hogy a képet teljes felbontásban tekintse meg a böngészőben. Kattintson a jobb gombbal a képre, és kattintson a Kép mentése másként gombra, hogy letöltse a számítógépére.
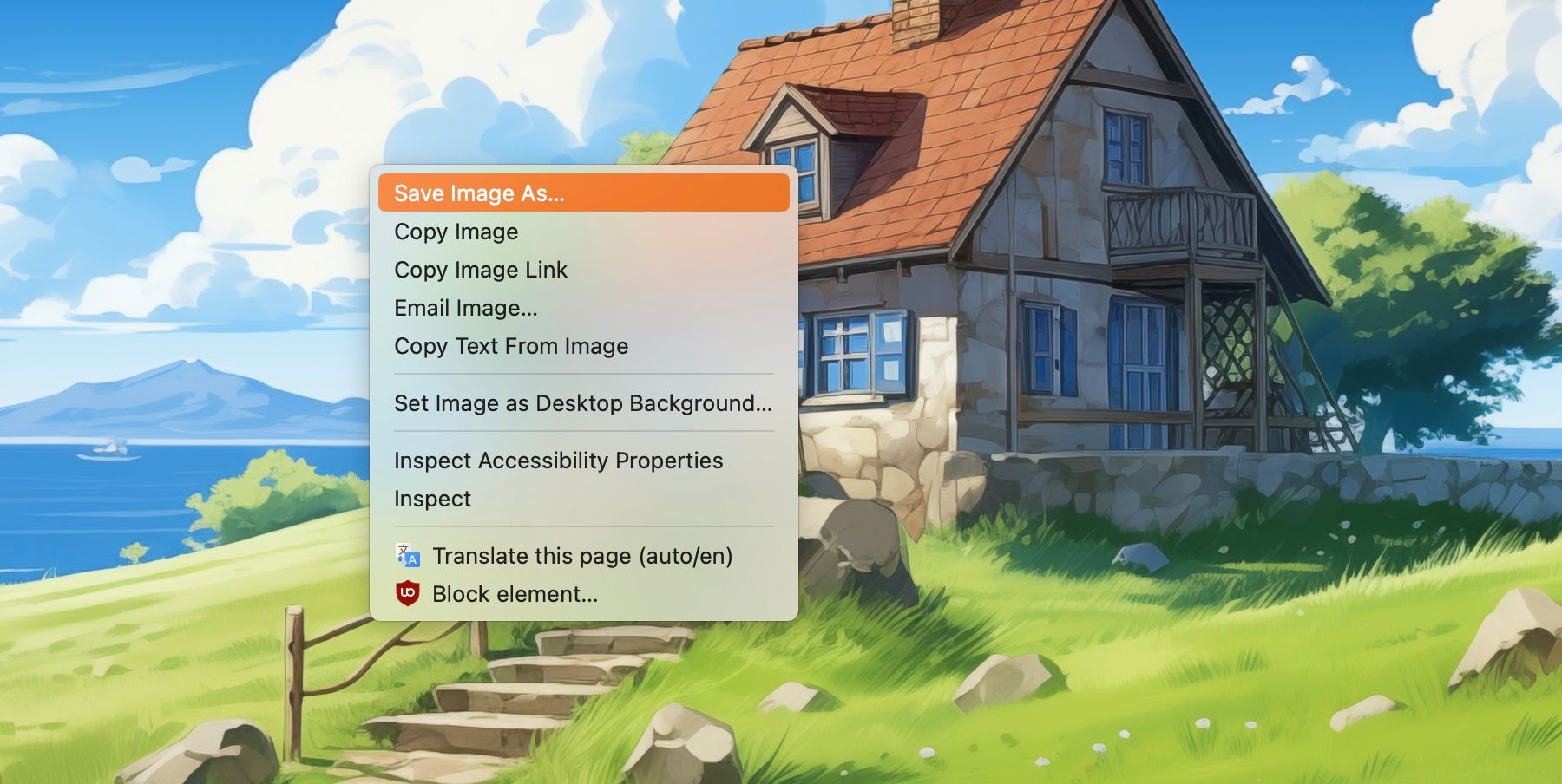
Már csak az van hátra, hogy megkeresse a letöltött képet a számítógépén, és beállítsa az asztal háttereként!

Ha már ismeri a folyamatot, új asztali hátterek létrehozása a Midjourney programban egyszerű feladat, és nagyszerű módja annak, hogy AI-művészetét hasznosan hasznosíthassa. A saját hátterek mesterséges intelligencia segítségével történő létrehozása azt jelenti, hogy soha nem kell ugyanolyan unalmas háttérrel megelégednie, mint mindenkinek.