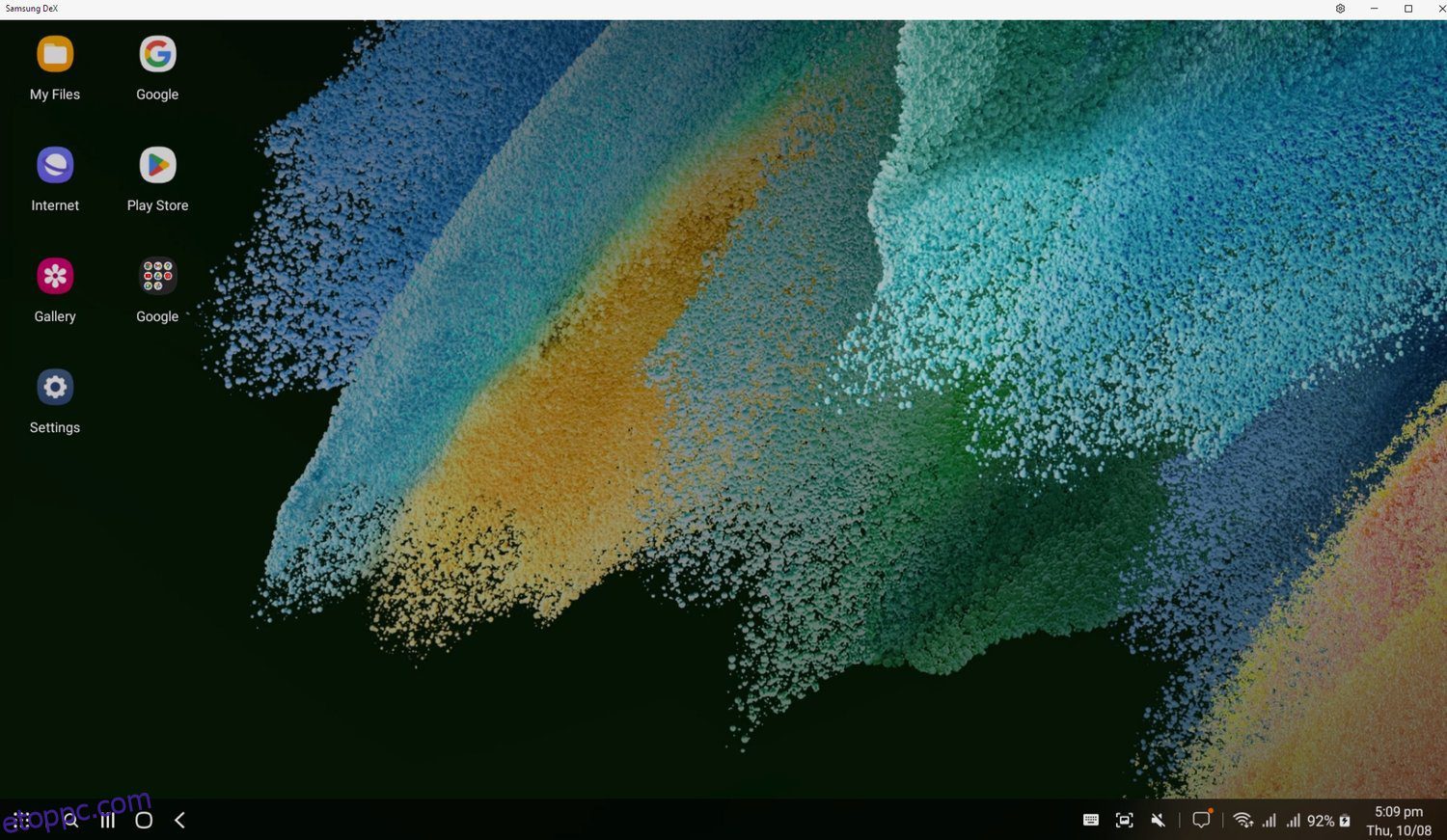A zsebében lévő telefon sokkal többre képes, mint az Android futtatása. És ha ezt olvassa, valószínűleg a Linux Android rendszeren való futtatásának módjait keresi.
A Linux nyílt forráskódú operációs rendszer, és ingyenesen használható. Az Android a Linux kernelen alapul. De mi van akkor, ha újra szeretné használni Android-mobilját Linux futtatására a teljesebb asztali élmény érdekében?
Ehhez telepítenie kell a Linuxot Android telefonjára. Ebben a cikkben pedig éppen ezt fogjuk tenni.
Kezdjük el.
Tartalomjegyzék
Okok, amelyek miatt érdemes Linuxot futtatni Android-eszközökön
Mielőtt felsorolnánk azokat a módszereket és alkalmazásokat, amelyek lehetővé teszik a Linux futtatását androidos telefonon vagy táblagépen, ismerjük meg ennek előnyeit/okát.
#1. Kicsi és megfizethető számítógépes/asztali élményt szeretne
Az okostelefonok erősebbek, mint gondolnád. Még egy régi Android-eszköz is elegendő számítási kapacitással rendelkezik egy Linux operációs rendszer egyszerű futtatásához (a Linux könnyű súlya is segít).
Tehát, ha megfizethető Linux-alapú eszközt szeretne, telepítheti a Linuxot Androidra, és használhatja napi tevékenységei során. Annak ellenére, hogy ez a beállítás lehet optimálisabb, sok felhasználó számára lehetőséget ad arra, hogy elérjen valamit.
Végül is egy mobileszközön Android fut, egy Linux kernel, amely képes kölcsönhatásba lépni a mögöttes mobiltelefon-hardverrel. Emellett rengeteg könnyen használható és könnyű Linux disztribúció található, köztük az Ubuntu, a Gentoo és még az Arch Linux is.
#2. Kísérletezni szeretne
A kezedben lévő technológia nem csak az esztelen TikTok vagy Instagram nézése. A kísérletezés felé is utat nyit. Tehát, ha szeret kísérletezni, akkor Linuxot használó mobileszközzel sok mindent megtehet. Például a következőket teheti:
- Telepítse és futtassa a webszervert az Nginx használatával.
- Használja az eszközt hackereszközként a Kali Linux telepítésével
- Használja oktatási eszköztárként a Linux megismeréséhez
- Futtasson egy éjjel-nappal alacsony fogyasztású torrenteszközt a fájlok megosztásához
- Futtasson egy helyi hálózati hirdetésblokkolót a hirdetések blokkolásához a helyi vezeték nélküli hálózaton
Ez csak néhány használati eset arról, hogy mit tehet, ha Linuxot futtat Android-eszközön.
#3. Próbáljon ki különböző Linux-ízeket
Android-alapú mobileszközzel is kipróbálhat különböző Linux-ízeket.
A kezdéshez előfeltétel
Az első lépés annak ellenőrzése, hogy táblagépe vagy telefonja képes-e futtatni a Linuxot. A legtöbb esetben az eszközön Linux futtatható. A Linux Android-eszközökön való működésének megközelítése azonban az Android-eszköz gyökérállapotától függően eltérő lehet.
Ami a hardverképességet illeti, az alacsony hardverigény és a testreszabhatóság miatt minden modern eszköz, beleértve a telefonokat és a táblagépeket is, képes Linuxot futtatni. Azonban szüksége van egy rootolt Android-eszközre (jailbroken), ha teljes irányítást szeretne az eszköz erőforrásai felett. Ha nem, akkor is telepítheti a Linuxot olyan Android-alkalmazások segítségével, mint az Andronix, a UserLAnd vagy a Debian Noroot.
Linux telepítése root nélkül
Ha a telefon eszköze nincs feltörve, az alkalmazások segítségével elindíthatja a Linuxot a telefonon.
A Linux beszerzésének legjobb módja az AndroNix használata, Termuxés VNC Viewer.
AndroNix egy népszerű Android-alkalmazás, amely lehetővé teszi a Linux telepítését Androidra. Használata ingyenesen telepíthető Linuxra.
A Termux viszont egy hatékony terminálemuláció, amely hozzáférést biztosít a bash és zsh shellekhez. Végül van egy VNC-nézegetőnk, amelyet a Linux-munkamenetünkhöz kell csatlakoztatnunk.
Végezzük el a Linux root nélküli telepítésének folyamatát.
1. lépés: Előfeltétel (opcionális)
Mielőtt elkezdené, szüksége van egy Android táblagépre vagy telefonra. Mindazonáltal a legjobb, ha eszközét külső monitorhoz, billentyűzethez és egérhez csatlakoztatja az optimális használat érdekében.
Ehhez a bemutatóhoz a Samsung FE 21 5G Android-telefonomat fogom használni. A Samsungról ismert, hogy kiváló ökoszisztémát biztosít. Hozzáférést kínál a Samsung Dex-hez, amely lehetővé teszi az eszközök közötti többfeladatos munkát. Ha modern Samsung telefonját számítógéphez csatlakoztatja, olyan munkakörnyezetet kap, mint a számítógép.
Először töltse le a Samsung Dex-et Windows-gépére, majd csatlakoztassa a telefont a számítógéphez USB-kábellel.
Ha elkészült, egy asztali számítógéphez hasonló felhasználói felület jelenik meg közvetlenül a számítógépén.
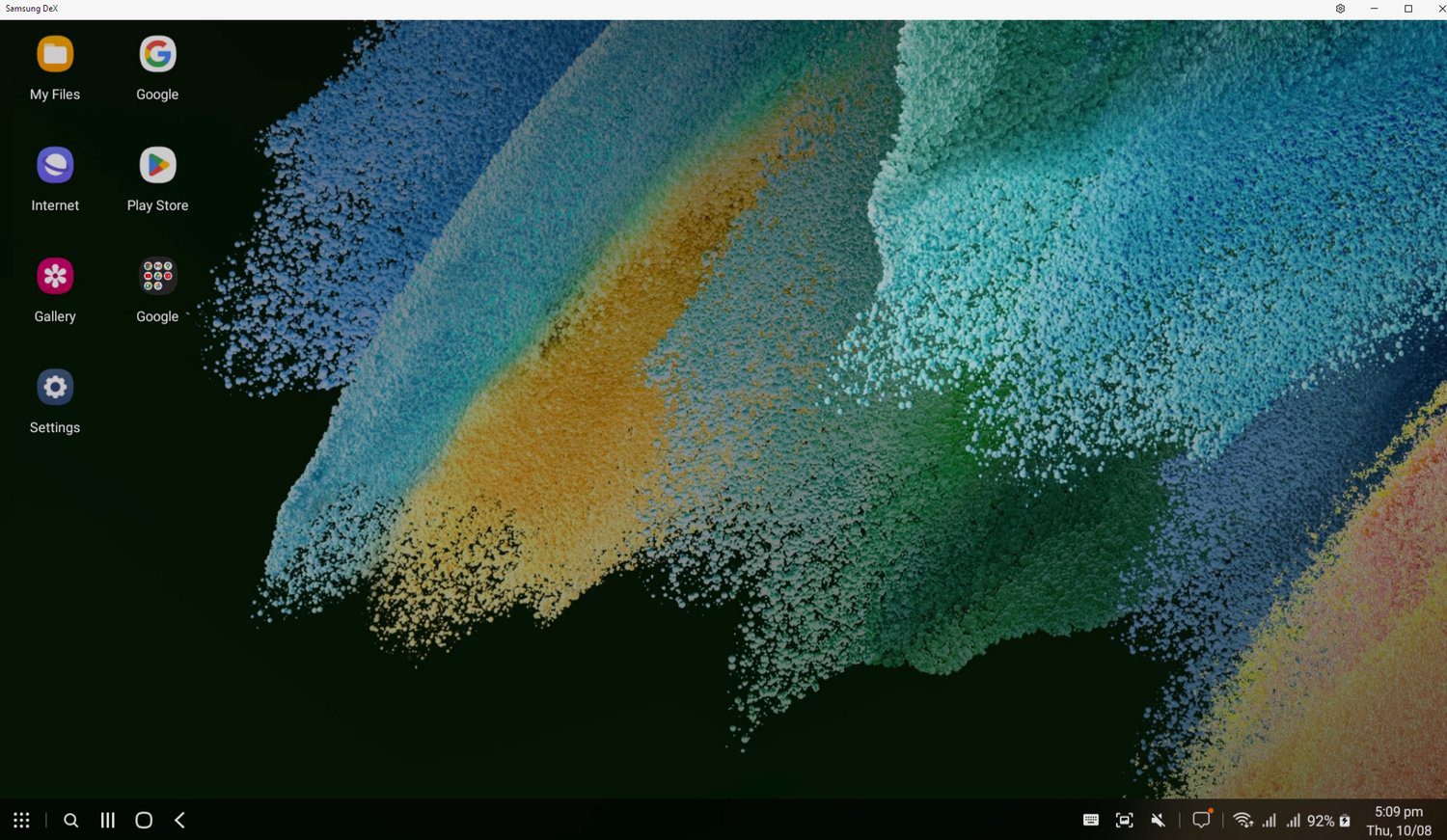
De mi van akkor, ha nem fér hozzá egy Samsung készülékhez? Ebben az esetben továbbra is csatlakozhat vezetékesen vagy vezeték nélkül.
A vezetékes csatlakozáshoz OTG adapterre és USB-elosztóra lesz szüksége. Ezzel több USB-porthoz is hozzáférhet, amelyek a vezetékes egér és a billentyűzet csatlakoztatásához szükségesek.
Ha van vezeték nélküli billentyűzete és egere, Bluetooth-on keresztül csatlakoztathatja őket.

Megjegyzés: Ez a lépés teljesen opcionális. Ha azonban Linuxot használ Android-eszközön, a legjobb, ha beállít egy billentyűzetet és egeret a használhatóság javítása érdekében.
2. lépés: Az AndroNix, a Termux és a VNC Viewer telepítése
Ebben a lépésben három alkalmazást kell telepíteni Android-eszközére. Nyissa meg a megfelelő Play Áruház oldalát, és telepítse őket.
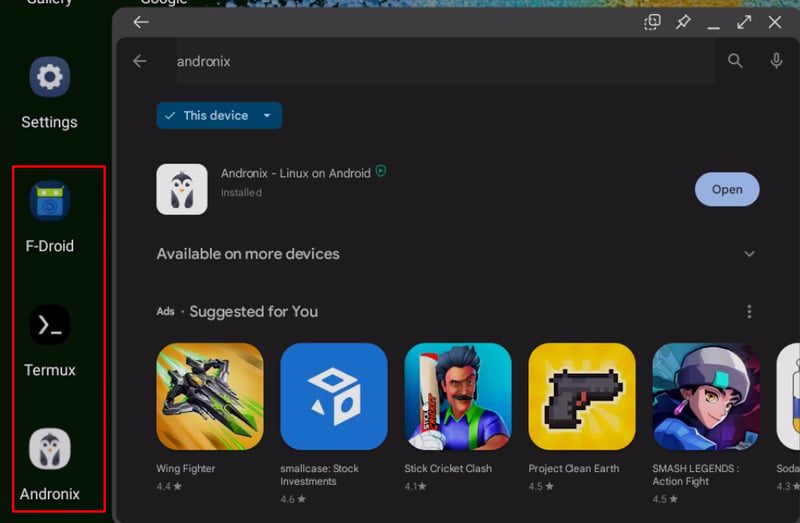
Megjegyzés: Ha okostelefonja nem támogatja ezeket az alkalmazásokat, közvetlenül a hivatalos oldalukra léphet az .apk fájl letöltéséhez és telepítéséhez. Az én esetemben a Samsung nem támogatta a Termuxot, ezért elmentem hozzájuk hivatalos oldalletöltötte a hivatalos .apk fájlt, és telepítette.
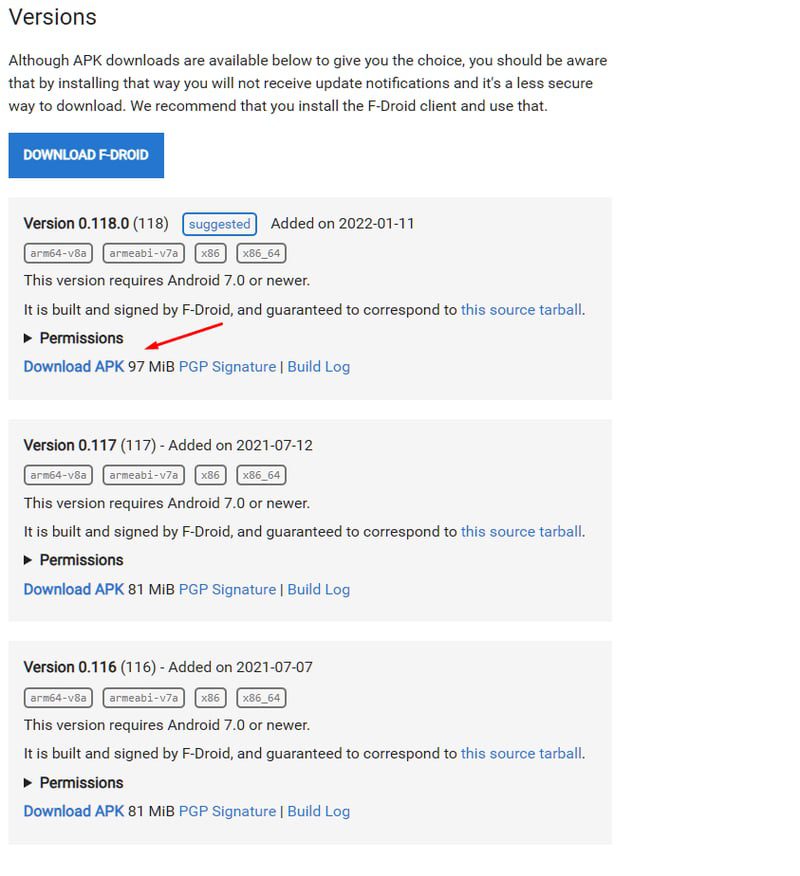 Telepítse a legújabb elérhető aláírt Termux APK-t.
Telepítse a legújabb elérhető aláírt Termux APK-t.
2. lépés: Nyissa meg az Andronixot, és telepítse kedvenc Linux disztribúcióját
Az Andronix megnyitása után a következő képernyő jelenik meg.
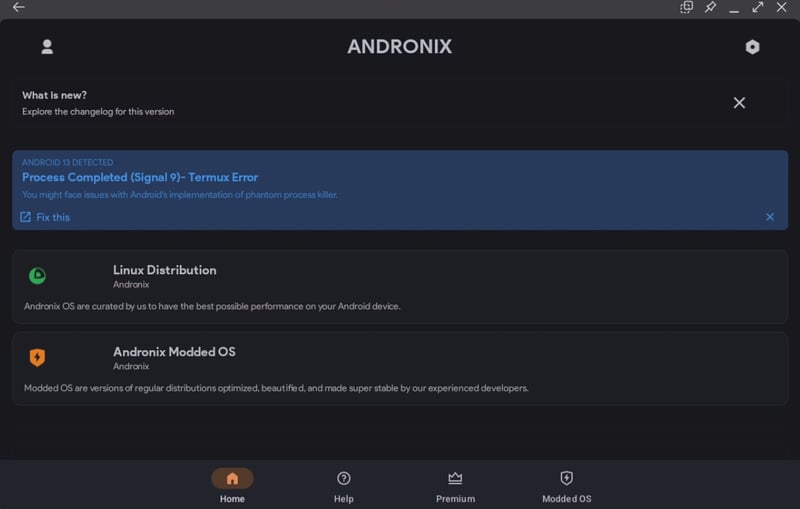
Innen a Linux Distribution elemre kattintva megtekintheti a támogatott disztribúciók listáját. Ezek tartalmazzák:
- Ubuntu
- Manjaro
- Debian
- Kali Linux
- Fedora
- Üres
- alpesi
- Arch Linux
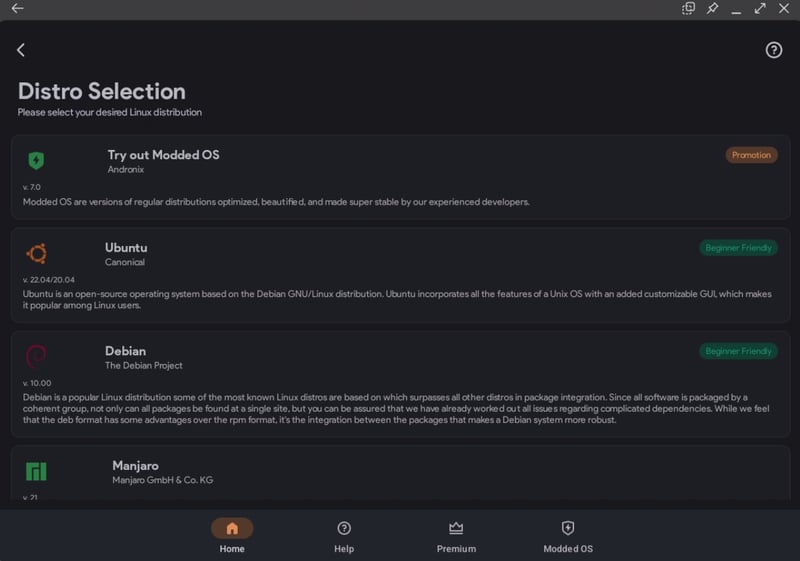
Mindezek a disztribúciók hivatalosak és nincsenek módosítva. Ehhez az oktatóanyaghoz telepíteni fogjuk az Ubuntut.
Tehát kattintson az Ubuntu-ra, és megkéri, hogy válassza ki a GUI-t.
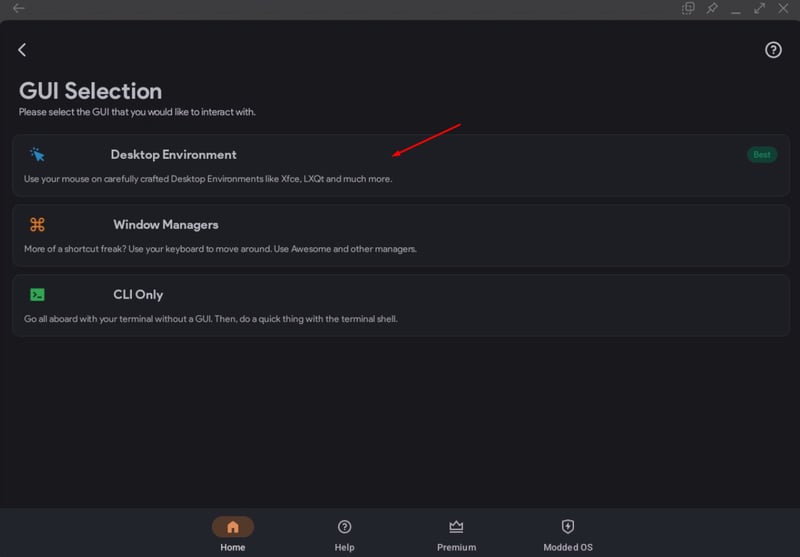
Itt válassza ki az Asztali környezet elemet, és az átirányítja az ablakot, ahová választania kell az elérhető asztali környezetek közül, beleértve az XFCE-t, az LXQT-t és az LXDE-t. A rendelkezésre álló lehetőségek közül bármelyiket kiválaszthatja. Ehhez az oktatóanyaghoz az XFCE-t fogjuk használni, mivel könnyű, és alacsony rendszererőforrás mellett is fut.
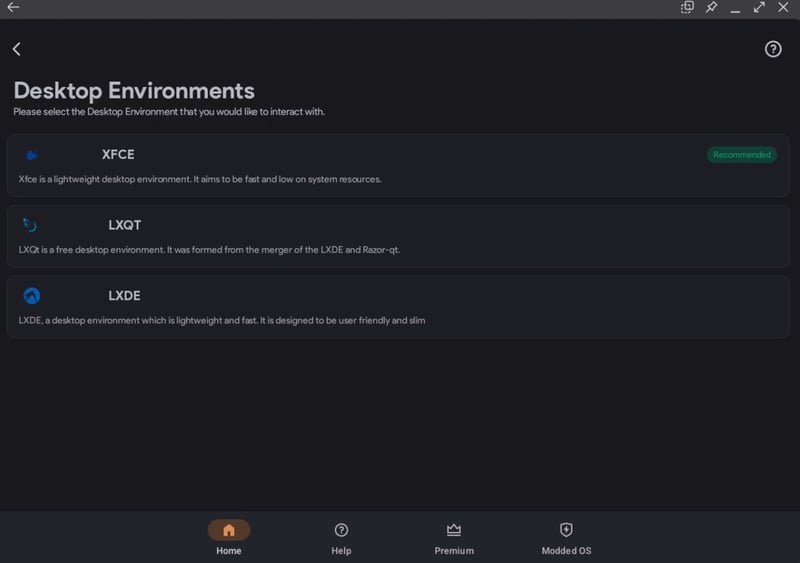 Elérhető asztali környezetek az Ubuntu hivatalos disztribúciójához
Elérhető asztali környezetek az Ubuntu hivatalos disztribúciójához
Amint a Tovább gombra kattint, egy parancsot másol.
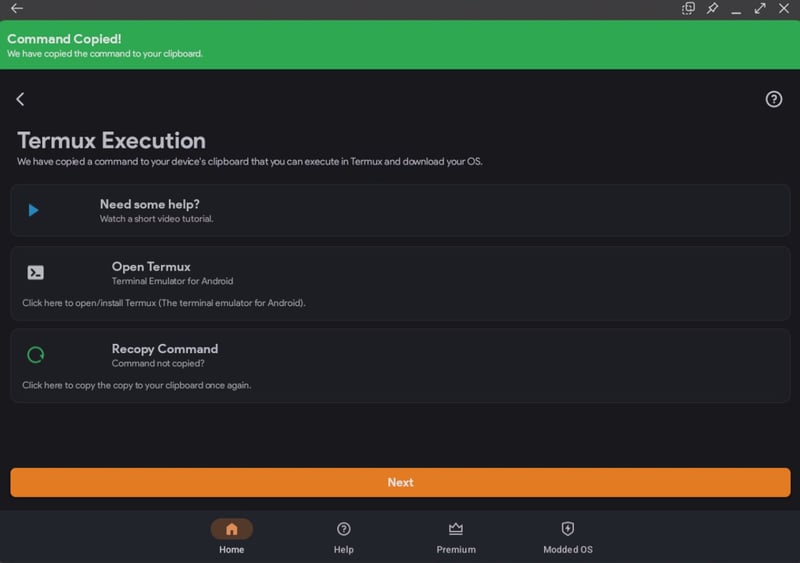
Az opciók kiválasztásához a következő parancsot másolta nekünk.
pkg update -y && pkg install wget curl proot tar -y && wget https://raw.githubusercontent.com/AndronixApp/AndronixOrigin/master/Installer/Ubuntu22/ubuntu22-xfce.sh -O ubuntu22-xfce.sh && chmod +x ubuntu22-xfce.sh && bash ubuntu22-xfce.sh
Megjegyzés: A központi telepítés kódja az Ön választásától függően eltérő lehet.
3. lépés: Termux használata a parancs futtatásához
A Termuxot az „Open Termux” gombra kattintva nyithatja meg.
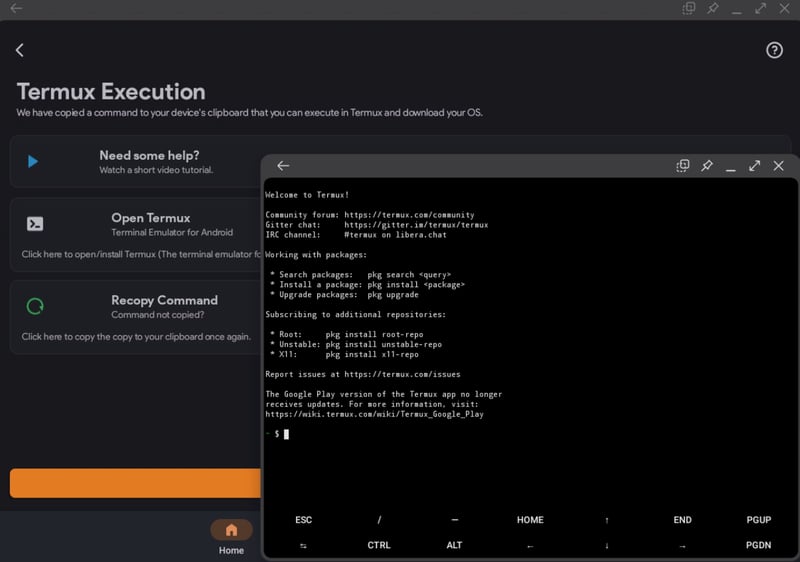
Most illessze be a parancsot a terminálba, és nyomja meg az ENTER billentyűt.
Megjegyzés: A parancs beillesztéséhez nyomja meg az egér „középső” gombját. A szükséges fájlok letöltéséhez a telefonnak is csatlakoznia kell az internethez.
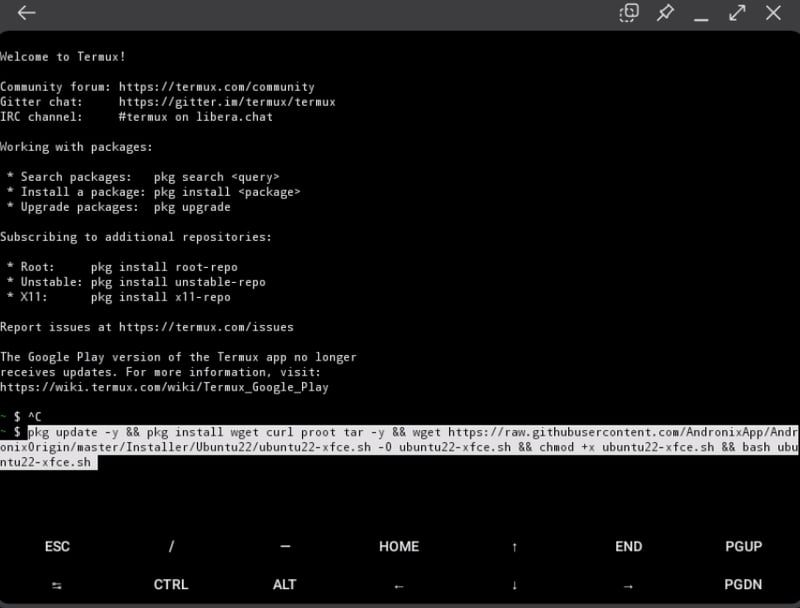
Elkezdi letölteni a szükséges fájlt, és előfordulhat, hogy várnia kell néhány percet, amíg befejeződik.
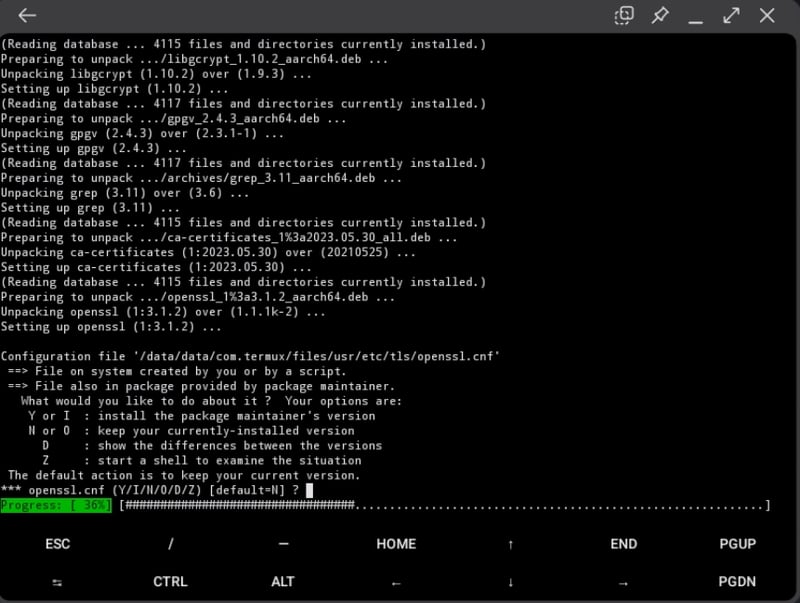
Megjegyzés: A telepítés során különféle figyelmeztetéseket kap. Mindegyiknél nyomja meg az Enter billentyűt a folytatáshoz. A telepítés azt is kéri, hogy adja meg a Termux fájl engedélyét. Engedd.
A telepítés utolsó szakaszában a prompt felkéri, hogy válasszon nyelvet, billentyűzetkiosztást és betűkészletet.
Kérjük, várja meg, amíg új VNC jelszó megadását kéri. Később még visszatérünk rá.
4. lépés: VNC munkamenet létrehozása
Nyissa meg a RealVNC Viewert, és nyomja meg a + gombot új VNC-munkamenet létrehozásához. Most írja be a címet „localhost:1”-ként és a kívánt nevet.
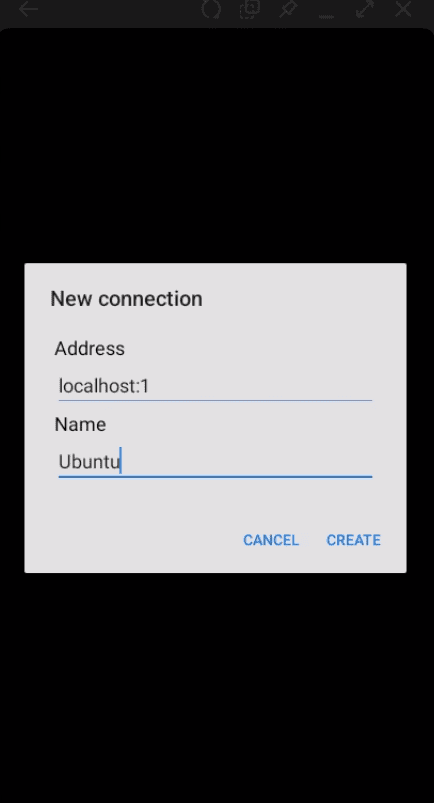
5. lépés: Menjen vissza a Termushoz, és fejezze be a telepítést
Most adjon hozzá egy új VNC jelszót.
Ha ezt megtette, látni fogja az AndroNix VNCserver felbontást. Itt tetszés szerint bármelyik opciót kiválaszthatja. Ehhez az oktatóanyaghoz válasszuk a felbontást HD-ready-ként.
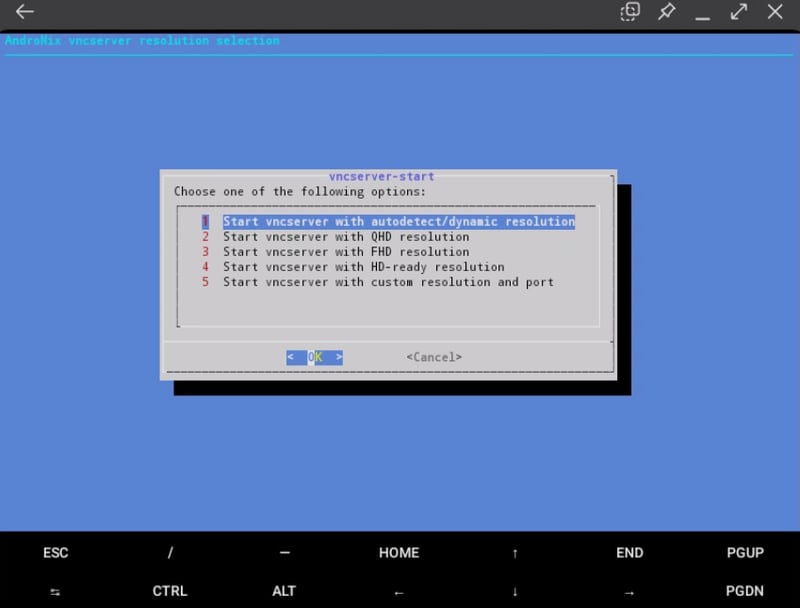
És látni fogja az Ubuntu terminált! Futtassa a következő parancsot önmaga ellenőrzéséhez.
$ lsb_release -a
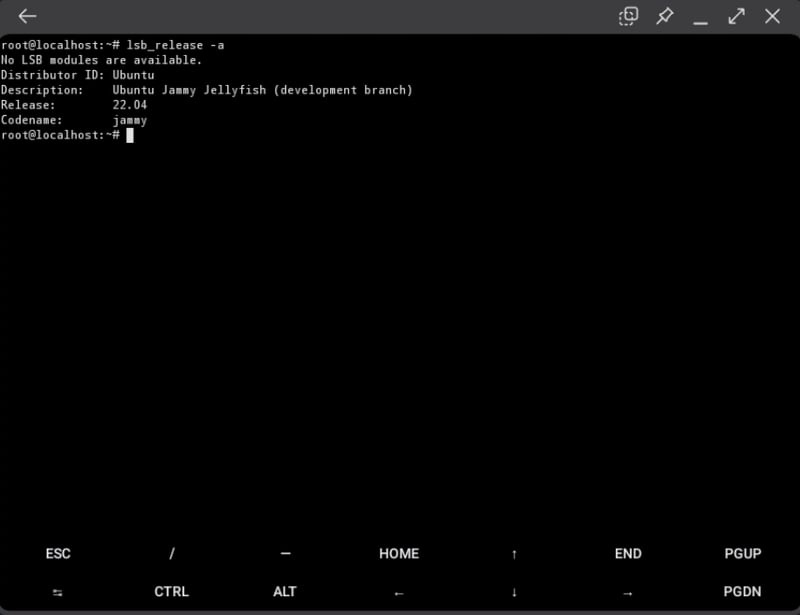
6. lépés: Futtassa az Ubuntu Desktop környezetet
Az Ubuntu asztali környezetének futtatásához térjen vissza a RealVNC Viewerhez, nyissa meg az Ubuntut, és kattintson a „Csatlakozás” gombra.
Megjegyzés: A rendszer figyelmezteti Önt egy titkosítatlan kapcsolatra. Csak kattintson a folytatásra.
Most írja be a fent beállított VNC jelszót.
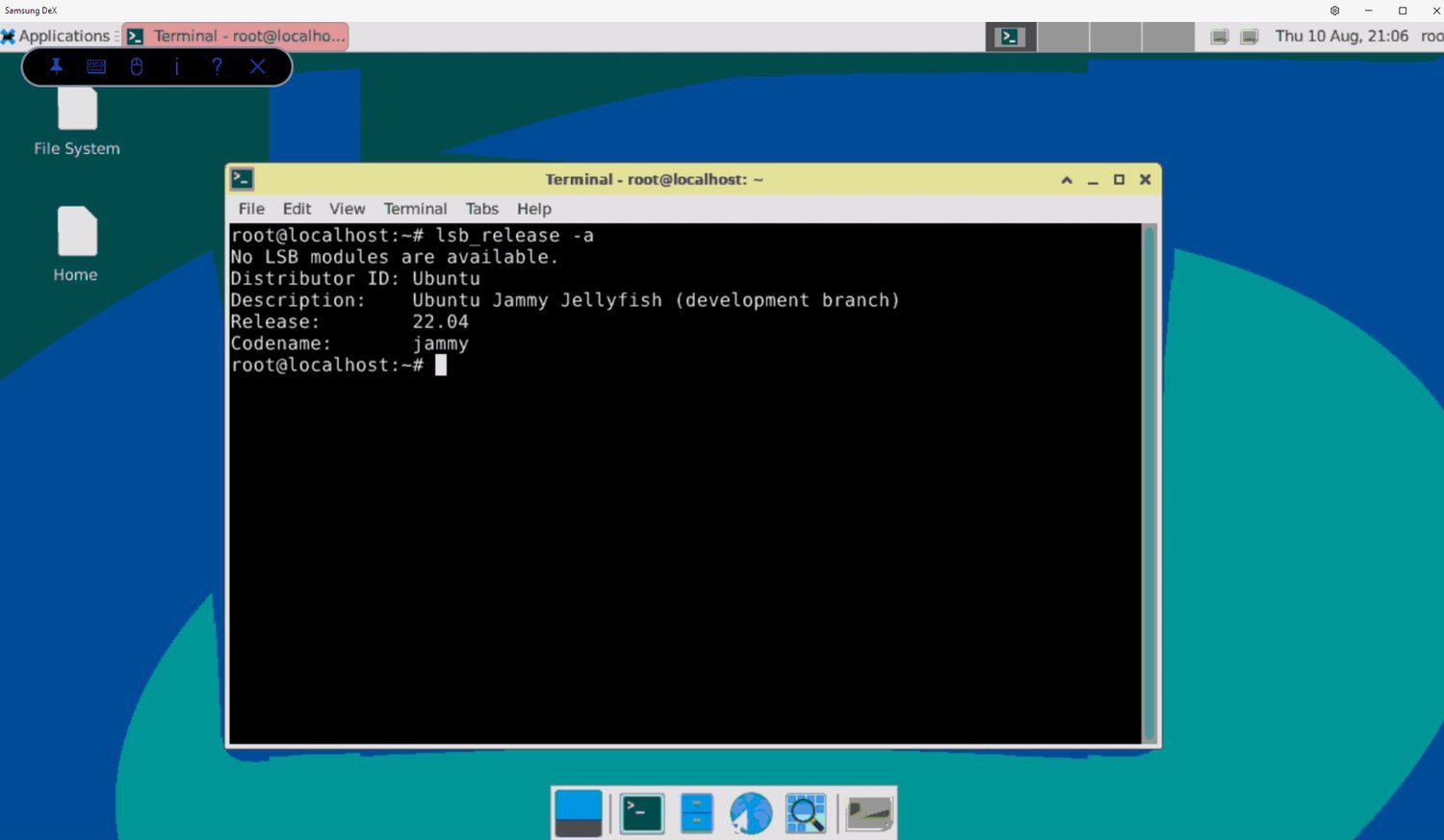
Ez az! A Linuxot telepítette egy Android-eszközre.
És így néz ki a telefonján.
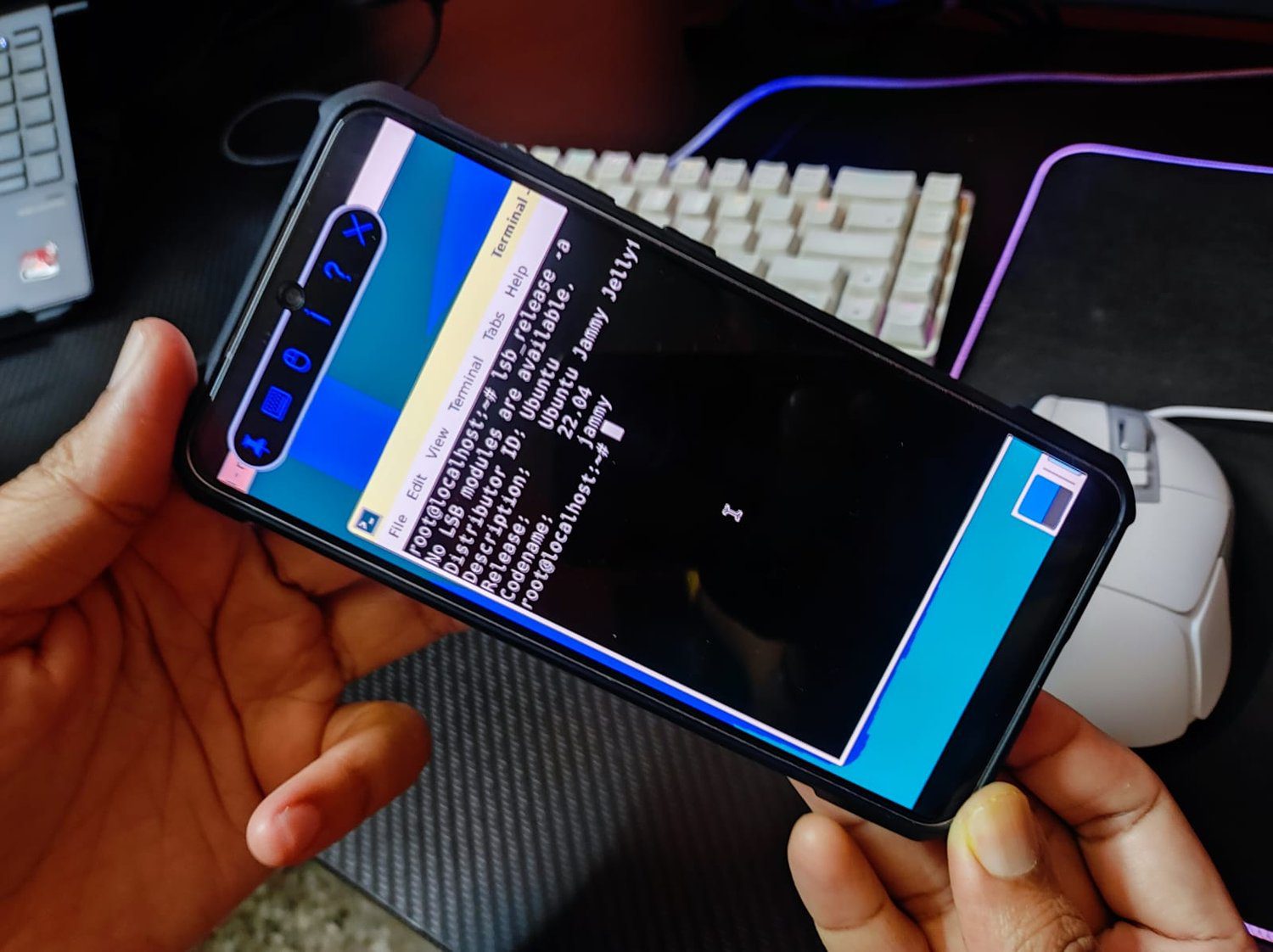
Linux telepítése root segítségével
Ha feltört Android-eszköze van, az alábbi lépések végrehajtásával telepítheti a Linuxot.
1. lépés: Telepítés BusyBox a telefonodon. Így jobban szabályozhatja a root beállításokat.
2. lépés: Telepítse a három alkalmazás bármelyikét, UserLAnd, AnLinuxvagy LinuxDeploy. Ezek az alkalmazások segítenek a Linux disztribúció telepítésében.
3. lépés: Miután telepítette a választott alkalmazást (erre a célra használjuk a LinuxDeploy-ot), futtassa azt. Ezenkívül győződjön meg arról, hogy engedélyezve van a root jogosultságokkal.
4. lépés: Lépjen a LinuxDeploy jobb alsó sarkába, és koppintson a Beállítások elemre.
5. lépés: Itt válassza ki a választott disztrót. Választhatsz Ubuntu, Fedora, Debian stb.
6. lépés: A GUI alatt jelölje be az Engedélyezés négyzetet.
7. lépés: A Grafika alatt válassza a VNC lehetőséget.
8. lépés: Ezután megkérdezi, hogy melyik grafikus felhasználói felületet szeretné használni. Válasszon egy asztali környezetet.
9. lépés: Adja meg nevét és jelszavát.
10. lépés: Lépjen a jobb felső sarokba, és lépjen ki a menüből.
11. lépés: Válassza a Telepítés lehetőséget, majd érintse meg az OK gombot
Innentől kezdve meg kell nyitnia a RealVNC Viewert, majd üzembe kell helyeznie egy munkamenetet (hasonlóan a „Linux telepítése gyökér nélkül 4. lépéshez”). A címet azonban localhost:5900-ként kell megadnia.
Ha elkészült, csatlakozzon a példányhoz, és adja meg a Linux Desktopot a 9. lépésben megadott hitelesítő adatokkal.
Fantasztikus! Sikeresen telepítette a Linuxot egy rootolt Android-eszközre.
Alkalmazások használata
Az Android ökoszisztémája számos alkalmazáshoz biztosít hozzáférést a Linux futtatásához Android táblagépeken vagy telefonokon. Az alábbiakban felsorolunk néhányat közülük.
Andronix
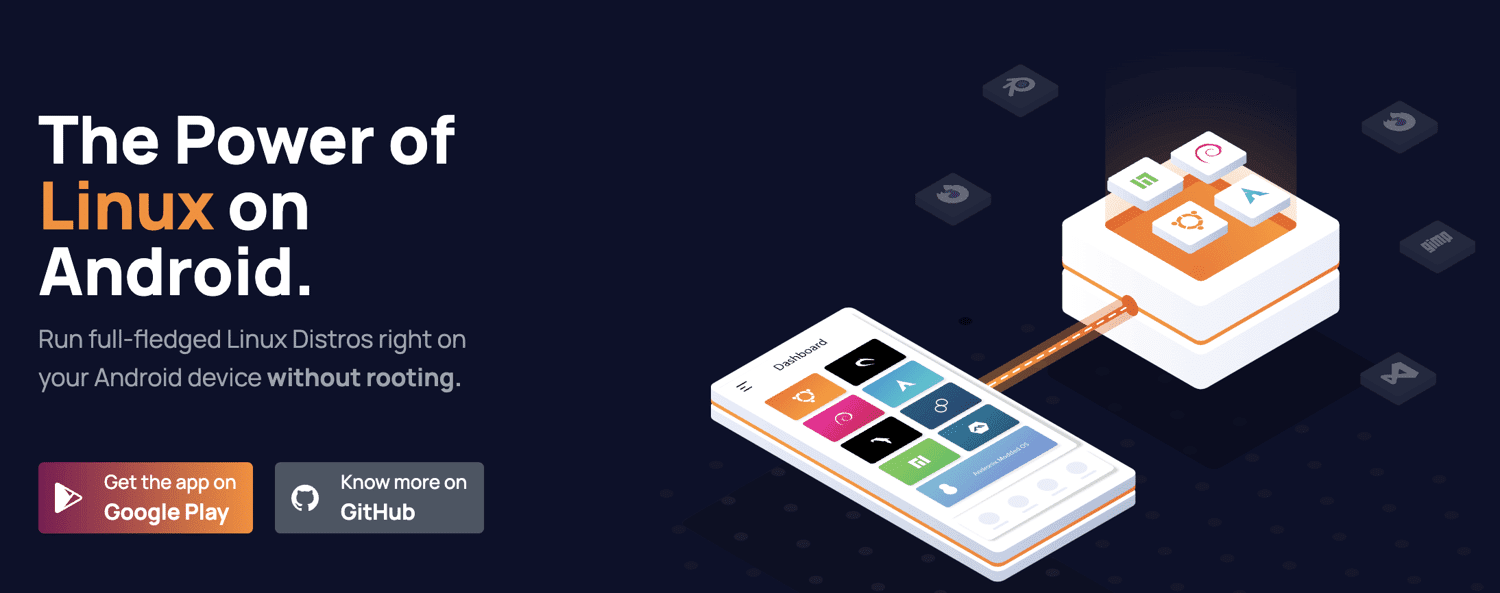
Andornix lehetővé teszi a Linux intuitívabb telepítését Androidra. Nem rootolt eszközökön kiválóan működik. És a legjobb az egészben az, hogy nyílt forráskódú licencének köszönhetően ingyenesen használható.
A dobozból kivéve 8 hivatalos Linux disztribúció telepítésére használhatja. Korábban Andronixot használtunk az Ubuntu telepítéséhez.
Az ingyenes Linux disztribúciók mellett fizetős Andronix Modded OS-t is kínál. Ezek Android-eszközökhöz vannak optimalizálva, jobb stabilitást és testreszabhatóságot biztosítva. Az Andronix Premiumot további funkciókkal is beszerezheti, például offline telepítéssel, parancsokkal stb.
Letöltés: Google Play Áruház
UserLAnd
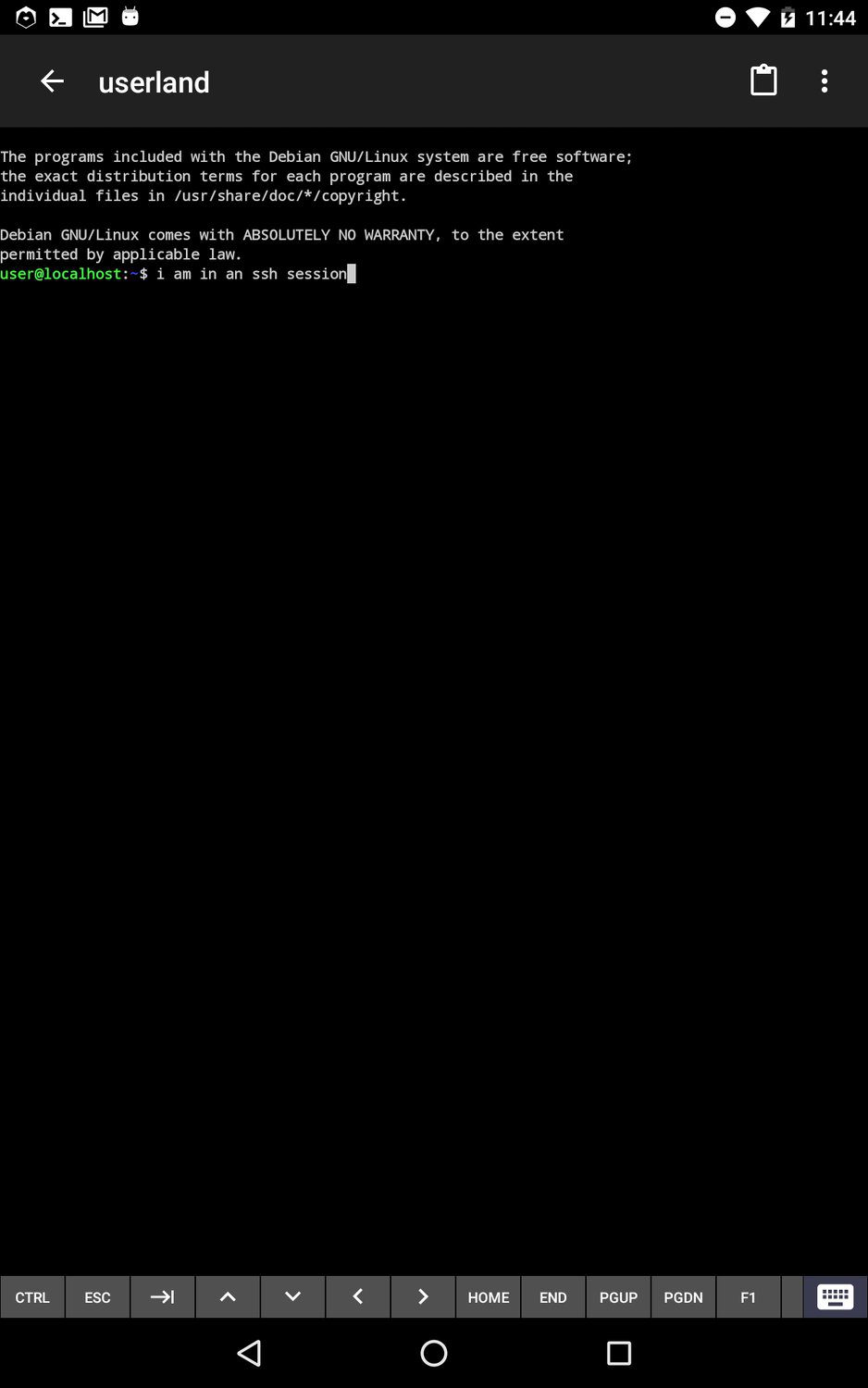
A UserLAnd egy hasznos, nyílt forráskódú alkalmazás, amely lehetővé teszi a Linux disztró futtatását Androidon. Csakúgy, mint az Andronix, működik a nem rootolt eszközökön. Beépített terminált kínál különböző héjak támogatásával. Ezenkívül a grafikus felület engedélyezéséhez csatlakozhat VNC-hez.
Letöltés: A Google Play
AnLinux
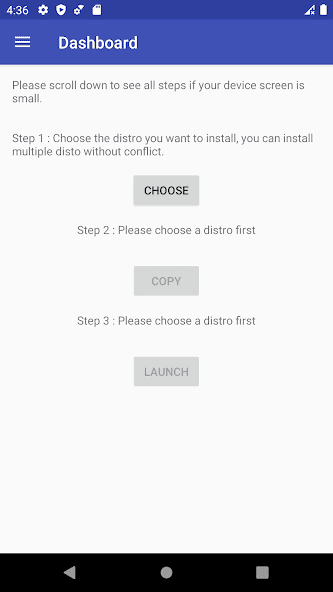
Az AnLinux egy hasznos alkalmazás Linux futtatásához Androidon. A PROootot és a Termuxot használja, így futtathatja az Xfce asztali környezetet és az SSH-t. A UserLAndhoz és az Andronixhoz hasonlóan nem igényel root hozzáférést.
Használhatja több disztribúció futtatására konfliktus nélkül.
Letöltés: Google Play Áruház
AndroLinux
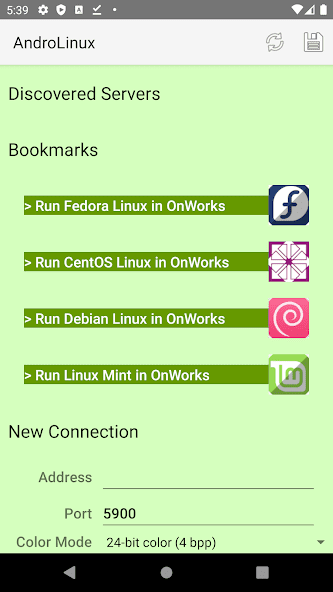
Az AnrdoLinux egy nyílt forráskódú operációs rendszer, amely GNOME asztali környezetet használ. Ez a csomag teljes körű Linux asztali élményt nyújt Android-eszközén.
A motorháztető alatt az AndroLinux CentOS és Fedora alapú. Jó biztonságot is kínál.
Az AndroLinux segítségével professzionális környezetet hozhat létre, mivel képes Office-alkalmazások, illusztrációk és tervek futtatására.
Letöltés: Google Play Áruház
Termux
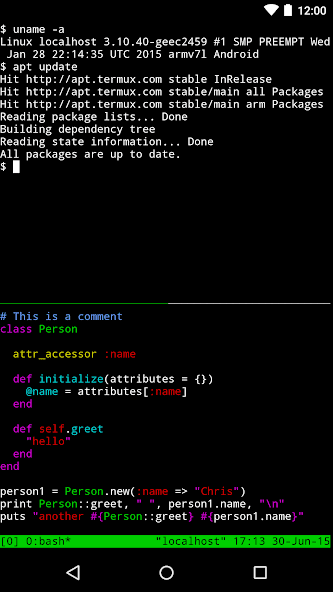
A Termux hozzáférést biztosít egy hatékony terminálhoz anélkül, hogy harmadik féltől származó fájlokat vagy szolgáltatásokat telepítene. A telepítés után hozzáférést kap a bash és zsh shellekhez. Végtére is, az Android Linux kernelt használ, és így rá tud építeni.
A Termux segítségével Linux disztribúciókat telepíthet, ssh-n keresztül elérheti a szervereket, kezelheti fájlokat, futtathat szöveges játékokat stb.
Letöltés: Google Play Áruház
Végső szavak
A Linux futtatása Androidon szórakoztató. Ez egy klassz kísérlet, amelyet hétvégén is futtathat.
Az Androidon futó Linux legjobb része az, hogy maga az Android Linux kernelt használ. Ez hatalmas támogatást jelent az Android-alkalmazásokhoz, amelyek lehetővé teszik a különböző Linux disztribúciók telepítését és kipróbálását. Ezenkívül szükségtelen rootolni az eszközt, hogy Linuxot használhasson Android-eszközön. A jailbreakelt eszköz nagyobb szabadságot biztosít a Linux konfigurálásakor és Android-eszközön való használatakor.
Ezután elolvashatja, hogyan telepítheti a Linuxot Chromebookra.