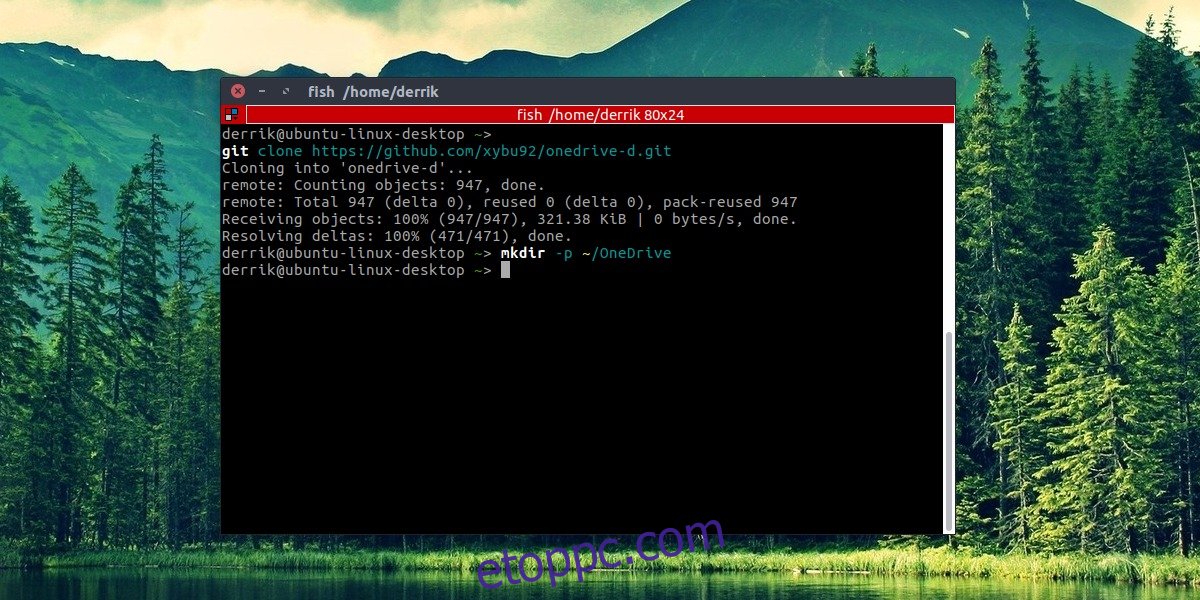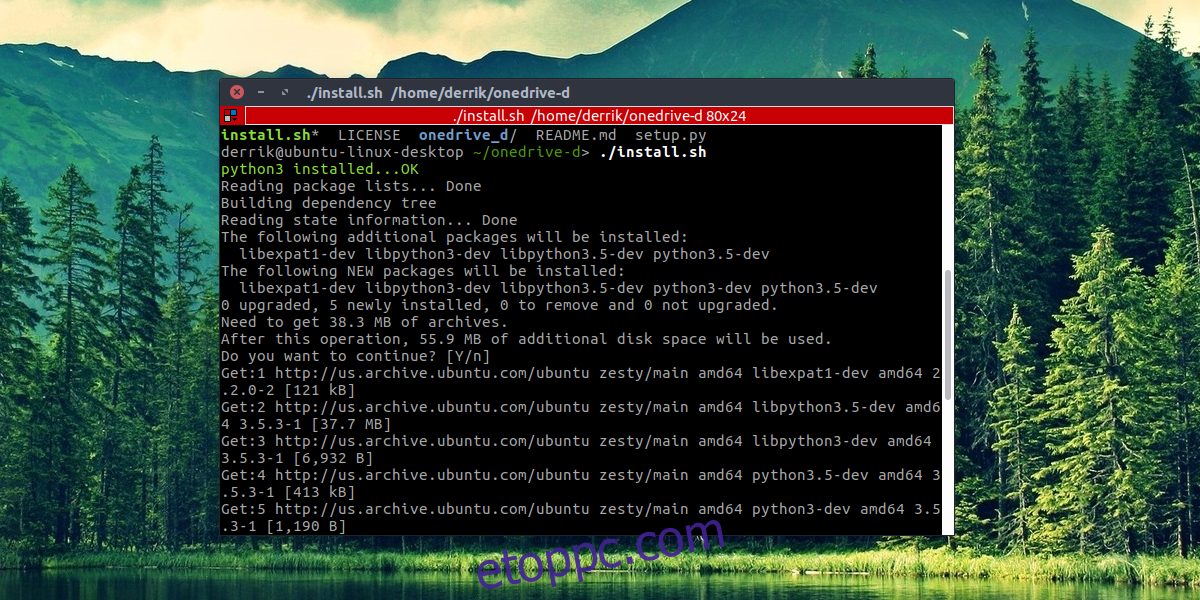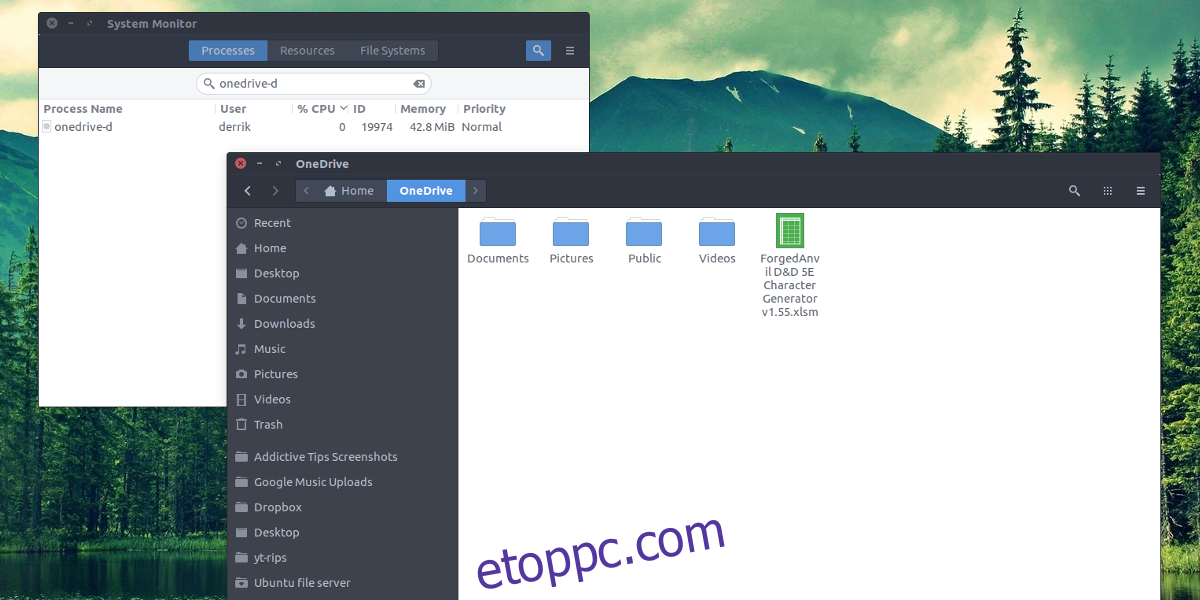Szeretett volna elérni valaha a Microsoft OneDrive-t Linuxon? Ha arra vár, hogy a Microsoft gyilkos szinkronizáló klienst készítsen a Linux platformhoz, ne tartsa vissza a lélegzetét. Nem érdekli őket a Linux platform. Ehelyett a saját kezébe kell vennie a dolgokat.
A Microsoft OneDrive Linux rendszeren való elérésének legjobb módja a OneDrive-D nevű programmal. Ez egy harmadik féltől származó alkalmazás, amely a OneDrive API-jával működik, hogy megfelelő szinkronizálási élményt biztosítson a Linux-asztalon. Ezzel az alkalmazással elérheti a OneDrive összes fájlját Linux rendszerű számítógépén.
Tartalomjegyzék
A OneDrive-D beszerzése
A Microsoft OneDrive-felhasználók a OneDrive-d súgó segítségével szinkronizálhatják fájljaikat Linuxon. A program működése Linuxon nem sokba kerül. A git csomag telepítésével kezdődik a Linux disztribúcióra. E program nélkül nem könnyű kódot szerezni a Githubból. Nyisson meg egy terminált, és írja be a következőket:
Ubuntu
sudo apt install git
Arch Linux
sudo pacman -S git
Fedora
sudo dnf install git
Debian
sudo apt-get install git
OpenSUSE
sudo zypper install git
Egyéb
A Git az összes mainstream Linux disztribúción elérhető, mivel az olyan webhelyek, mint a Github, olyan népszerűek. Ahhoz, hogy a Git program működjön az Ön által választott Linux-disztribúción, egyszerűen válassza a programok telepítésének szokásos módját, és keresse meg a „Git” kifejezést. Ezután telepítse a rendszerbe. Ez jelentheti egy terminál megnyitását és a Linux disztribúció csomagkezelőjének vagy akár egy alkalmazásboltnak a használatát, mint például a „Gnome szoftver”.
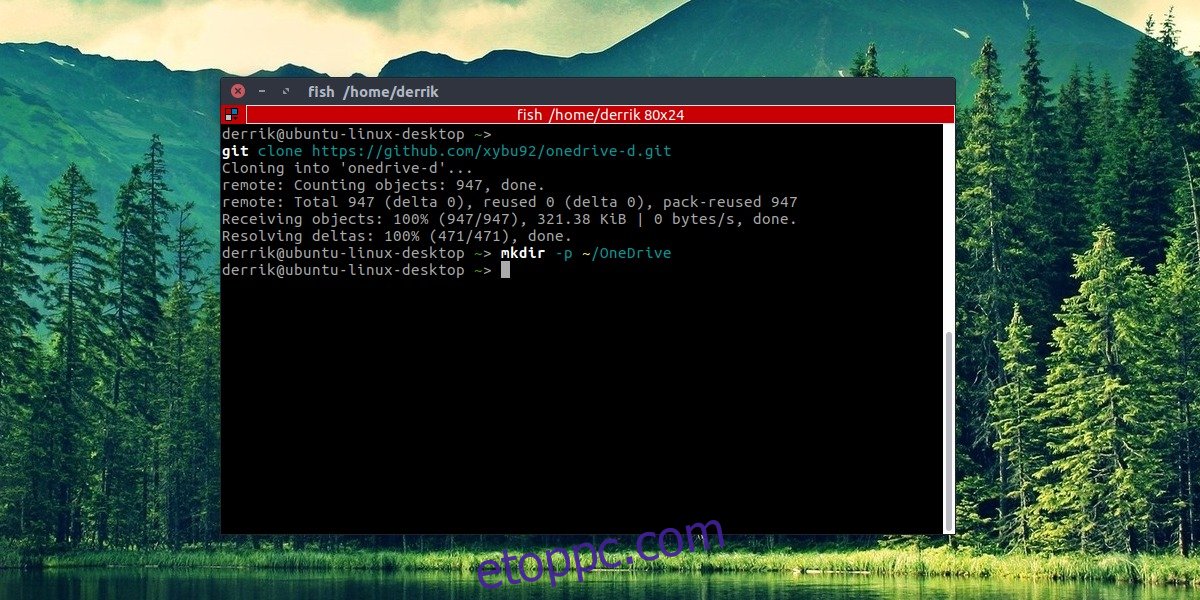
A telepített Git eszközzel közvetlenül a parancssorban klónozhatjuk a OneDrive-d kódját. Tegye ezt:
git clone https://github.com/xybu92/onedrive-d.git
Ezután adja meg a kódkönyvtárat a telepítési folyamat elindításához.
cd ~/onedrive-d
A OneDrive-D telepítése
A Gittel letöltött OneDrive-D kód sok különböző dolgot tartalmaz; bináris fájlok, könyvtárak és különböző szkriptek stb. Szerencsére a fejlesztők nagyon egyszerűvé tették a szoftver telepítését. Írtak egy Bash-szkriptet, amely teljesen konfigurálja a programot, és minden működni fog. A telepítési folyamat elindításához egyszerűen futtassa a szkriptet. Ez úgy történik, hogy programként futtatjuk.
./install.sh
A szkript futtatása lehetővé teszi az összes olyan apró dolog telepítésének megkezdését, amelyekre a OneDrive-D megfelelő működéséhez szüksége van. Konkrétan a programkönyvtárak és más fontos eszközök lesznek telepítve, amelyekkel a program épül. Feltétlenül adja meg jelszavát (ha kérik), és hagyja, hogy a program továbbra is telepítse, amire szüksége van.
A OneDrive-D konfigurálása
A folyamatban a OneDrive-D konfigurálása következik. Erre azért van szükség, mert a programnak csatlakoznia kell a Microsoft szerverekhez, és el kell indítania a kezdeti szinkronizálást. Mivel a OneDrive-D egy terminál alapú program, a kezdeti program nem hoz létre ikont vagy hasonlót az asztalon. Ehelyett egy parancsra van szükség a konfigurációs folyamat elindításához. Indítsa el egy terminálban a következővel:
onedrive-perf
Ennek a konfigurációs folyamatnak 4 egyszerű lépése van. Az első lépés a szinkronizálási kliens és a Microsoft-fiók összekapcsolása. A terminálban a onedrive-perf kinyomtat egy egyszeri hivatkozást. Illessze be ezt a hivatkozást alapértelmezett böngészőjébe, és engedélyezze a OneDrive-D hozzáférést a Microsoft-fiókjához, hogy folytassa a folyamat 2. lépésével.
Miután a csatlakozási ablakban az „igen” gombra kattintott, vissza kell illesztenie a visszahívási URL-t a terminálba. Nem tudja, mi ez? Ez az az URL, amelyre a kapcsolati ablak átirányít. Tudni fogja, hogy a megfelelő URL-t kapta, mert a frissítés leáll. Egy jó ajándék az, ha az URL-ben a „code=” kifejezést keresi.
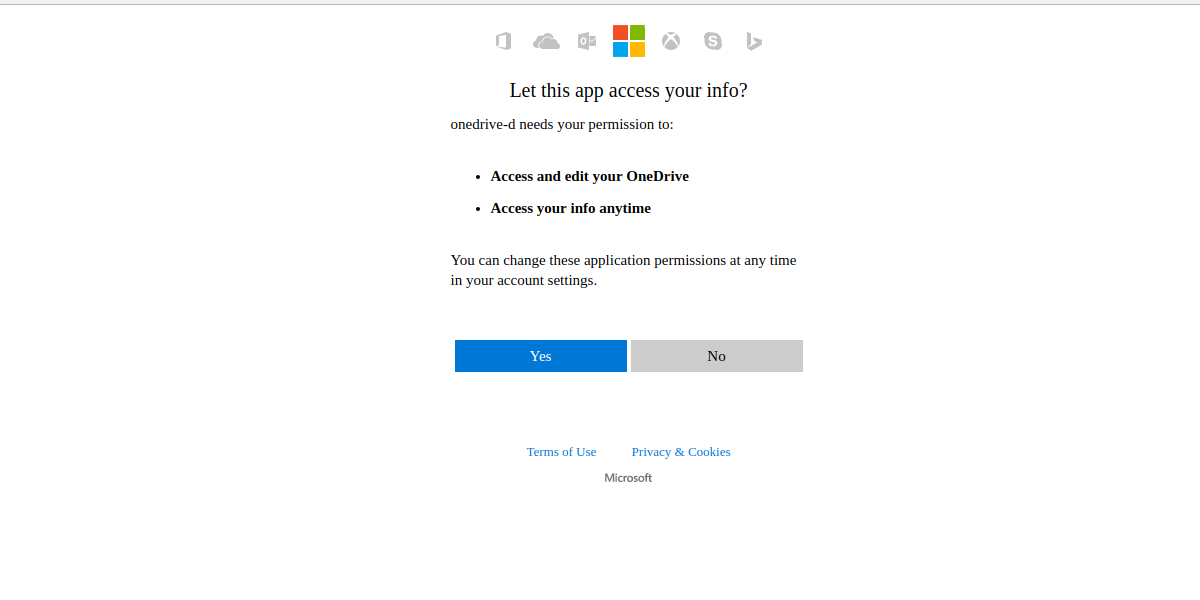
A folyamat második lépése, hogy meg kell adni a OneDrive-D-nek, hogy hol kell szinkronizálni. Ha még nem rendelkezik OneDrive szinkronizálási mappával a számítógépén, itt az ideje létrehozni egyet. Nyisson meg egy másik terminált, és írja be ezt a parancsot:
mkdir -p ~/OneDrive
Ezután a 2. lépésben mondja meg a programnak, hogy hol van a mappa, hogy az használható legyen szinkronizálási helyként. Ügyeljen arra, hogy a teljes elérési utat használja: /home/username/OneDrive/
Az 1. és 2. lépés a konfigurációs folyamat legfontosabb része. A 3. és 4. lépés a numerikus beállításokkal és a figyelmen kívül hagyó fájlok listájával kapcsolatos beállításokat tartalmazza. A legtöbb Microsoft OneDrive-felhasználónak nem kell semmit tennie a 3. és 4. lépéssel. Írja be az „n” karaktert, ha nem, mindkét lépés végrehajtásához. Ha valamilyen okból úgy érzi, hogy módosítani szeretné ezeket a beállításokat, válassza az Y lehetőséget.
Megjegyzés: ügyeljen arra, hogy a parancsban módosítsa a „felhasználónevet” a számítógépe felhasználónevére.
Szinkronizálás a OneDrive-D-vel
Amikor a konfigurációs folyamat befejeződik, megkezdődhet a szinkronizálás. A konfigurációhoz hasonlóan ezt is a terminálon belül kell elvégezni. A OneDrive-D folyamatként fut a háttérben. A felhasználónak mindössze annyit kell tennie, hogy elindítja. Ez a következőkkel történik:
onedrive-d start
Innen a terminál bármikor bezárható. A OneDrive-D továbbra is háttérprogramként fut, és a OneDrive szinkronizálási mappájába helyezett bármit feltölt és letölt. A háttérprogram kikapcsolásához használja ezt a parancsot:
onedrive-d stop
Következtetés
A Microsoft OneDrive az egyik legjobb felhőalapú tárolási eszköz. Remek integrációval rendelkezik a Windows asztalon, valamint olyan ügyes funkciókat, mint a Microsoft Office integrálása, gyors fel-/letöltési sebesség és még sok más. Nem csoda, hogy egyes Linux-felhasználók könyörögnek a Microsoftnak, hogy ezt a szolgáltatást és annak funkcióit kedvenc operációs rendszerükbe is hozza. Sajnos a Microsoft nem tervezi ezt.
Linux-felhasználókként soha nem fogjuk tudni megtapasztalni, milyen ez a szolgáltatás az operációs rendszerünkbe beépítve, mint a Windows-felhasználók. Szerencsére azoknak, akiknek hozzáférésre van szükségük a OneDrive-hoz, és hajlandóak elmenni néhány feltűnő dolog nélkül, ez a program kötelező. Ha nem a OneDrive az előnyben részesített felhőalapú tárhely, megtekintheti a Google Drive-ot. Linuxon meglehetősen könnyű elérni a Google Drive-ot.