Laptopja feltérképezésre lassul, ha néhány krómozott lapnál többet nyit meg? Vagy bosszantja, hogy a megvásárolni kívánt laptop nagyobb RAM-mal rendelkezik, de a költségvetésen kívül esik? Nos, ne aggódjon, mert lehet, hogy csak megoldást kínálunk az Ön számára. Kezdetben úgy érezheti, hogy ezek a kérdések nem kapcsolódnak egymáshoz, de a helyzet az, hogy nem. A modern laptopok lassulásának egyik legfőbb oka az elegendő RAM hiánya. Ennek az az oka, hogy ha egy laptopnak nincs elég fizikai memóriája, akkor elkezdi az adatokat más tárolóformákra, nevezetesen merevlemezre (HDD) vagy szilárd tárolómeghajtóra (SSD) cserélni, amelyek sokszor lassabbak, mint a leglassabb RAM modulok. Ez az átviteli sebesség lefagyását okozza, ami lassulást eredményez. Tehát, ha extra RAM-ot ad a laptopjához, akkor a teljesítmény növelheti, amire szüksége van. És amint látni fogjuk ebben az útmutatóban, a RAM telepítése vagy frissítése a laptopban meglehetősen egyszerű.
Tartalomjegyzék
Telepítsen új RAM Sticket a laptopjába (2023)
Ebben az útmutatóban mindent elmondunk, amit tudnia kell a laptop RAM bővítéséről – attól kezdve, hogy megtudja, hogy laptopján van-e frissíthető RAM bővítőhely, egészen a RAM stick telepítésének tényleges fizikai folyamatáig. A folyamat elsőre félelmetesnek tűnhet a dolgok barkácsolási jellege miatt, de biztosítjuk, hogy a folyamat nem nehezebb, mint egy lego blokk készlet összeállítása. A folyamat több szakaszból áll, így ha egy dedikált szakaszra szeretne ugrani, ezt az alábbi táblázat segítségével teheti meg.
Amit emlékezni kell a RAM telepítése előtt
Mielőtt elkezdené, van néhány előfeltétel, amelyeket szem előtt kell tartania. Az első dolog, amit tisztázni kell, hogy szüksége van-e extra RAM-ra vagy sem. Míg a számítógép lelassulását okozhatja az alacsony RAM, más tényezők is hasonló lassulásokhoz vezethetnek. Ha például egy régebbi laptopot használ, a lassulás fő oka a tárhely lehet, nem a memória. A merevlemezek hajlamosak az idő múlásával leromlani, és ennek eredményeként lassan olvassák be az adatokat. A másik dolog, amit érdemes ellenőrizni a RAM bővítése előtt, hogy a munkaterheléshez szükséges-e még több RAM. Ez egy fontos lépés, mert ha a problémát nem a RAM hiánya okozza, a probléma továbbra is fennáll a frissítés után is.
Ha biztos abban, hogy további RAM-ra van szüksége laptopja zökkenőmentes működéséhez, az új RAM-készlet telepítése előtt a következő lépéseket kell végrehajtania:
Ellenőrizze, hogy nincsenek-e üres RAM-nyílások
Először is ellenőriznie kell, hogy vannak-e dedikált bővítőhelyei, ahová RAM-kártyákat telepíthet. Ez a jelenlegi időkben nagy probléma, mivel a legtöbb vékony és könnyű laptop forrasztott RAM-mal rendelkezik, amely közvetlenül az alaplaphoz csatlakozik. Professzionális eszközök nélkül nem távolítható el vagy cserélhető ki. A laptop modellnevének gyors keresése megmondja, hogy folytathatja-e ezt a folyamatot. Vagy ha saját maga szeretné megtudni a rendelkezésre álló RAM-helyeket a Windows rendszeren, itt van két egyszerű módszer:
- Nyissa meg a Feladatkezelőt a Windows 11 „Ctrl + Shift + Esc” billentyűparancsával. Lépjen a „Teljesítmény” fülekre, és látni fogja, hogy hány fizikai memóriahely van használatban. Így láthatja, hogy hány slot érhető el a memória részben.
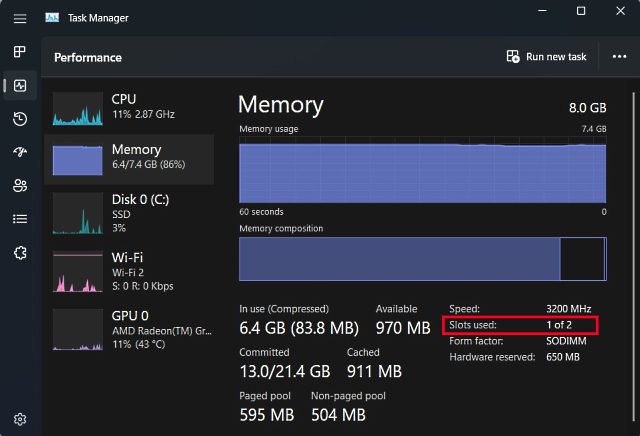
De ha még mindig nem biztos abban, hogy a laptopja rendelkezik-e forrasztott RAM-mal vagy sem, mindig használhat harmadik féltől származó szoftvert. Az általunk preferált szoftver a Crucial’s System Scanner. Ez egy könnyen használható szoftver, amely beolvassa az alaplap adatait, majd megjeleníti az összes szükséges információt. Megmutatja a laptop memóriakonfigurációját, beleértve a rendelkezésre álló helyek számát, a maximálisan támogatott memóriát stb. Így működik:
- Először kattintson a megadott link, amely átirányítja Önt a Crucial webhelyére. Miután felkereste a webhelyet, kattintson a „Ingyenes keresés indítása” gombra.
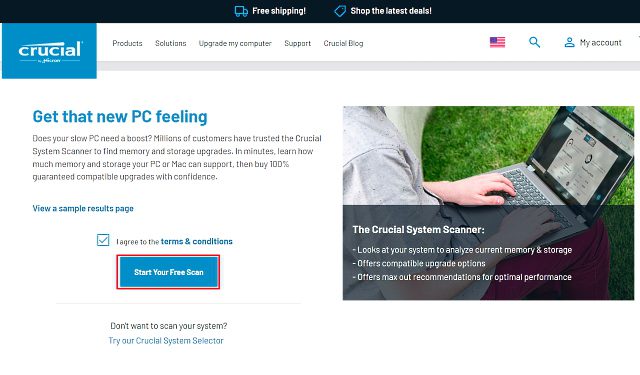
- Az „Ingyenes keresés indítása” gombra kattintva letöltési üzenet jelenik meg, ezért kattintson az „Engedélyezés” gombra. A szoftver letöltése után kattintson rá a telepítéshez.
- Amikor megnyitja a „CrucialScan.exe” fájlt, a rendszer átirányítja egy oldalra, amely megadja a laptop memóriaspecifikációinak részleteit. Például – laptopunknak két memóriahelye van. amelyekből csak egy van elfoglalva.
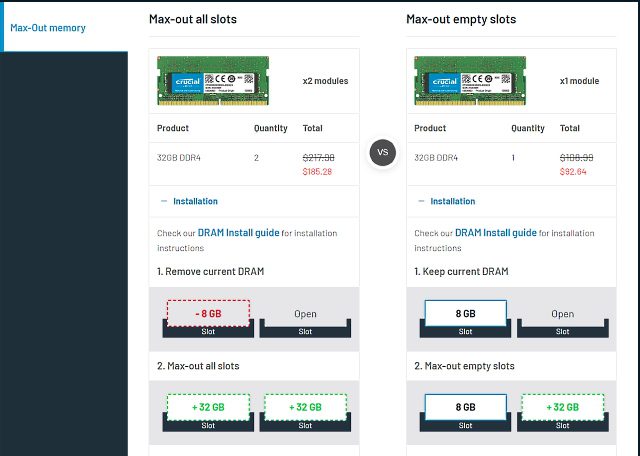
Ellenőrizze a RAM típusát és sebességét
Most, hogy megbizonyosodott arról, hogy laptopján üres RAM-nyílás van, vagy hogy a RAM nincs az alaplaphoz forrasztva, a következő módszerrel meg kell találnia a RAM típusát és sebességét.
1. Először töltsön le egy harmadik féltől származó CPU-Z nevű szoftvert (Ingyenes) Windows laptopján. Kattintson itt a „Setup •English” gombra.
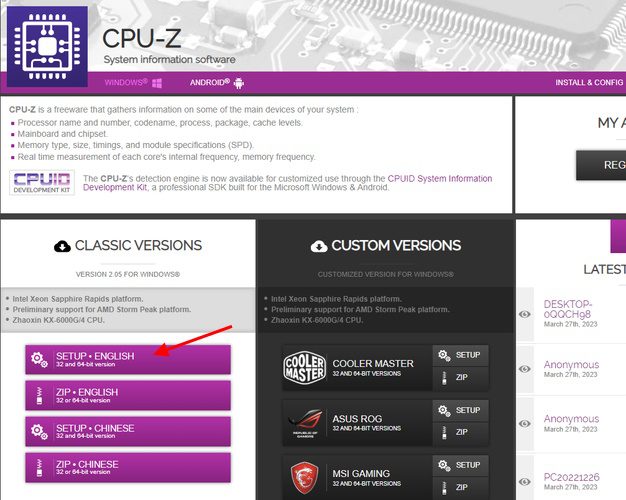
2. Ezután telepítse a szoftvert a letöltött telepítőfájl segítségével. Ezután nyissa meg a CPU-Z-t, és lépjen a „Memória” fülre a felső navigációs sávban. Itt három fontos részletet talál a laptopja által támogatott memóriáról:
- RAM típus, ami esetünkben DDR4.
- A DRAM Frequency itt a RAM alap órajelét mutatja. A DDR, aki nem tudja, a dupla adatátviteli sebességet jelenti, tehát meg kell duplázni az alapfrekvenciát (esetünkben 1800 MHz x 2 = 3600 MHz).
- CL Latency, amely megmondja nekünk a laptopja által használt modul RAM-időzítését. Ha nem találja az azonos CL-számú memóriakártyákat, válasszon +1/-1 CL-számot.
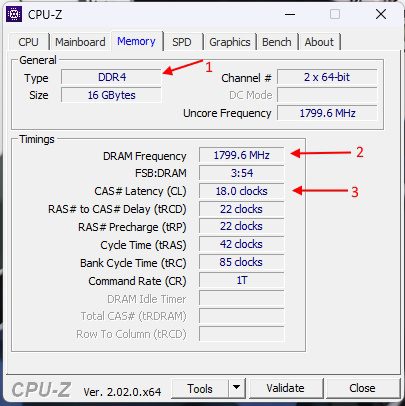
3. Most ezt a három dolgot – a RAM típusát, gyakoriságát és időzítését – szem előtt kell tartania, amikor új RAM készletet vásárol a laptopjába.
A RAM bővítéséhez szükséges eszközök
Most, hogy tisztában van laptopja RAM-jának részleteivel, végre készen áll, hogy vállalja ezt a projektet. Van még néhány elem, amelyekre nem csak a frissítés megvalósításában, hanem az életének megkönnyítése érdekében is szüksége van. Ez tartalmaz egy jó csavarhúzó készletet normál Philips fejjel (és Torxszal egyes Ultrabookok esetében), valamint egy műanyag csákányt, amely segít kinyitni a laptop hátlapját. Ez utóbbi nem feltétlenül szükséges, mivel a legtöbb laptop hátlapja könnyen leszakad.
RAM telepítése vagy frissítése a laptopon
A folyamat következő lépése az, amelyről azt mondjuk, hogy a legfontosabb az összes közül – az új RAM-kártya fizikai telepítése. Szóval, merüljünk bele, és nézzük meg, hogyan frissíthet vagy telepíthet új RAM-kártyát a laptopjába.
- A folyamat első lépése a hátsó panel csavarjainak megkeresése. Esetünkben a laptopunk (MSI Modern 14) 7 db szabványos Philips csavarfejjel rendelkezett.
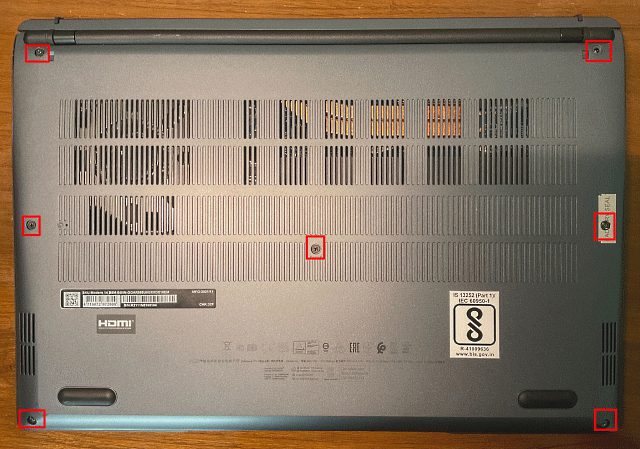
- Miután megtalálta a csavarokat, csavarhúzóval csavarja ki őket egyenként. Ha ezt megtette, a műanyag csákány/kártya segítségével lépjen a panelek közé, és lassan emelje fel. Ha ezt megtette, a legtöbb esetben pop hangot fog hallani.
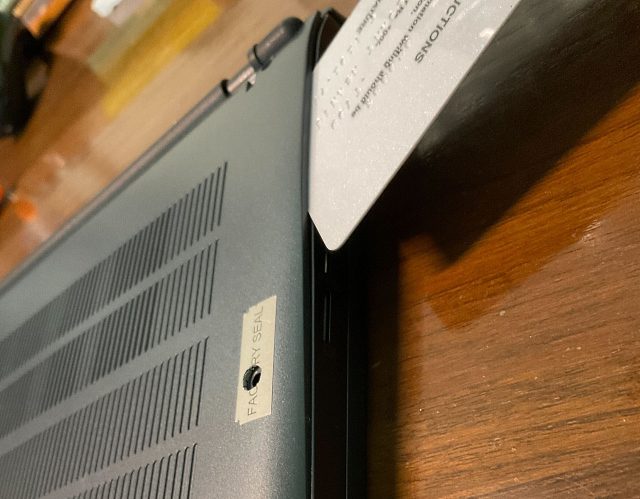
- Most folytassa az ízületek kifeszítését, amíg minden oldalról sikeresen meg nem tette. Ha elkészült, úgy fog kinézni, mint az alábbi képen.
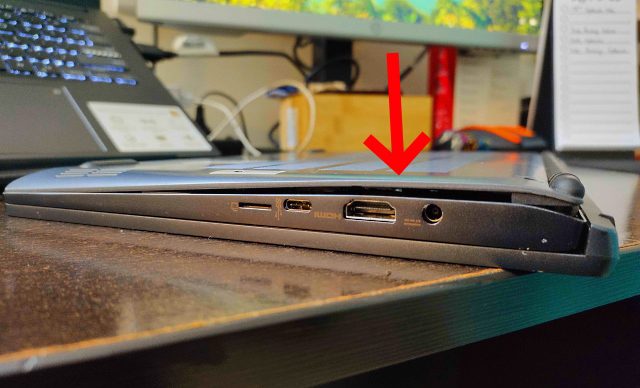
- Ezek után nézze meg, hogy el tudja-e távolítani a hátlapot, és ha továbbra sem tudja, az azt jelenti, hogy még mindig vannak klipek, amelyek lenyomva tartják a hátlapot. De amint megnyílik, a beállítás az alábbi képhez hasonlóan fog kinézni. Memóriamodulunkat vékony fém hőelosztó takarta, amit felhúzva hozzáfértünk a RAM stickhez. Ha Önnek is hasonló a beállítása, ne ijedjen meg, mert a hőelosztó eltávolítása nincs hatással a memória teljesítményére.

- Miután hozzáfért meglévő memóriamoduljaihoz, húzza le az oldalsó kapcsokat a modulról a kioldáshoz. Ezután vegye ki a RAM modult a foglalatból.

- A RAM, amelyet a laptopunkba telepítünk, egy 4 GB-os DDR4 modul, amely 12 GB-ra teszi a teljes RAM-ot.
Megjegyzés: Csak egy extra RAM sticket adunk a rendszerünkhöz, így lényegében a memóriánkat bővítjük. Ha teljesen ki akarja cserélni a memóriáját, vegye ki a már a foglalatban lévő RAM-kártyát, majd folytassa a folyamatot innen.

- Most vegye a RAM sticket, igazítsa a RAM-nyílás hornyához, és lassan nyomja be az üres nyílásba. Próbálja meg 45 fokos szögben behelyezni a RAM sticket, és amikor a nyílásban van, nyomja le, amíg kattanást nem hall.

- Most, hogy az új memóriakártya behelyezése megtörtént, zárja be a hátlapot, és hajtsa végre az összes lépést fordított sorrendben. Először helyezze rá a hátlapot, és nyomja le minden oldalról, amíg kattanást nem hall. Ezután helyezze be az egyes csavarokat a kívánt helyükre, és csavarja be mindegyiket.

Ellenőrizze, hogy a laptop RAM-ja megfelelően van-e telepítve
Miután frissítette laptopja RAM-ját, vagy új sticket telepített, eljött az ítéletidő. A jó hír az, hogy ha elrontja a telepítési folyamatot, munkája gyümölcse azonnal megjelenik. Amint azt az alaplapra vonatkozó cikkünkben korábban tárgyaltuk, a RAM a BOOT-folyamat alapvető eleme. És ha a rendszer rájön, hogy nincs RAM, akkor el sem indul. Most, ha a laptop nem hajlandó elindulni, ismételje meg a fenti lépéseket, és ellenőrizze, hogy az új botok megfelelően illeszkednek-e a foglalatba.
De mi van, ha a rendszerindítási folyamat sikeres? Nos, most már csak azt kell ellenőrizni, hogy a laptop olvassa-e a telepített extra memóriát. Ehhez kövesse a fenti lépéseket, és nyissa meg a Feladatkezelőt a Windows 11 rendszerben, hogy ellenőrizze, mennyi RAM-ot fogyaszt a laptopunk, és hány slot van használatban.
Itt láthatjuk, hogy a frissítés sikeres volt, mivel a rendelkezésre álló memória mennyisége 8 GB-ról 12 GB-ra csökkent. Továbbá most már azt is láthatjuk, hogy mindkét RAM slot használatban van. Ha megszerzett némi önbizalmat, és van számítógépe, itt megtudhatja, hogyan telepíthet RAM-ot asztali számítógépére.
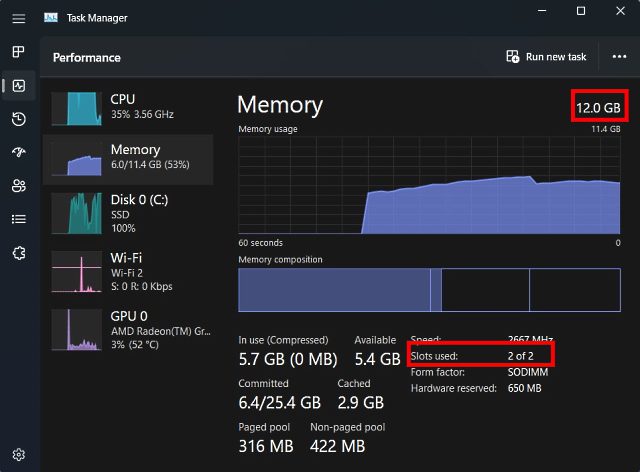
Gyakran Ismételt Kérdések
Melyik RAM-ot telepítsem?
Erre a kérdésre nincs „helyes” válasz, mivel a „megfelelő” RAM fogalma a költségvetéstől és a laptop kompatibilitástól függ. Azt javasoljuk, hogy először nézze meg laptopja támogatott memóriasebességét, és azt, hogy rendelkezik-e DDR4 vagy DDR5 RAM-mal. Ezt könnyen ellenőrizheti harmadik féltől származó alkalmazások, például a Crucial scanner vagy a CPU-Z segítségével, mivel ezek megmondják, hogy laptopja melyik memóriatípust támogatja. Ezt követően győződjön meg arról, hogy olyan RAM-modult vásárol, amely hasonló frekvenciájú, mint a jelenlegi, ha kétcsatornásan szeretné futtatni. Ennek elsődleges oka az, hogy a RAM sebessége a stabilitás érdekében alapértelmezés szerint alacsonyabb frekvenciára vonatkozik. Tehát, ha egy 3200 MHz-es memóriamodult párosít egy 2666 MHz-es modullal, a teljes RAM-beállítás alapértelmezett sebessége 2666 MHz lesz.
Több vagy gyorsabb RAM-ot vegyek?
Ez eseti alapon változik. A legtöbb számára a RAM mennyisége lesz fontosabb, mivel a rendszermemória mérete a legtöbb számítógép-felhasználó számára gyakori szűk keresztmetszet. Ha azonban Ön már rendelkezik 16 GB RAM-mal, és bizonyos videojátékok teljesítményét szeretné javítani, akkor előnyére válhat egy kis memóriasebesség. Tehát a nap végén nincs egyértelmű válasz, mivel minden az adott használati esetektől függ.
Bővítse laptopja RAM-ját a teljesítmény javítása érdekében
És ez az! Így bővítheti laptopja rendszermemóriáját. Ez könnyű volt, nem? Valójában ez a helyzet a számítógépeink legtöbb alkatrészével. Az alaplap és annak összetett áramkörei sokszor elhomályosítják a folyamat valóságát. A számítógép egyszerre összetett és egyszerű hardver. A működési módok bonyolultak lehetnek, de az a mód, ahogyan felépítették, valójában érthető.
Csakúgy, mint ahogy a laptopunk RAM-ját tudtuk cserélni, vannak más alkatrészek is, amelyeket egyszerűen telepíthet vagy frissíthet, például a CPU az alaplapon, és a hőpasztát is felviheti a CPU-ra. Tehát mielőtt kidobná a laptopját csak azért, mert lassul, gondolja át, van-e lehetőség új életet lehelni bele. Tehát kicserélte már a RAM-ot laptopján vagy számítógépén? Tudassa velünk az alábbi megjegyzésekben.
