A modern korban, amikor minden munka laptopon és asztali számítógépen történik, egy idő után egy másik asztali számítógépre van szükség.
Különösen akkor, ha egy személy egyszerre több ablakon dolgozik, mint egyetlen számítógépen, lassan fulladtnak és frusztráltnak érezheti magát. Azok számára, akik több feladatot végeznek, két monitor felállítása kötelező. Bármely modern laptop vagy asztali számítógép képes kettős kijelzőt futtatni. Csak egy második monitorra van szüksége. Ez a beruházás nem megy kárba. Ez csak növeli a termelékenységet és a hatékonyságot.
Mielőtt a kettős monitorok vásárlása felé mozdulnánk, nézzük végig a kettős képernyő beállításának folyamatát.
Tartalomjegyzék
Útmutató lépésről lépésre a kétképernyős beállítás (egy második monitor) beállításához laptoppal
Mielőtt beállít egy kétképernyős laptopot, ellenőriznie kell néhány dolgot. A legtöbb modern laptop azonban képes külső monitorok hozzáadására. Például a Windows 7, 8, 10 és 11 könnyen támogat több monitort.
Ennek ellenére ellenőriznie kell a grafikus kártya tulajdonságait, és meg kell győződnie arról, hogy támogatja-e a külső monitorokat. Ha nem, akkor meg kell vásárolni a megfelelő grafikus kártyát, és telepíteni kell a számítógépére vagy laptopjára.
Ezután lehet, hogy ellenőrizni kell a laptop portjait. Van a laptopon DVI, VGA, HDMI, kijelző port? Ezenkívül ellenőrizze ezeket a portokat a monitoron is. Ha azonban a portok eltérnek a két eszközben, akkor kipróbálhat egy kijelzőosztót, dokkoló állomást, HDMI kétmonitoros adaptert és csatlakoztatható 4K DisplayPortot.
Most, hogy a személy megbizonyosodott arról, hogy a kábelek, portok és a grafikus kártya specifikációi készen állnak, könnyen beállíthat egy kétképernyős laptopot. Miután a kábelek a megfelelő helyükre vannak rögzítve, kövesse az alábbi lépéseket a dolgok beállításához!
1. Csatlakoztassa mindkét monitort a grafikus kártya hátuljához (ne az alaplaphoz).
2. Kattintson a jobb gombbal az asztalra, és válassza a Megjelenítési beállítások menüpontot.
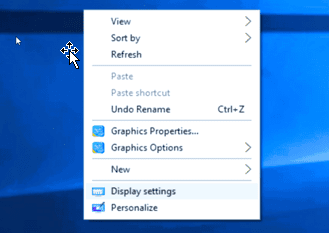
3. Amint a két monitor csatlakoztatva van, a Megjelenítési beállítások oldalon automatikusan észlelnie kell és megjelenítenie kell mindkét monitort az „1” és „2” feliratú négyzet megjelenítésével.
4. Ha a második monitor valamilyen okból nem jelenik meg ebben a mezőben, kattintson az Észlelés gombra, hogy a számítógép azonosítsa mindkét monitort.
5. Válassza ki a másik szürke négyzetet a monitor konfigurálásához.
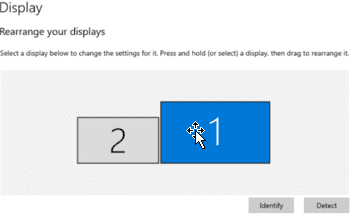
6. Kattintson és húzza körül a négyzeteket, hogy tükrözze az asztal és a monitor beállítását. Ha a felhasználó a bal vagy a jobb oldalon szeretné az elsődleges monitort, egyszerűen húzza a kívánt monitort jelző négyzetet a kívánt oldalra.
7. Ugyanez történik, ha a monitorok függőlegesen vagy ferdén vannak egymásra rakva.
8. Ha a felhasználó tudja, hogy melyik monitor az elsődleges és melyik a másodlagos, kattintson az előnyben részesített monitort jelölő négyzetre.
9. Görgessen le a „Make this my main display” feliratú jelölőnégyzet bejelöléséhez.
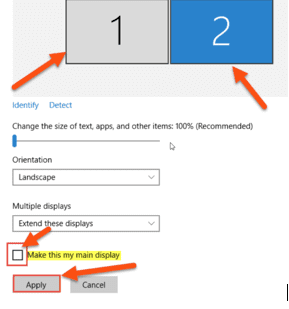
10. Néha azonban egy második monitor hozzáadásának kezdeti beállítása során mindkét képernyő tükrözi egymást. Egyszerűen javítsa ki a problémát a több kijelzős doboz megkeresésével.
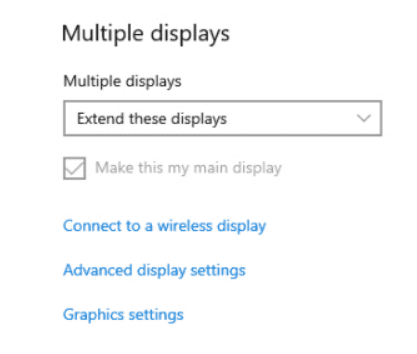
11. Győződjön meg arról, hogy az „Extend these displays” opció mindkét monitoron be van jelölve. Ezzel lényegében két monitor egy nagy monitorként fog működni, így a felhasználó úgy mozgathatja közöttük az egérkurzort, mintha nem lenne közöttük szünet.
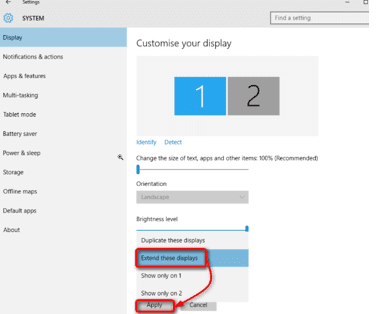
12. Végül a felhasználó elvégezheti az utolsó módosításokat a beállításokon, például megváltoztathatja a felbontást, a kijelző tájolását és a szöveg méretét az ideális beállítás befejezéséhez.
Csatlakozási lehetőségek állnak rendelkezésre a monitor és a laptop csatlakoztatásához

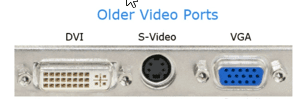
A modern monitorok DVI-, VGA-, HDMI- és DisplayPort-portok kombinációjával készülnek. Más szóval, van néhány lehetőség a monitor és a laptop csatlakoztatására. A HDMI- vagy DisplayPort-kábelt azonban külön is megvásárolhatja, ha a két megfelelő port különbözik egymástól.
Használjon HDMI-kábelt

A HDMI a High-Definition Multimedia Interface rövidítése. Ez egy kábelmegálló HD videó és hang átviteléhez. A legtöbb új laptop legalább egy HDMI-porttal rendelkezik. A felhasználónak csak be kell szereznie egy HDMI-kábelt, és az egyik végét a laptophoz, a másik végét pedig a monitorhoz kell csatlakoztatnia.
Háromféle HDMI-csatlakozó létezik – Standard (minden alkalmazás kezelésére), Mini (DSLR fényképezőgépekhez, kamerákhoz és táblagépekhez) és Micro (okostelefonokhoz, táblagépekhez és egyéb mobileszközökhöz).
Bár HDMI-kábel vásárlása előtt először ellenőrizze, hogy a laptop rendelkezik-e HDMI-porttal, mivel nagyon hasonlít a DisplayPort bemenetre.
DisplayPort kábel

A DisplayPort HD audio- és videojeleket is tud továbbítani laptopról monitorra. Ez a port gyakoribb, mint a HDMI-port a monitoron. Ez a csatlakozó 20 érintkezős, és két méretben kapható: mini-DisplayPort és DisplayPort.
A DisplayPort felismerésének egyik módja magának a portnak a megjelenése. A DisplayPortnak öt oldala van, és egy ferde jobb felső sarka van, szemben a HDMI-vel, amelynek nyolc oldala van, és a bal és a jobb sarka azonos.
USB-C kábel

Az USB a Universal Serial Bus rövidítése. Egyes laptopok Thunderbolt 3 vagy USB-C videokimenettel rendelkeznek. Ezek a portok mindenféle eszközben megtalálhatók, például a legújabb okostelefonokban, csúcskategóriás laptopokban és külső merevlemezeken. Az USB-C egy ipari szabvány csatlakozó az áram és az adatok egyetlen kábelen keresztüli átviteléhez. Az USB-IF fejleszti az USB-C csatlakozót. Az USB-IF tagságában olyan hatalmas cégek vannak, mint a HP, az Apple, a Samsung, a Dell, a Microsoft és az Intel.
DVI kábel

A DVI a Digital Visual Interface rövidítése, és a legrégebbi megjelenítési lehetőség. Nem nyújt jó minőséget. Ennek ellenére továbbra is 2560 x 1600 pixeles felbontást képes megjeleníteni. Ha a felhasználónak régi monitorja van, akkor lehet, hogy csak DVI bemenete van. Ez egy ipari szabvány csatlakozó digitális videotartalom átviteléhez. Beállítható a DVI-A (analóg), DVI-D (digitális) vagy DVI-I (digitális és analóg) támogatására.
VGA adapterek

A VGA-adapterek a számítógépes videokimenethez használt legrégebbi csatlakozók. Az IBM vezette be, és több millió színt tudott megjeleníteni. 15 tűs csatlakozója több mint két évtizeden át szabványos analóg monitoradapter volt. Az újabb számítógépeken azonban már nincs VGA csatlakozó.
A Windows beállításai a kijelzők másolásához és kiterjesztéséhez
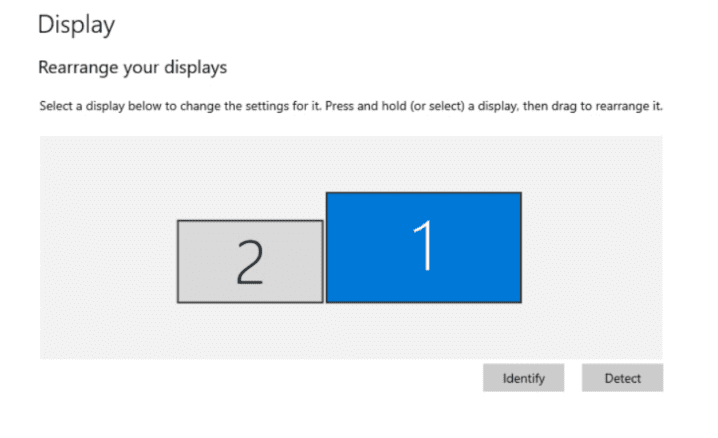
A külső monitorokkal egyidejűleg végzett munka növeli a termelékenységet, és lehetővé teszi a felhasználó számára, hogy egyidejűleg különböző alkalmazásokkal dolgozzon. Ez a legjobb eszköz a multitaskinghoz.
A Windows automatikusan észleli, ha a felhasználó megpróbál csatlakozni a második monitorhoz. Ha azonban valaki nem látja ezt az opciót, nyomja meg az Fn billentyűt és az F5 billentyűt a laptop + külső képernyő, csak laptop kijelző vagy csak a külső képernyő konfigurálásához. Egy másik lehetőség, hogy a Windows billentyű + P billentyűkombinációt egyszerre lenyomva elérheti ugyanazt a képernyőt.
Hogyan lehet megkettőzni a képernyőt?
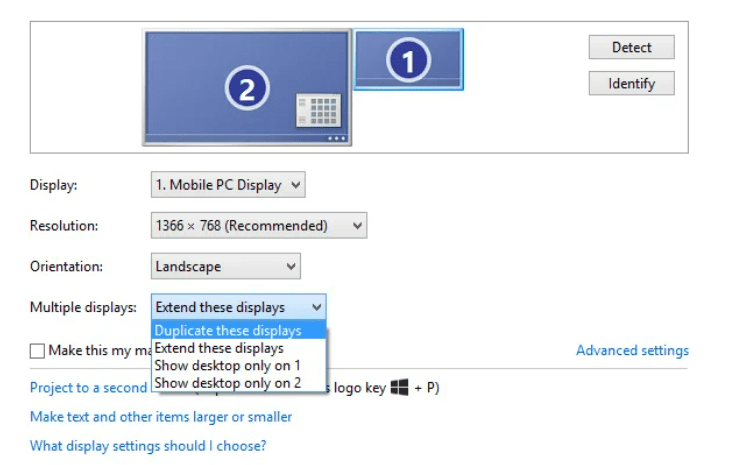
Amikor a rendszer észleli a képernyőt, győződjön meg arról, hogy a Több képernyő legördülő menüben válassza a „Megkettőzés ezeknek a kijelzőknek” lehetőséget.
Az asztal duplikálva van a demók és prezentációk futtatásához, ahol minden kijelzőnek egyedi frissítési gyakorisága és képernyőfelbontása van. Például, ha a felhasználó egy 1024 x 768 pixeles felbontású kivetítőt párosít egy 1366 x 768 képpont felbontású képernyővel rendelkező laptophoz, mindkettő alacsonyabb felbontásban, azaz 1024 x 768 pixeles felbontásban fog futni. A kijelzőt valószínűleg fekete sávok határolják a laptop képernyőjének bal és jobb oldalán.
Hogyan bővíthető a kijelző?
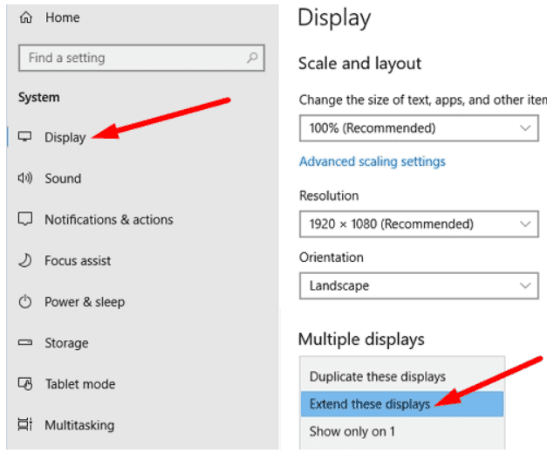
A monitorok kiterjesztése azt jelenti, hogy a számítógép úgy értelmezi, hogy a felhasználó által csatlakoztatott monitor egy külön eszköz. Mindegyik monitoron más és más dolog látható, de a monitorok együtt egy nagy képernyőként viselkednek.
- Ehhez nyomja meg egyszerre a Windows + P billentyűket, vagy kattintson a jobb gombbal a kijelzőre, és válassza a Megjelenítési beállítások lehetőséget.
- Lépjen a Megjelenítési beállítások elemre
- Kattintson a Több kijelző elemre
- Nyissa meg a legördülő menüt, és válassza a Kijelzők kiterjesztése lehetőséget
- Most térjen vissza a Megjelenítési beállításokhoz
- A kijelző testreszabása alatt a felhasználó láthatja a monitorok helyi elrendezését 1 és 2 szerint
- Válassza az Azonosítás lehetőséget annak ellenőrzéséhez, hogy a Windows hogyan észleli a monitorokat
- Húzza el a kijelzőmezőket a monitor fizikai sorrendjének megfelelően
- Válassza az Alkalmaz lehetőséget, és tartsa meg a módosításokat
Hogyan lehet felosztani a képernyőt két különböző monitor között?
A képernyők felosztása a többfeladatos munkavégzés szinonimája lehet mindkét monitoron. Használatának tökéletes példája lehet bármely YouTuber. Manapság számos videó streaming platform, például YouTube, Twitch stb. művészei OBS-t és hasonló szoftvereket használnak a teljes streamelési folyamat megkönnyítésére.
Általában megnyitják a tartalomképernyőt, például bármely játékot, találkozót vagy bármilyen látványt, amelyet meg szeretnének osztani a közönségükkel az egyik képernyőn, és az OBS-vezérlőt a másikon.
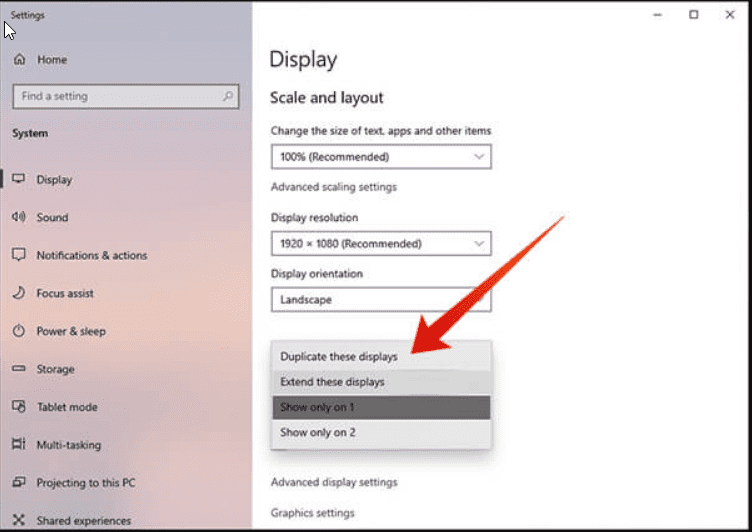
Az ablakok két különböző monitorra osztásának lépései
- Ehhez nyomja meg egyszerre a Windows + P billentyűket, vagy kattintson a jobb gombbal a kijelzőre, és válassza a Megjelenítési beállítások lehetőséget.
- Lépjen a Megjelenítési beállítások elemre
- Kattintson a Több kijelző elemre
- Nyissa meg a legördülő menüt, és válassza a „Csak az 1-en” lehetőséget
- Most térjen vissza a Megjelenítési beállításokhoz
- A Kijelző testreszabása alatt a felhasználó mindkét monitor előnézetét láthatja 1-2
- Miután a nézetet az 1-es monitoron hasonló módon beállította, beállíthatja a 2-es monitor megjelenítését.
Lehetséges, hogy mindkét monitoron eltérő frissítési gyakoriság legyen?
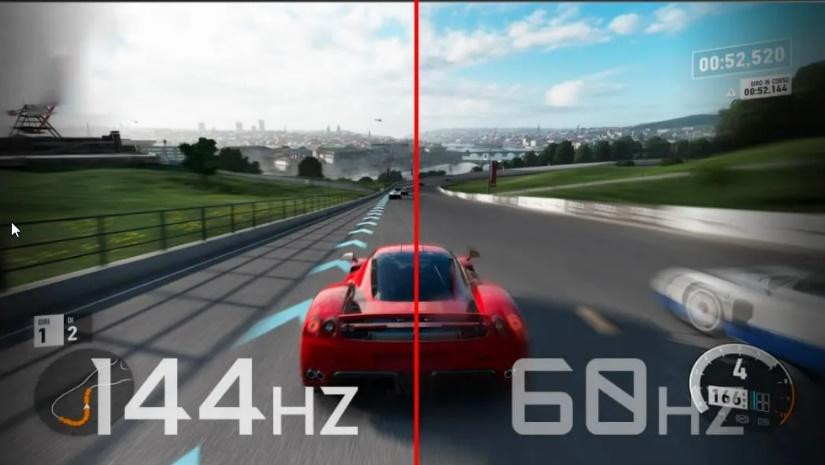
Igen, egyszerre több monitort is használhatunk különböző frissítési gyakorisággal. Azonban jobb, ha minden monitort külön feladatra használunk, és ügyeljünk arra is, hogy a felbontások egyeznek-e. Ideális esetben két egyforma monitorra van szükség, amelyek nem csak a frissítési gyakoriságot, hanem a felbontást és a színbeállításokat is megfelelnek. Bár az is jó, ha számítógépen nem megfelelő frissítési gyakoriságot használ.
Gyakori, hogy a játékokhoz elsődleges kijelzőt (144 Hz-es monitort), másodlagos monitorként pedig 60 Hz-es monitort használnak. De ha a felhasználó két különböző frissítési gyakoriságú monitort csatlakoztat egymáshoz, bizonyos bonyodalmak léphetnek fel. A leggyakoribb a dadogás a 144 Hz-es monitoron, és 60 Hz-re való lecsökkentésre kényszeríti, ha bármi lejátszik egy 60 Hz-es monitoron.
A GPU általában mindkét kijelzőt zárolja, hogy az alacsonyabb frissítési gyakorisághoz igazodjon, ha két különböző frissítési gyakoriságú monitort csatlakoztat. Ez elsősorban az Nvidia GPU-kkal történik.
Az eltérések frissítési gyakoriságát az alábbiakban ismertetett megoldásokkal lehet kijavítani. Ezek a megoldások az Nvidia grafikus kártyán működő PC-kre vagy laptopokra összpontosítanak.
GPU méretezés
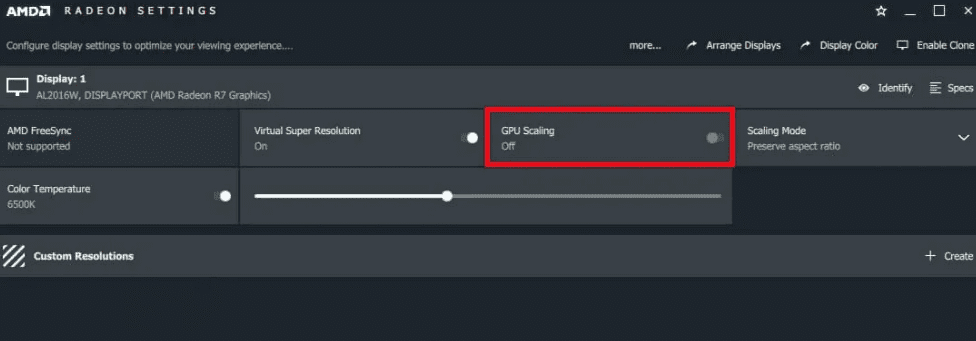
- Nyissa meg az Nvidia Vezérlőpultot
- Válassza az Asztal méretének és pozíciójának beállítása lehetőséget
- A képernyő felugrik, ahol a felhasználónak el kell döntenie, hogy melyik megjelenítést szeretné szerkeszteni.
- Válassza ki mindkét kijelzőt
- Mindkettőt állítsa át GPU-ra
Kapcsolja be az Nvidia G-Syncet
Az Nvidia G-Sync egy olyan technológia, amely zökkenőmentes játékmenetet biztosít azáltal, hogy lehetővé teszi a GPU és a monitor zökkenőmentes együttműködését. Ez egy tökéletes játékkijelző, és a változtatható frissítési gyakoriság biztosítja, hogy ne szakadjanak el játék közben, mivel a GPU minden képkockát kiad. A felhasználónak azonban meg kell győződnie arról, hogy a kijelzője támogatja az Nvidia G-Sync-et.
Csatlakoztassa a 60 Hz-es monitort az alaplaphoz
Hagyja, hogy a CPU kezelje. Csatlakoztasson egy 60 Hz-es monitort közvetlenül az alaplaphoz. A CPU-nak integrált grafikával kell rendelkeznie. Ha a felhasználó Intel CPU-val rendelkezik, akkor működni fog. Lehet, hogy nem működik AMD CPU-val. Az új CPU-k remekül bírják ezt, bár lehet, hogy egy kicsit megterheli a régit.
A hardveres gyorsítás letiltása a böngészőben
A hardveres gyorsítás letiltása a böngészőben azt jelenti, hogy a CPU végrehajtja az összes videolejátszási feladatot az asztalon. Ez nem jelent túl nagy terhet. Ha nem működik a Google Chrome böngészővel, próbálja ki a Firefoxot.
- Lépjen a böngésző beállítások menüjébe
- A keresés letiltja a hardveres gyorsítást
- Általában a Rendszer fül alatt található.
- Tiltsa le
Legjobb monitorok
#1. LG 32MP60G-B monitor
Az LG 32MP60G-B monitor egy másodlagos monitor, kiváló képminőséggel és 32 hüvelykes kijelzőmérettel. Tartozik hozzá, és falra is rögzíthető. HDMI-kábelt tartalmaz, és 75 Hz-es frissítési gyakorisággal rendelkezik. A monitor vékony és körülbelül 12,8 fontot nyom. Van rajta DisplayPort és D-sub is.

Ez a monitor támogatja az AMD FreeSync technológiát, amely segít kiküszöbölni a játék közbeni szakadásokat. Az LG IPS panelt adott hozzá, amely széles látószöget és színhűséget tesz lehetővé.
Ennek a monitornak 1 ms válaszideje van. Ez egy megfizethető monitor, és kiváló ár-teljesítmény aránnyal rendelkezik. 1920 x 1080 pixeles videófelbontással érkezik, így támogatja a Full HD felbontású filmeket és minden egyéb vizuális dolgot.
#2. Acer Nitro XV272U
Az Acer Nitro XV272U egy 1440p felbontású játékmonitor. 170 Hz-es frissítési gyakorisággal és 1 ms válaszidővel rendelkezik. Ez a monitor 2560 x 1440 pixel felbontású széles képernyővel rendelkezik.
Az Acer IPS panelt adott hozzá, és támogatja az AMD Radeon FreeSync technológiát. HDMI és USB kábelt biztosít. A kijelző számos porttal rendelkezik, például Display Port, HDMI és USB.

Van hozzá HDMI és USB kábel is. Két hangszóróval rendelkezik, és 1,07 milliárd színt támogat. Az Acer Nitro egy megfizethető számítógép, amely selymesen sima látványt ígér gyorsabb képkocka-rendereléssel és alacsonyabb bemeneti késleltetéssel a gyorsabb döntések érdekében.
#3. Asus TUF
Az Asus TUF egy 27 hüvelykes (2560 × 1440 pixeles) IPS játékmonitor 1 ms-os válaszidővel, 165 Hz-es frissítési gyakorisággal és G-Sync kompatibilitással a szakadásmentes élmény érdekében. A monitor ASUS Extreme Low Motion Blur Sync technológiával rendelkezik, amely 1 ms válaszidővel és Adaptive-Sync funkcióval rendelkezik, amely kiküszöböli a szellemképeket és a szakadást. Éles játékképet biztosít magas képkockasebességgel.

Az ASUS Eye Care technológia minimálisra csökkenti a szem fáradását, és ergonomikus, teljes magasságú állvánnyal rendelkezik, amely dönthető, forgatható és elforgatható, így bármilyen asztalhoz elfér. Rugalmas csatlakozási lehetőségeket kínál DisplayPort 1.2-vel és Dual HDMI-vel. Az Asus TUF magas dinamikatartománnyal rendelkezik a szín- és fényerőszintek tekintetében, amelyek meghaladják a hagyományos monitorok képességeit.
#4. Z-él
A Z-Edge egy 27 hüvelykes ívelt monitor, amely szélesebb látómezőt fed le, és javítja az érzékelés mélységét. A monitor maximális elmerülést kínál filmekhez és játékokhoz. A beépített csúcskategóriás VA panelnek köszönhetően a monitor nagyobb mértékben megnöveli a látószöget, így 178°-os panoráma látószöget biztosít. A 3000:1 kontrasztarány gazdagabb színeket kínál, így a felhasználó több képrészletet rögzíthet.

75 Hz-es frissítési gyakorisággal és 5 ms válaszidővel rendelkezik. A kijelző drámaian csökkenti a mozgás közbeni elmosódást, a kép akadozását, valamint a szellemképeket. A gyors válaszidő egyenletes látványt biztosít, kivételes játékélményt biztosítva a felhasználóknak.
Villódzásmentes és alacsony kék fény technológia minimálisra csökkenti a kék fényt, hogy megvédje a szemet a megerőltetéstől a monitor hosszan tartó használata után. Több portos támogatással rendelkezik, VGA, HDMI, és két hangszóróval is rendelkezik.
#5. Samsung CF390
A Samsung CF390 egy 27 hüvelykes asztali üzleti monitor. 1800R ívelt képernyője magával ragadó vizuális élményt nyújt a jobb termelékenység érdekében, és csökkenti a szem fáradását is. Full HD, azaz 1920 x 1080 pixel felbontású képernyővel rendelkezik, iparágilag tökéletes 16:9-es képaránnyal. A Samsung VA panel széles látószöget biztosít. Szemkímélő móddal, valamint villogásmentes technológiával rendelkezik, amely segít minimalizálni a szem megerőltetését a hosszú munkaidő miatt.

Könnyű csatlakoztathatóságot, HDMI-bemenetet biztosít a nagy sebességű eszközökhöz és VGA-t a régebbi alkalmazásokhoz. A vékony, VESA-ra szerelhető panel alkalmas többképernyős munkaállomásokhoz.
Ez a monitor állítható dőlésszögű állvánnyal rendelkezik, amely bármilyen asztali számítógépre illeszkedik. A Samsung CF390 monitorhoz 3 év üzleti garancia jár, amelyhez kiterjesztett jótállás is megvásárolható.
#6. LG 24MP400-B
Az LG 24MP400-B modern hangulatú, de rusztikus kialakítású. Vékony és szegély nélküli kialakítású. Ez a monitor 24 hüvelykes kijelzővel rendelkezik. Élvezheti a játékot, a filmeket, a műsorokat és a videókat Full High Definition (FHD) minőségben, 1920 x 1080 pixeles felbontással.
Az LG FHD monitorai elképesztően pontos színteljesítményt nyújtanak IPS-kijelzővel, hogy gyakorlatilag bármilyen látószögből lenyűgöző élményt nyújtsanak a felhasználónak.

Az AMD FreeSync kompatibilitás tisztább, gyorsabb és gördülékenyebb játékmenetet biztosít a felhasználók számára. Az LG csökkenti a képernyő szakadását, valamint minimalizálja a dadogást. A bemeneti késések hiánya zökkenőmentes, gördülékeny mozgást tesz lehetővé a gyors tempójú játékokban. A Dynamic Action Sync profi szintű élményt nyújt a játékmenetnek. Az LG 24MP400-B 75 Hz-es frissítési gyakorisággal rendelkezik.
Következtetés
Legyen szó a játékiparról vagy a teljes munkafolyamatról, amely drasztikusan a számítógépekre és a laptopokra terelődött, és lehetővé tette, hogy egyszerre több számítógépen is dolgozzanak. Könnyebbé és produktívabbá tette a munkát. A modern monitorok magával ragadó élménye és nagy felbontása teljesen megváltoztatta a számítógépek korábbi használatának módját.
A monitor és a laptop párosítása széles kijelzőt kínált a felhasználónak a munkavégzéshez, valamint rendkívül egyszerű két eszköz csatlakoztatása a beépített több port és kábel segítségével. Ez a cikk bemutatja a kettős monitorok beállításának összes módját, valamint a legjobb másodlagos monitorokat, amelyek megfizethetőek és könnyen beszerezhetők a piacon.
