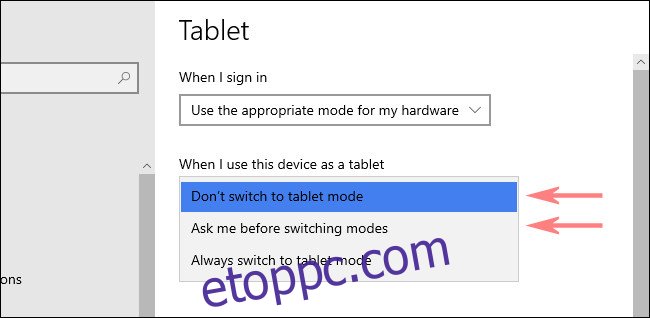Alapértelmezés szerint a Windows 10 automatikusan táblagép módra vált, amikor átállítja az átalakítható számítógépet táblagéppé. Ha inkább manuálisan szeretné be- vagy kikapcsolni a Táblagép módot, többféleképpen is megteheti. Itt van, hogyan.
Tartalomjegyzék
Hogyan működik az automatikus táblagép mód a Windows 10 rendszeren
Ha olyan 2 az 1-ben átalakítható laptopot használ, amely billentyűzettel rendelkező laptopból táblagéppé tud átalakulni – akár a billentyűzet leválasztásával, akár a képernyő hátrahajtásával, akár más fizikai művelettel, akkor a Windows 10 táblagép módnak ki kell kapcsolnia. automatikusan, amikor végrehajtja ezt a műveletet.
Ha nem tetszik ez a viselkedés, és szeretné kikapcsolni, egyszerűen módosíthatja a Windows beállításaiban. Egyszerűen nyissa meg a „Beállítások” elemet, navigáljon a Rendszer > Táblagép elemre, majd válassza a „Ne váltson át táblagép módra” lehetőséget a legördülő menüben.
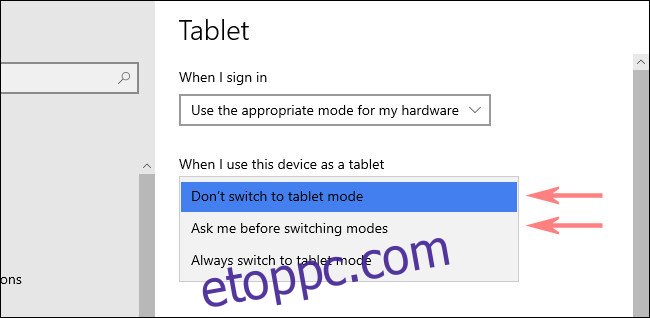
Ha az automatikus táblagép mód le van tiltva, az alábbi módszerek segítségével manuálisan is aktiválhatja a táblagép módot.
Kapcsolja be a táblagép módot a Műveletközpont használatával
Ha manuálisan szeretné engedélyezni vagy letiltani a táblagép módot, valószínűleg a Windows 10 Action Center a leggyorsabb módja. Először nyissa meg az „Akcióközpontot” a tálca sarkában található értesítések gomb megérintésével vagy kattintásával. Amikor megjelenik az Action Center menü, válassza a „Tablet Mode” gombot.
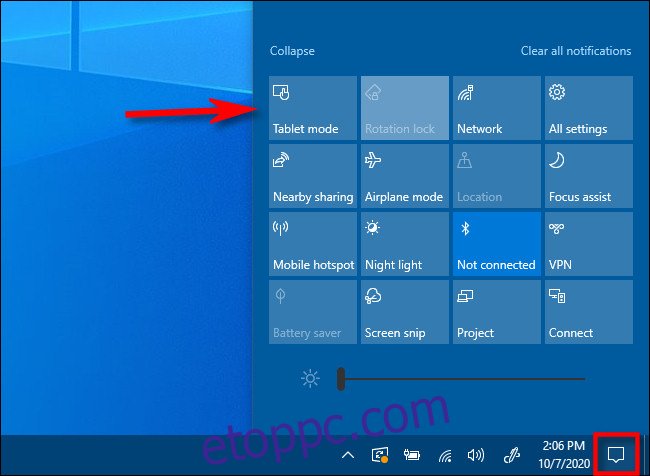
Ez a gomb kapcsolóként működik: Ha a táblagép mód ki van kapcsolva, amikor használja, a gomb bekapcsolja. Ha a táblagép mód be van kapcsolva, ugyanaz a gomb kapcsolja ki.
Kapcsolja be a táblagép módot a Windows beállításaival
A táblagép módot a Windows beállításaival is engedélyezheti vagy letilthatja. Először nyissa meg a „Beállítások” elemet, majd lépjen a Rendszer > Táblagép elemre.
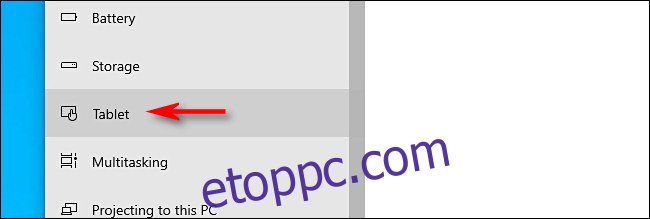
A „Táblagép” beállításainál kattintson a „További táblagépbeállítások módosítása” lehetőségre.
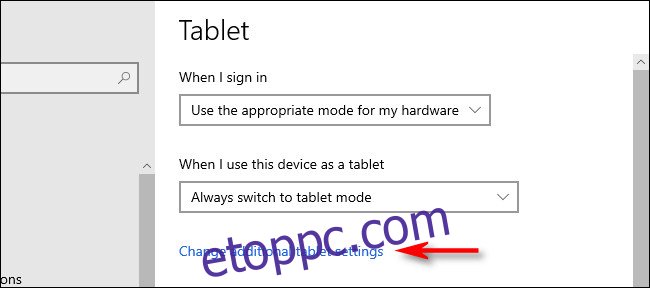
A „További táblagép-beállítások módosítása” részben megjelenik egy „Táblagép mód” feliratú kapcsoló. Kapcsolja be a táblagép mód engedélyezéséhez, és kapcsolja ki a táblagép mód letiltásához.
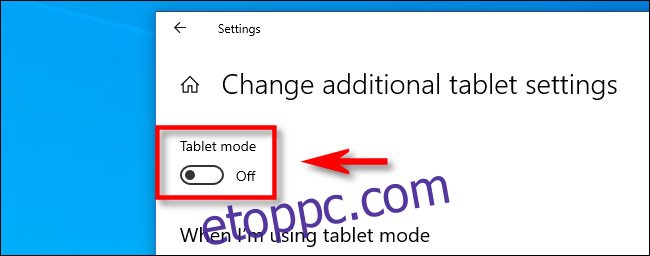
Ezt követően lépjen ki a Beállításokból. És ne feledje, hogy mindig sokkal gyorsabban válthat a táblagép módba az előző részben bemutatott Action Center parancsikon használatával. Érezd jól magad!