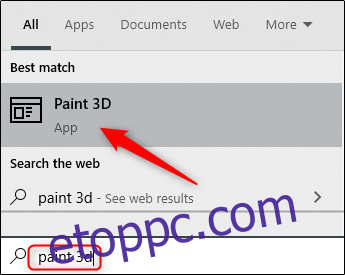Ha olyan egyszerű feladatot kell végrehajtania, mint a kép átméretezése a Windows 10 rendszerű számítógépen, akkor nem kell olyan meredek tanulási görbével rendelkező szoftvert használnia, mint a Photoshop. Ezt megteheti a Microsoft Paint 3D segítségével. Íme, hogyan történik.
Nyissa meg a Paint 3D alkalmazást a számítógépén úgy, hogy beírja a „Paint 3D” kifejezést a Windows keresősávjába, és válassza ki a „Paint 3D” lehetőséget a keresési eredmények közül.
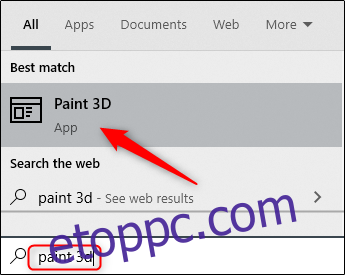
Miután megnyílt, válassza a „Menü” lehetőséget, amely az ablak bal felső sarkában található.
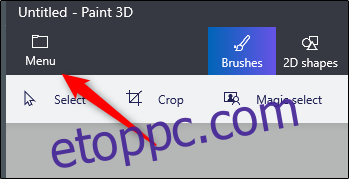
Ezután kattintson a „Beszúrás” gombra.
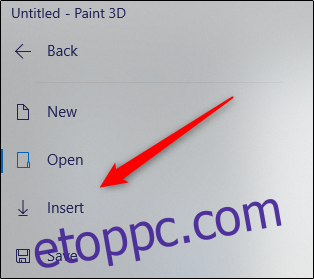
A kiválasztást követően megnyílik a File Explorer. Keresse meg a kivágni kívánt kép helyét, majd kattintson a „Megnyitás” gombra.
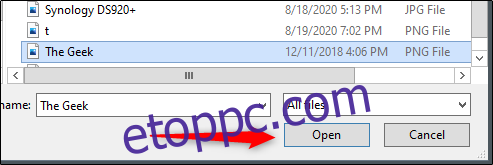
A kép most megjelenik a Paint 3D vásznon.
Ha meg szeretne spórolni néhány lépéssel, a Paint 3D megnyitása előtt navigáljon a beszúrni kívánt kép helyére, kattintson rá jobb gombbal, majd válassza a menü „Szerkesztés Paint 3D-vel” menüpontját.
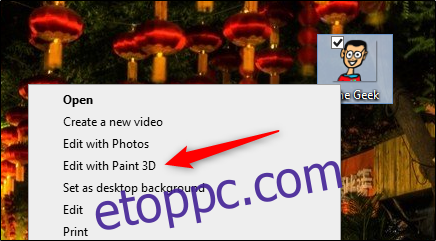
A Paint 3D megnyílik a beillesztett képpel. Most itt az ideje átméretezni a képet. Keresse meg és kattintson a „Vászon” lehetőségre a fejléc menüben.
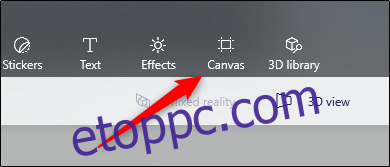
A vászon opciók a jobb oldali ablaktáblában jelennek meg. A „Vászon átméretezése” részben megtalálja az aktuális vászon szélességét és magasságát. A méretek módosítása előtt jelölje be vagy törölje a jelölést a következő két lehetőség közül:
Képarány rögzítése: Logikusan átméretezi a képet, ha szerkeszti a vászon egy méretét (szélességét vagy magasságát). Ez megakadályozza, hogy a kép torzuljon és ne nyúljon el.
Kép átméretezése vászonnal: Ha ez az opció be van kapcsolva, a kép akkor is át lesz méretezve, ha módosítja a vászon méretét. A legtöbb esetben a vászon a kép, kivéve, ha háttér nélküli képet szúr be. Ebben a helyzetben a Paint 3D sima fehér hátteret ad a képnek.
A kép megfelelő átméretezéséhez javasoljuk, hogy ellenőrizze mindkét lehetőséget.
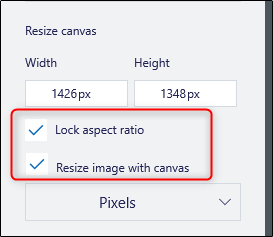
Azt is választhatja, hogy a képet pixelben vagy százalékban kívánja-e átméretezni. A legördülő menü megjelenítéséhez kattintson a mezőben lévő nyílra, majd válassza ki a kívánt lehetőséget.
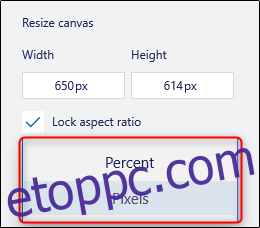
Ezután a szélesség és/vagy magasság mezőbe írja be azt az ábrát, amelyre át szeretné méretezni a képet. Ha bejelölte a „Méretarány rögzítése” opciót, a kép szélessége automatikusan átméreteződik a magasság módosításakor, és fordítva.
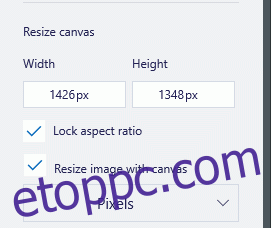
A kép most át lesz méretezve. Mentse el a képet a Menü > Mentés menüponttal vagy a Ctrl+S gyorsbillentyű használatával.