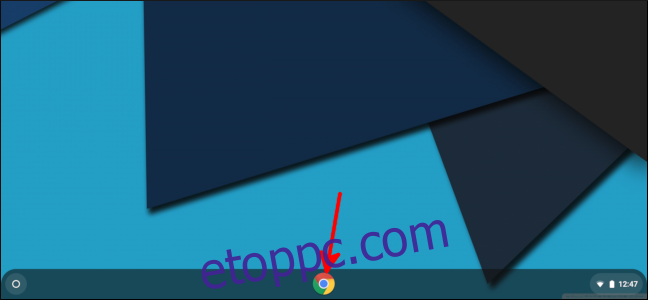Jó gyakorlat a jelszó rutin módosítása. Ez különösen igaz a Chromebookokra, mivel Google-fiókját használja a bejelentkezéshez. Szerencsére a jelszó megváltoztatása Chromebookokon meglehetősen egyszerű.
Ha Chromebookot használ, jó eséllyel használja a Google szolgáltatásait a többi eszközén is. Például írhat egy Google-dokumentumot a Chromebookon, majd később visszaolvashatja iPadjén, mobiltelefonján vagy bármely más eszközön. Mindez az Ön Google-fiókján keresztül történik, és egyetlen jelszóval elérheti az összes Google Drive-fájlt.
Google-fiókjával bejelentkezik a Chromebookba is, és a Chromebook jelszavának megváltoztatása az Ön Google-fiókjában is megváltozik. Amikor legközelebb egy másik eszközön használja a Google szolgáltatásait, a rendszer felkéri, hogy jelentkezzen be új jelszavával.
Jelszó megváltoztatása a Chromebookon
Kezdje egy új Chrome böngészőablak megnyitásával.
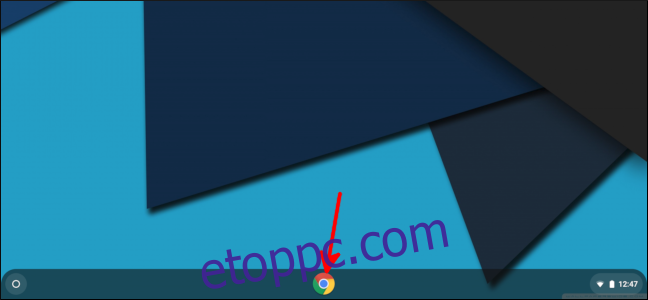
Válassza ki profilfotóját a jobb felső sarokban, majd válassza a Google Fiók lehetőséget.
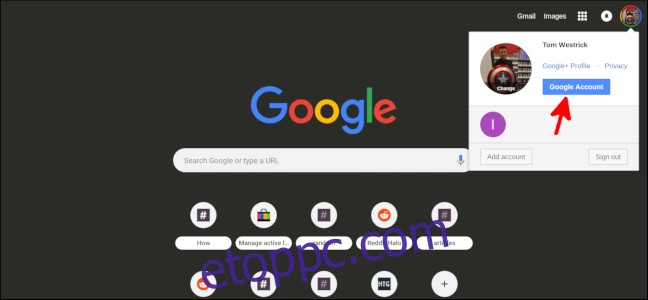
Válassza a Bejelentkezés és biztonság lehetőséget.
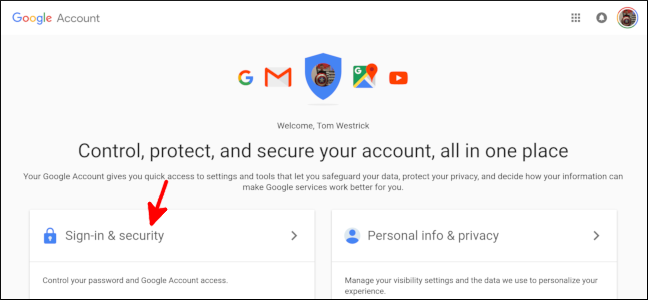
Görgessen lefelé, amíg meg nem jelenik a Bejelentkezés a Google-ba szakasz, majd válassza a „Jelszó” lehetőséget.
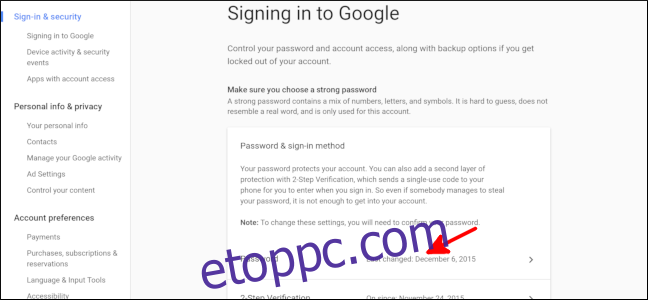
Írd be a jelenlegi jelszavad.
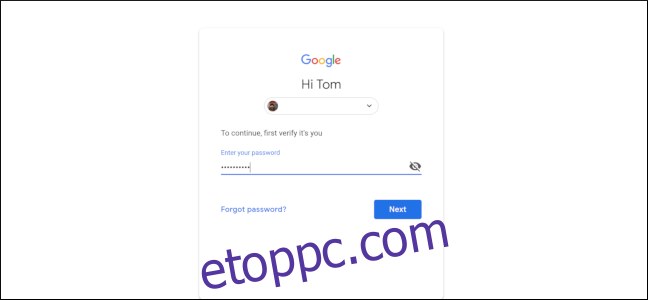
Erősítse meg a kéttényezős hitelesítési módszerrel.
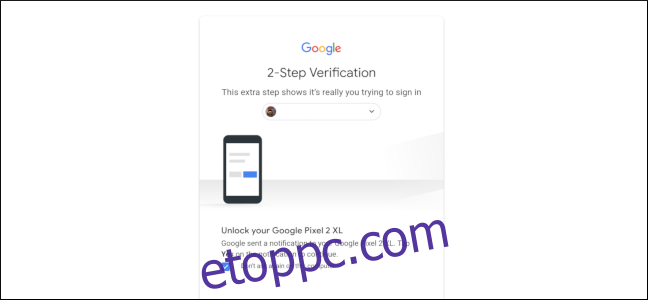
Írja be és erősítse meg új jelszavát. Győződjön meg arról, hogy a jelszó erős, vagy ami még jobb, egy jelszókezelő által generált. Válassza a „Jelszó módosítása” lehetőséget.
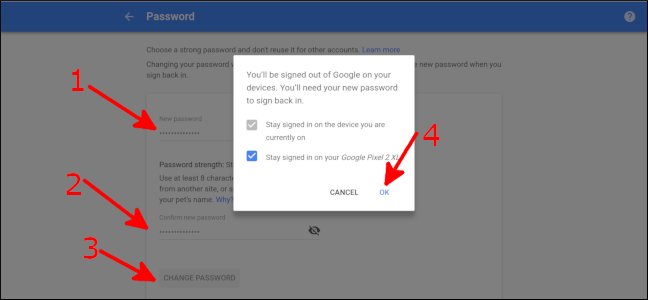
Egy felugró képernyő tájékoztat arról, hogy más eszközökön ki lesz jelentkezve Google-fiókjából. Bejelentkezve marad a jelenlegi Chromebookján, és ha az okostelefonon a Google Prompt-ot használja kétfaktoros hitelesítési módszerként, akkor arra a telefonra is bejelentkezve maradhat. Válassza az „OK” lehetőséget.
Ez az! A többi eszközön be kell jelentkeznie az új jelszavával; akkor minden úgy fog működni, mint korábban!