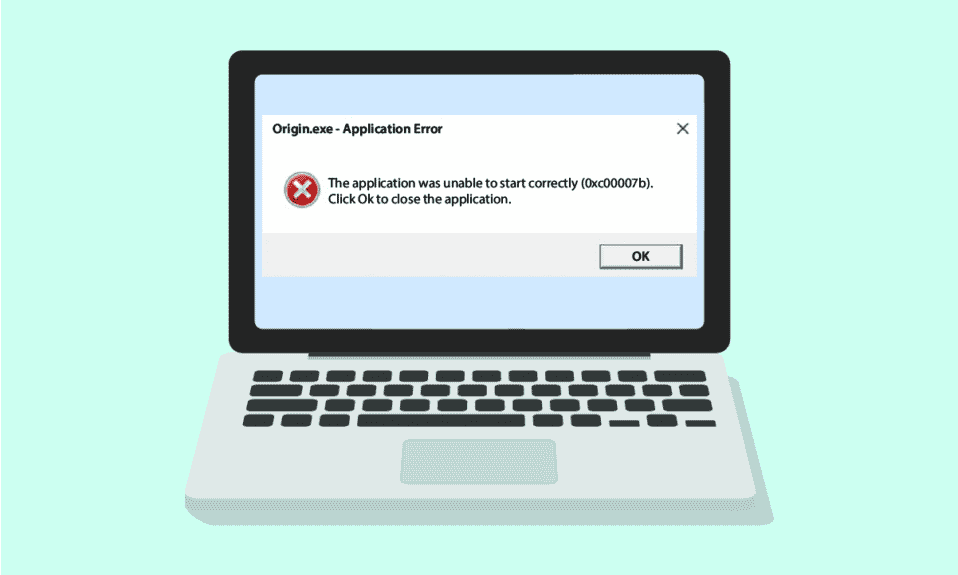
Bár a Windows 10 PC célja a hibátlan játékélmény biztosítása, számos hibának és kihívást jelentő helyzeteknek van kitéve. Ahogy a Microsoft frissítéseket ad ki az operációs rendszer hibáinak kijavítására, az Electronic Art ügyfelei is frissítéseket adnak ki az olyan hibák javítására, mint az Origin 0xc00007b. Az Origin 0xc00007b Windows 10 az egyik leggyakrabban előforduló hiba, amely a régi fájlok hiánya, a szükségtelen háttérprogramok, a frissítési hibák és még sok más ok miatt fordul elő. Ha Ön is ugyanazzal a problémával szembesül, ez az útmutató segít a legjobban megoldani ugyanezt.
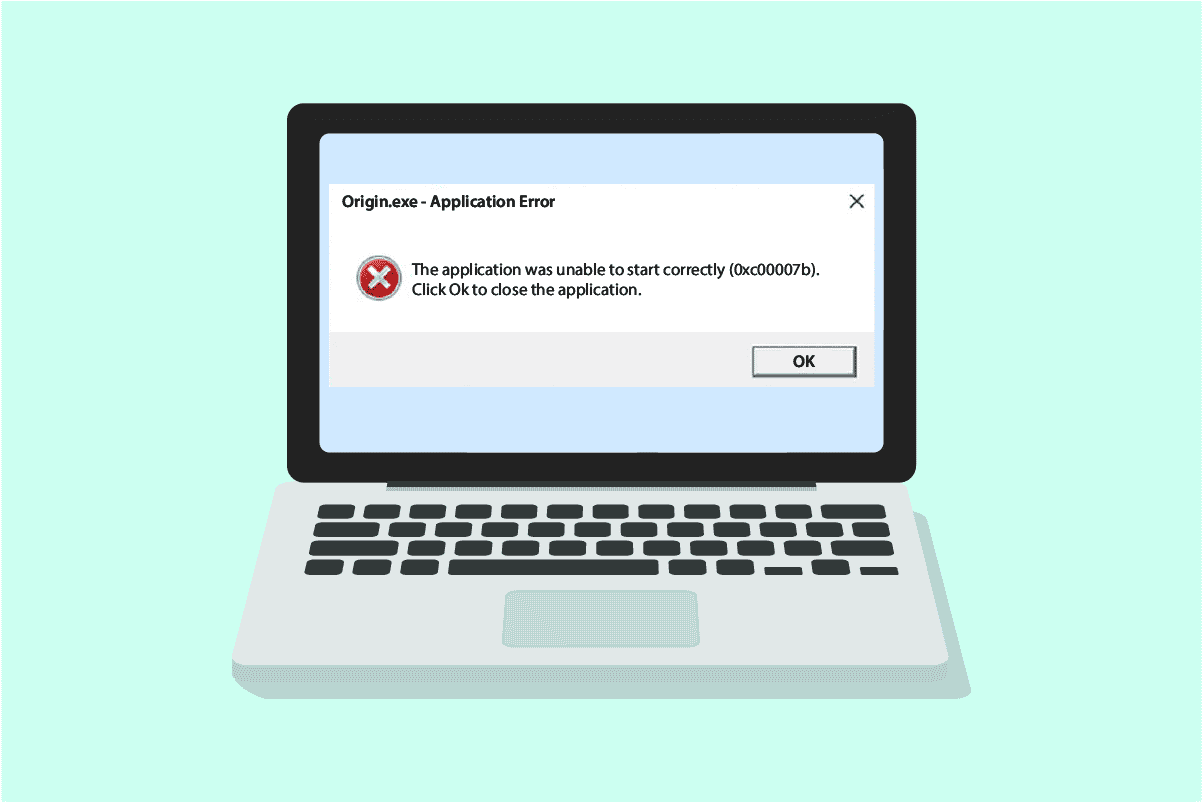
Tartalomjegyzék
Az Origin 0xc00007b hiba javítása a Windows 10 rendszerben
Íme néhány nélkülözhetetlen ok, amelyek a 0xc00007b eredethibát okozzák a Windows 10 számítógépen. Olvassa el figyelmesen őket, hogy megtudja, melyik okoz gondot.
- Az Origin nem rendelkezik adminisztrátori jogokkal bizonyos funkciókhoz és fájlokhoz való hozzáféréshez.
- Instabil hálózati kapcsolat.
- Kevés háttérprogram zavarja a játékot.
- Sérült Origin gyorsítótár fájlok.
- Elavult Windows operációs rendszer, .NET keretrendszer, grafikus kártya.
- Sérült rendszerfájlok a számítógépen.
- A víruskereső és a tűzfal blokkolja az Origint.
- Ütköző alkalmazások a számítógépen és rosszul konfigurált Origin-fájlok.
Íme néhány elképesztő hack, amelyek segítenek a 0xc00007b eredethiba kijavításában. Mielőtt azonban követné az alábbi módszereket, indítsa újra a Windows 10 számítógépet, hogy megoldja az eszközhöz kapcsolódó ideiglenes hibákat. Ha a számítógép újraindítása után nem sikerült megoldani a problémát, kövesse az alábbi módszereket.
1. módszer: Futtassa az Origint rendszergazdai jogokkal
Néhány fájl és szolgáltatás eléréséhez rendszergazdai jogosultságokra van szükség az Originben. Ha nem rendelkezik a szükséges rendszergazdai jogokkal, szembesülhet az Origin 0xc00007b Windows 10 problémával. Kövesse az alábbi lépéseket az Origin rendszergazdaként való futtatásához.
I. lehetőség: a Start menün keresztül
1. Nyomja meg a Windows billentyűt, majd írja be az Origin parancsot, és kattintson a Futtatás rendszergazdaként lehetőségre.
Megjegyzés: Ha nem látja a Futtatás rendszergazdaként lehetőséget, kattintson a lefelé mutató nyíl ikonra a megtekintéséhez.
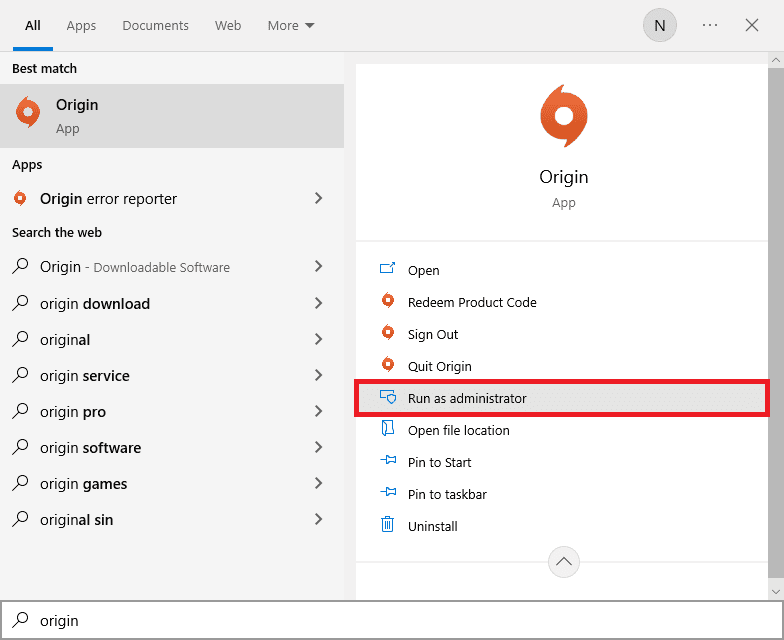
2. Válassza az Igen lehetőséget a Felhasználói fiókok felügyelete ablakban.
II. lehetőség: Fájlhelyen keresztül
1. Nyomja meg a Windows billentyűt, írja be az Origin szót, majd kattintson a Fájl helyének megnyitása lehetőségre.
Megjegyzés: Ha nem látja a Fájl helyének megnyitása opciót, kattintson a lefelé mutató nyíl ikonra a megtekintéséhez.
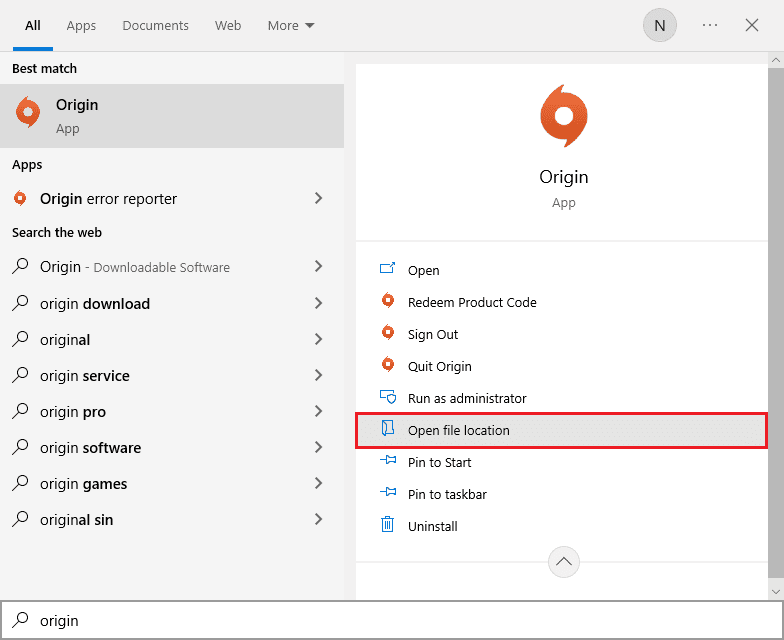
2. Ezután kattintson a jobb gombbal az Origin végrehajtható fájljára.
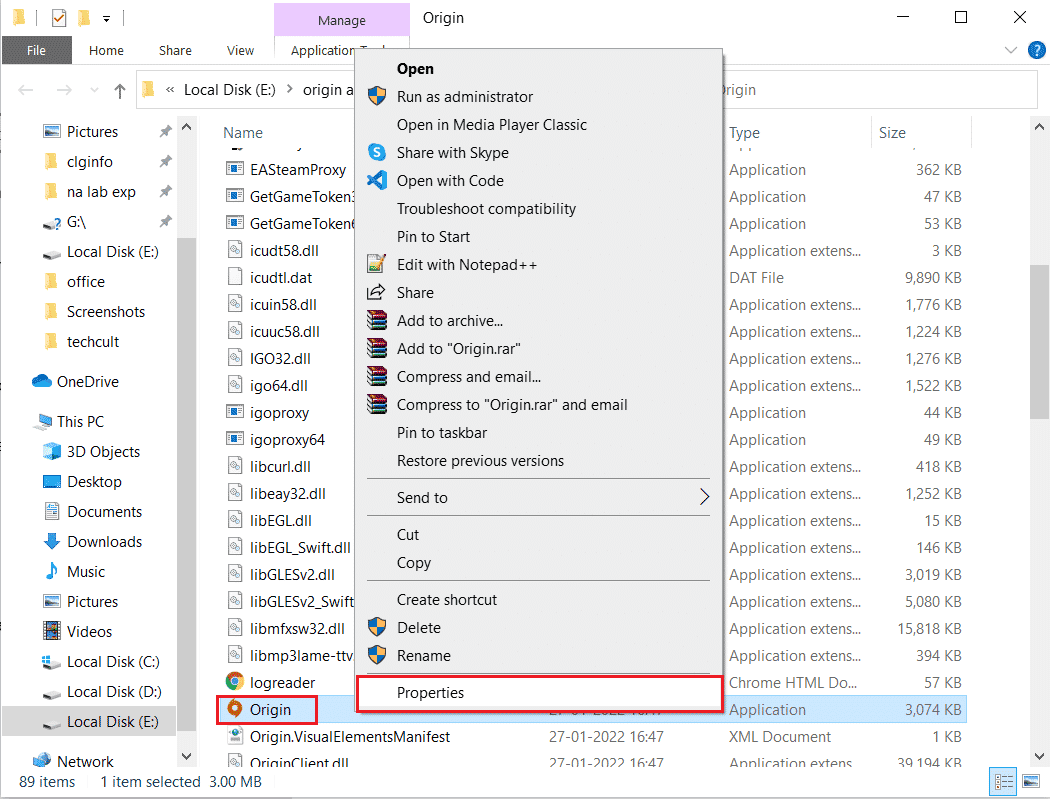
3. Most kattintson a Tulajdonságok lehetőségre.
4. A Tulajdonságok ablakban váltson a Kompatibilitás fülre, majd jelölje be a Futtassa ezt a programot rendszergazdaként négyzetet az alábbiak szerint.
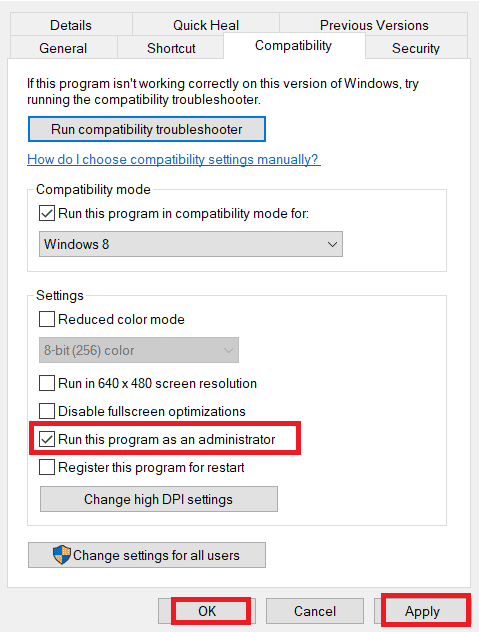
5. Végül kattintson az Alkalmaz gombra, majd az OK gombra, amely menti a változtatásokat. Ellenőrizze, hogy a megvitatott probléma megoldódott-e vagy sem.
2. módszer: Eredeti kiszolgáló állapotának ellenőrzése
Az Origin szerver állapotának ellenőrzése egy további javítás, ha a játék rendszergazdai jogokkal való futtatása nem segített a 0xc00007b Origin hibakód kijavításában. Kövesse az alábbi lépéseket az Origin szerver állapotának ellenőrzéséhez.
1. Nyissa meg a Downdetector hivatalos webhelyét.
2. Egy üzenetet fog kapni, amely a Felhasználói jelentések azt jelzik, hogy nincsenek aktuális problémák az Origin-nél, ha nincs problémája a szerver oldaláról.
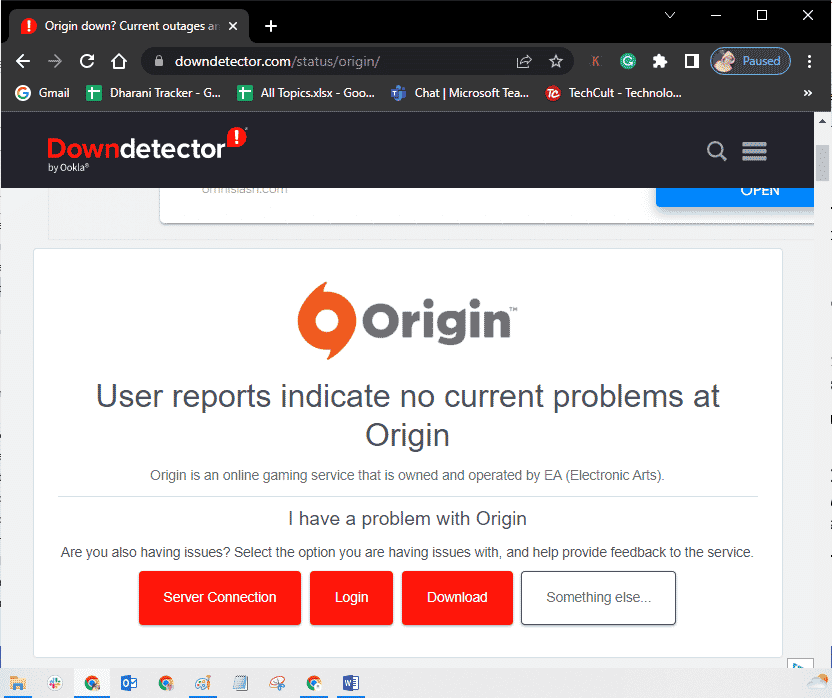
3. Ha bármilyen más üzenetet lát, meg kell várnia, amíg a szerveroldali problémák megoldódnak.
3. módszer: Stabil hálózati kapcsolat biztosítása
Ha az internetkapcsolat instabil és nem megfelelő. ez problémákat okozhat az Origin 0xc00007b javításban. Ha bármilyen interferencia vagy akadály van a számítógép és az útválasztó között, az is okozhatja a tárgyalt problémát.
Ellenőrizze számítógépe hálózati sebességét egy sebességteszttel.
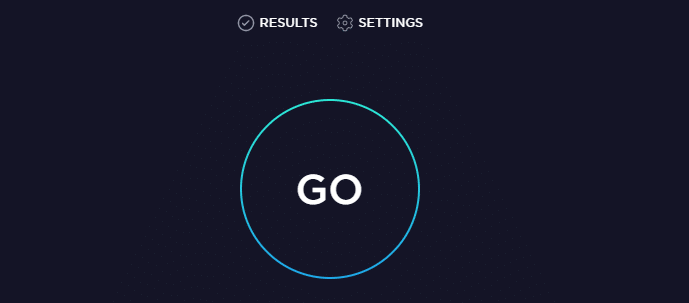
Kövesse az alábbi kritériumokat, és győződjön meg arról, hogy számítógépe megfelel ezeknek.
- Távolítson el minden akadályt az útválasztó útja között, ha a hálózat jelerőssége nagyon alacsony.
- Az internetkapcsolat lassú lehet, ha több eszköz csatlakozik ugyanahhoz a hálózathoz, ezért próbálja meg elkerülni.
- Mindig szívesebben vásároljon olyan útválasztót vagy modemet, amelyet az internetszolgáltatója (Internet Service Provider) ellenőriz.
- Nem javasolt régi, sérült vagy törött kábelek használata, szükség esetén cserélje ki a kábeleket.
- Győződjön meg arról, hogy a modem falhoz vezető vezetékei és a modemtől az útválasztóhoz vezető vezetékek nincsenek zavaró állapotban.
Ha bármilyen internetkapcsolati problémával szembesül, olvassa el a Hálózati csatlakozási problémák elhárítása Windows 10 rendszeren útmutatónkat a hibaelhárításhoz.
4. módszer: Indítsa újra az Origin folyamatot
Az Origin folyamat újraindítása a 0xc00007b Origin hiba egy másik javítása. Kövesse az utasításokat.
1. Nyissa meg a Feladatkezelőt a Ctrl+Shift+Esc billentyűk teljes lenyomásával.
2. Keresse meg és válassza ki az Origin feladatot, amely a Folyamatok lapon lesz.
3. Most kattintson a Feladat befejezése gombra.
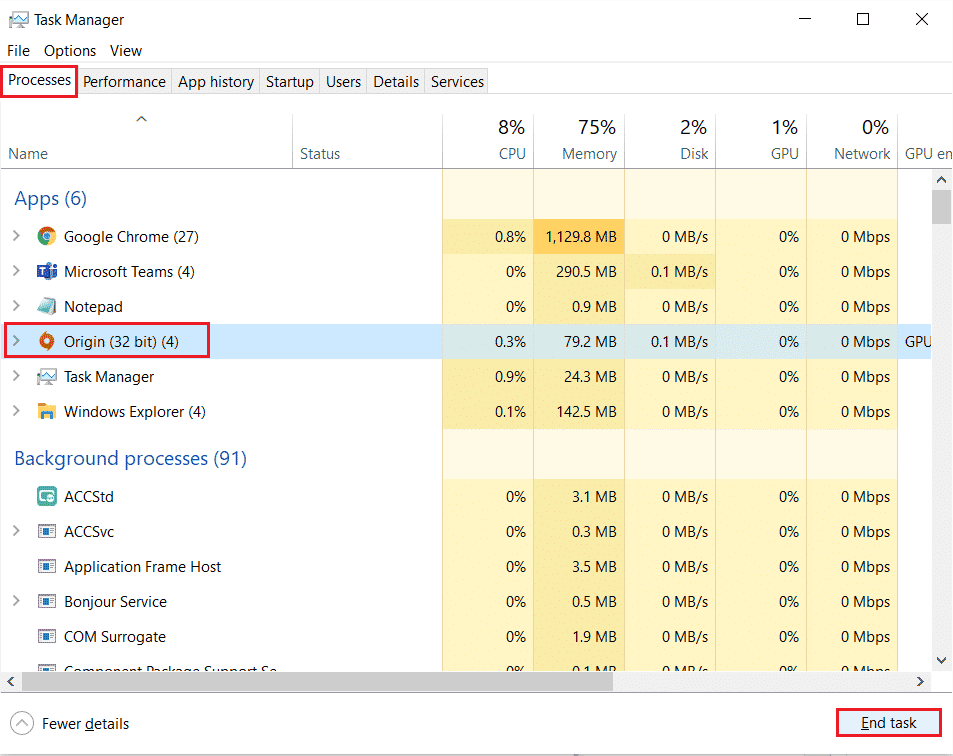
4. Most indítsa el az Origint rendszergazdaként az 1. módszerben leírtak szerint, és ellenőrizze, hogy meg tudja-e oldani a problémát.
5. módszer: Zárja be a háttéralkalmazásokat
Számos alkalmazás futhat a háttérben. Ez megnöveli a CPU-erőforrások használatát, és a vártnál sokkal többet fogyaszt a memóriából. Ezért ez befolyásolja a rendszer teljesítményét, és Origin 0xc00007b Windows 10 problémát is okozhat. Zárja be az alább felsorolt összes olyan folyamatot, amely felemészti a számítógép erőforrásait egyenként vagy manuálisan, követve a Feladat befejezése Windows 10 rendszerben útmutatónkat.
- Cortex
- Nvidia GeForce Experience
- Uplay
- Xbox Windows alkalmazás
- Viszály
- MSI utánégető
- Rivatuner statisztika/szerver
- Reshade
- Az AMD Wattman programja
- Fraps
- AB rátét
- Asus Sonic radar
- NVIDIA Shadowplay
- AverMedia Stream Engine
- Gőz
- Razer Szinapszis
- OBS
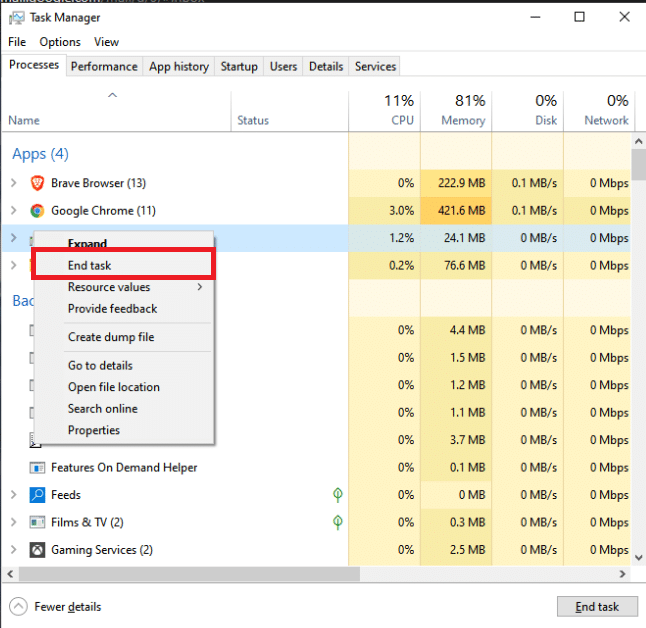
6. módszer: Törölje az eredet gyorsítótár fájljait
Kövesse az alábbi lépéseket az Origin ideiglenes gyorsítótár-fájljainak törléséhez, amelyek segítenek a 0xc00007b Origin hibakód kijavításában.
1. Nyomja meg a Windows billentyűt, majd írja be a %appdata%, majd kattintson a Megnyitás gombra. Ez megnyitja az AppData Roaming mappát.
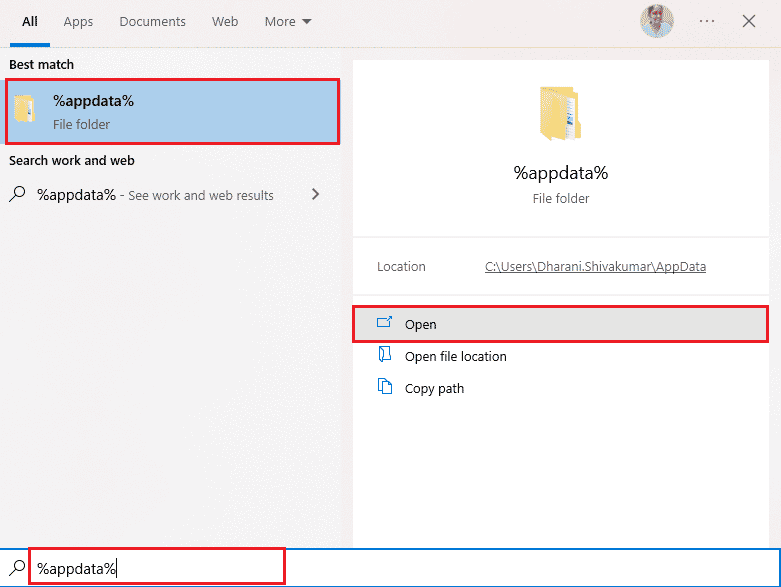
2. Kattintson jobb gombbal az Origin mappára, és válassza ki a Törlés opciót az alábbiak szerint.
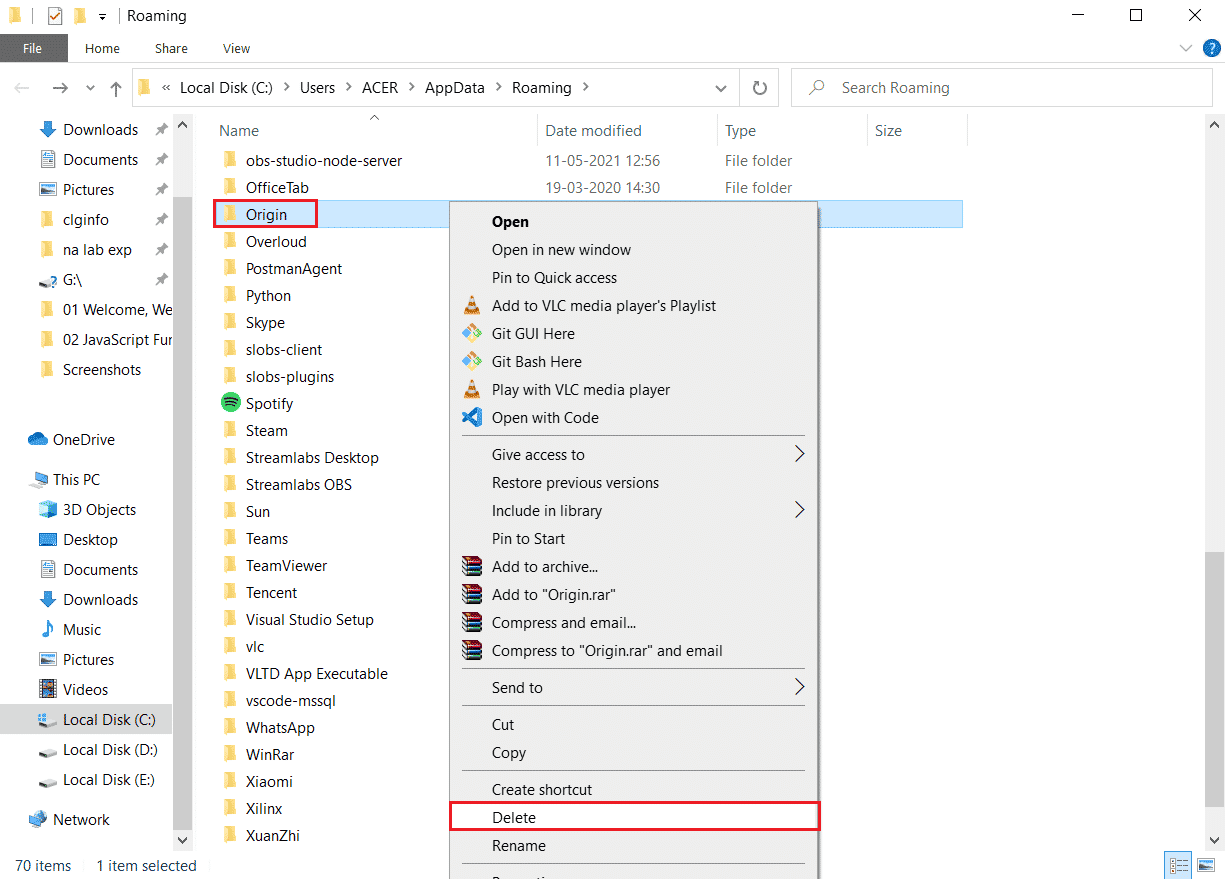
3. Menjen a Start menübe, írja be a %programdata% parancsot, majd kattintson a Megnyitás gombra a ProgramData mappába lépéshez.
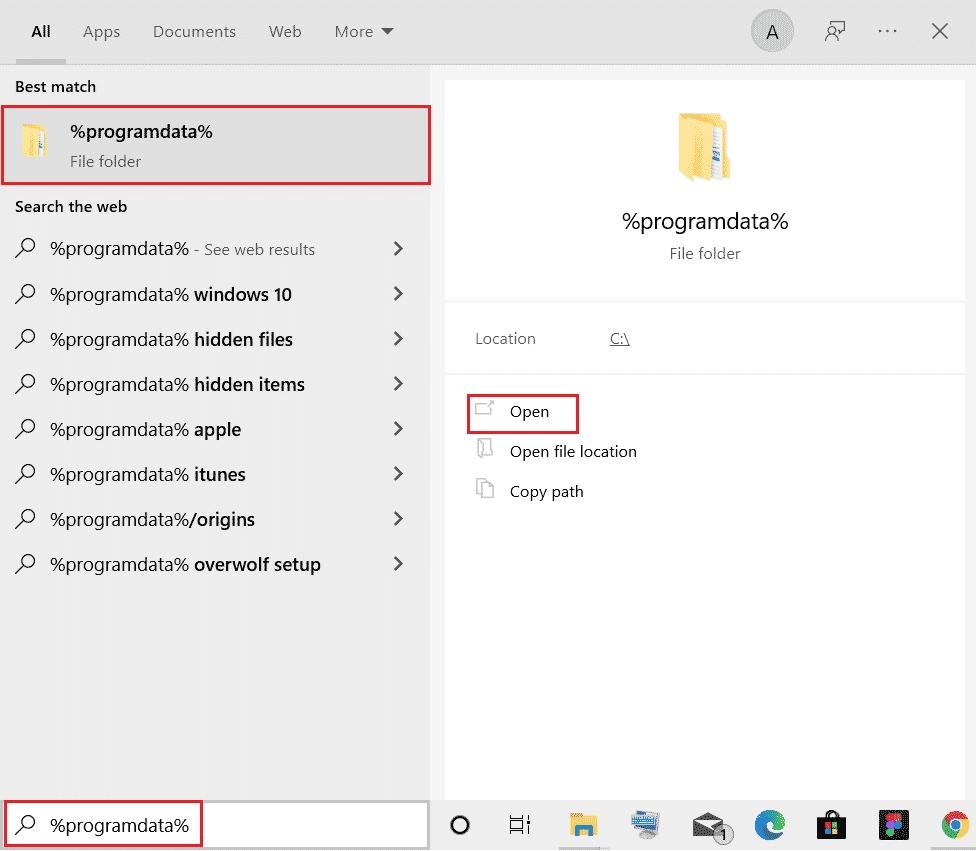
4. Ezután keresse meg az Origin mappát, és törölje az összes fájlt, kivéve a LocalContent mappát, mivel az tartalmazza az összes játékadatot.
5. Végül indítsa újra a számítógépet.
7. módszer: Frissítse a Windows rendszert
Néha az Origin 0xc00007b akkor is előfordul, ha az operációs rendszer elavult. A Microsoft mindig kiad egy sor halmozott frissítést, amely új szolgáltatásokat, valamint az esetleges hibák és problémák javításait tartalmazza. Ezért, ha az Origin hibakóddal szembesül, kövesse a Windows 10 legújabb frissítésének letöltése és telepítése című útmutatónkat, és hajtsa végre ugyanazokat a lépéseket a számítógépén.
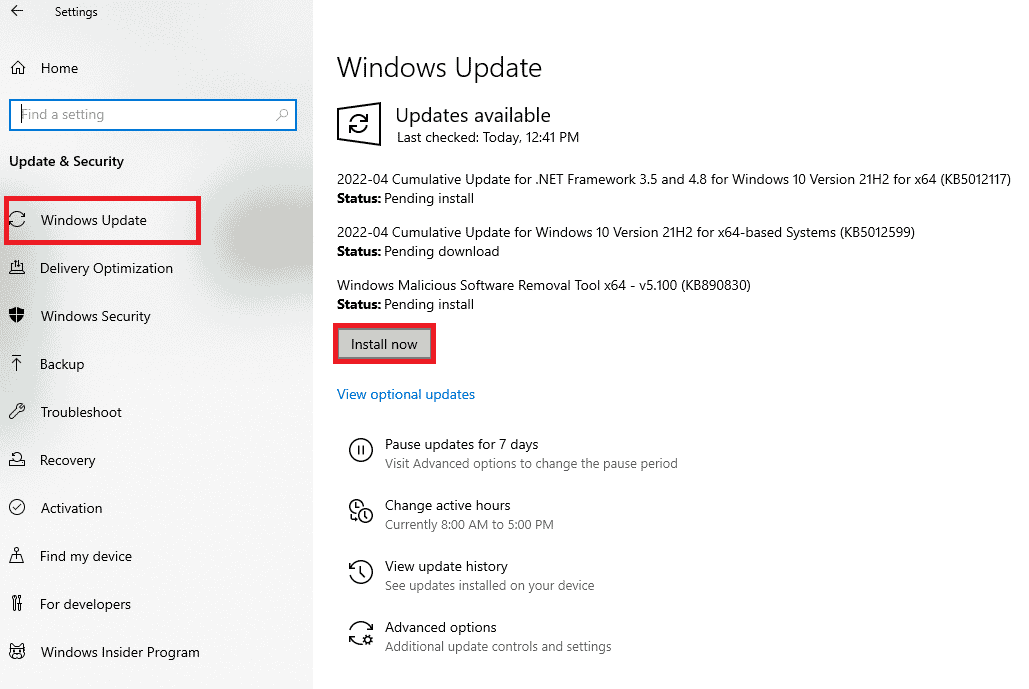
A Windows operációs rendszer frissítése után ellenőrizze, hogy probléma nélkül hozzáfér-e az Originhez.
8. módszer: Frissítse a DLL-t
Ha számítógépe a xinput1_3.dll régebbi verzióját használja, akkor a 0xc00007b eredethibával kell szembenéznie. Ez a fájl a C meghajtón található, és ha megsérül, ha egy másik alkalmazást felülírtak ezzel a régebbi verzióval, akkor a hiba előfordulása nagyon nyilvánvaló. Javasoljuk, hogy frissítse a fájlt az alábbi utasítások szerint.
Megjegyzés: A fájlok harmadik féltől való letöltése kockázatos, mivel letölthet rosszindulatú programokat vagy vírusokat, és telepítheti azokat a számítógépére. Tehát óvatosan járjon el.
1. Töltse le a xinput1_3.dll fájlt úgy, hogy rákeres a Google-on.
2. Ezután bontsa ki a letöltött fájlokat úgy, hogy jobb gombbal kattintson a tömörített mappára, majd válassza az Összes kibontása lehetőséget.
3. Ezután másolja az xinput1_3.dll fájlt.
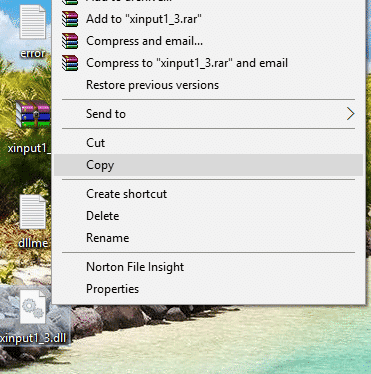
4. Mielőtt bármit tenne, készítsen biztonsági másolatot az eredeti xinput1_3.dll fájlról. Ha valami nem a tervek szerint ment, bármikor visszaállíthatja a biztonsági másolatból.
5. Nyomja meg együtt a Windows + E billentyűket, keresse meg a C:WindowsSysWOW64 elemet, és illessze be az xinput1_3.dll fájlt a SysWOW64 mappába. Ezt megteheti a jobb gombbal kattintva és a Beillesztés kiválasztásával, vagy a CTRL + V billentyűk együttes lenyomásával.
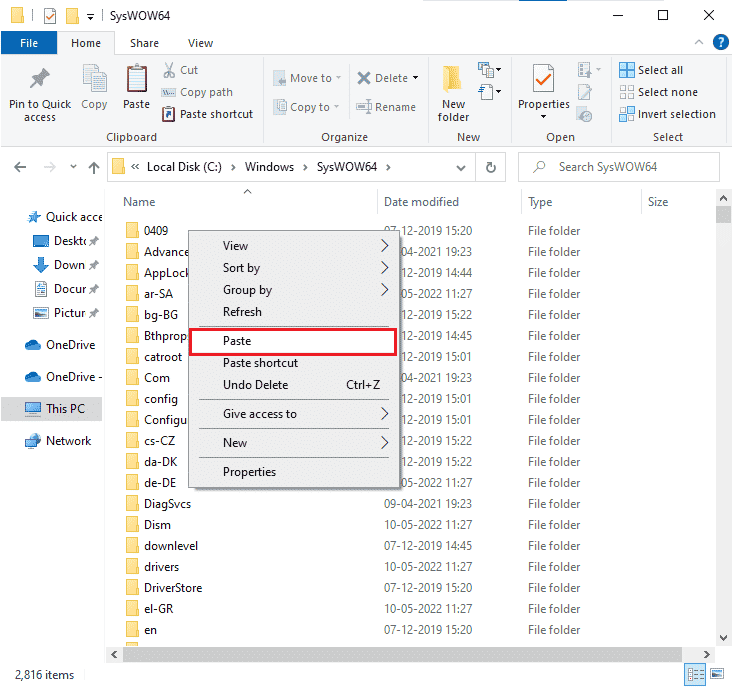
6. Végül a megjelenő megerősítő mezőben kattintson a Másolás és csere gombra.
A DLL fájlokat most frissíteni kell, és a hibát meg kell oldani.
9. módszer. Futtassa a CHKDSK parancsot
Ha bármilyen probléma van a merevlemezzel kapcsolatban, akkor a 0xc00007b eredethibával kell szembenéznie. Az alábbi utasítások szerint ellenőrizheti a merevlemezzel kapcsolatos problémákat.
1. Nyomja meg a Windows billentyűt, írja be a parancssort, majd kattintson a Futtatás rendszergazdaként lehetőségre.
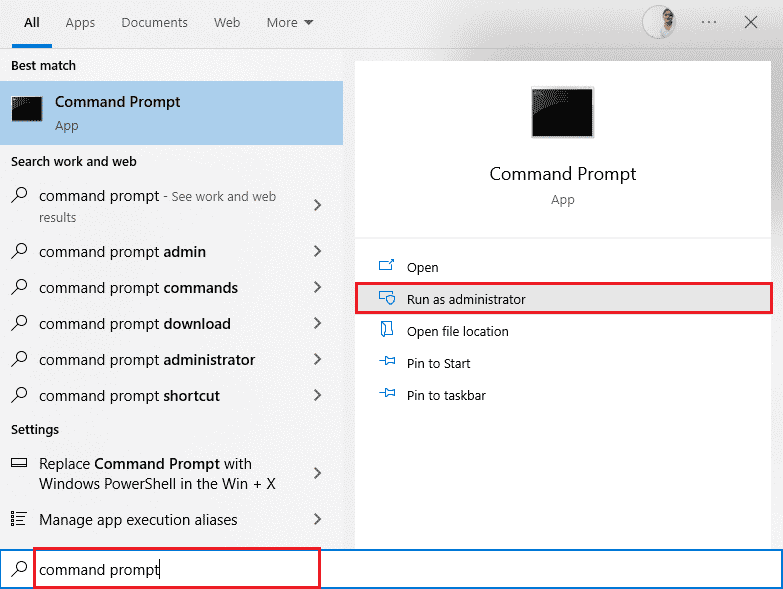
2. Ezután írja be a chkdsk /f /r parancsot a Parancssor ablakba, és nyomja meg az Enter billentyűt.
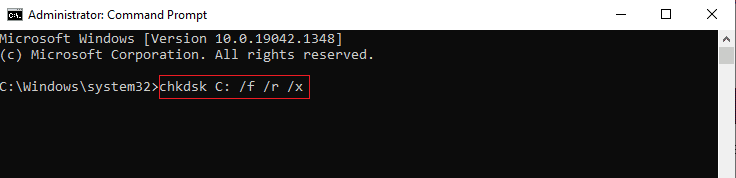
3. Megerősítő üzenet jelenik meg, ha a vizsgálatot a számítógép következő újraindítására szeretné ütemezni. Nyomja meg az Y gombot a billentyűzeten, hogy elfogadja, majd indítsa újra a számítógépet.
4. Amikor a számítógép újraindul, a chkdsk parancs automatikusan lefut a számítógép merevlemezeinek ellenőrzéséhez.
5. Miután a vizsgálat befejeződött, és a számítógép elindult a Windows rendszerbe, próbálja meg megnyitni az Origint. Most már nem fog szembesülni a 0xc00007b hibával.
10. módszer: Rendszerfájlok javítása
Számos szakértő azt javasolja, hogy a Windows PC összes fontos elemének vizsgálata segít az Origin 0xc00007b javításának javításában. A feladat végrehajtásához néhány beépített eszközt kell használnia, mint például a Rendszerfájl-ellenőrző és a Telepítési kép szolgáltatás és kezelése. Olvassa el a rendszerfájlok javításáról szóló útmutatónkat Windows 10 rendszeren, és kövesse az utasításokat az összes sérült fájl kijavításához.
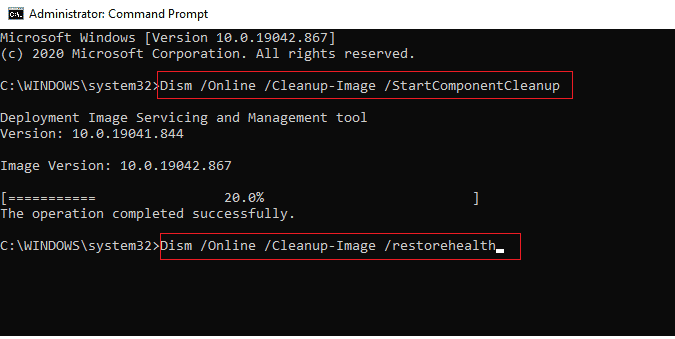
11. módszer: Frissítse a .NET-keretrendszert
A .NET keretrendszer egy Windows szoftverfejlesztő keretrendszer, amely segít a játékprogramok és -alkalmazások problémamentes futtatásában a számítógépen. Előfordulhat, hogy a Windows 10 PC-n lévő .NET-keretrendszer nem frissült a legújabb verzióra, ami az Origin 0xc00007b Windows 10 hibát okozhatja.
Kövesse ezeket a lépéseket a keretrendszer frissítéséhez a 0xc00007b javítása érdekében.
1. Indítson el egy böngészőt, és keresse meg a .net keretrendszert.
2. Ezután kattintson az első keresési eredményre a Microsoft hivatalos webhelyén, melynek címe: Download .NET Framework.
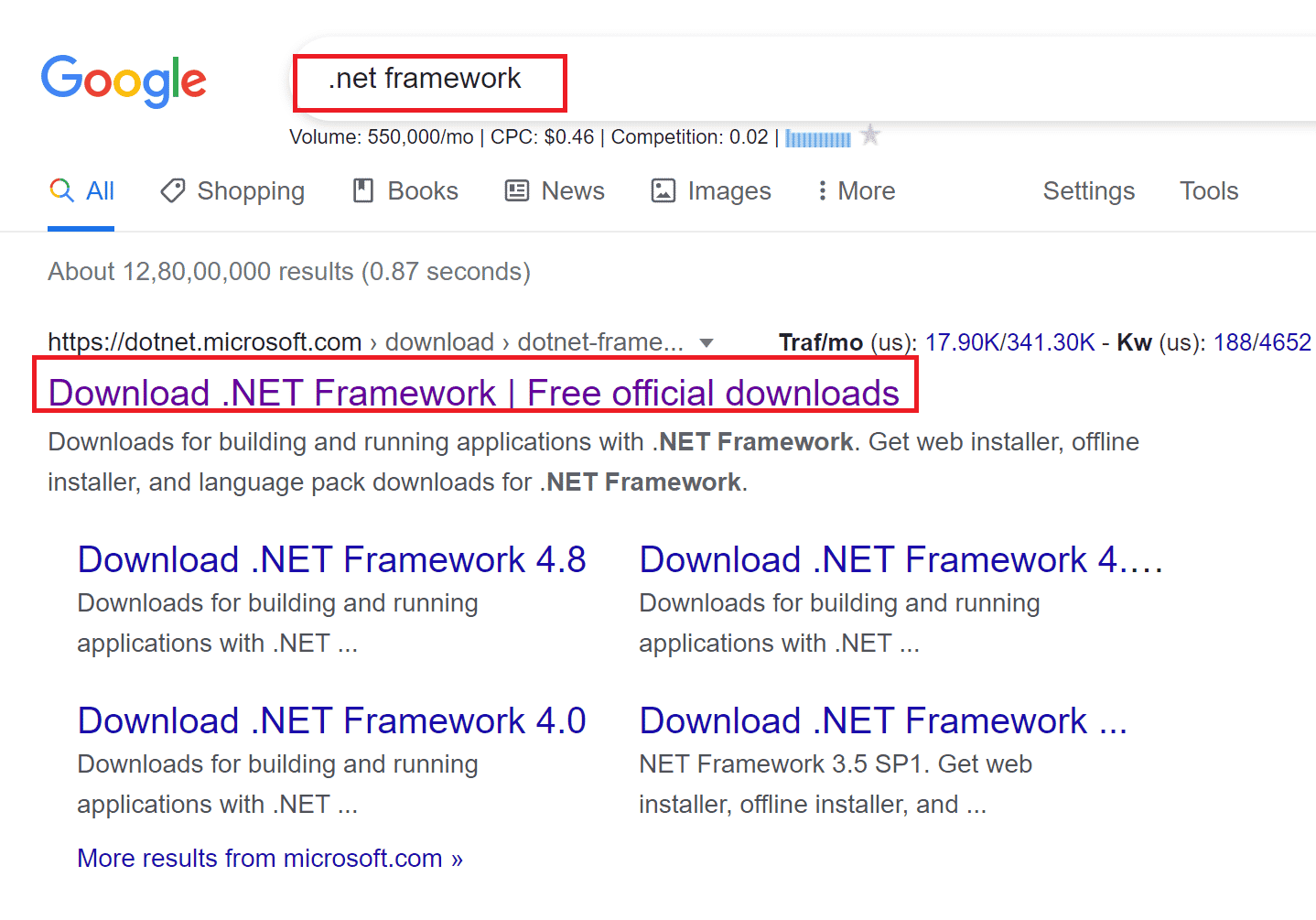
3. Megnyílik egy új, Támogatott verziók nevű ablak. Itt kattintson a (ajánlott) megjelölésű legújabb .NET-keretrendszerre.
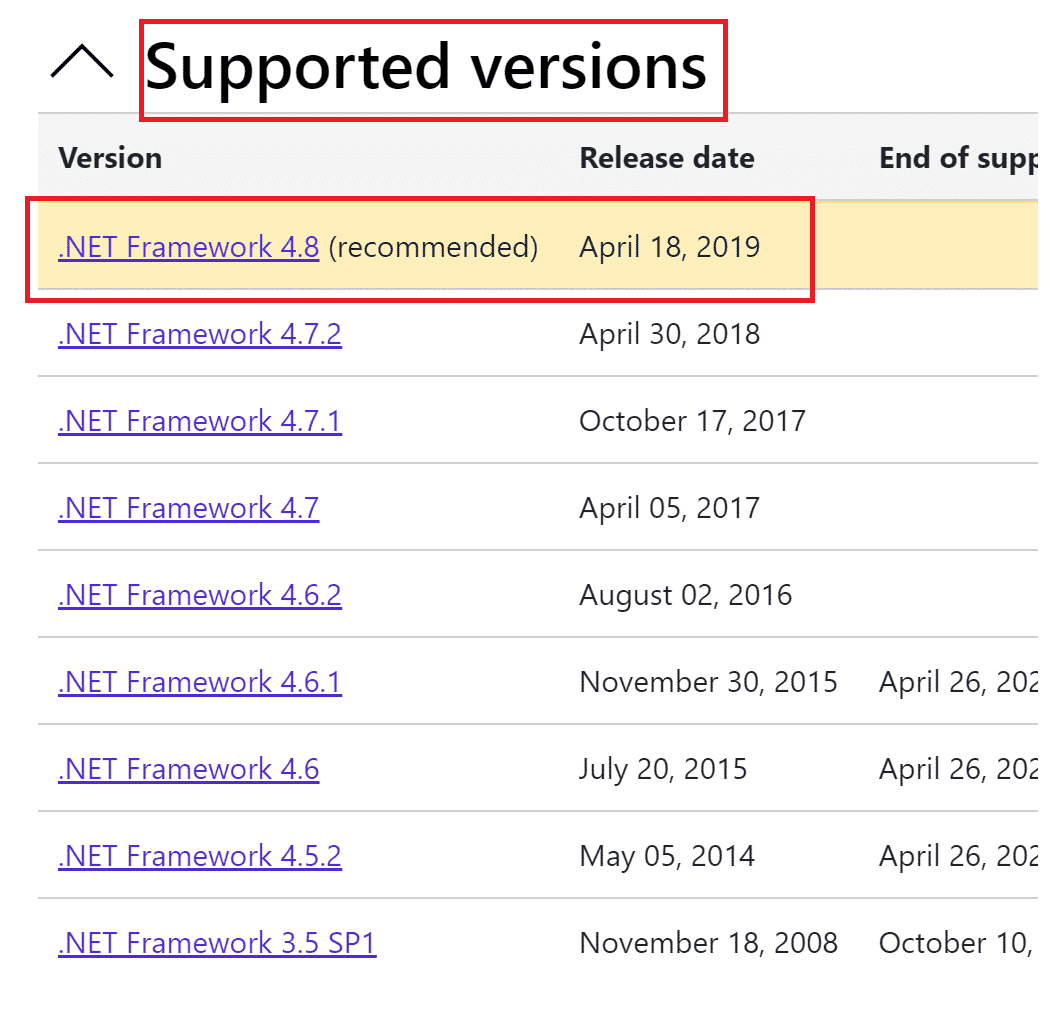
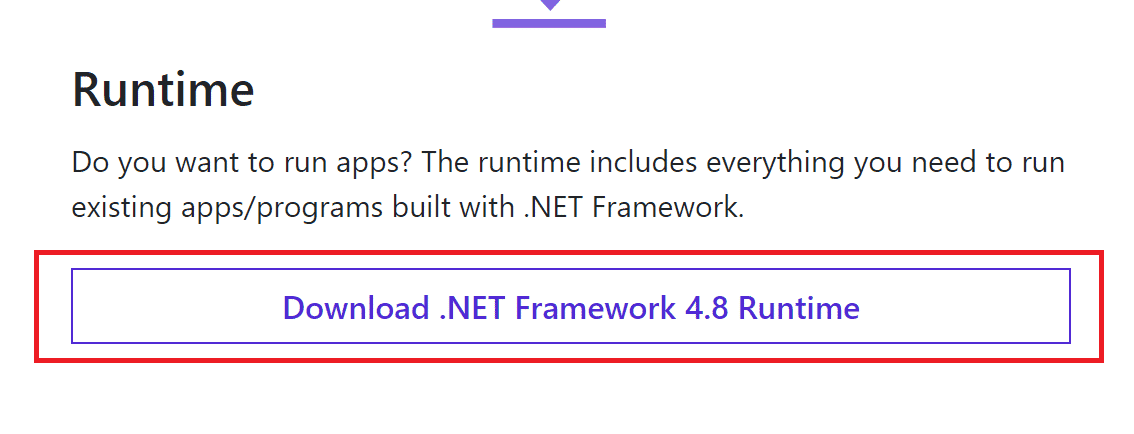
4. Most kattintson a Letöltés gombra a Futási idő részben. Lásd a fenti képet.
5. A letöltés után lépjen a Saját letöltések menüpontra, és kattintson duplán a letöltött fájlra a megnyitásához. Ezután kattintson az Igen gombra az UAC megerősítését kérő párbeszédpanelen.
6. Kövesse a képernyőn megjelenő utasításokat a telepítéshez.
7. A szoftverkeretrendszer telepítése után indítsa újra a számítógépet.
Próbálja meg megnyitni az Origint, és ellenőrizze, hogy a 0xc00007b hiba továbbra is fennáll-e. Ha igen, lépjen a következő módszerekre.
12. módszer: Frissítse a DirectX verziót
A DirectX segít megőrizni a Windows video- és audiohardverének stabilitását. Ez segít a DirectX-et használó játékoknak pontosan elkerülni a gyakori hibákat és a multimédiás problémákat. Röviden: a 0xc00007b Origin hibakódot a DirectX verziójának frissítésével javíthatja ki az alábbi utasítások szerint. Kövesse ezeket a lépéseket a DirectX manuális frissítéséhez, hogy kijavíthassa a 0xc0007b hibát.
1. Lépjen a Windows keresősávjába, keresse meg ezt a számítógépet, majd kattintson a Megnyitás gombra.
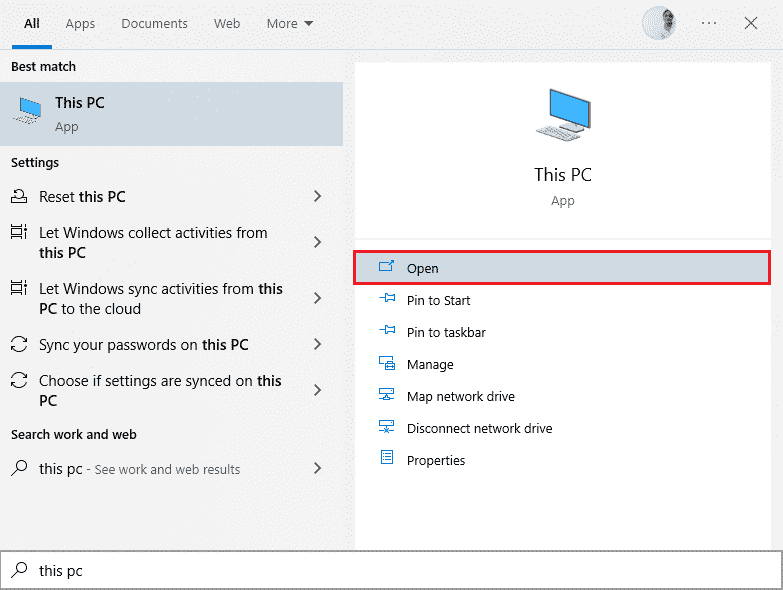
2. Kattintson a C meghajtóra. Ezután kövesse az alábbi fájl elérési utat, hogy a System 32 vagy SysWOW64 nevű mappába navigáljon a rendszer architektúrától függően:
- 32 bites Windows esetén: Windows > System32
- 64 bites Windows esetén: Windows > SysWOW64
Megjegyzés: A Windows + E billentyűket egyszerre is megnyomhatja, és közvetlenül a fenti helyekre navigálhat.
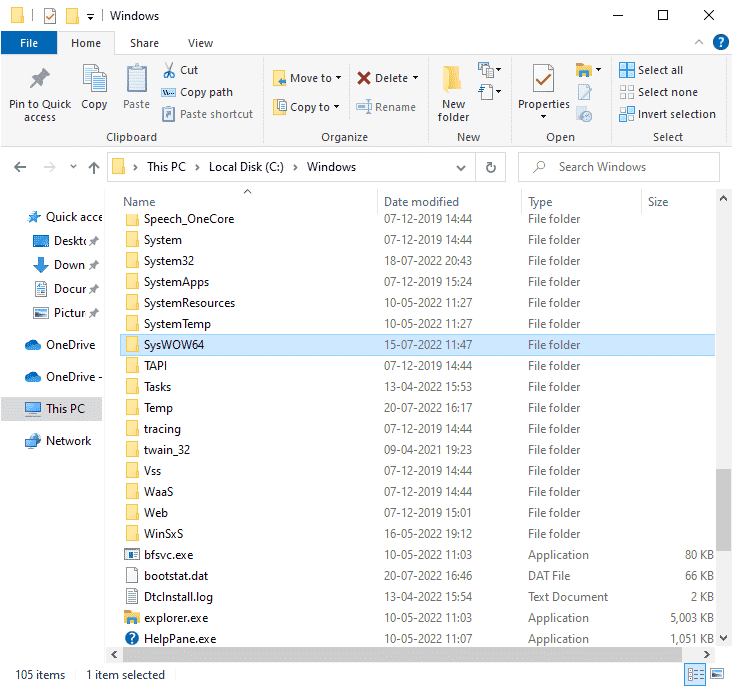
3. Az ablak jobb felső sarkában található keresősávban keresse meg egyenként az alább felsorolt fájlokat. Ezután kattintson a jobb gombbal mindegyikre külön-külön, majd kattintson a Törlés gombra, az alábbi ábrán látható módon.
- A d3dx9_24.dll fájlról a d3dx9_43.dll fájlra
- d3dx10.dll
- A d3dx10_33.dll fájlról a d3dx10_43.dll fájlra
- d3dx11_42.dll
- d3dx11_43.dll
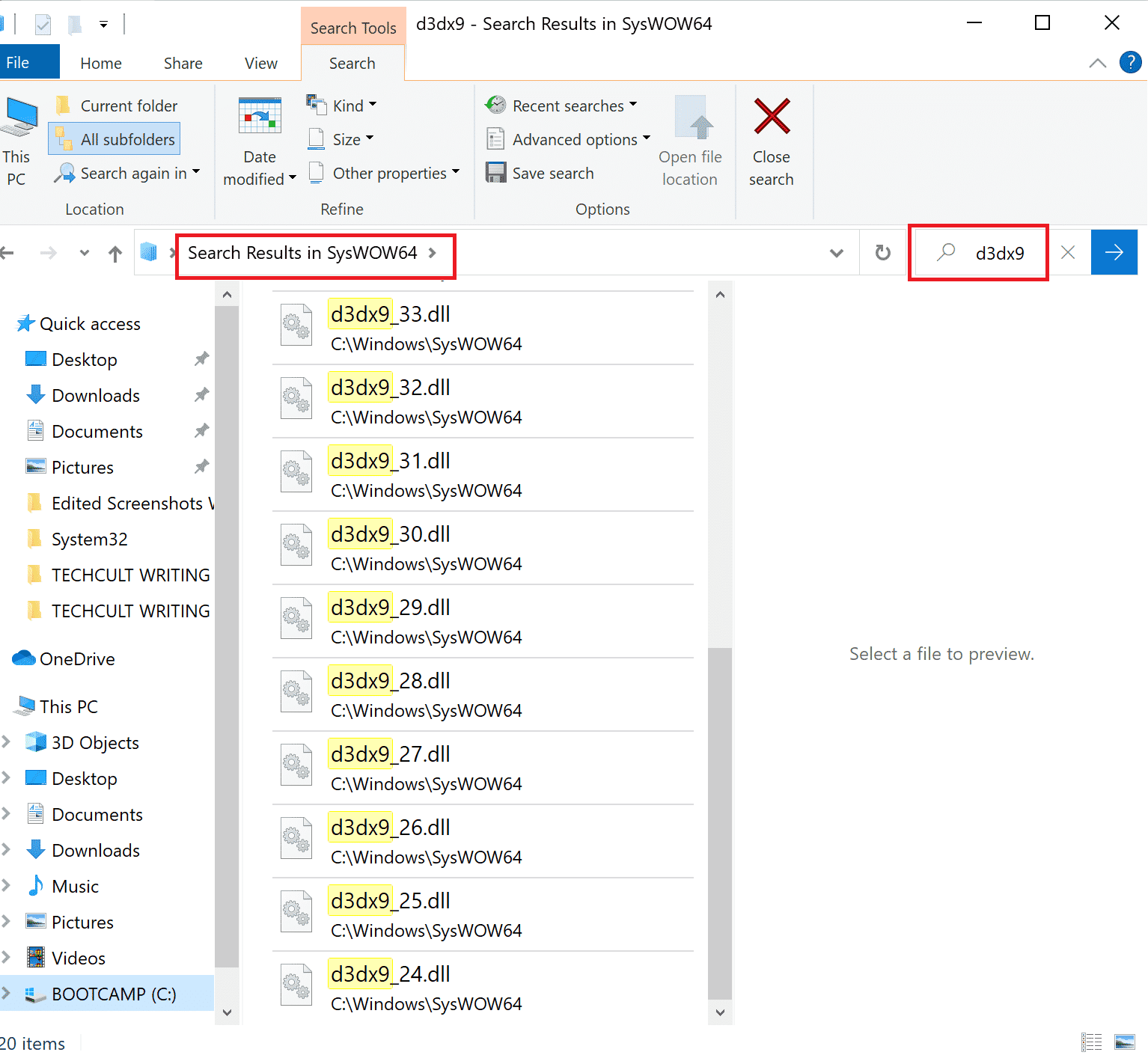
4. Ezután keresse fel a Microsoft letöltési oldalát a DirectX végfelhasználói futásidejű webhez. Itt válasszon nyelvet, majd kattintson a Letöltés gombra.
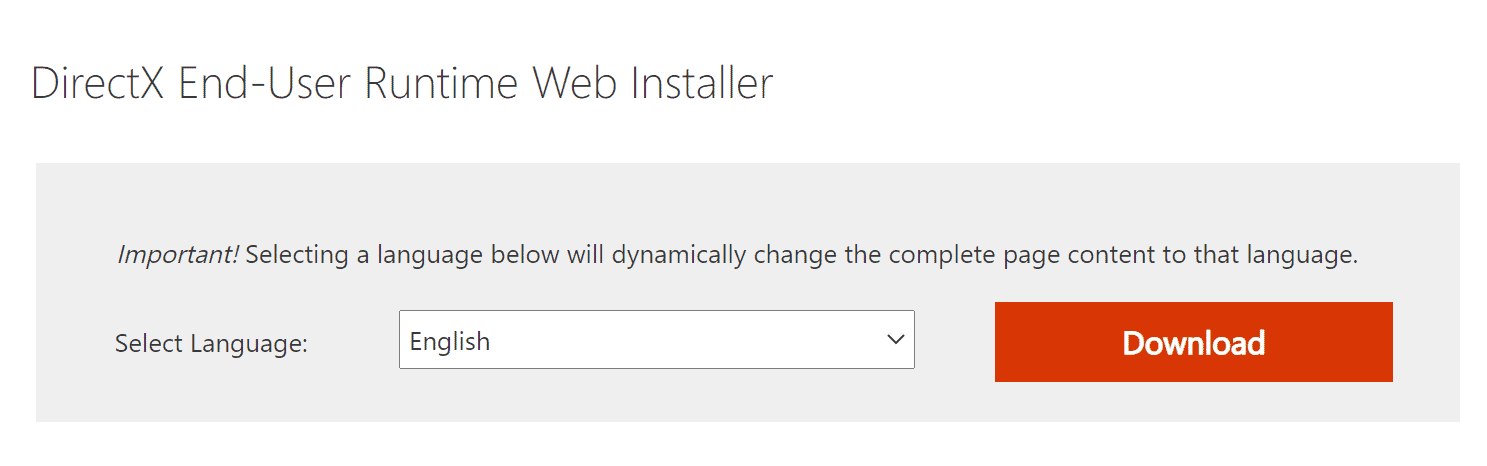
5. Ha a letöltés befejeződött, nyissa meg a letöltött fájlt. A címe dxwebsetup.exe lesz. Ezután válassza az Igen lehetőséget az UAC párbeszédablakban.
6. Kövesse a képernyőn megjelenő utasításokat a DirectX telepítéséhez.
7. A telepítés befejezése után indítsa újra a számítógépet, majd próbálja meg megnyitni az Origint, és ellenőrizze, hogy nem találja-e újra a 0xc00007b hibát.
13. módszer: Kizárás hozzáadása a tűzfalban
Ha a Windows tűzfal nem okoz ütközést az Origin programmal, akkor a rendszeren lévő víruskereső szoftver valószínűleg blokkolja az Origint, vagy fordítva. Az Origin 0xc00007b javításhoz kizárást adhat.
I. lehetőség: a Windows biztonságon keresztül
1. Nyomja meg a Windows billentyűt, írja be a vírus- és fenyegetésvédelem szót, majd kattintson a Megnyitás gombra.
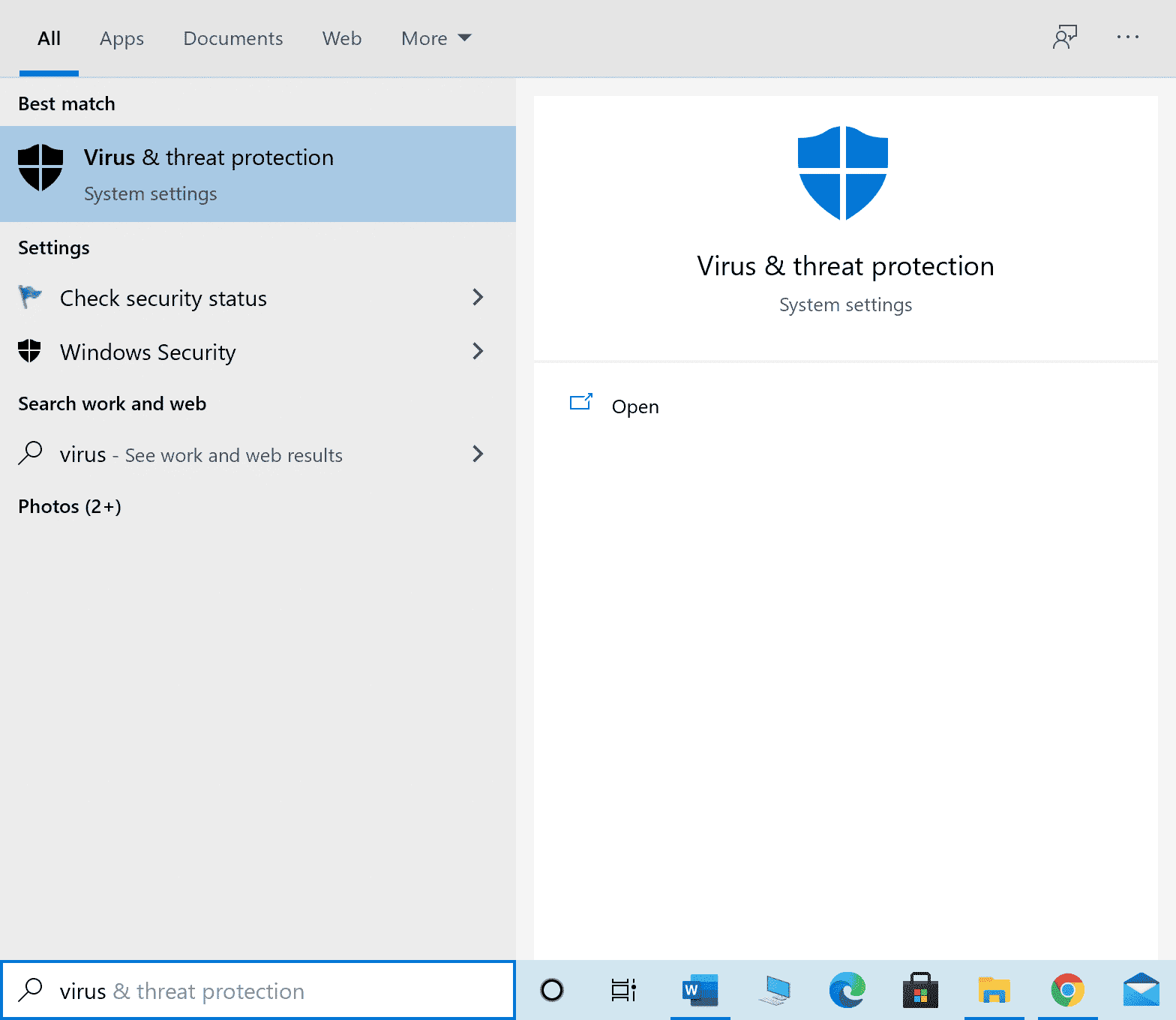
2. Ezután kattintson a Beállítások kezelése elemre.
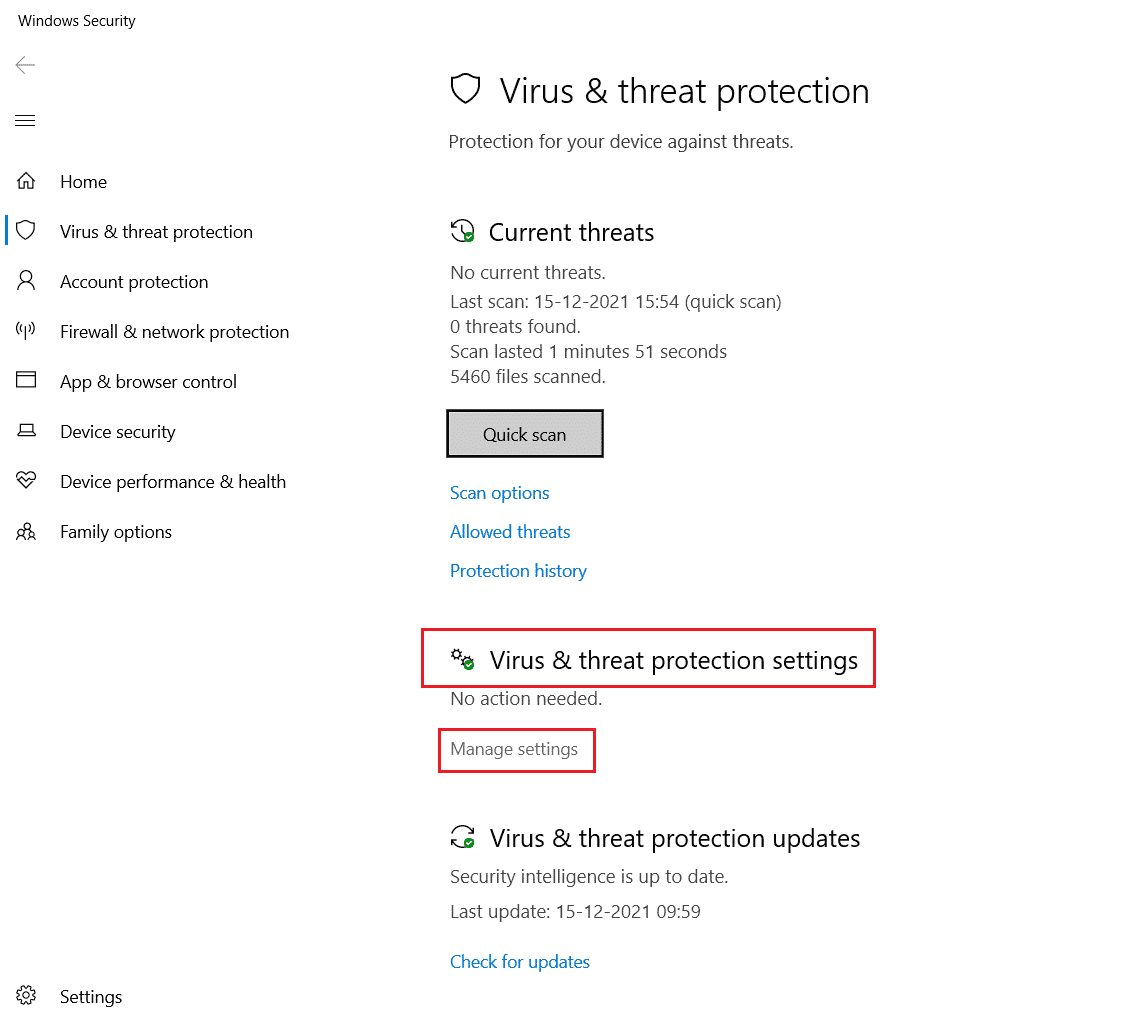
3. Ezután kattintson a Kizárások hozzáadása vagy eltávolítása lehetőségre az alábbiak szerint.
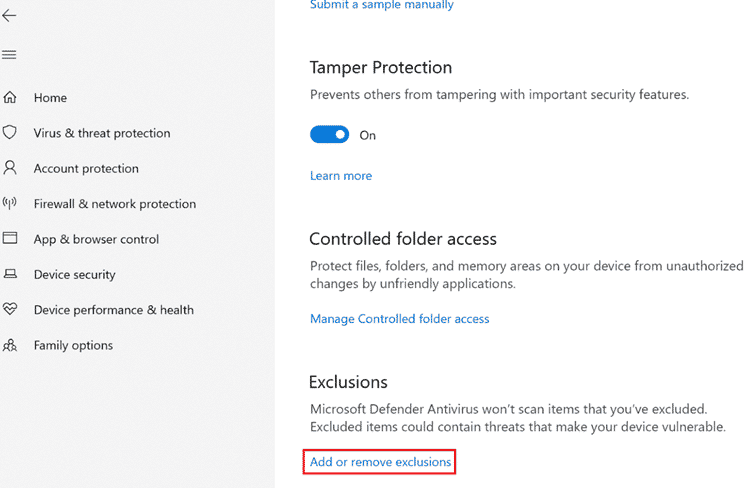
4. A Kizárások lapon válassza ki a Kizárás hozzáadása opciót, és kattintson a Fájl lehetőségre az ábrán látható módon.
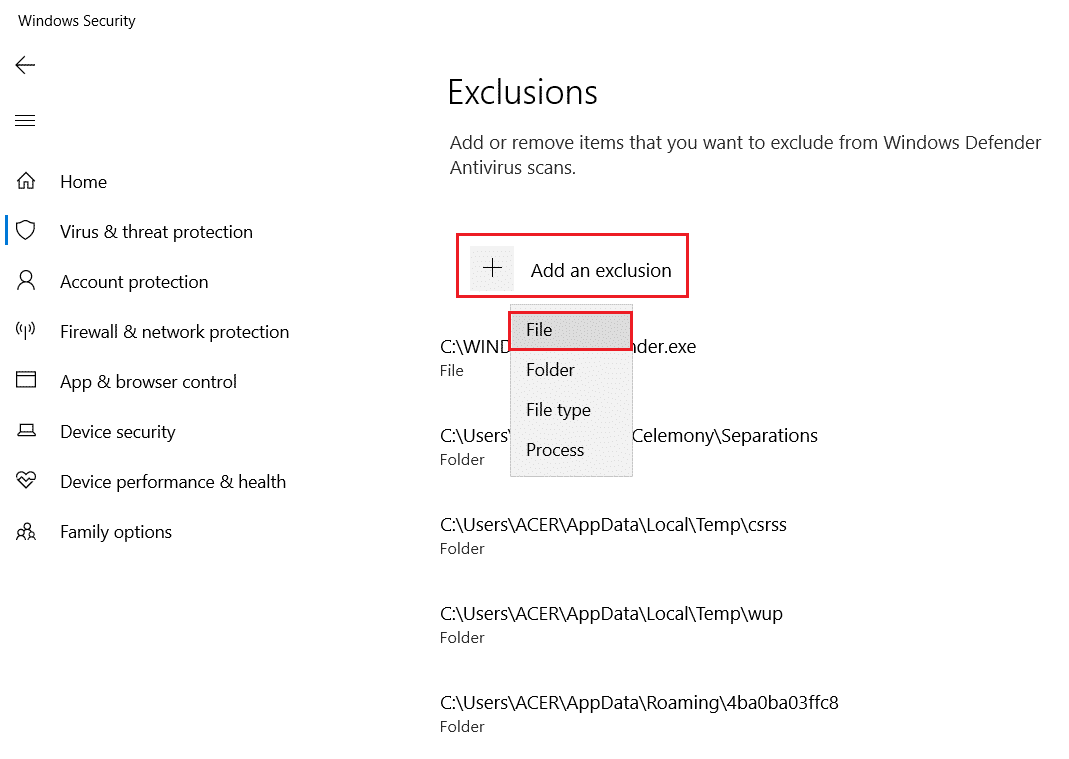
5. Most keresse meg a fájlkönyvtárat, ahová a programot telepítette, és válassza ki az Origin fájlt.
6. Várja meg, amíg az eszköz hozzáadódik a biztonsági csomaghoz, és készen áll az Origin problémamentes használatára!
II. lehetőség: Harmadik fél víruskeresőjével
Megjegyzés: Példaként bemutattuk az Avast Free Antivirus lépéseit. Kövesse a víruskereső programjának megfelelő lépéseket.
1. Indítsa el az Avast Antivirus programot, és kattintson a Menü opcióra a jobb felső sarokban, a kiemelten.

2. Itt kattintson a Beállítások elemre a legördülő listából.
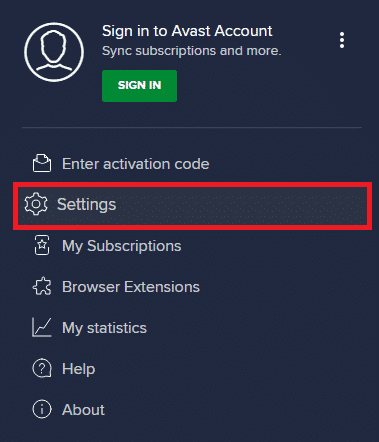
3. Az Általános menüben lépjen a Letiltott és engedélyezett alkalmazások elemre.
4. Ezután kattintson az ALKALMAZÁS ENGEDÉLYEZÉSE elemre az Engedélyezett alkalmazások listája részben. Lásd az alábbi képet
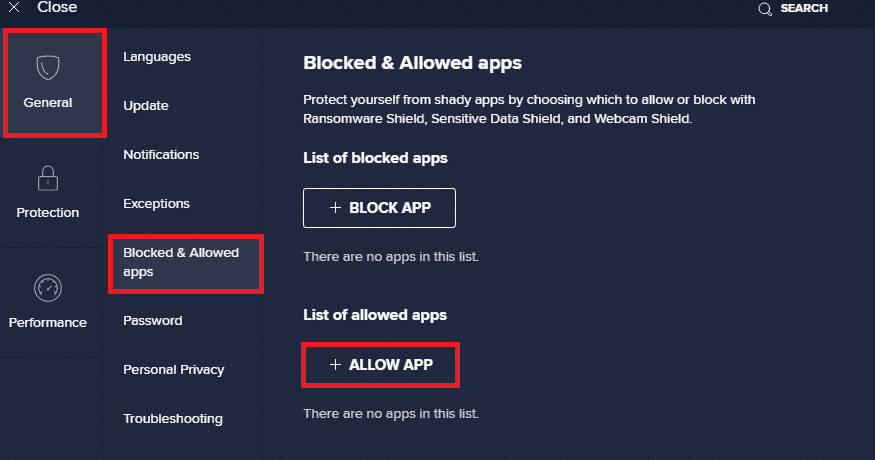
5A. Most kattintson a HOZZÁADÁS gombra, amely megfelel az Origin alkalmazás elérési útjának, hogy hozzáadja az engedélyezőlistához.
Megjegyzés: Az alábbiakban bemutattuk az Alkalmazástelepítő hozzáadását kizárásként.
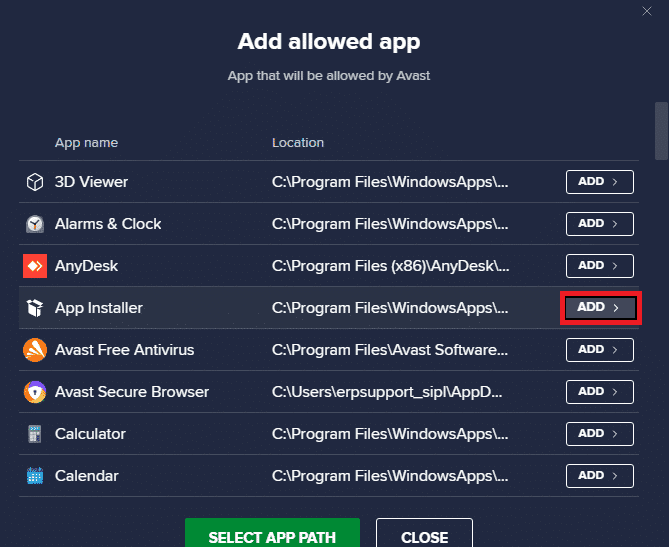
5B. Alternatív megoldásként böngészheti az Origin alkalmazást is úgy, hogy kiválasztja az APP PATH (ALKALMAZÁSI PATH VÁLASZTÁSA) lehetőséget, majd kattintson a HOZZÁADÁS gombra.
14. módszer: A C++ újraterjeszthető javítása
Alternatív megoldásként megpróbálhatja megjavítani a Microsoft Visual C++ újraterjeszthető csomagjait, hogy kijavítsa a következő 0xc00007bas Origin hibakódot:
1. Nyomja meg a Windows billentyűt, és írja be az Alkalmazások és szolgáltatások parancsot. Kattintson a Megnyitás gombra.
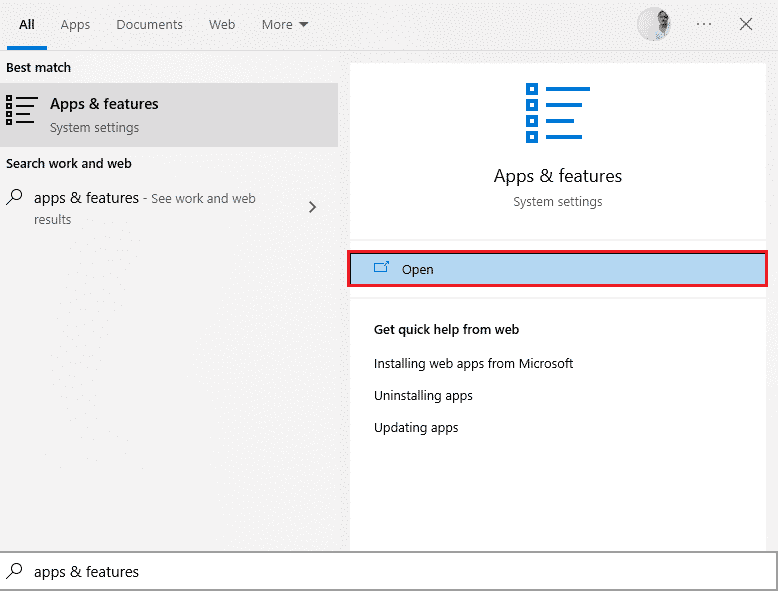
2. A Keresés ezen a listán mezőbe írja be a Microsoft Visual C++ parancsot.
3. Kattintson az elsőre a keresési eredményben, majd kattintson a Módosítás gombra az alábbi képen látható módon.
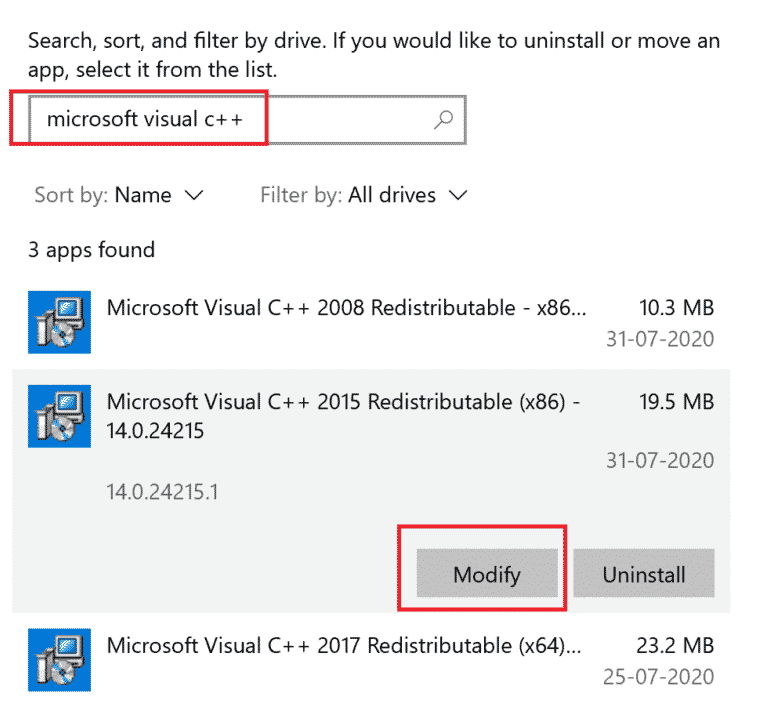
4. Ezután kattintson az Igen gombra a Felhasználói fiókok felügyelete párbeszédpanelen.
5. A megjelenő felugró ablakban kattintson a Javítás gombra. Várja meg, amíg a folyamat befejeződik.
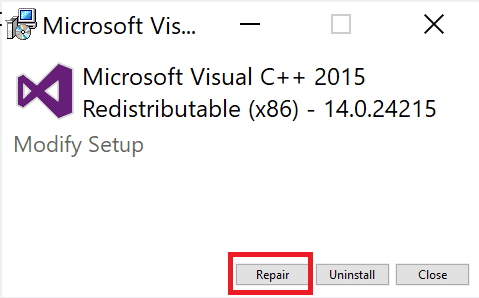
6. Ezt minden C++ csomagnál meg kell tenni a 3. és 4. lépés megismétlésével.
7. Végül indítsa újra a számítógépet.
Nyissa meg azt az alkalmazást, amelyet korábban nem tudott megnyitni. Ha ez nem működik, próbálja meg újratelepíteni a C++ újraterjeszthető verzióját.
15. módszer: Telepítse újra a C++ Redistributable programot
Ha a Microsoft C++ Visual Redistributable korábbi javítási módszere nem javította az Origin 0xc00007b hibát, akkor újra kell telepítenie az újraterjeszthetőt. Kövesse a megadott lépéseket az eltávolításhoz, majd ismét telepítse ezeket.
1. Indítsa el az Alkalmazások és funkciók ablakot a fenti 14. módszer szerint.
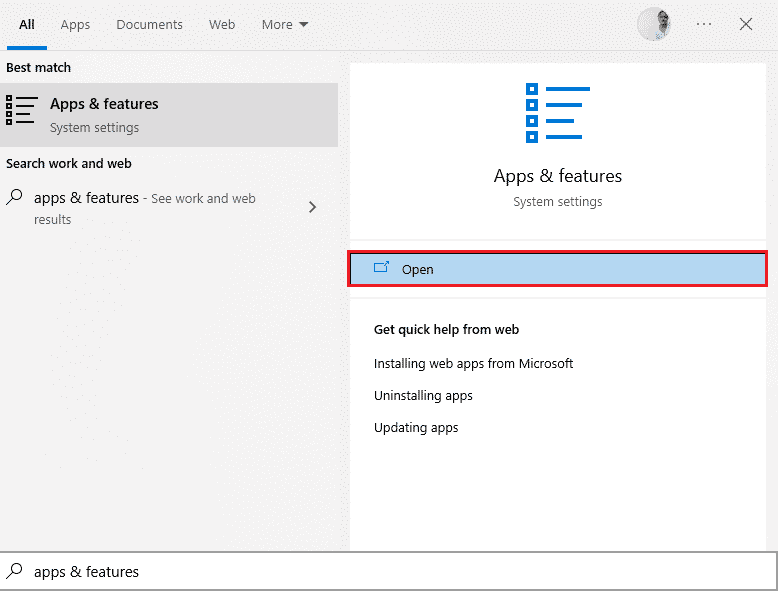
2. Kattintson az elsőre a keresési eredményben, majd kattintson az Eltávolítás gombra, ahogy az alábbi képen látható. Ezt minden C++ csomagnál meg kell tenni.
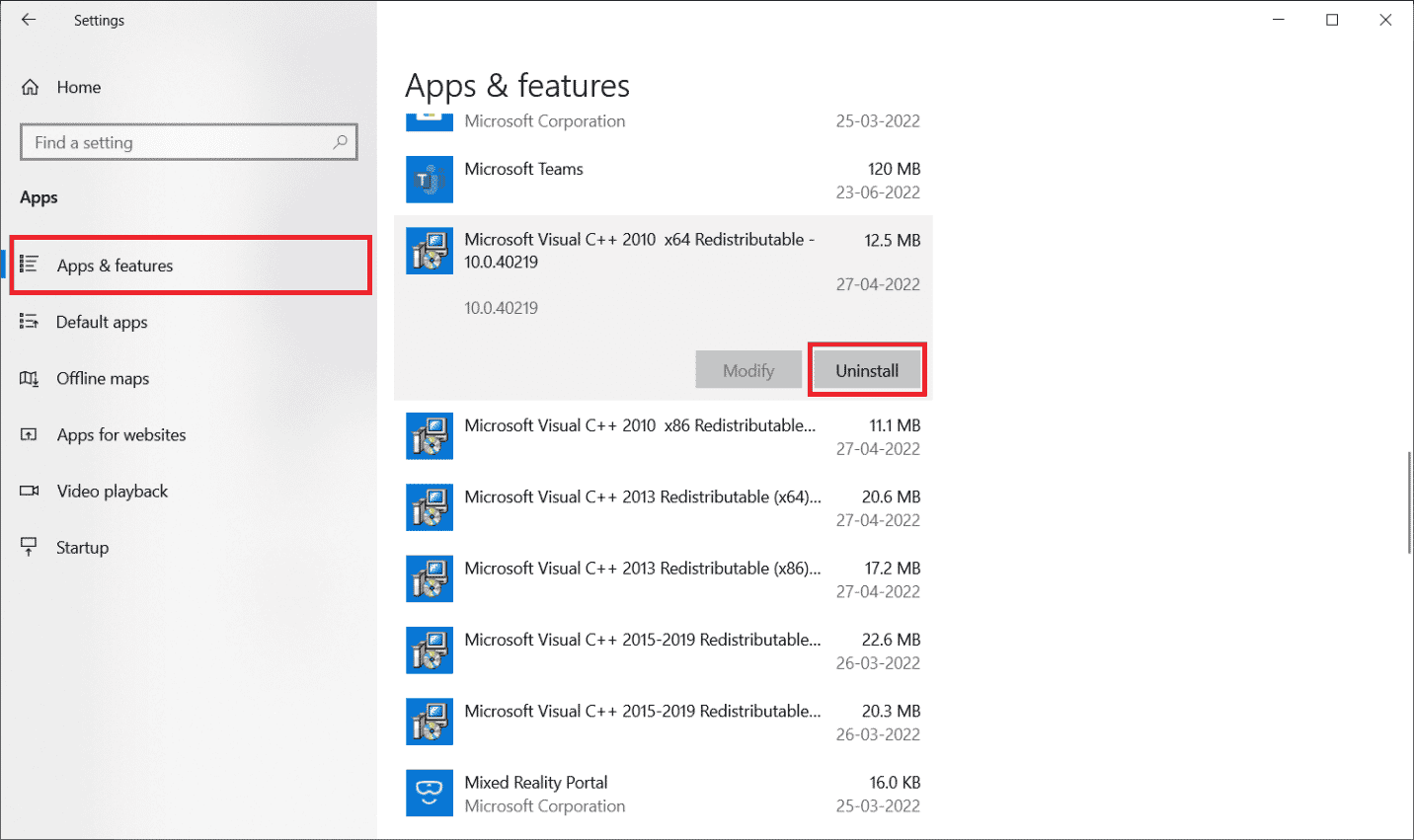
3. Nyissa meg a Parancssort a Futtatás rendszergazdaként opcióval, az útmutatóban korábban leírtak szerint.
4. Írja be a következő parancsot, és nyomja meg az Enter billentyűt.
Dism.exe /online /Cleanup-Image /StartComponentCleanup
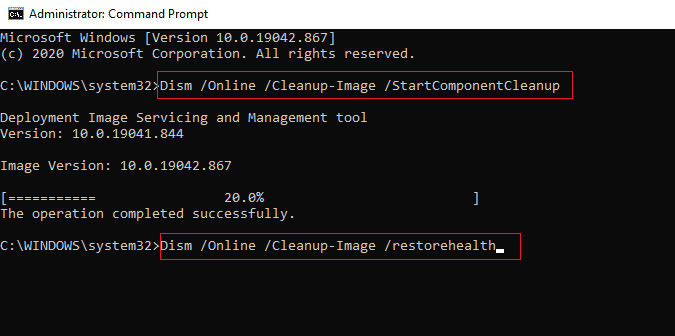
5. Ha a folyamat befejeződött, indítsa újra a számítógépet.
6. Ezután látogasson el a Microsoft webhelyére, és töltse le a legújabb C++ csomagot az itt látható módon.
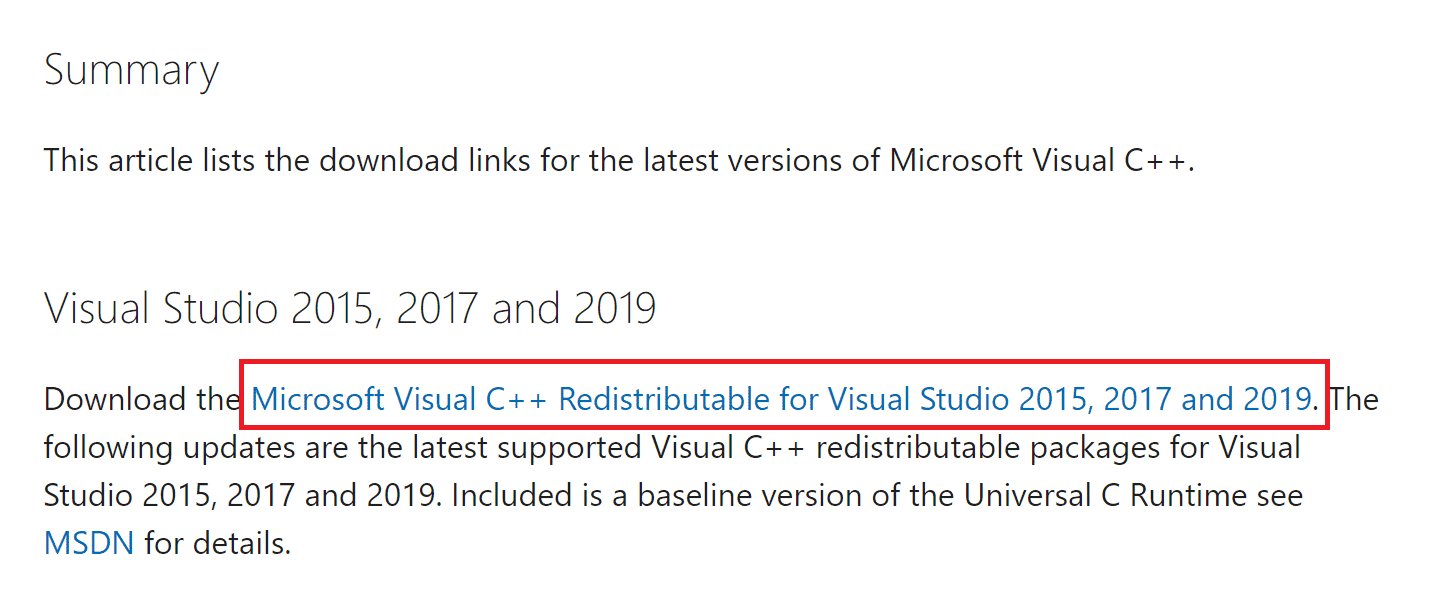
7. A letöltés után nyissa meg a letöltött fájlt úgy, hogy duplán kattint rá a Saját letöltések részben. Telepítse a csomagot a képernyőn megjelenő utasításokat követve.
8. A telepítés befejezése után indítsa újra a számítógépet.
Nyissa meg az Origint, és ellenőrizze, hogy nem talál-e 0xc00007b hibát. Ha a hiba továbbra is fennáll, próbálkozzon a következő alternatívákkal.
16. módszer: Távolítsa el az ütköző alkalmazásokat csökkentett módban
Egyes alkalmazások és programok zavarhatják az Origint működése során. Ennek megerősítéséhez és kijavításához a Windows 10 rendszerben csökkentett módba kell indítania a rendszert. A Windows PC csökkentett módja leállítja az összes nem alapvető feladatot, és a legstabilabb illesztőprogramokkal fut. Csökkentett módban a Windows PC lesz a legstabilabb környezetben, így megtudhatja, hogy melyik alkalmazás ütközik az Origin programmal. A számítógépet úgy indíthatja el, ha követi a Csökkentett módba indítás a Windows 10 rendszerben című útmutatónkat, és egyszer minden harmadik féltől szoftver le van tiltva, ellenőrizze, hogy nem találja-e újra a 0xc00007b eredethibát.
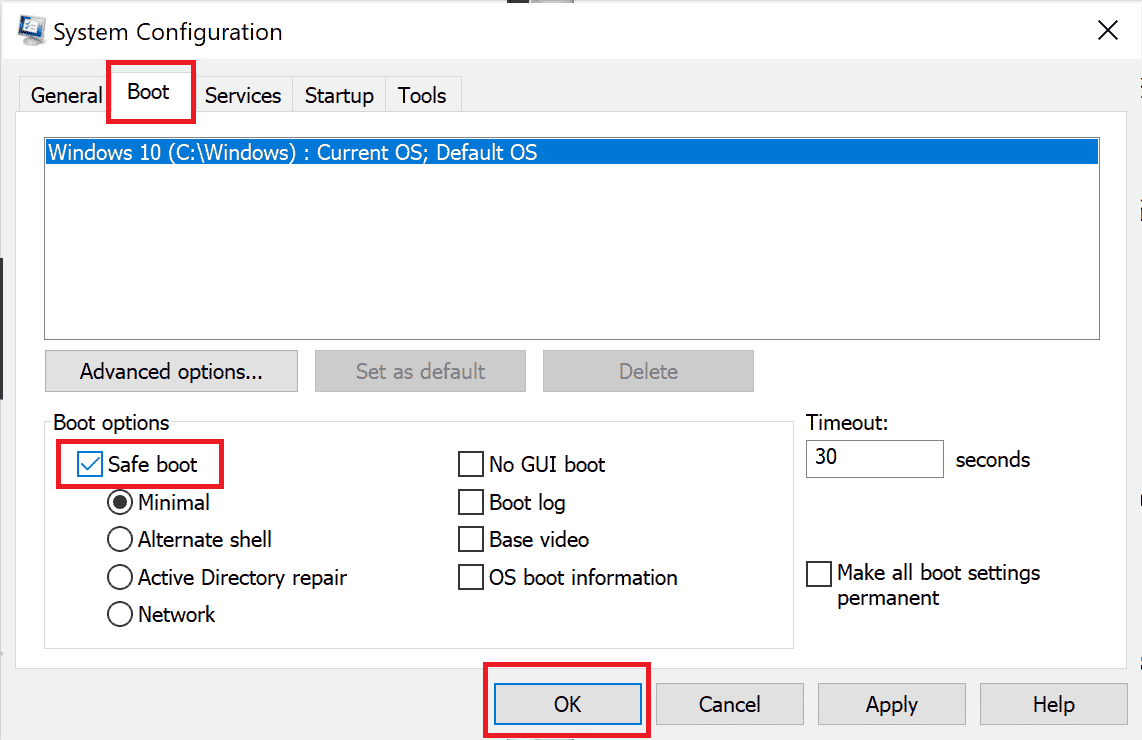
Miután a számítógép csökkentett módba került, ellenőrizze, hogy újra szembesül-e a problémával. Ha nem szembesül a problémával, távolítson el minden olyan programot vagy alkalmazást, amelyet legutóbb hozzáadott a számítógépéhez.
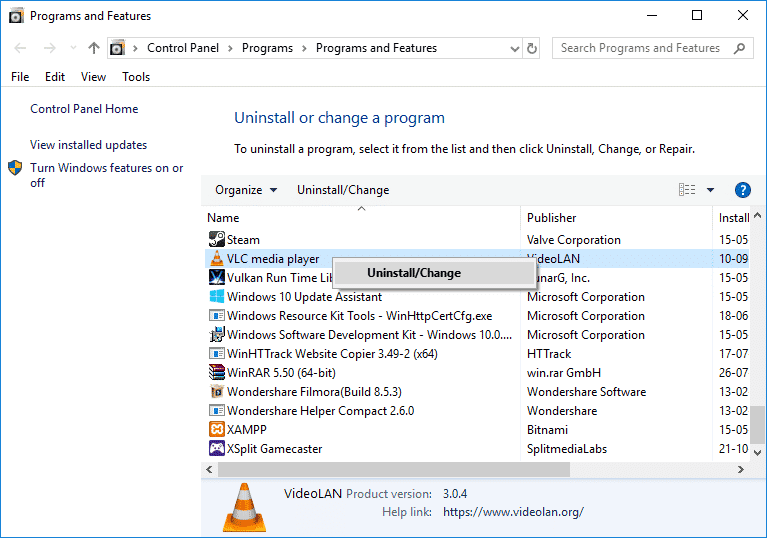
17. módszer: Telepítse újra az Origint
Ha egyik módszer sem segített, próbálja meg eltávolítani a szoftvert, majd újratelepíteni. A szoftverrel kapcsolatos gyakori hibák a program újratelepítésével megoldhatók. Az alábbiakban bemutatjuk az Origin újratelepítésének lépéseit az Origin 0xc00007b Windows 10 hiba kijavításához.
1. Nyomja meg a Windows billentyűt, írja be az alkalmazásokat és funkciókat, majd kattintson a Megnyitás gombra.
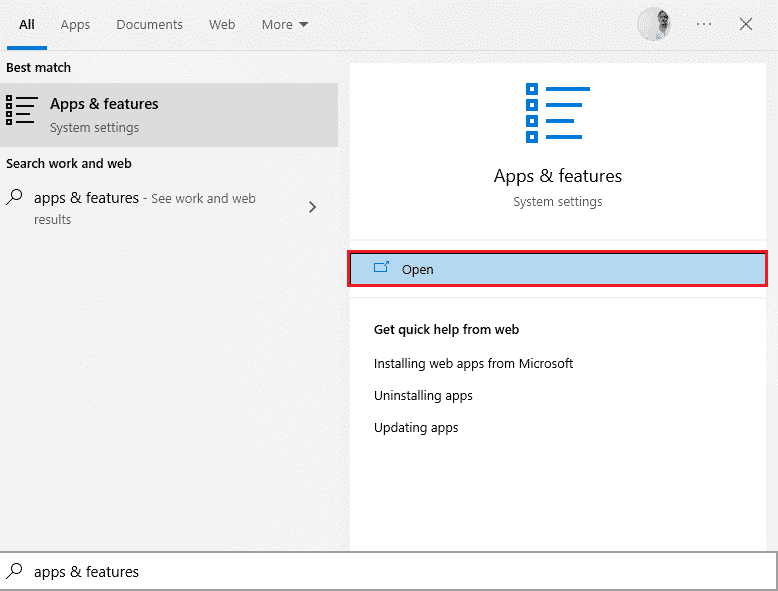
2. Keresse meg az Origin kifejezést a Keresés ebben a listában mezőben.
3. Ezután válassza ki az Eredet elemet, és kattintson a kiemelten látható Eltávolítás gombra.
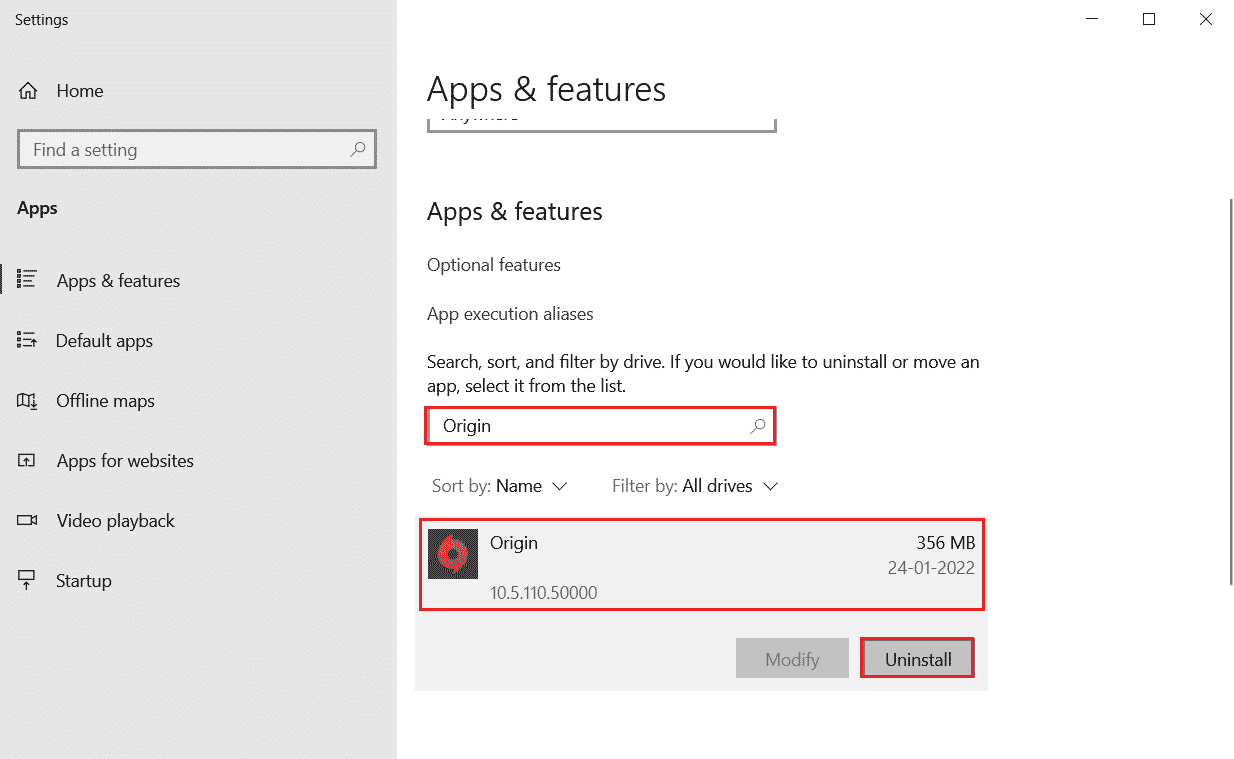
4. Ismét kattintson az Eltávolítás gombra a megerősítéshez.
5. Most kattintson az Eltávolítás gombra az Origin Uninstall varázslóban.
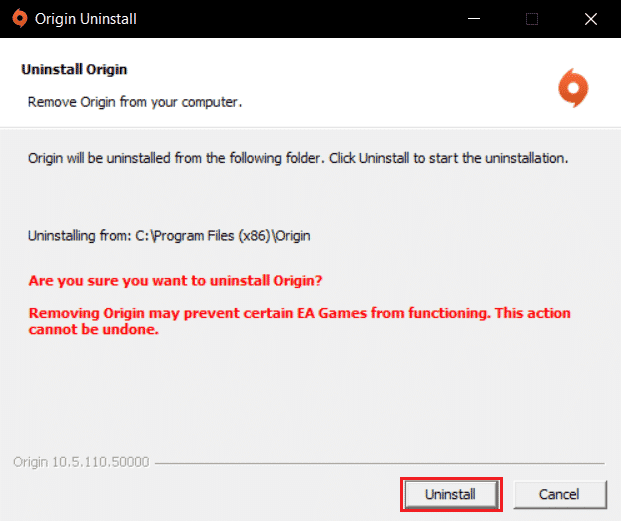
6. Várja meg, amíg az Origin eltávolítási folyamat befejeződik.
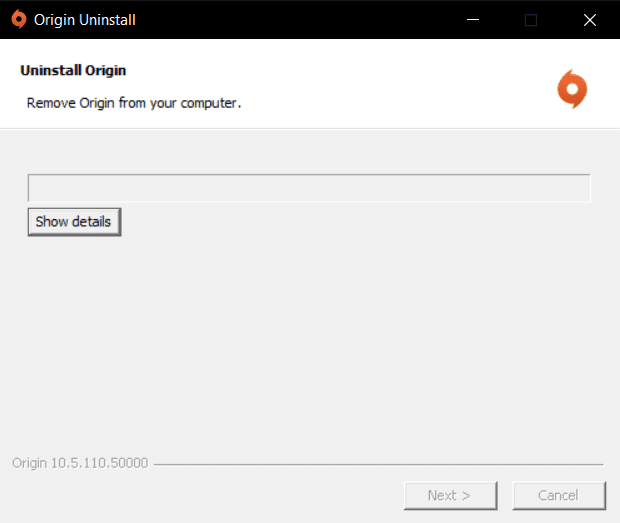
7. Végül kattintson a Befejezés gombra az alkalmazás eltávolításához az eszközről, majd indítsa újra a számítógépet.
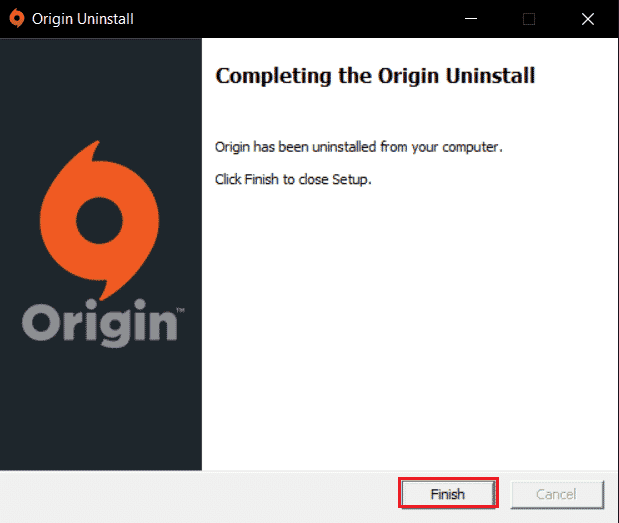
8. Töltse le az Origint a hivatalos webhelyéről a Letöltés Windows rendszerhez gombra kattintva, az ábra szerint.
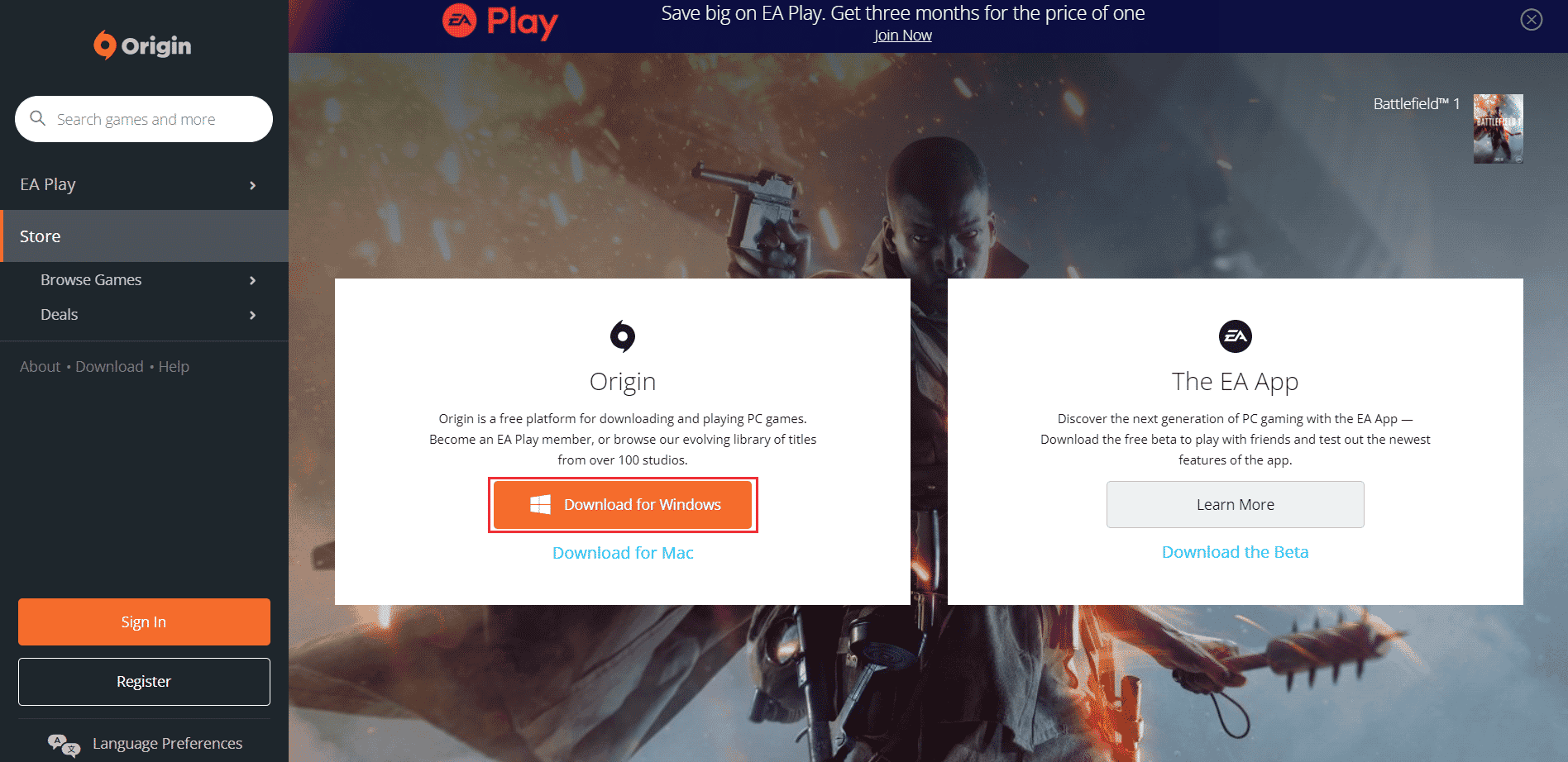
9. Várja meg, amíg a letöltés befejeződik, és futtassa a letöltött fájlt dupla kattintással.
10. Itt kattintson az Origin telepítése elemre az ábrán látható módon.
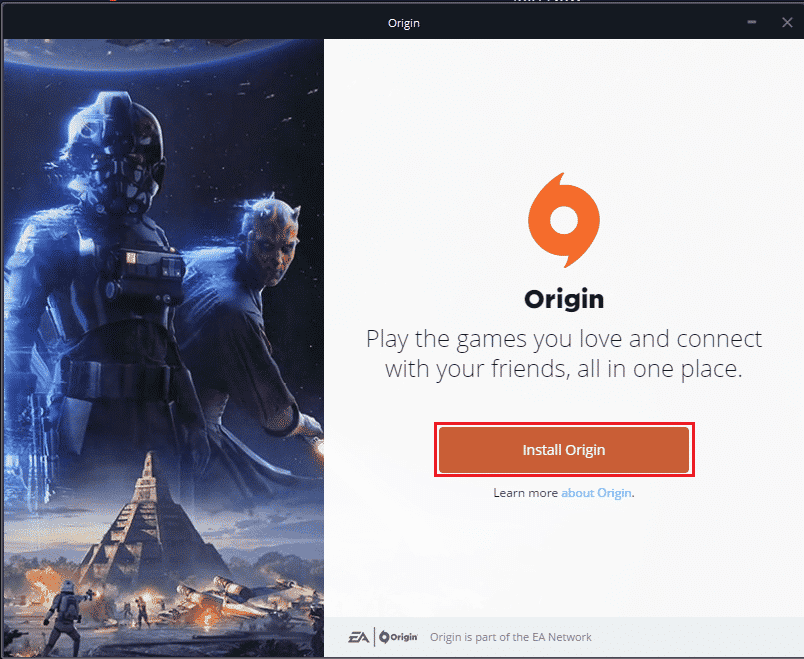
11. Válassza ki a Telepítési helyet… és módosítsa a többi opciót igényei szerint.
12. Ezután ellenőrizze a végfelhasználói licencszerződést az elfogadáshoz, majd kattintson a Folytatás gombra az alábbi ábrán látható módon.
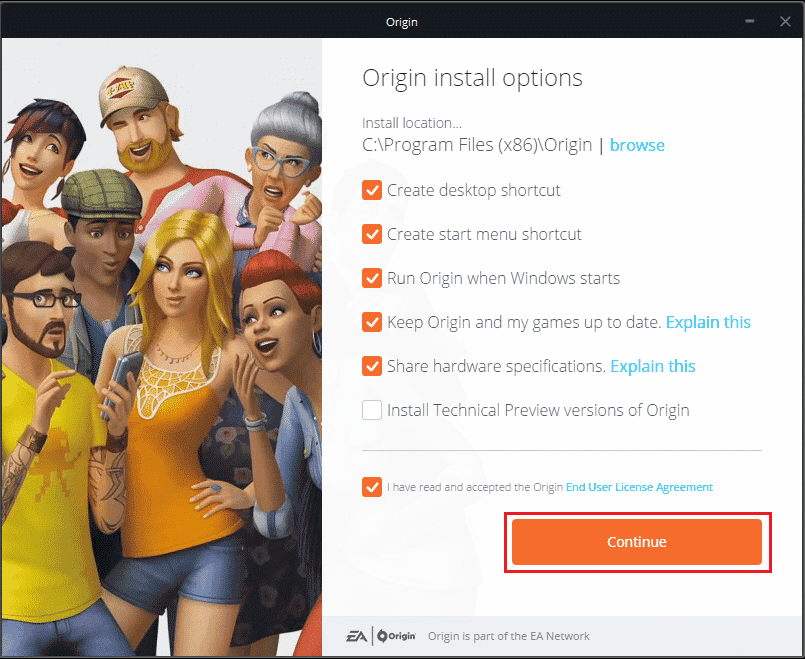
13. A képen látható módon az Origin legújabb verziója lesz telepítve.
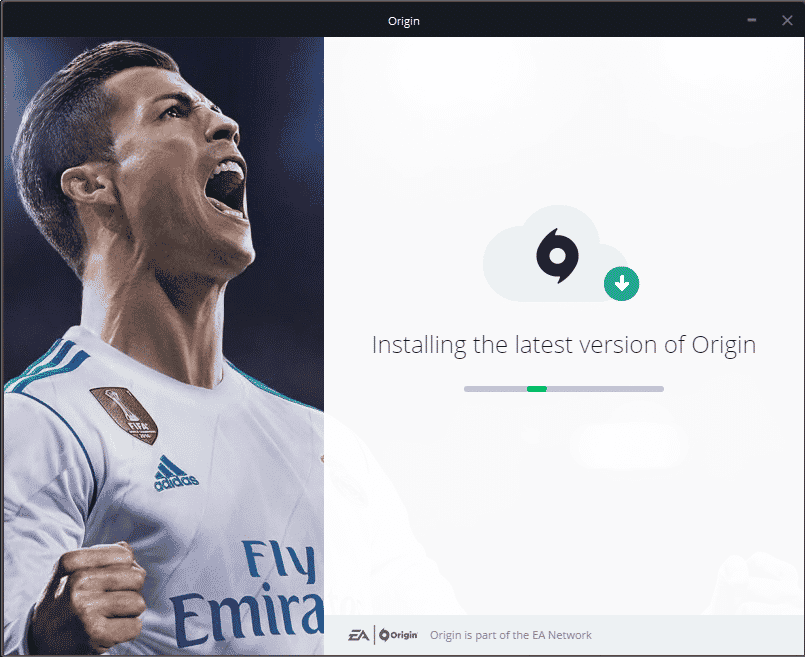
14. Végül bejelentkezhet EA-fiókjába, és elkezdhet játszani a játékokkal.
Ha a fenti módszerek mindegyike nem oldja meg a tárgyalt problémát, indítsa újra a számítógépet a Windows 10 alaphelyzetbe állítása adatvesztés nélkül útmutatónk követésével, és ellenőrizze, hogy ez működik-e.
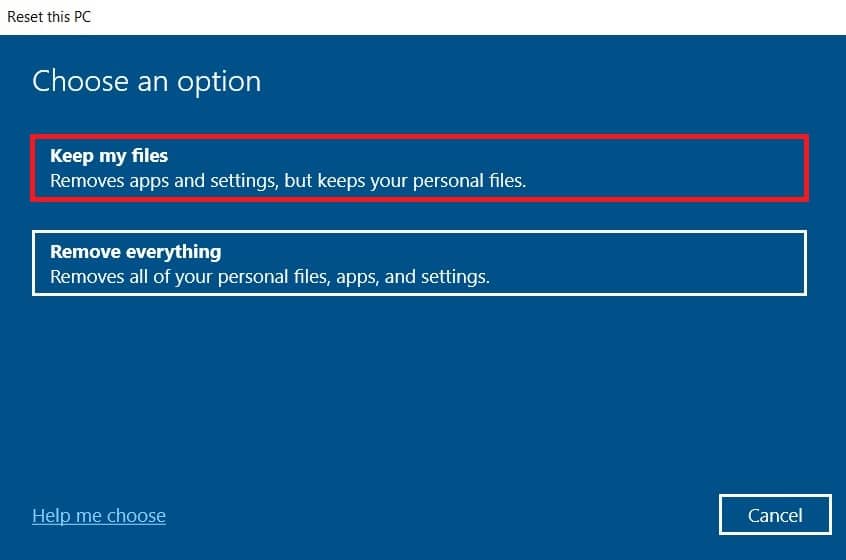
***
Reméljük, hogy ez az útmutató hasznos volt, és kijavította az Origin 0xc00007b hibát Windows 10 rendszerű számítógépén. Ossza meg velünk, melyik módszer vált be a legjobban az Ön számára. Továbbá, ha bármilyen kérdése/javaslata van ezzel a cikkel kapcsolatban, nyugodtan tegye fel azokat a megjegyzések részben.

