A Windows 11 nem rendelkezik beépített képernyőrögzítővel, de számos harmadik féltől származó alkalmazás létezik, amelyek lehetővé teszik a képernyő rögzítését a Windows 11 rendszerben hangfelvétellel, webkamera nézettel stb. De mi van, ha csak hangot szeretne rögzíteni a Windows 11 rendszerben? Nos, a Windows 11 itt nem akadozott meg, és kiadott egy natív Hangrögzítő alkalmazást, amellyel zökkenőmentesen rögzíthet hangot. Az alkalmazás segítségével kiválaszthatja a bitsebességet, elmentheti a rögzített hangot az Ön által választott médiaformátumban, importálhat rögzített hangfájlokat stb. Ennek ellenére tekintse meg ezt a lépésről lépésre szóló útmutatót, hogy megtudja, hogyan rögzíthet hangot a Windows 11 rendszerben.
Tartalomjegyzék
Hang rögzítése a Windows 11 (2022) rendszerben
Két egyszerű módszert adtunk a hangrögzítéshez a Windows 11 rendszerben. Használhatja a beépített Hangrögzítő alkalmazást, vagy használhatja a harmadik féltől származó alkalmazást, például az Audacityt, hogy hangot rögzítsen a Windows 11 rendszeren. Mielőtt elkezdené, ne felejtse el olvassa el útmutatónkat a mikrofon beállításához és teszteléséhez a Windows 11 rendszerben.
Hangfelvétel a Native Sound Recorder alkalmazással a Windows 11 rendszerben
Ha nem tudna róla, a Windows 11 beépített hangrögzítő programmal rendelkezik, amely nagyon jól működik és könnyen használható. A Microsoft csak nemrég frissítette a Voice Recorder alkalmazást, amely az UWP-n alapult. Most átkeresztelték a Sound Recorder alkalmazásra, és a Windows 11 esztétikájának megfelelően az új tervezési nyelvvel érkezik.
A Windows 11 új Hangrögzítő alkalmazásának legjobb része az, hogy mostantól több formátumban is rögzíthető, beleértve az MP3, M4A, WAV, FLAC, WMA és sok más formátumot. Arról nem is beszélve, hogy kiválaszthatja a hangminőséget is, az automatikustól, közepestől és a legjobbtól a magasig. A rögzítőeszközt (mikrofont) is módosíthatja az alkalmazáson belül, ami nagyszerű. Tehát ha hangot szeretne rögzíteni Windows 11 rendszerben, próbálja ki a natív Hangrögzítő alkalmazást. Itt van a használat módja.
1. Először nyomja meg a Windows billentyűt, és írja be a „voice” vagy a „sound” szót. Kattintson a „Hangrögzítő” vagy a „Hangrögzítő” elemre.
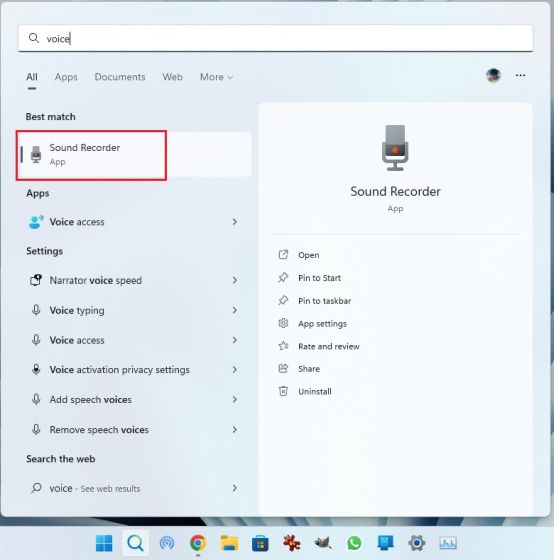
2. Ezután az alkalmazás frissíti magát a Hangrögzítő legújabb verziójára. Ha valamilyen okból még mindig a régi alkalmazás, nyissa meg ezt a hivatkozást, és frissítse az alkalmazást a Microsoft Store-on keresztül.

3. Most indítsa el a Hangrögzítő alkalmazást. A bal alsó sarokban található legördülő menüből választhatja ki a rögzítő eszközt. Most kattintson a nagy piros „Rögzítés” gombra az alján a hangfelvétel elindításához. A felvétel leállításához kattintson ismét ugyanarra a gombra. Piros „Stop” gombpá változik.

4. Ezt követően egyszerűen kattintson a jobb gombbal a rögzített hangra, és nyissa meg a fájl helyét, hogy azonnal megtalálja a fájlt.

5. A Windows 11 rendszerben rögzített hanganyag a „felhasználói profil -> Dokumentumok -> Hangfelvételek” mappába kerül mentésre.

6. A jobb alsó sarokban található 3 pontos menüből időbélyegekkel is megjelölheti az audio intervallumokat, és módosíthatja a lejátszási sebességet.

7. A felvétel minőségének megváltoztatásához Windows 11 rendszerben nyissa meg a „Beállítások” elemet az alkalmazásban. A Beállítások a jobb alsó sarokban található hárompontos menüből is elérhetők. Itt kiválaszthatja a kívánt hangformátumot. Tehát így rögzíthet hangfelvételeket a Windows 11 rendszerben a Hangrögzítő alkalmazással.

Hang rögzítése a harmadik féltől származó Audacity alkalmazással a Windows 11 rendszerben
Abban az esetben, ha fejlett programot keres a hang rögzítéséhez a Windows 11 rendszerben, engedje meg, hogy bemutassam az Audacityt. A funkciók mosodai listájának köszönhetően a legjobb Windows 11-alkalmazások közé tartozik. Felveheti a rendszerhangot, a hangszórókon keresztül lejátszott hangot, a mikrofon hangját stb. A legjobb az egészben az, hogy az Audacity nyílt forráskódú, és teljesen ingyenesen használható. Így az általános felhasználók és a szakemberek is kihasználhatják ezt a fantasztikus hangrögzítő alkalmazást. Az alábbiakban bemutatjuk, hogyan használhatja az Audacityt hang rögzítésére a Windows 11 rendszerben.
1. Menjen erre a linkre, és töltse le az Audacity-t. Az Audacityt a Windows 11 rendszerben a Microsoft Store-ból is telepítheti.

2. A telepítés után nyissa meg a hangrögzítő alkalmazást, hogy megtanulja, hogyan kell használni. Először a felül található mikrofon ikon mellett kiválaszthatja a hangfelvétel bemeneti forrását.

3. Végül kattintson a tetején található piros felvétel gombra. A felvétel leállításához kattintson a szürke „Stop” gombra.

4. Most a zöld lejátszás gombra kattintva meghallgathatja a felvételt. Szerkesztheti a hangfelvételt, keveréssel, zajeltávolítással, vágással, sebesség változtatással stb.

5. A hangfelvétel mentéséhez kattintson a „Fájl” gombra, és válassza az „Exportálás” lehetőséget. Itt válassza ki a kívánt fájlformátumot.

6. Válassza ki a mappát, ahová menteni szeretné a hangfelvételt, és ott van. Az Audacity végtelen lehetőségeket rejt magában, amelyeket az alkalmazásban fedezhet fel. De így rögzíthet hangot a Windows 11 rendszerben egy harmadik féltől származó program, például az Audacity használatával.

Hang rögzítése a Windows 11 rendszerben két egyszerű módon
Tehát kétféleképpen rögzíthet hangot a Windows 11 rendszerben. A natív Sound Recorder alkalmazás kiváló, de ha több funkcióra van szüksége, akkor bármikor választhatja az Audacityt. Mindegy, ez mind tőlünk származik. Ha problémái vannak a mikrofonnal a Windows 11 rendszerű számítógépen, keresse fel a linkelt útmutatót az azonnali megoldásért. Végül, ha bármilyen kérdése van, tudassa velünk az alábbi megjegyzés részben.

