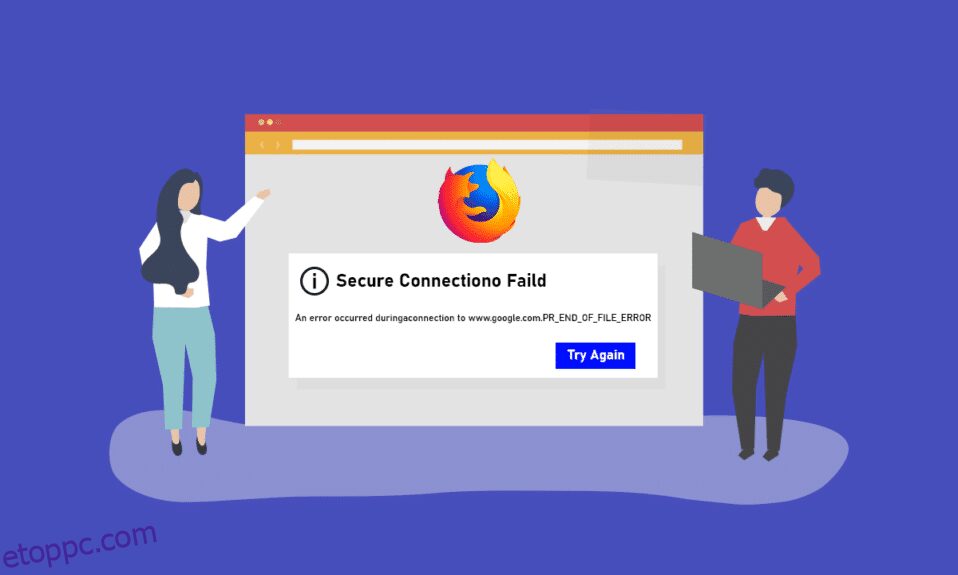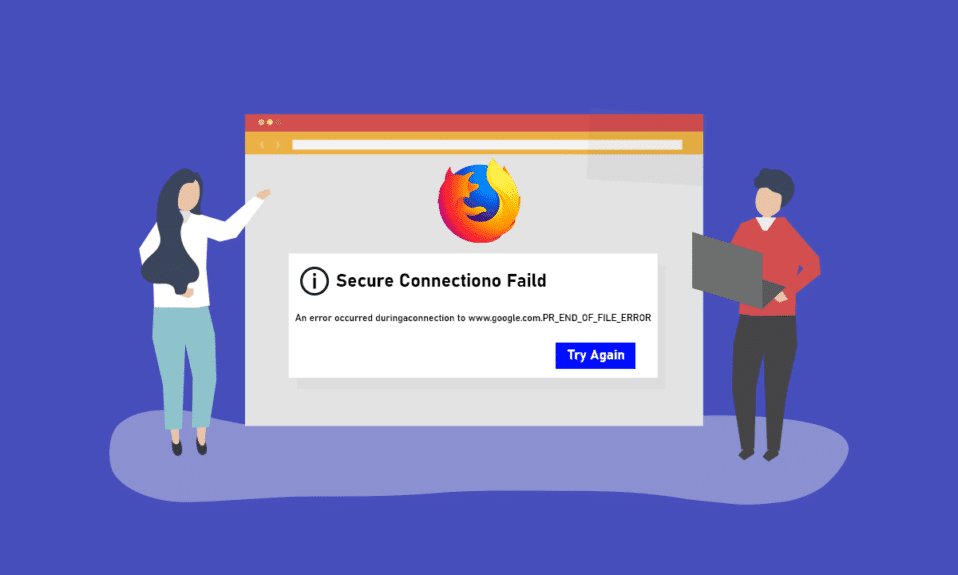
Ez a cikk ismerteti az egyik megszakítást, amellyel a Firefox webböngészővel való böngészése során szembesülhet. Ha a Mozilla Firefox alkalmazást használja alapértelmezett webböngészőként az interneten való böngészéshez, akkor észrevehette, hogy PR_END_OF_FILE_ERROR. FÁJL VÉGI HIBA PRÓBA A biztonságos kapcsolat meghiúsulása nem teszi lehetővé az internet elérését, és nem használhatja a weben keresési eredményeket. PR END OF FILE ERRORFox egy problémás probléma, és előfordulhat, hogy nem tudja használni az alkalmazást eredmények keresésére. A cikk különféle módszereket tartalmaz a hiba elhárítására a számítógépen, majd a Firefox alkalmazás használatával böngészhet az interneten.
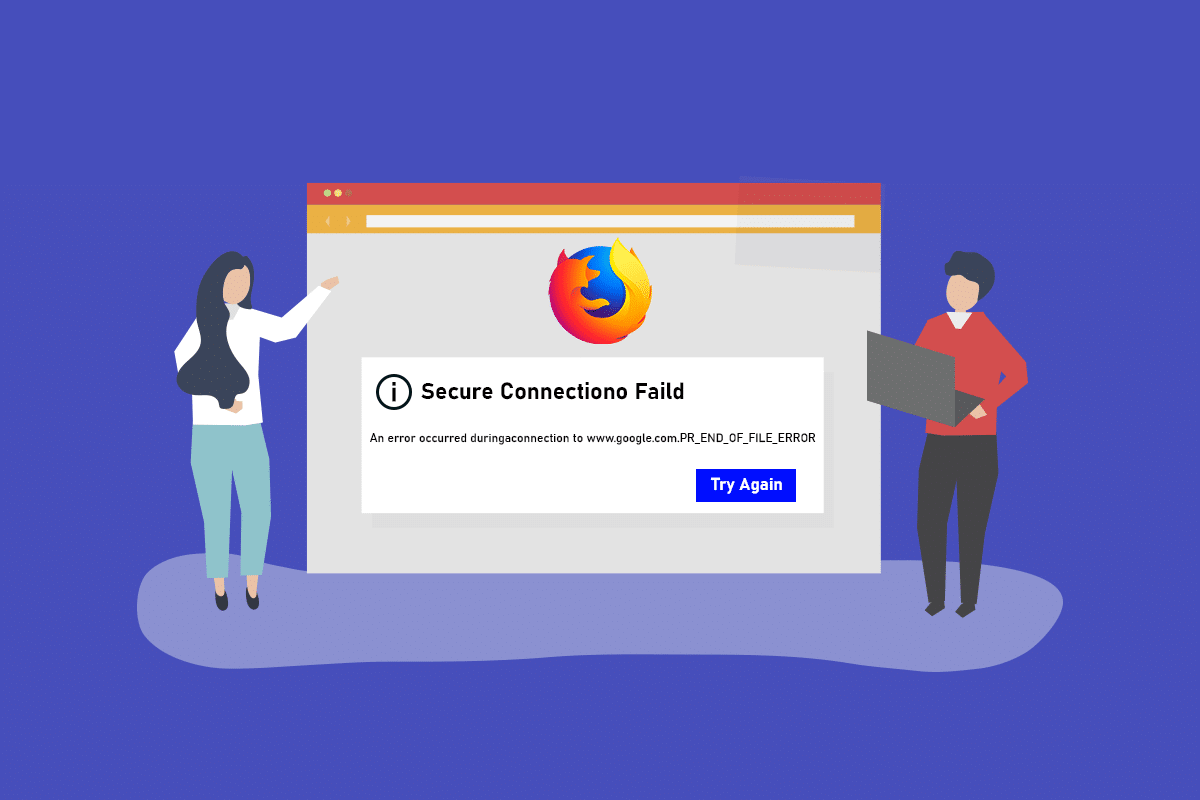
Tartalomjegyzék
A Firefox PR END OF FILE ERROR hibája a Windows 10 rendszerben
A Mozilla Firefox titkosítócsomagon fut, amely egy algoritmus vagy utasításkészlet, amely az SSL- vagy TLS-rétegen keresztüli hálózati kapcsolat biztosítására szolgál. Az SSL vagy a Secure Sockets Layer és a TLS vagy a Transport Layer Security egy védőréteg, amely a Firefox alkalmazás internetes böngészéshez való hálózati kapcsolatának védelmére szolgál. Ha nem tudja használni a webhelyet a Firefox alkalmazásban, PR END OF FILE ERROR vagy biztonságos kapcsolati hibaüzenet jelenhet meg. A biztonságos kapcsolat sikertelen hibájának okait a számítógépén lévő Firefox webböngésző alkalmazásban az alábbiakban felsoroljuk ebben a részben.
-
VPN vagy proxy kapcsolatok – A VPN vagy a virtuális magánhálózati kapcsolat megszakíthatja a böngészést, ha az Ön régiójában korlátozott webhelyet próbál elérni. Ha proxy kapcsolatot használ, előfordulhat, hogy az interferencia miatt nem tudja használni a Firefox böngészőt a webböngészésre.
-
Változások a titkosítási változatokban – Ha megpróbálta módosítani a titkosítási változatokat az SSL rétegben a Firefox böngészőben, előfordulhat, hogy a biztonságos kapcsolat sikertelen hibaüzenet jelenik meg.
-
Sérült webfelhasználói profil – Ha a Firefox alkalmazásban használt webfelhasználói profil sérült, előfordulhat, hogy nem tud hozzáférni az internethez, és hibaüzenetet kaphat.
-
Harmadik féltől származó biztonsági szoftverek által okozott megszakítások – Ha harmadik féltől származó biztonsági szoftvert, például víruskeresőt használ a számítógépén, az megszakíthatja a böngészést az interneten, és hibaüzenetet kaphat.
Megjegyzés: A cikkben leírt módszerek a Windows 10 rendszerű számítógépre vonatkoznak, és a Windows többi verziója esetén eltérhetnek.
Alapvető hibaelhárítási módszerek
Először megpróbálhatja az alapvető hibaelhárítási módszereket használni a PR END OF FILE ERROR kijavításához, mivel a probléma egyszerű módosításokkal megoldható.
1. A VPN és a Proxy szolgáltatások letiltása: A Firefox alkalmazás használatához a biztonságos kapcsolat sikertelensége nélkül le kell tiltania a VPN és a Proxy szolgáltatásokat a számítógépén. Olvassa el a cikket a VPN és a proxy szolgáltatások PC-n történő letiltásának módszereiről az itt található hivatkozás segítségével.
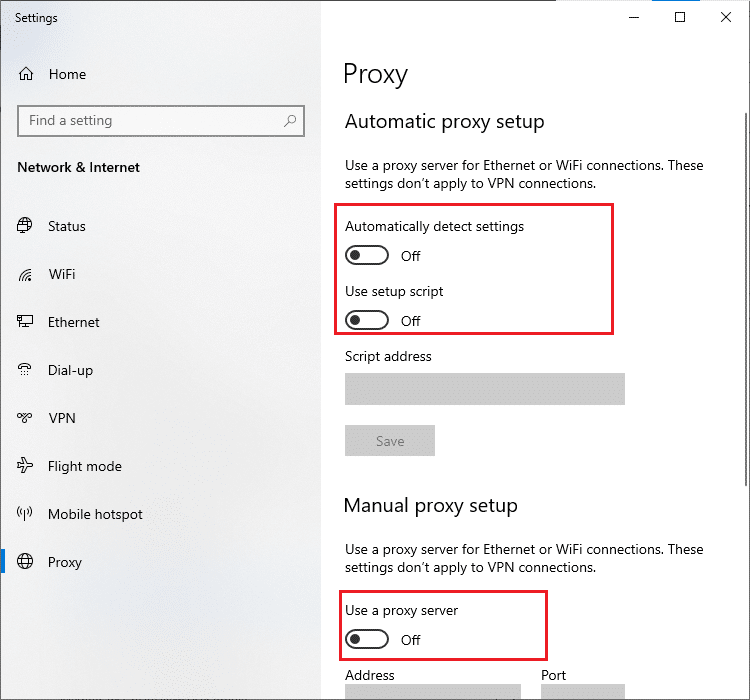
2. Kapcsolja ki a víruskereső szoftvert: Néha a harmadik féltől származó biztonsági szoftver megszakíthatja a Firefox alkalmazást, és Ön megkaphatja a hibaüzenetet, ezért le kell tiltania a víruskereső szoftvert. Kövesse az ebben a cikkben található lépéseket a víruskereső szoftver letiltásához számítógépén a megadott hivatkozás segítségével.
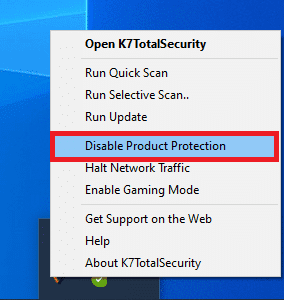
3. Próbáljon ki egy jobb víruskereső csomagot: Ha a használt víruskereső szoftver problémás, és nem teszi lehetővé a Firefox alkalmazás elérését, próbálkozzon egy másik víruskereső program használatával, például a Nortonnal.
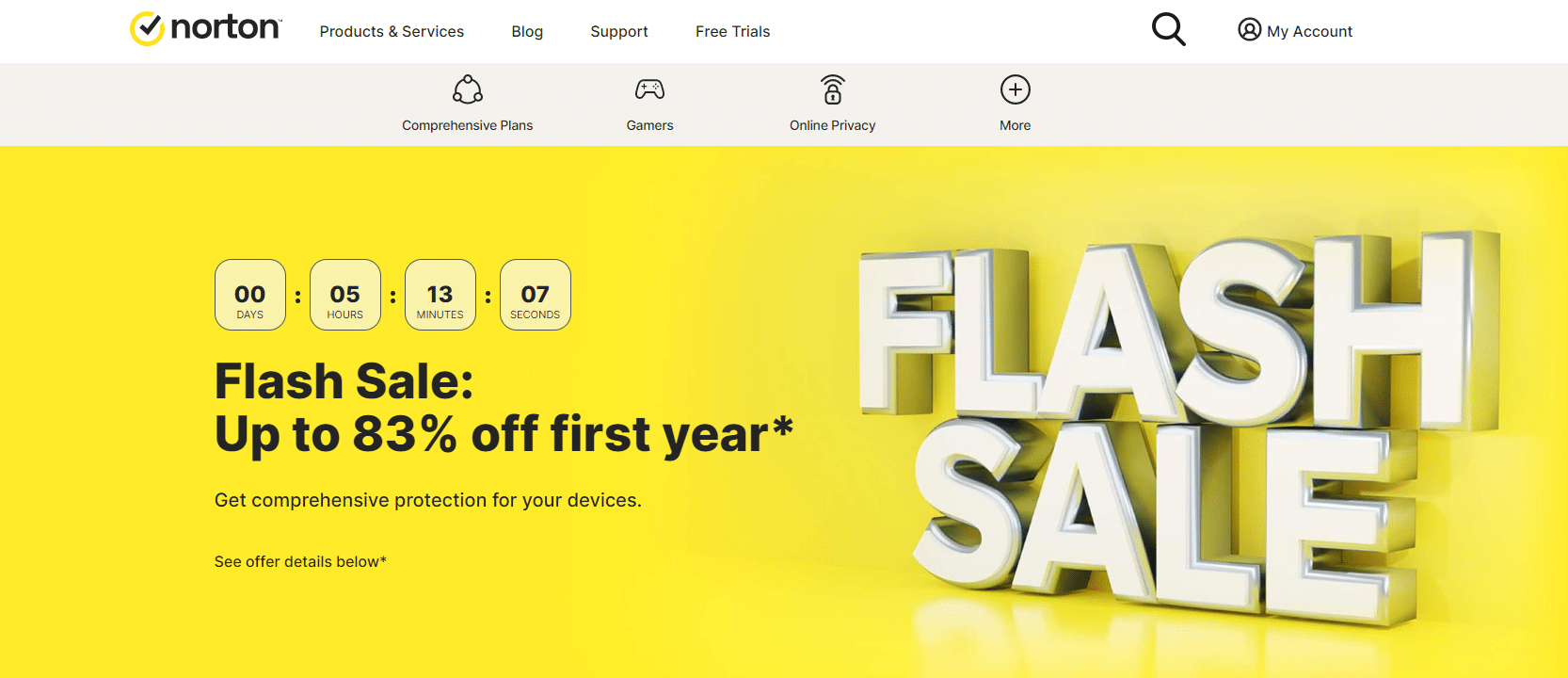
4. Távolítsa el a víruskereső szoftvert: Ha nem tudja elérni a webhelyet a Firefox alkalmazásban a víruskereső szoftver megszakítása miatt, megpróbálhatja eltávolítani a szoftvert. Olvassa el a Norton alkalmazás számítógépről való eltávolításáról szóló cikkeket az itt található hivatkozás segítségével. Ha Avastot használ, olvassa el az Avast víruskereső Windows 10 rendszerben való teljes eltávolításának 5 módja című cikket.
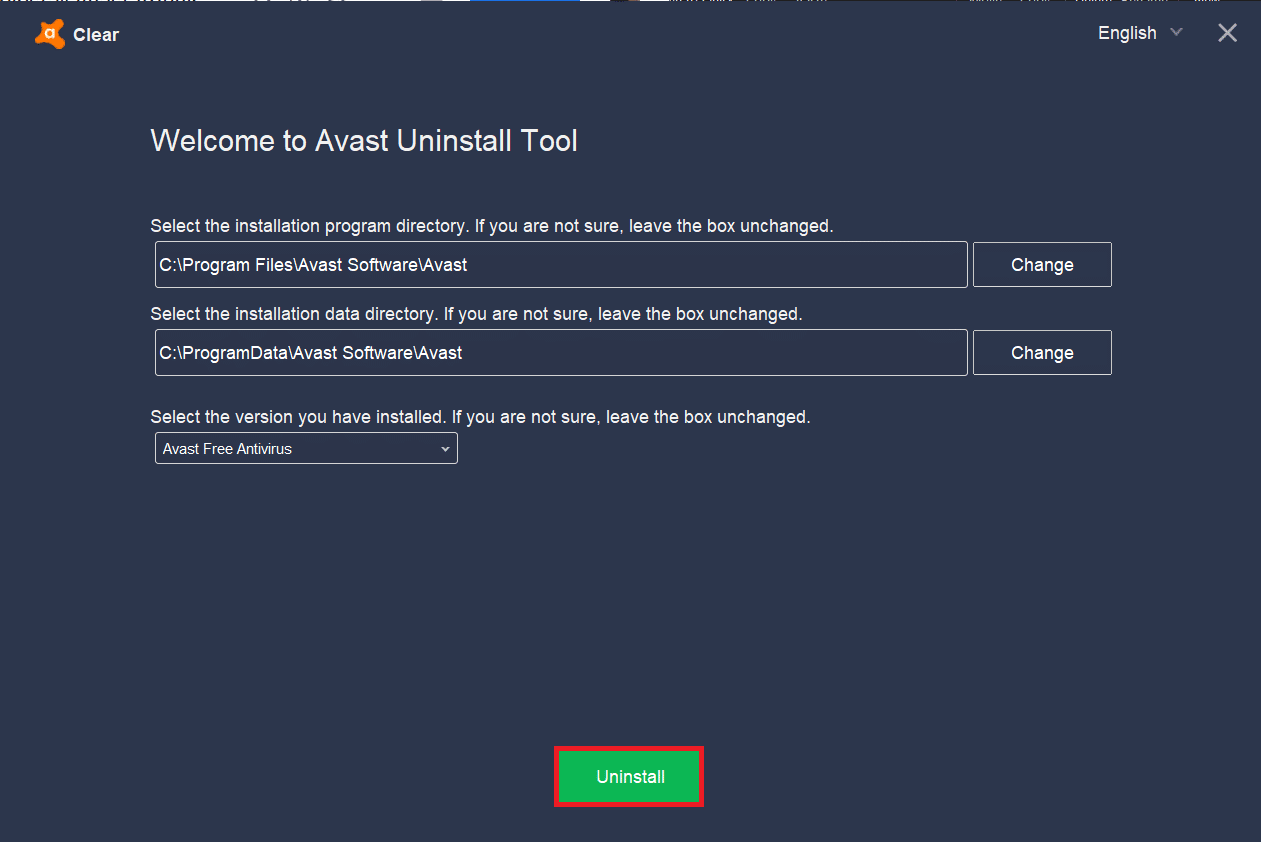
5. Tiltsa le a tűzfal korlátozásait: Ha a számítógépén lévő tűzfal megszakítja a Firefox webböngészőhöz való hozzáférést, a hiba kijavításához próbálja meg letiltani a tűzfal korlátozásait. Kövesse az itt található hivatkozásban megadott módszert a tűzfal korlátozások letiltásához a számítógépen a hiba megoldása érdekében.
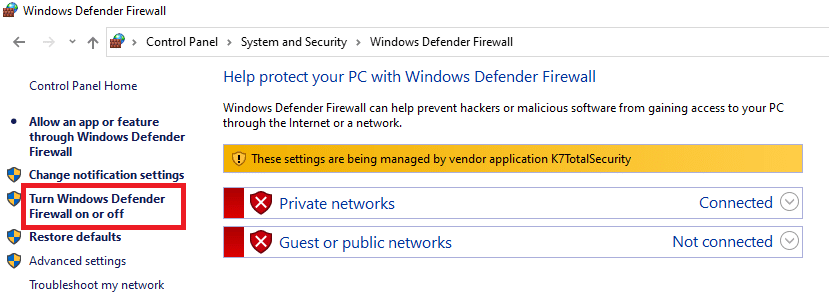
6. Engedélyezze a Mozilla Firefox alkalmazást a Firewall alkalmazáson keresztül: Ha a Firefox alkalmazás nem engedélyezett a számítógép tűzfalában, előfordulhat, hogy a biztonságos kapcsolat meghiúsult hibája nem jelenik meg. A webböngésző eléréséhez engedélyeznie kell az alkalmazást, és el kell távolítania a 443-as port korlátozásait. Olvassa el a cikket, hogy engedélyezze a Mozilla Firefox alkalmazást a számítógépén lévő tűzfalon a részben található hivatkozás segítségével.
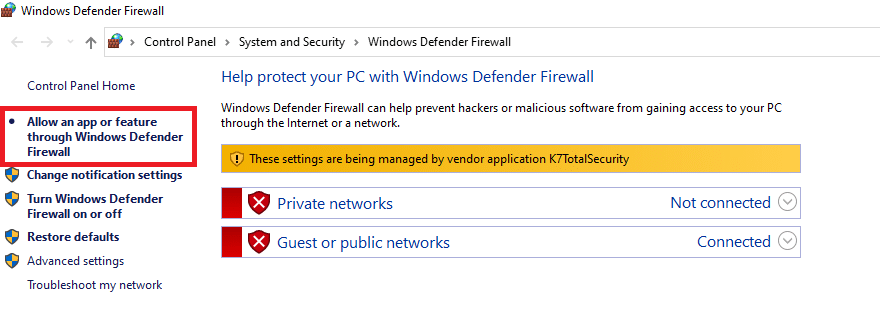
Az alábbiakban felsoroljuk az összes lehetséges speciális hibaelhárítási lépést a PR_END_OF_FILE_ERROR Firefox probléma Windows 10 rendszeren történő kijavításához.
1. módszer: Törölje a Firefox gyorsítótár fájljait
Ha sok gyorsítótárfájl van a Firefox alkalmazásban, akkor PR END OF FILE ERROR üzenet jelenhet meg a Firefox alkalmazásban. A hiba kijavításához használja a módszert a gyorsítótár-fájlok törlésére a Firefox alkalmazásban.
1. Nyissa meg a Mozilla Firefox böngészőt.
2. Itt kattintson az Alkalmazás menü megnyitása gombra vagy a három vízszintes vonalra az oldal jobb felső sarkában, majd kattintson a Beállítások lehetőségre a listában.
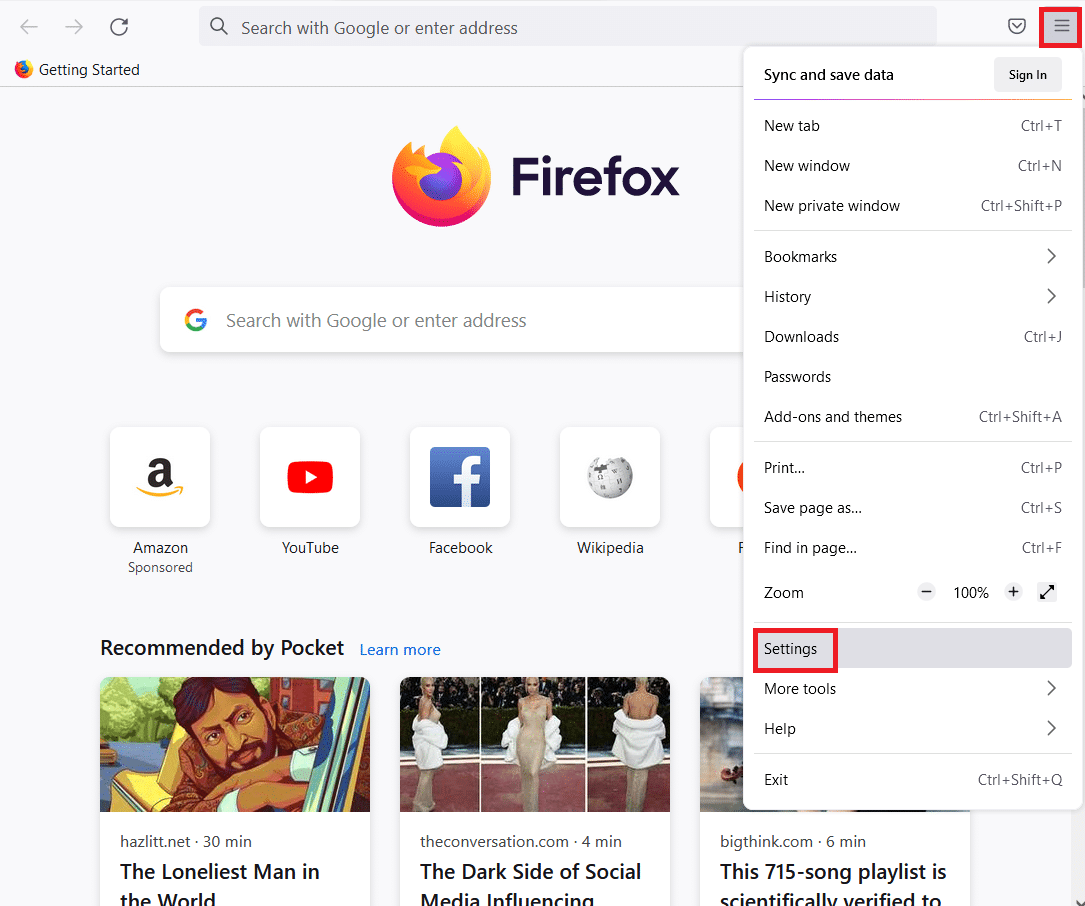
3. Kattintson az Adatvédelem és biztonság fülre az ablak bal oldalán, majd kattintson az Adatok törlése… gombra a Cookie-k és webhelyadatok részben.
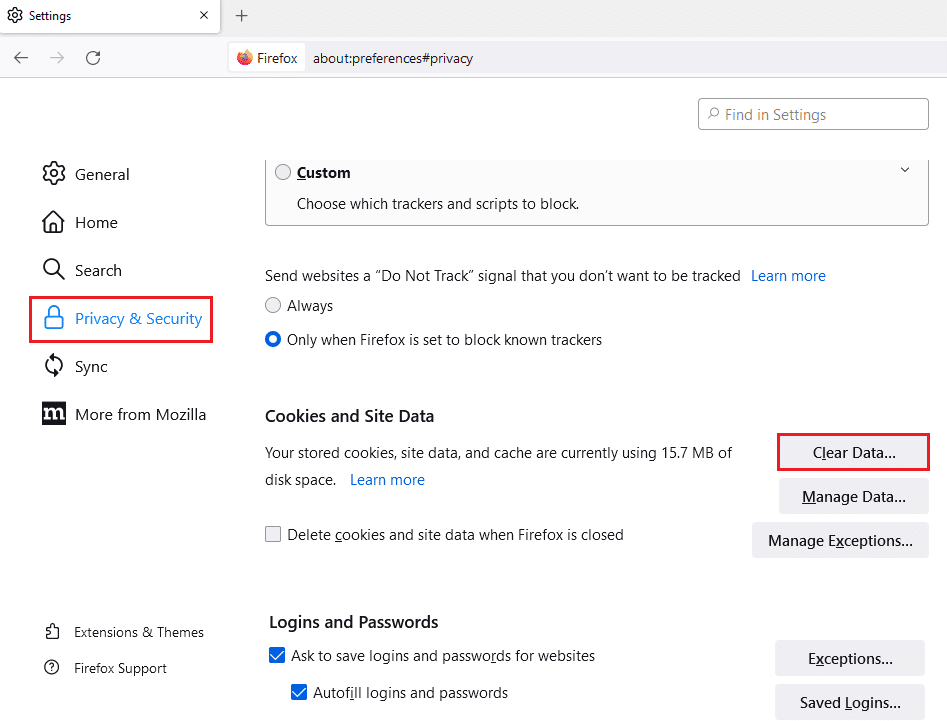
4. Az Adatok törlése ablakban válassza ki a Cookie-k és Site Data, valamint a Cached Web Content opciókat, majd kattintson a Clear gombra a gyorsítótár-fájlok törléséhez.
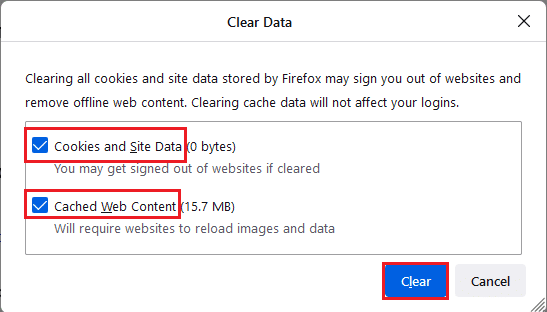
5. Kattintson a Törlés most gombra az Összes cookie és webhelyadatok törlése megerősítő ablakban.
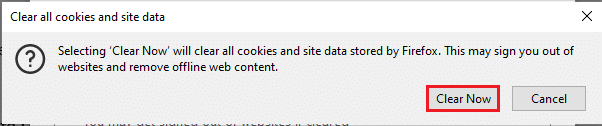
2. módszer: Módosítsa a Mozilla Firefox beállításait
Módosíthatja a beállításokat a Mozilla Firefox webböngésző alkalmazásban, hogy kijavítsa a PR END OF FILE ERROR-t Windows 10 rendszeren. Az alábbiakban tárgyalt módszerek segíthetnek a hibák és a beállítások változásainak kijavításában, és megoldhatja a hibát.
I. lehetőség: Állítsa vissza a Firefox SSL-beállításait
Ha módosította az SSL-beállításokat, vagy ha idegen SSL-fájlt importált a Firefox alkalmazásba, előfordulhat, hogy az SSL-beállítás rosszul lett konfigurálva. A probléma megoldásához vissza kell állítania a Firefox SSL beállításait, és frissítenie kell a Firefox alkalmazást az alább leírt módszerrel.
1. Nyomja meg a Windows billentyűt, írja be a Firefox parancsot, és kattintson a Megnyitás gombra.
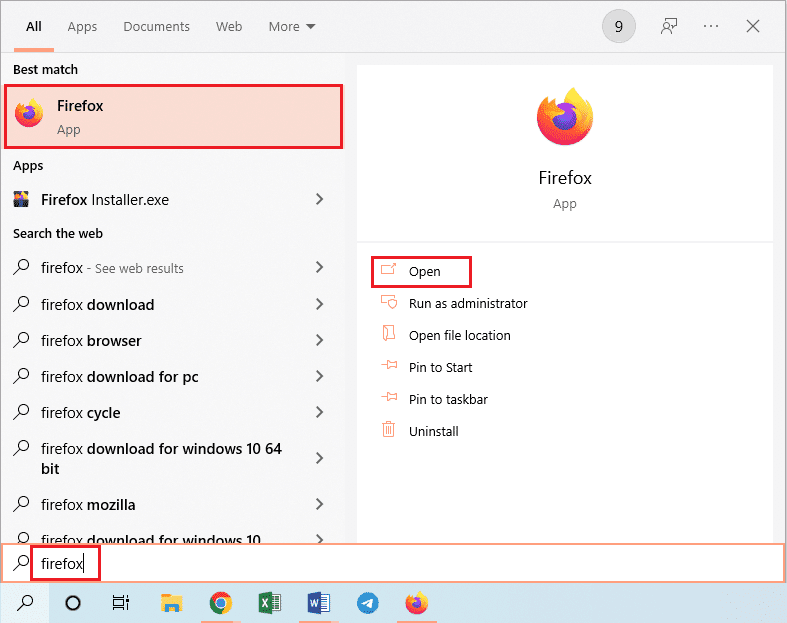
2. Kattintson az Alkalmazás menü megnyitása gombra vagy a három vízszintes vonalra az oldal jobb felső sarkában, majd kattintson a Súgó lehetőségre a megjelenő listában.
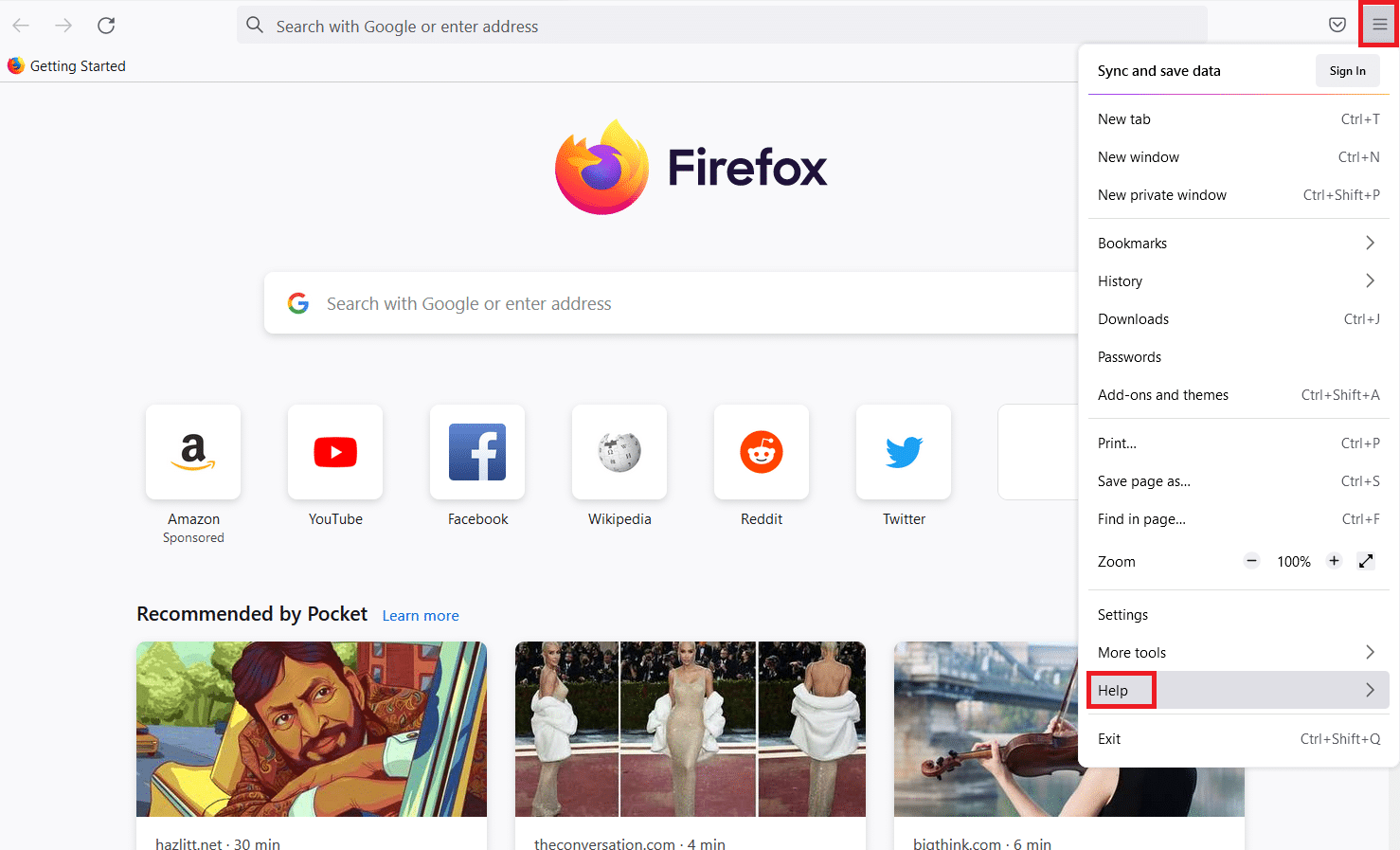
3. A Firefox súgó menüjében kattintson a További hibaelhárítási módszerek lehetőségre a rendelkezésre álló listában.
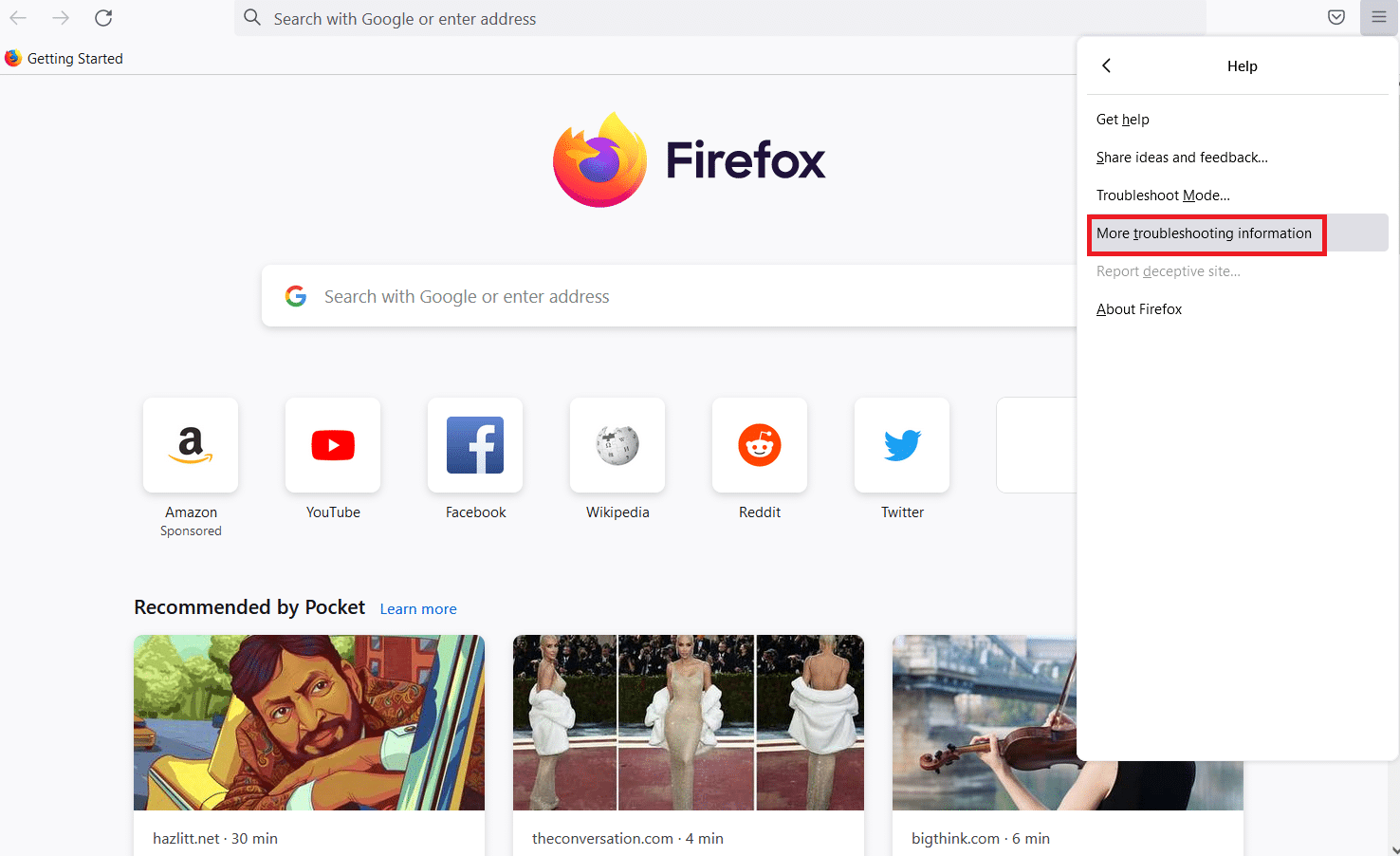
4. Ezután kattintson a Refresh Firefox… (Firefox frissítése) gombra a Hibaelhárítási információs oldal Adj fel a Firefoxnak részében.
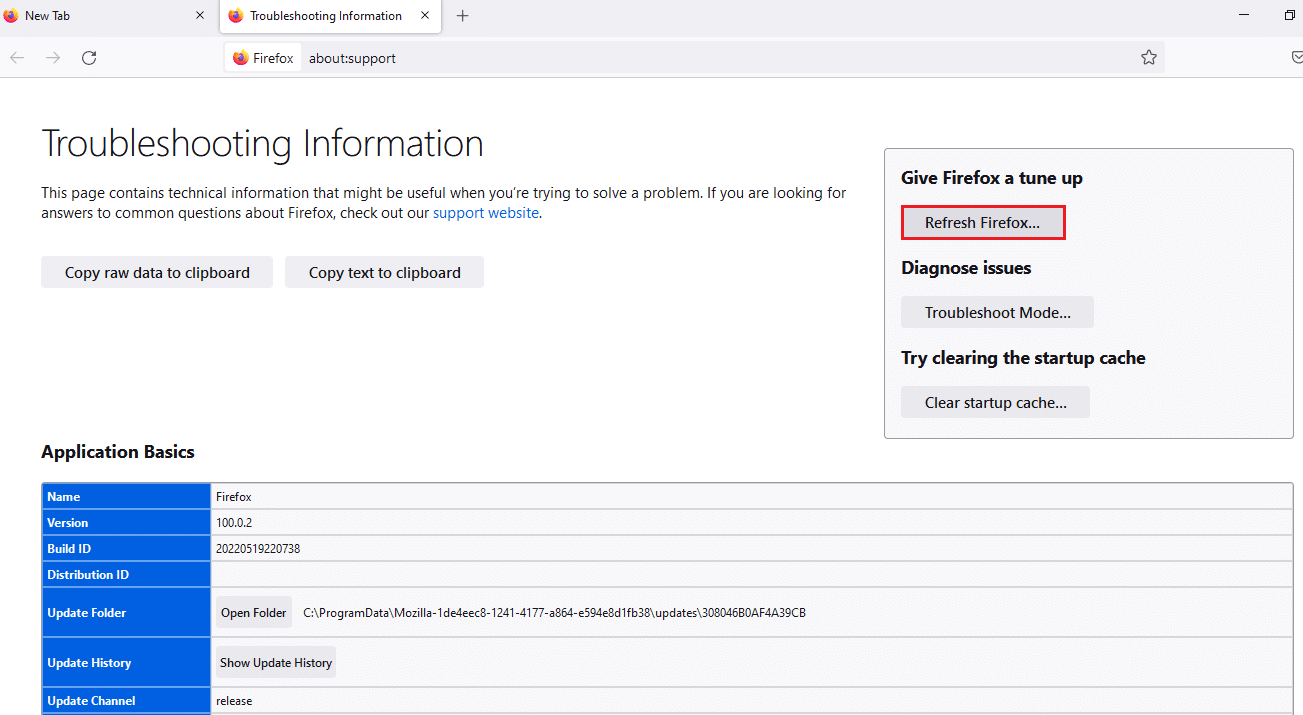
5. Kattintson a Refresh Firefox gombra a Refresh Firefox from the default settings? felugró üzenet ablak.
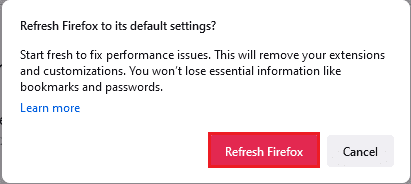
6. Kattintson a Befejezés gombra az Importálás varázslóban a frissítési folyamat befejezéséhez.
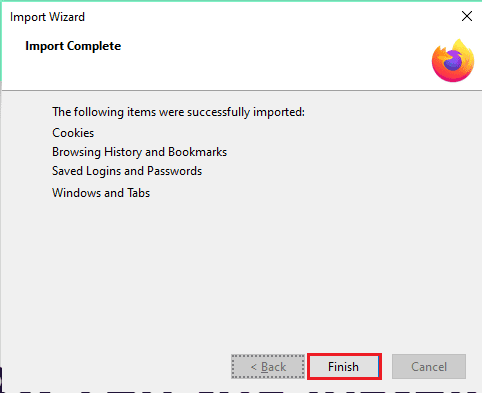
7. A Firefox alkalmazás újraindítása után válassza ki a lehetőséget a képernyőn, és kattintson a Menjünk! gombot a folytatáshoz.
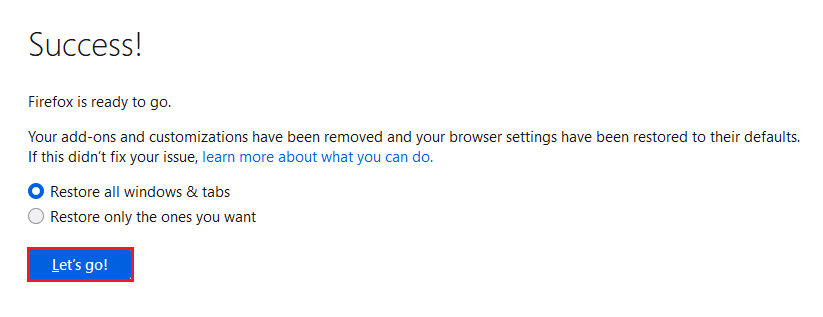
II. lehetőség: Új felhasználói profil létrehozása
Ha a Firefox alkalmazásban létrehozott felhasználói profil sérült, a hiba kijavításához új felhasználói profilt kell létrehoznia. Kövesse a lépéseket egy új felhasználói profil létrehozásához a PR END OF FILE ERROR kijavításához a Firefox böngészőben.
1. lépés: Importálja a mentett könyvjelzőket
Mielőtt létrehozna egy új felhasználói profilt a Firefox alkalmazásban, importálnia kell az aktuális felhasználói profilba mentett könyvjelzőket, hogy elkerülje az adatvesztést.
1. Indítsa el a Firefox böngészőt.
2. Itt kattintson az Alkalmazás menü megnyitása gombra vagy az oldal jobb felső sarkában lévő három vízszintes vonalra, majd a megjelenő listában kattintson a Könyvjelzők lehetőségre.
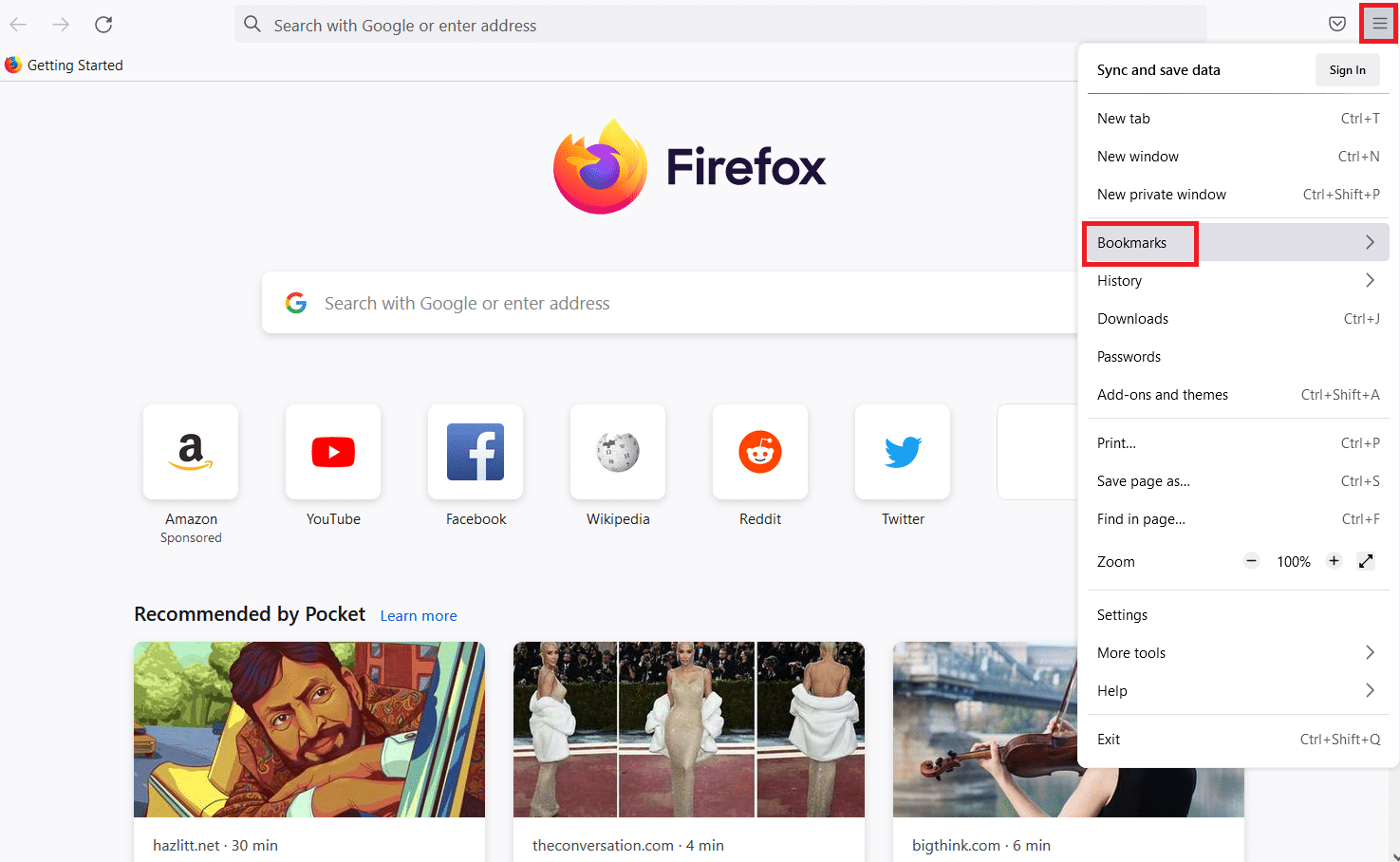
3. A Könyvjelzők menüben kattintson a Könyvjelzők kezelése lehetőségre alul.
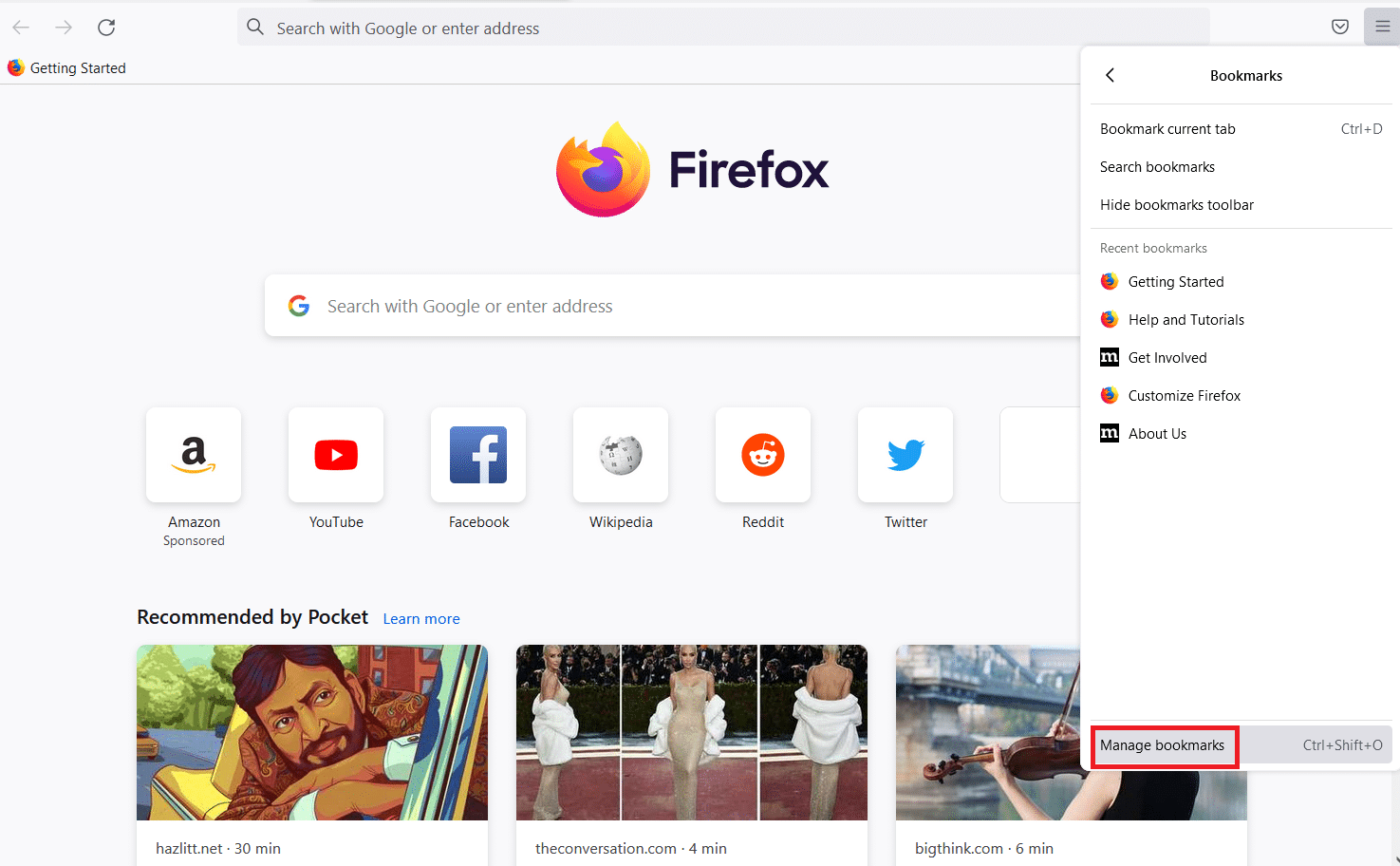
4. Kattintson az Importálás és biztonsági mentés gombra a Library képernyő menüsorában, majd kattintson a Könyvjelzők exportálása HTML-be… opcióra a megjelenő listában.
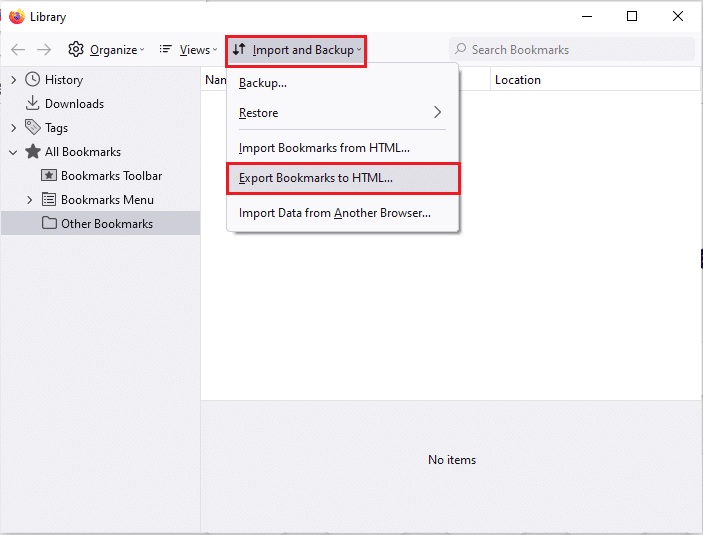
5. Keressen egy helyet a Könyvjelzőfájl exportálása ablakban, válassza ki a helyet, majd kattintson a Mentés gombra a könyvjelzőfájl mentéséhez.

2. lépés: Hozzon létre új felhasználói profilt
Az ebben a szakaszban leírt lépésekkel új felhasználói profilt hozhat létre a Firefox alkalmazásban, és a Profil fiókot használhatja az internet böngészéséhez.
1. Nyissa meg a Firefoxot, írja be az about:profiles parancsot az URL címsorába, majd nyomja meg az Enter billentyűt a Profilok névjegye ablak megnyitásához.
2. Kattintson az Új profil létrehozása gombra az ablakban új felhasználói profil létrehozásához a Firefox alkalmazáshoz.
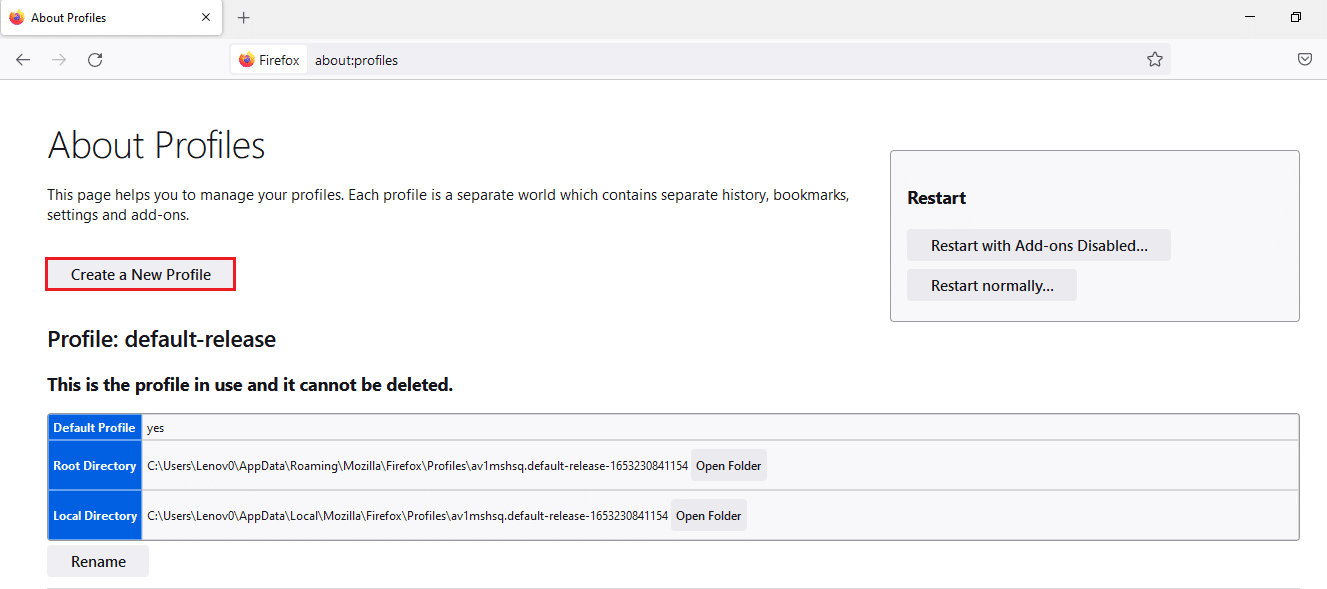
3. Ezután kattintson a Tovább gombra az Üdvözöljük a Profil létrehozása varázslóban ablakban.
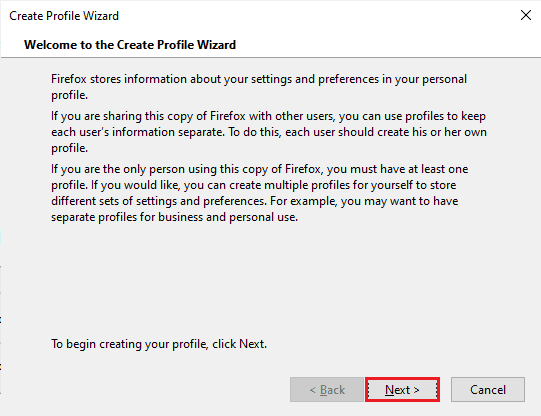
4. Írja be a Profil nevét az Adja meg az új profilt névsorba, majd kattintson a Befejezés gombra az ablakban a Profil létrehozásához.
Megjegyzés: Az alapértelmezett hely helyett megváltoztathatja a felhasználói profilnév tárolási helyét is.

III. lehetőség: A HTTPS-n keresztüli DNS letiltása
Ha a DNS over HTTPS beállítás engedélyezve van, akkor PR END OF FILE ERROR üzenet jelenhet meg azon a webhelyen, amelyet elérni próbál. Megpróbálhatja letiltani ezt a beállítást az alábbi, ennél a módszernél leírt lépésekkel.
1. Nyissa meg a Firefox webböngészőt.
2. Most kattintson az Alkalmazás menü megnyitása gombra vagy a három vízszintes vonalra az oldal jobb felső sarkában, és kattintson a Beállítások lehetőségre a listában.
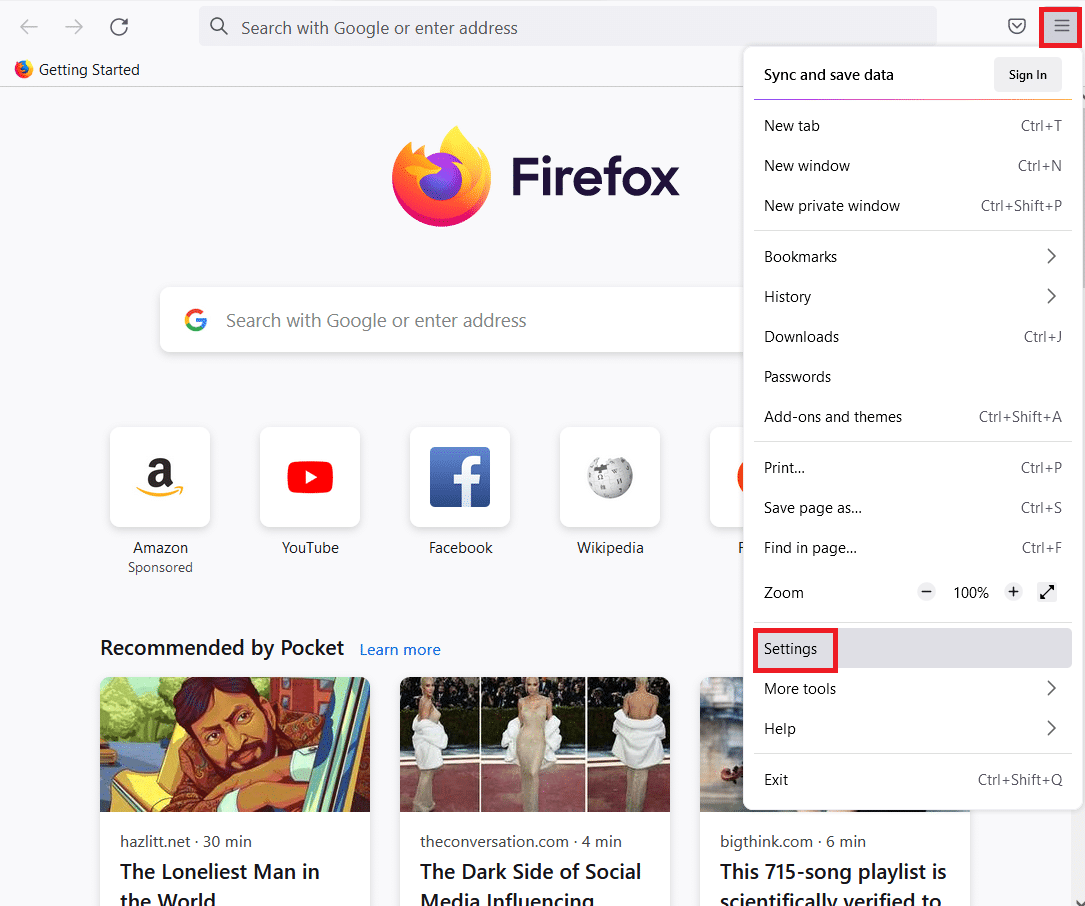
3. Kattintson az Általános fülre az ablak bal oldalán, majd kattintson a Beállítások… gombra a Hálózati beállítások részben.
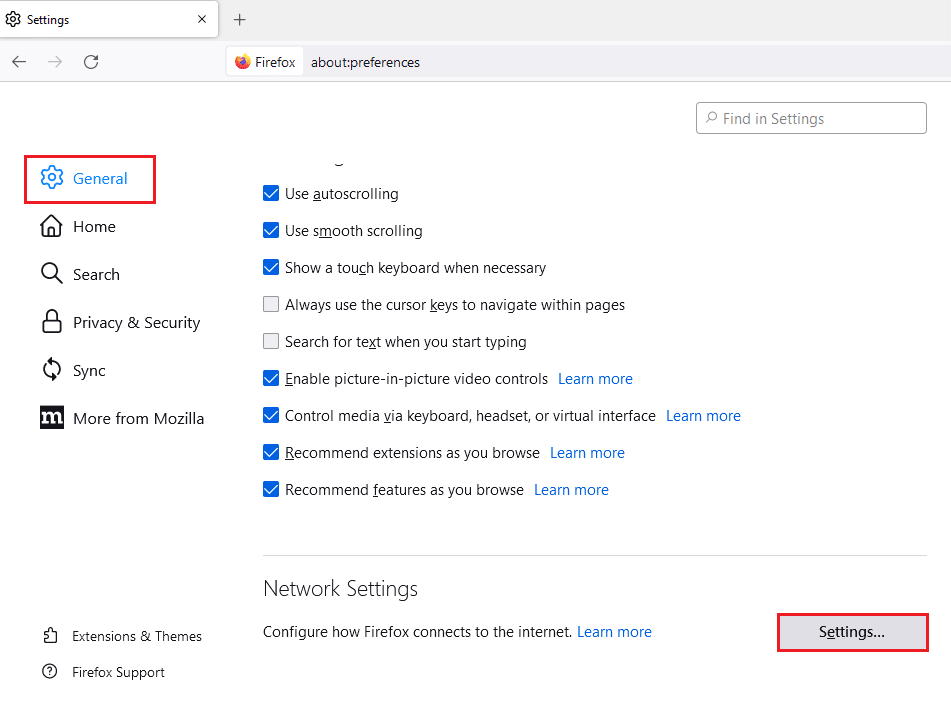
4. Válassza az Enable DNS over HTTPS settings (DNS engedélyezése HTTPS-en keresztül beállítások) lehetőséget, majd kattintson az OK gombra a beállítás mentéséhez.
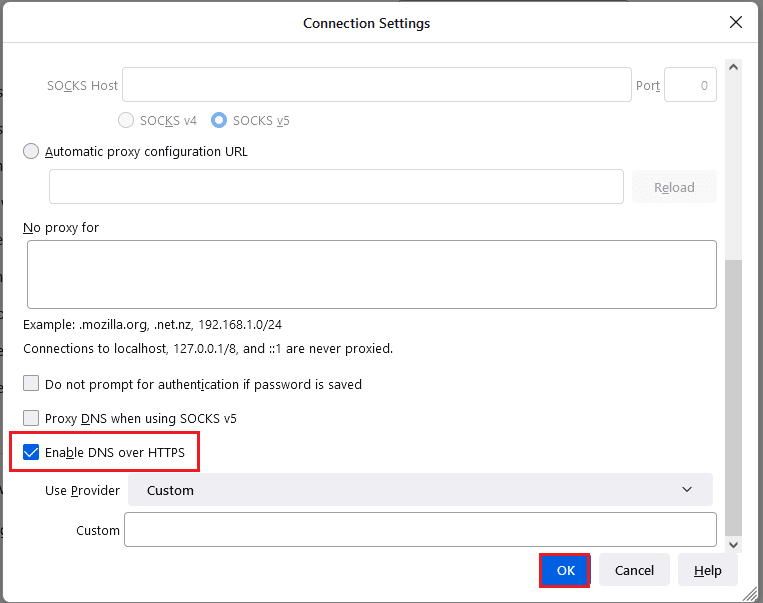
IV. lehetőség: A Firefox proxy beállításainak letiltása
Ha Firefox proxyt használ, előfordulhat, hogy nem tudja használni a webet a Firefox alkalmazásban. A PR END OF FILE ERROR hiba kijavításához le kell tiltania a Firefox proxy beállítását a Firefox alkalmazásban.
1. Indítsa el a Mozilla Firefox böngészőt.
2. Kattintson az Alkalmazás menü megnyitása gombra vagy a három vízszintes vonalra az oldal jobb felső sarkában, majd kattintson a Beállítások lehetőségre a listában.
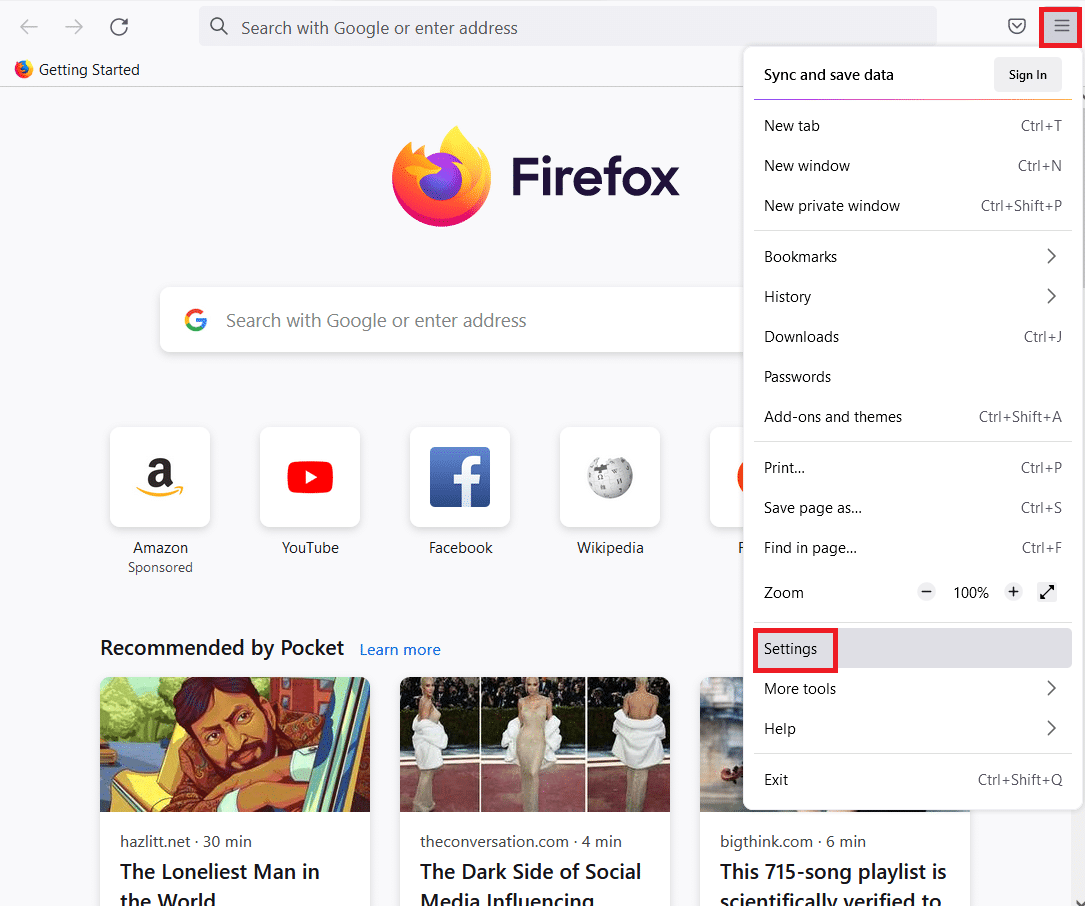
3. Ezután kattintson az Általános fülre az ablak bal oldali ablaktáblájában, majd kattintson a Beállítások… gombra a Hálózati beállítások részben.
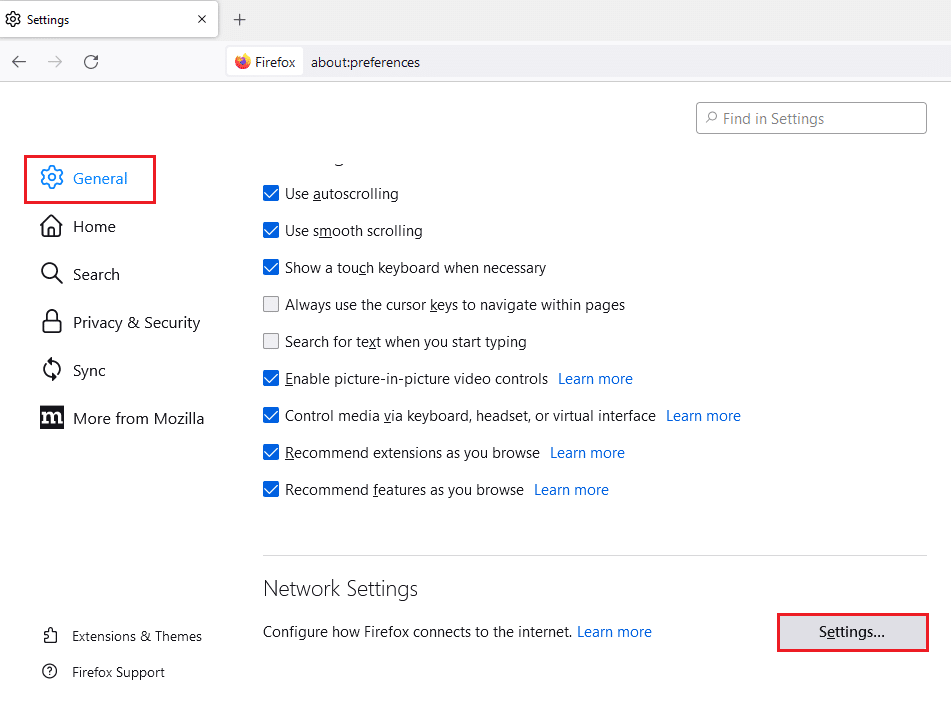
4. Válassza a No proxy opciót a Proxy Internet hozzáférés konfigurálása részben, majd kattintson az OK gombra a beállítás mentéséhez.
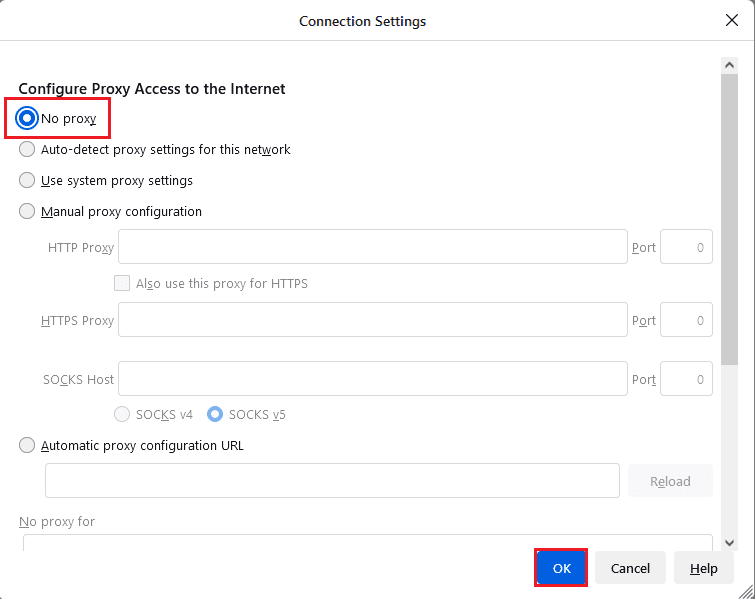
3. módszer: Telepítse újra a Firefoxot
Ha egyik módszer sem oldja meg a PR_END_OF_FILE_ERROR problémát a Firefox alkalmazásban, megpróbálhatja újratelepíteni a Firefox alkalmazást a számítógépére.
Az alábbi lépések segítenek eltávolítani a Firefox alkalmazást a számítógépről a Vezérlőpult alkalmazás segítségével.
1. Nyomja meg a Windows billentyűt, írja be a Vezérlőpult parancsot, és kattintson a Megnyitás gombra.
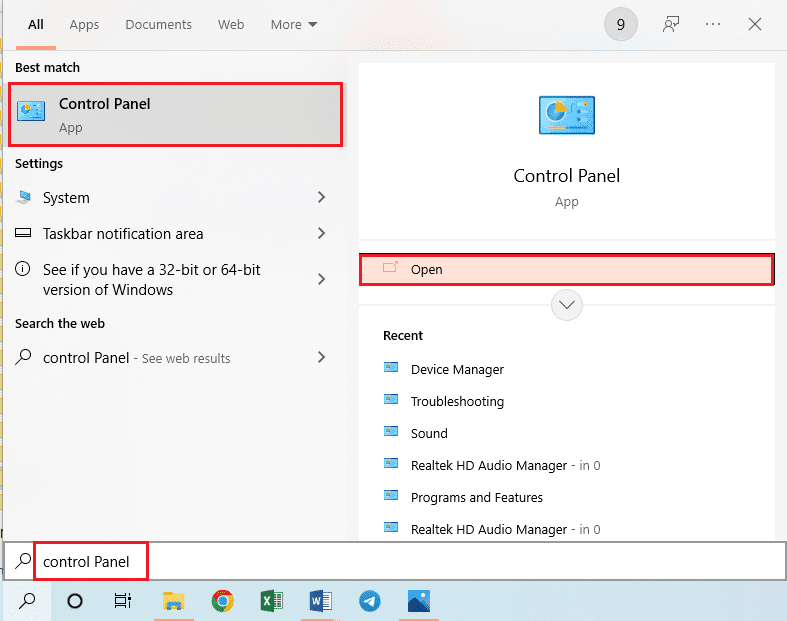
2. Állítsa be a Nézet > Kategória lehetőséget, majd kattintson a Program eltávolítása opcióra a Programok részben.
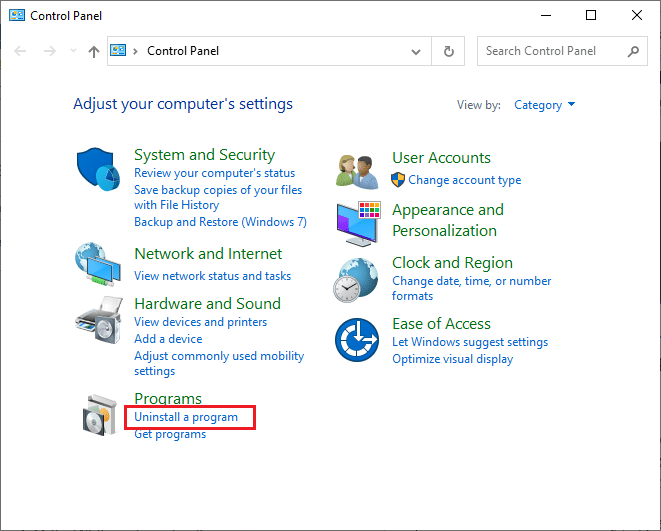
3. Válassza ki a Mozilla Firefox (x64 en-US) böngészőt, kattintson az Eltávolítás gombra a sáv tetején, majd kattintson az Igen gombra a Felhasználói fiókok felügyelete ablakban.
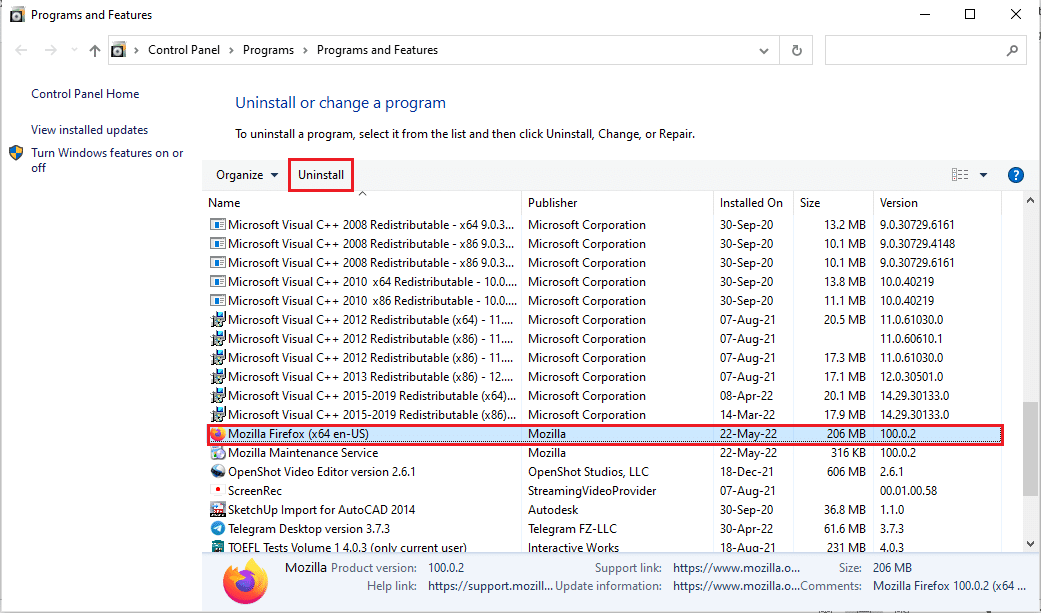
4. Kattintson a Tovább gombra a Mozilla Firefox eltávolítása ablakban.
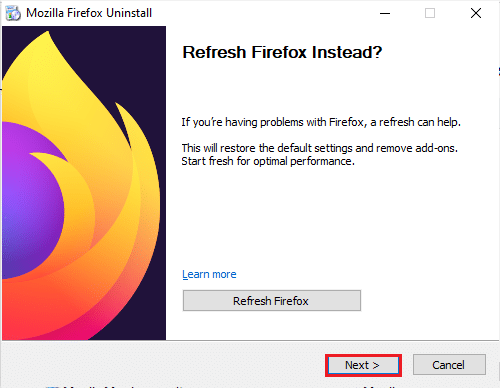
5. Ezután kattintson az Eltávolítás gombra a következő ablakban a Firefox alkalmazás eltávolításához.
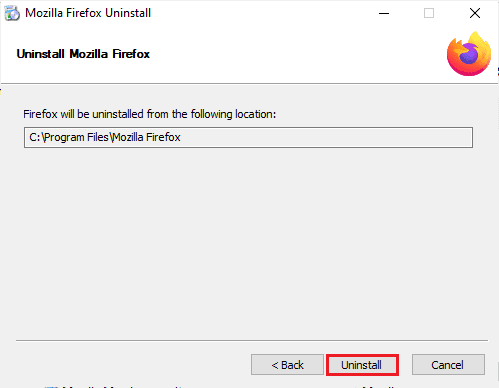
6. Kattintson a Befejezés gombra az utolsó ablakban a Firefox alkalmazás eltávolításának befejezéséhez.
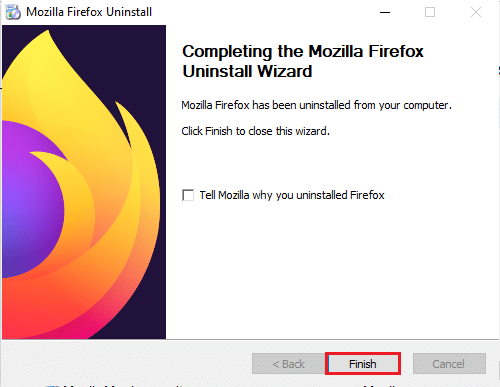
Az alábbi lépésekkel újratelepítheti a Mozilla Firefox alkalmazást a számítógépére.
7. Nyissa meg a Google Chrome alkalmazást a Windows Keresésből.
Megjegyzés: Bármely másik böngészővel letöltheti a Firefox alkalmazást a számítógépére.
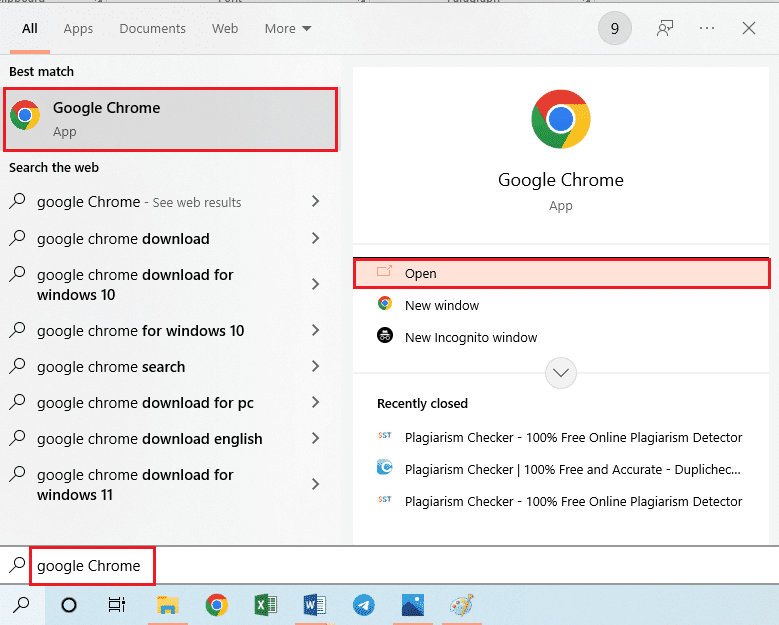
8. Nyissa meg a Mozilla Firefox alkalmazás hivatalos webhelyét a Google Chrome alkalmazásban, és kattintson a Firefox letöltése gombra az ablakban.
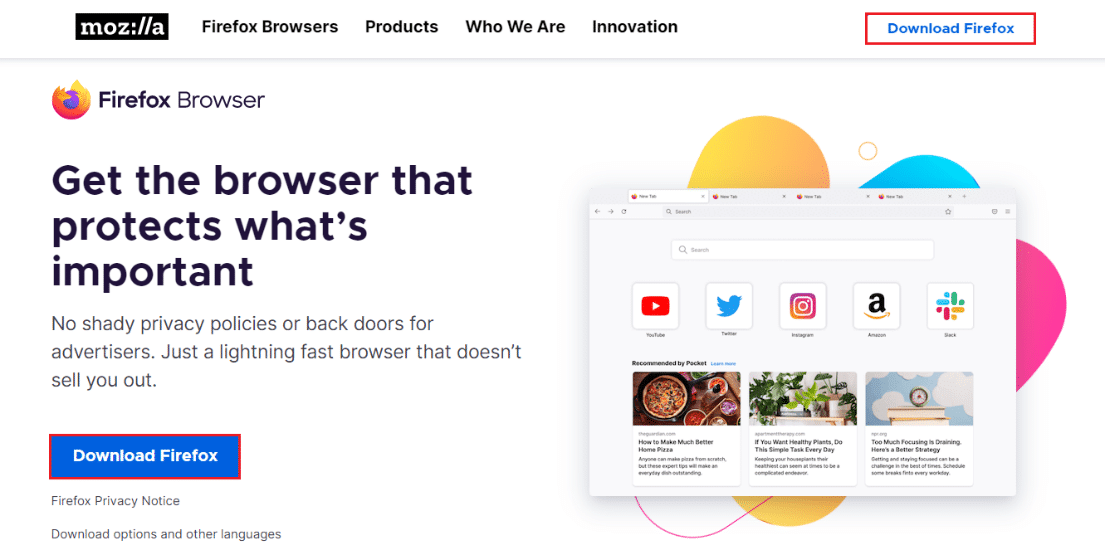
9. A telepítőfájl futtatásához kattintson duplán a letöltött Firefox Installer.exe fájlra az ablakban.
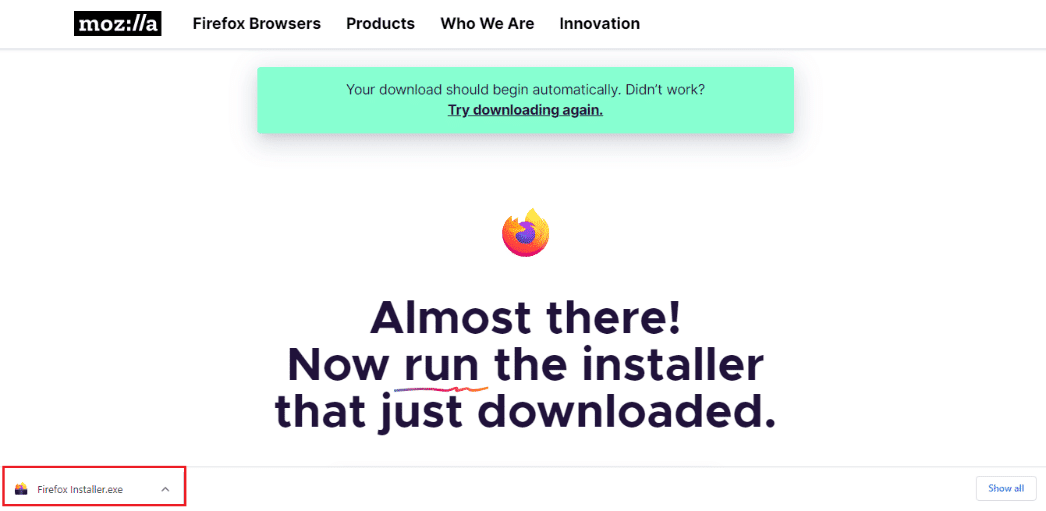
10. Várja meg, amíg a telepítési folyamat befejeződik a Firefox telepítő ablakában.
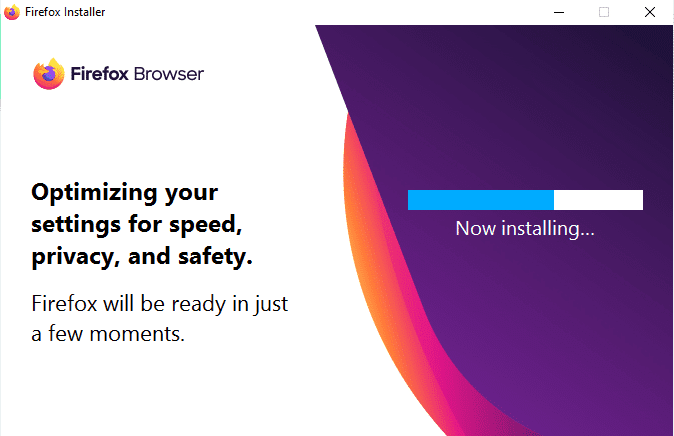
***
A cikk felsorolja azokat a módszereket, amelyekkel megoldható a PR END OF FILE ERROR biztonságos kapcsolat sikertelensége Windows 10 rendszeren. Az ebben a szakaszban leírt módszerekkel kijavíthatja a Firefox PR_END_OF_FILE_ERROR hibáját, és korlátozás nélkül érheti el a webet. Kérjük, ossza meg velünk javaslatait és kérdéseit a cikkben tárgyalt témával kapcsolatban az alábbi megjegyzések részben.