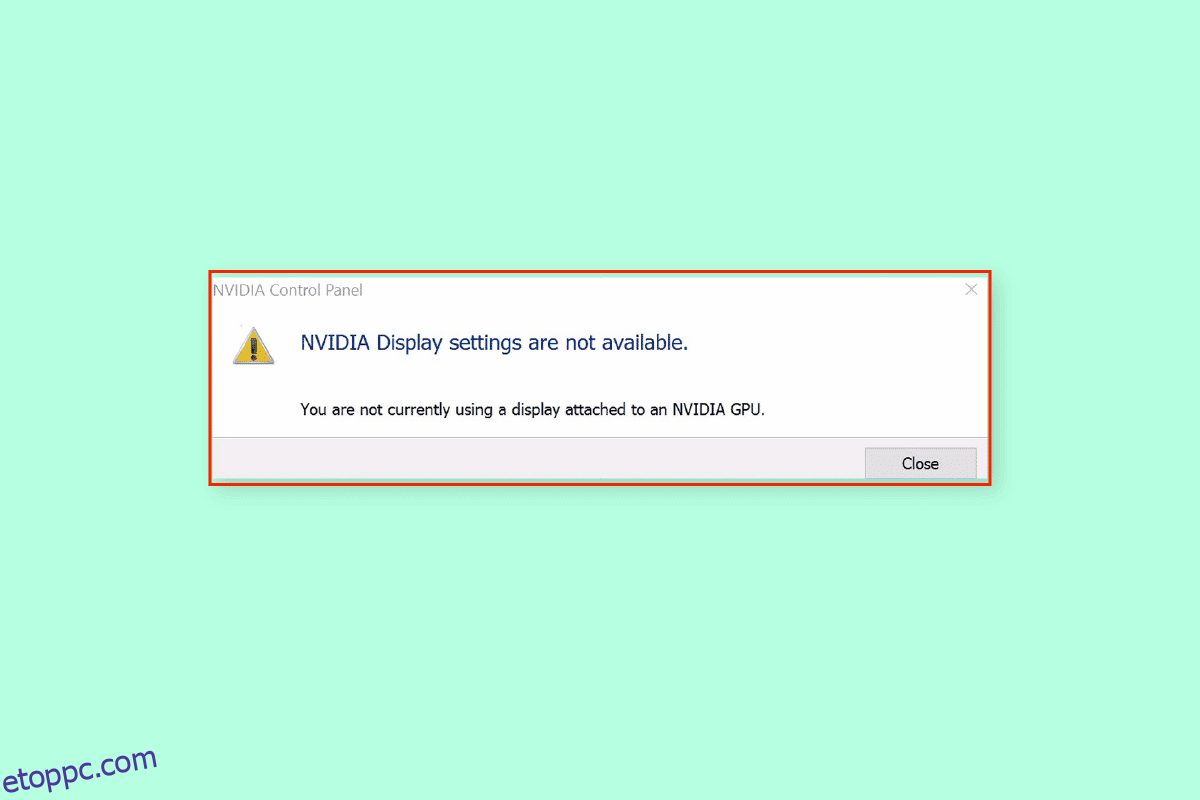Amikor a technológia a mindennapi tevékenységek részévé vált, az igények kielégítésére vonatkozó követelmények is megemelkedtek. Az olyan műveletek végrehajtásához, mint például a játék, az animáció és a videószerkesztés, nagy igénybevételt jelentő NVIDIA GPU-kártya szükséges. A GPU kártya által biztosított NVIDIA beállítások nagyobb testreszabhatóságot és jobb megjelenítést tesznek lehetővé a PC-k számára. Az NVIDIA GPU-hoz nem csatlakoztatott kijelző azonban megzavarhatja a számítógép normál működését. Ha integrált GPU-kártyát használ az NVIDIA GPU-kártyával együtt, nehéz lehet a probléma megoldása. A cikk ismerteti az NVIDIA-kijelző beállításai nem érhetők el hibaüzenet kijavításának módszereit. Jelenleg nem használ NVIDIA GPU Desktophoz csatlakoztatott kijelzőt.
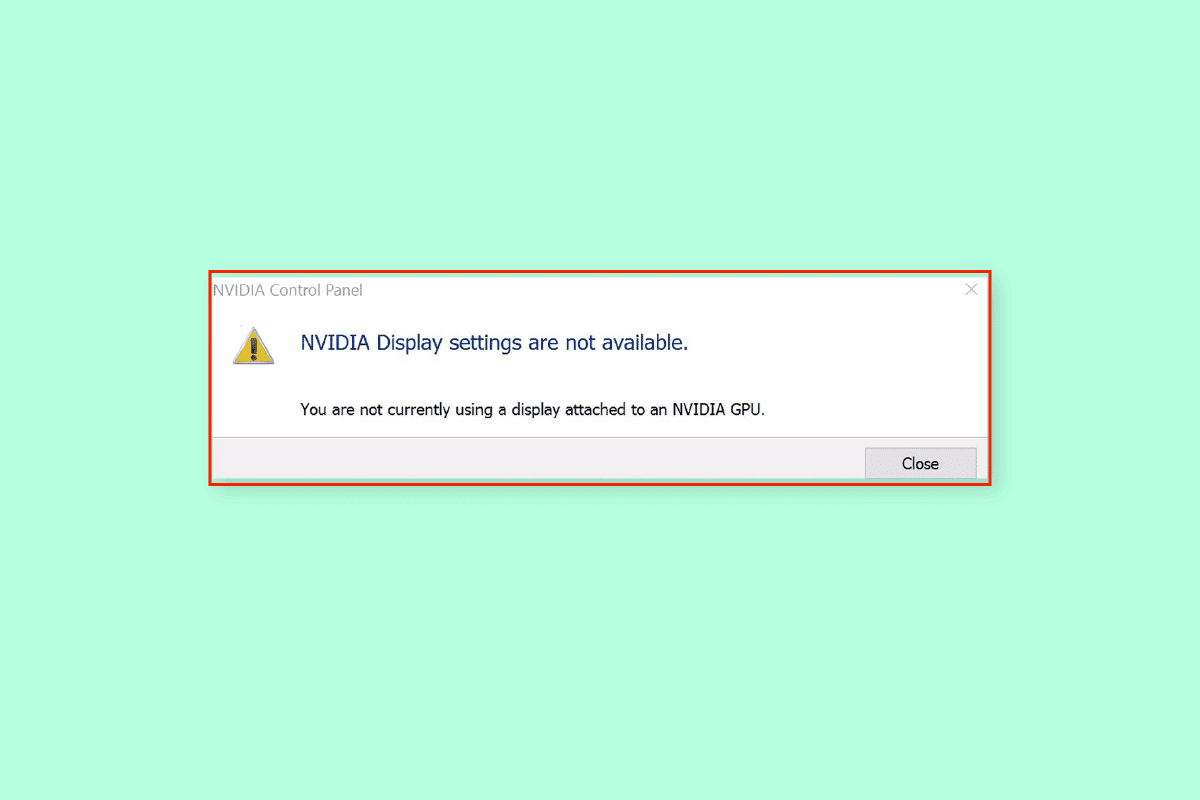
Tartalomjegyzék
Az NVIDIA GPU asztali számítógéphez csatolt kijelző jelenleg nem használt problémájának javítása
Ez a probléma általában az NVIDIA grafikus kártya eltávolított illesztőprogram-frissítései által okozott szoftverproblémák miatt jelentkezik. Az alábbiakban felsoroljuk a számítógép kijelzőjével kapcsolatos probléma egyéb okait.
-
Hozzáférés beállításai az NVIDIA Vezérlőpultban – Ez a probléma akkor fordul elő, ha a kijelző beállításai nem érhetők el megfelelően a képernyőn lévő NVIDIA vezérlőpulton.
-
Hardverproblémák – Előfordulhat, hogy a GPU-portok és -kábelek nem megfelelően vannak csatlakoztatva, vagy nem megfelelően vannak bedugva. Ezenkívül előfordulhat, hogy az NVIDIA GPU nincs megfelelően csatlakoztatva a számítógépekhez.
-
Sérült NVIDIA grafikus illesztőprogram – Előfordulhat, hogy az NVIDIA grafikus illesztőprogram sérült vagy hiányzik a számítógépről, és ez a probléma előfordulhat.
-
Letiltott NVIDIA GPU és NVIDIA szolgáltatások – Előfordulhat, hogy az NVIDIA GPU nincs engedélyezve a kijelzőn, vagy az NVIDIA szolgáltatások le vannak tiltva a számítógépen.
-
NVIDIA Optimus – Ha több GPU-kártya van, az NVIDIA grafikus kártya úgy próbálja meg kímélni a számítógép akkumulátorát, hogy visszatér az Intel GPU-hoz, amikor olyan grafikákat jelenít meg, amelyek alacsony GPU-feldolgozási teljesítményt igényelnek. Ezt a folyamatot NVIDIA Optimusnak hívják, és ez lehet a probléma fő oka.
1. módszer: Alapvető hibaelhárítási módszerek
Az NVIDIA GPU Desktophoz csatlakoztatott kijelző jelenleg nem használt problémájának kijavításához próbálja meg végrehajtani az itt ismertetett alapvető hibaelhárítási módszereket.
1A. PC töltés
Ha laptopot vagy akkumulátorról működő számítógépet használ, ellenőrizze a teljesítményszinteket, és nézze meg, hogy van-e elegendő teljesítmény a számítógépben. A sok belső grafikával rendelkező vizuális megjelenítés során a számítógép teljesítménye alacsonyra vált. A probléma megoldásához próbálja meg a számítógépet az optimális szintre tölteni.
1B. Indítsa újra a számítógépet
Az NVIDIA GPU Desktophoz csatlakoztatott képernyő használatának jelenlegi hiányának fő okaként jelentkező hibák és kisebb problémák kezeléséhez próbálja meg újraindítani a számítógépet.
1. Nyomja meg egyszerre az Alt + F4 billentyűket, és válassza ki az Újraindítás opciót a legördülő menüből.
Megjegyzés: Ha a Funkciózár nincs engedélyezve, nyomja meg az Fn + Alt + F4 billentyűket.
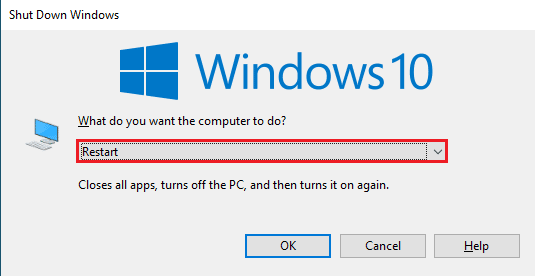
2. Kattintson az OK gombra, és várja meg, amíg a számítógép újraindul.
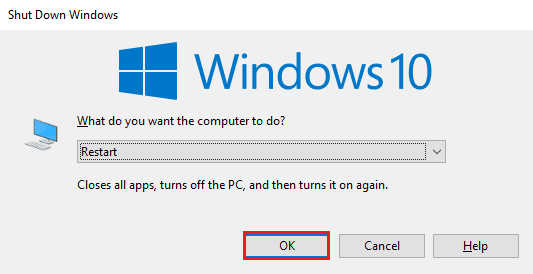
1C. Módosítsa az NVIDIA vezérlőpult beállításait
Időnként a hibaüzenet a grafikus kártya átmeneti hibája miatt jelenhet meg. Nyissa meg az NVIDIA Vezérlőpultot, és ellenőrizze, hogy módosíthatja-e a beállításokat. Ha ezt a műveletet végrehajtja, a probléma megoldódik a kijelzőn.
1. Nyissa meg az Asztalt a Windows + D billentyűkkel egyszerre.
2. Kattintson jobb gombbal az üres helyre, és válassza az NVIDIA Control Panel lehetőséget.
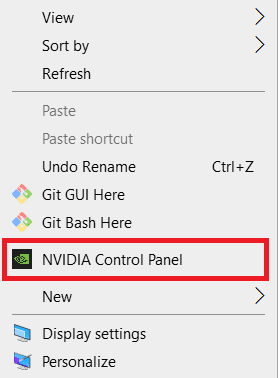
Ellenőrizze, hogy módosíthatja-e a vezérlőpult beállításait a bal oldali ablaktáblában található lehetőségek között.
1D. Frissítse az illesztőprogramokat
Legtöbbször az eszköz illesztőprogramjaival, például a hálózati illesztőprogrammal kapcsolatos probléma okozhatja a problémát. Kövesse az útmutatóban található utasításokat az itt található hivatkozás segítségével, hogy frissítse az eszközillesztőket a legújabb verzióra.
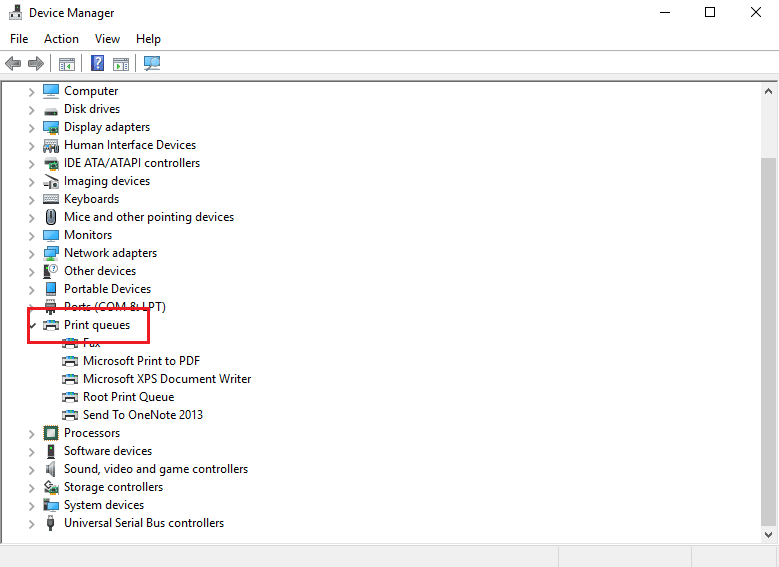
A problémát a megjelenítés okozza, ezért gondoskodni kell arról, hogy a grafikus illesztőprogram ne legyen elavult. Az NVIDIA Graphics illesztőprogramjának a legújabb verzióra frissítéséhez kövesse az itt található hivatkozásban található utasításokat.
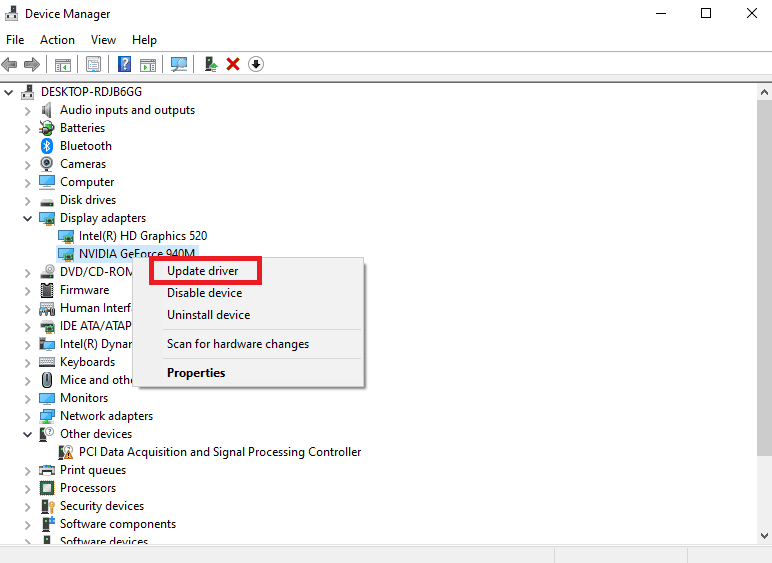
1E. Az NVIDIA grafikus illesztőprogram-frissítések visszaállítása
A probléma utolsó hibaelhárítási módjaként megpróbálhatja a grafikus illesztőprogramot az alapértelmezett verzióra állítani. A Display Adapters részben válassza ki az NVIDIA grafikus illesztőprogramot, és kövesse az útmutatóban található utasításokat az illesztőprogramok Windows 10 rendszeren való visszaállításához.
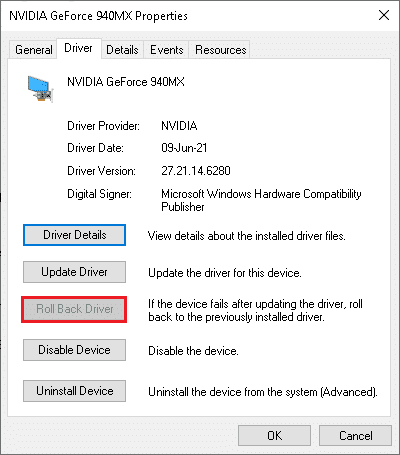
1F. Telepítse újra az NVIDIA grafikus illesztőprogramot
Egy másik módszer az NVIDIA grafikus illesztőprogramhoz csatlakoztatott NVIDIA GPU Desktophoz csatlakoztatott megjelenítési hiba javítására az újratelepítés. Válaszd ki a NVIDIA Grafikus illesztőprogram a Képernyőadapterek részben, és kövesse az útmutató utasításait az eszközillesztők eltávolításához és újratelepítéséhez.
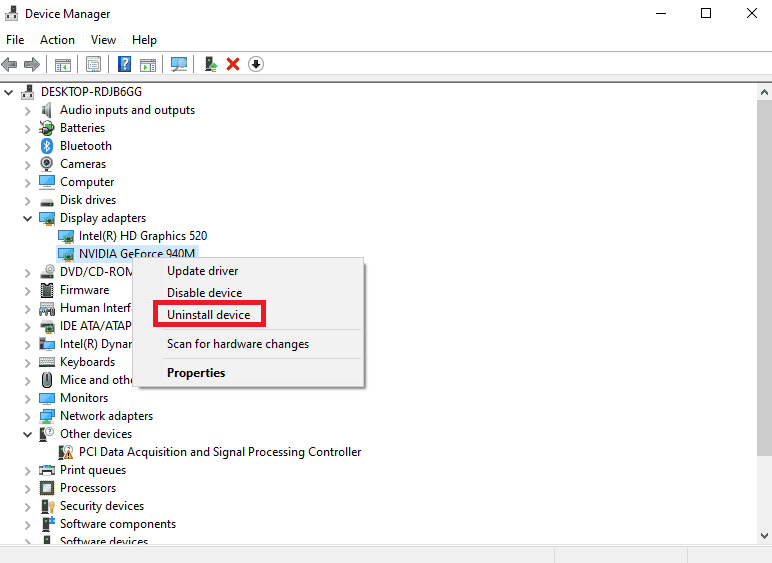
2. módszer: Állítsa le az automatikus illesztőprogram-frissítéseket
Időnként előfordulhat, hogy a számítógép frissíti az NVIDIA Graphics illesztőprogramját egy nem kompatibilis verzióra, és ez okozhatja a problémát. A probléma megoldásához leállíthatja az NVIDIA Graphics illesztőprogram automatikus frissítését.
1. Nyomja meg a Windows billentyűt, keresse meg a Speciális rendszerbeállítások megtekintése elemet, majd kattintson a Megnyitás gombra.
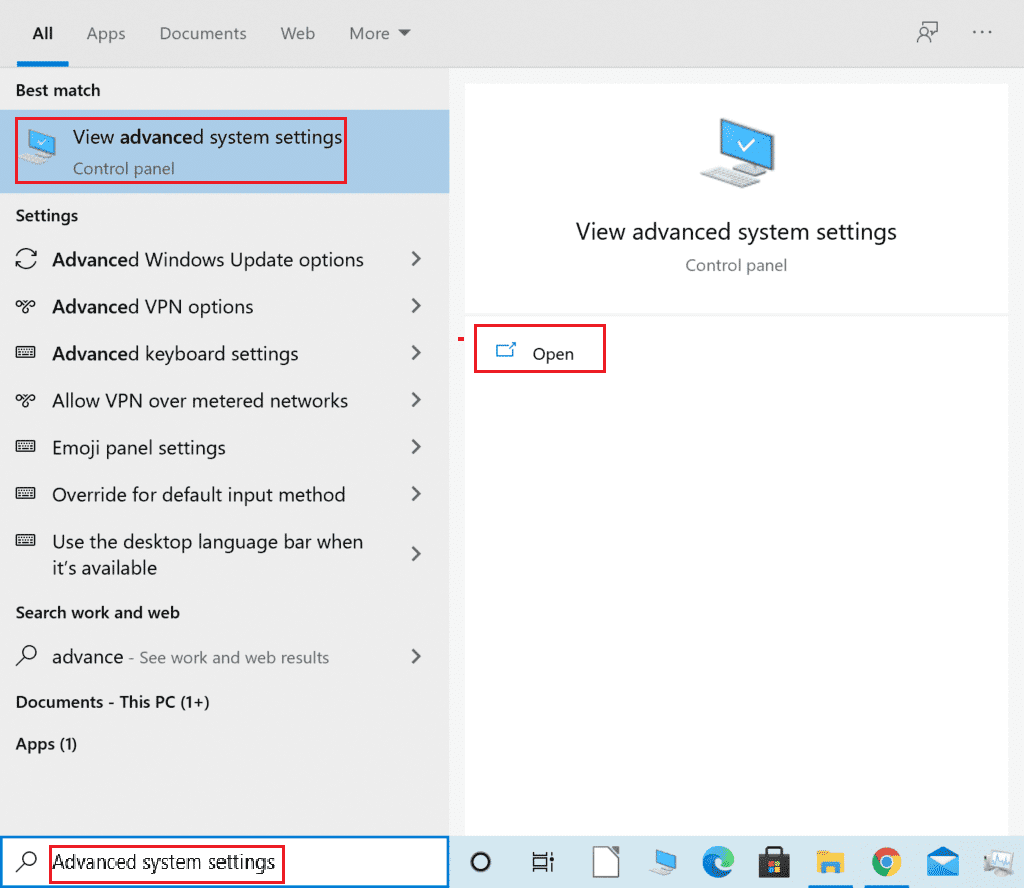
2. Lépjen a Hardver fülre, és kattintson az Eszköztelepítési beállítások gombra.
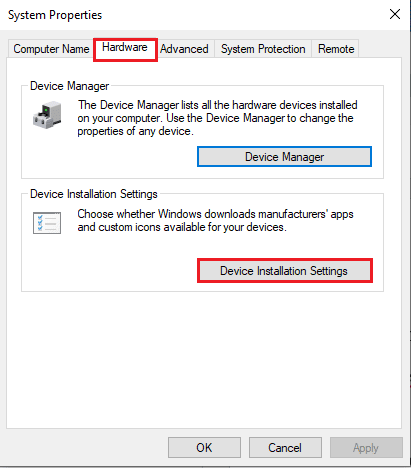
3. Válassza a Nem (előfordulhat, hogy az eszköz nem működik a várt módon) opciót, majd kattintson a Változtatások mentése gombra.
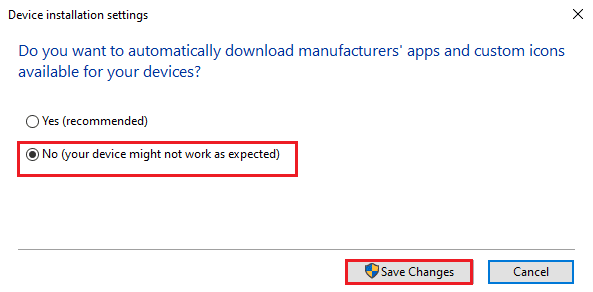
4. A folyamat befejezéséhez kattintson az OK gombra a Rendszer tulajdonságai ablakban.
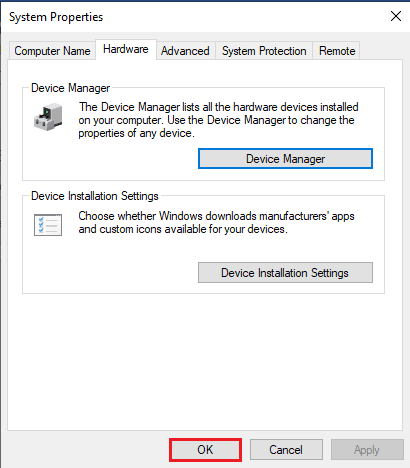
3. módszer: Az SLI beállítás letiltása
Ha az SLI-beállítás engedélyezve van az NVIDIA Vezérlőpulton, előfordulhat, hogy ez a probléma. Megpróbálhatja letiltani ezt a beállítást a grafikus kártyán, hogy kijavítsa az NVIDIA GPU-hoz nem csatlakoztatott kijelzővel kapcsolatos problémát.
1. Nyomja meg a Windows billentyűt, keresse meg az NVIDIA Control Panel elemet, és kattintson a Megnyitás gombra.
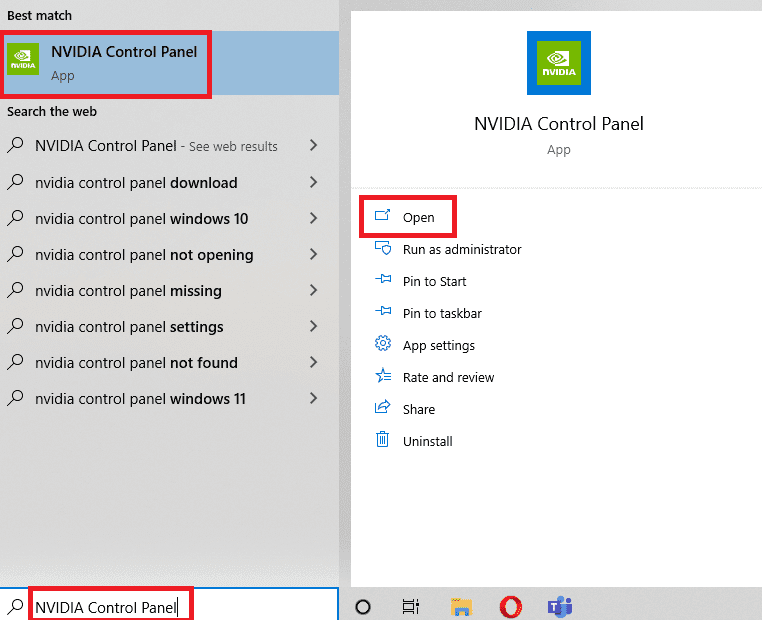
2. Bontsa ki a 3D beállítások opciót a bal oldali panelen, és kattintson az SLI konfiguráció beállítása opcióra.
3. Válassza a Ne használjon SLI technológiát opciót a Rendszer SLI konfigurációjának kiválasztása részben.
4. módszer: Ellenőrizze a GPU-használatot
Ha több GPU-kártyát használ a számítógépén, ellenőrizheti, hogy melyik GPU-t használja a kijelző. Az NVIDIA GPU asztali számítógéphez csatlakoztatott kijelző jelenleg nem használt problémájának kijavításához kövesse az itt megadott lépéseket.
1. Nyomja meg egyszerre a Windows + I billentyűket a Beállítások alkalmazás megnyitásához.
2. Kattintson a Rendszerbeállításra.

3. A Megjelenítés lapon kattintson a Speciális megjelenítési beállítások lehetőségre a Több kijelző részben.
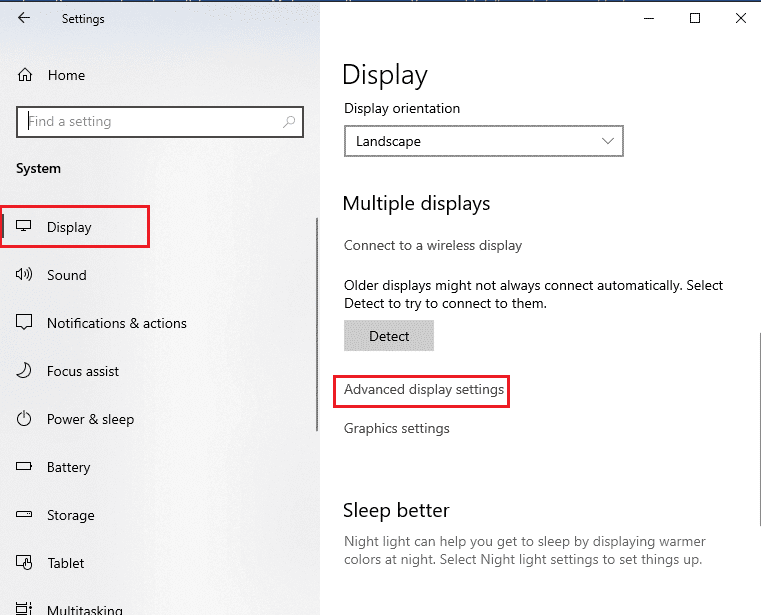
4A. Ha az NVIDIA grafikus kártyát látja a Display Information részben, akkor az NVIDIA GPU engedélyezve van.
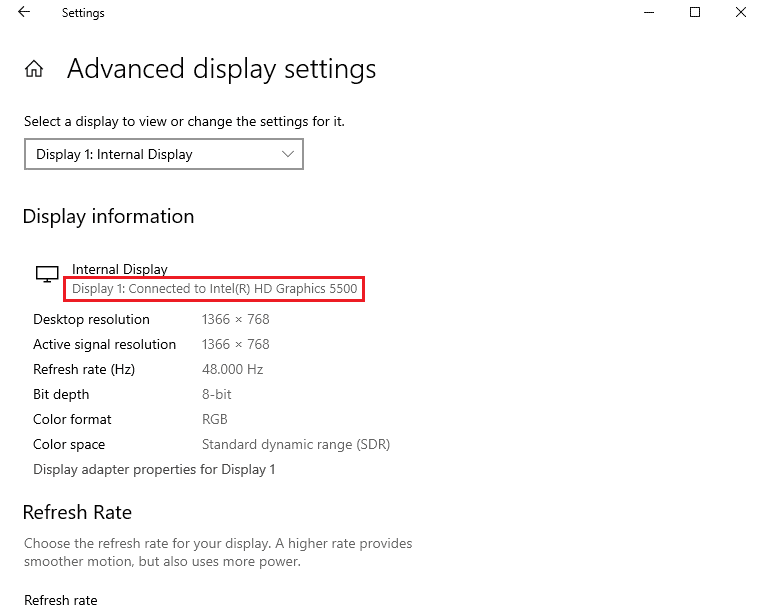
4B. Ha egy másik GPU engedélyezve van, kattintson a Display adapter tulajdonságai az 1. kijelzőhöz opcióra. A GPU kártyát az Adapter lapon módosíthatja.
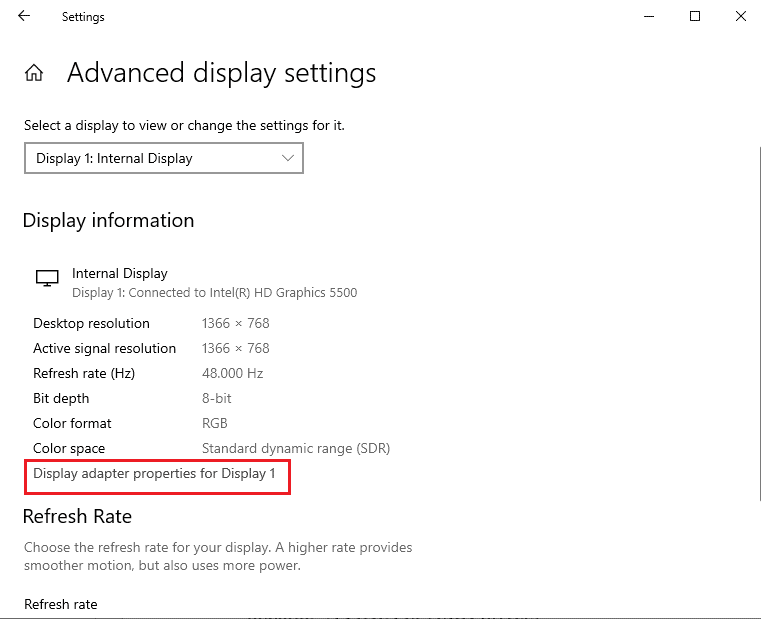
Ily módon kijavíthatja az NVIDIA GPU-hoz nem csatlakoztatott kijelző problémáját.
5. módszer: Engedélyezze az NVIDIA-szolgáltatásokat
Az NVIDIA grafikus illesztőprogram működésének biztosításához szükséges szolgáltatásokat engedélyezni kell a számítógépen. A probléma megoldásához engedélyeznie kell a következő szolgáltatásokat.
- NVIDIA illesztőprogram-súgó
- NVIDIA frissítési szolgáltatás
Kövesse ezeket a lépéseket az NVIDIA szolgáltatások engedélyezéséhez.
1. Nyomja meg a Windows billentyűt, írja be a Services parancsot, majd kattintson a Futtatás rendszergazdaként lehetőségre.
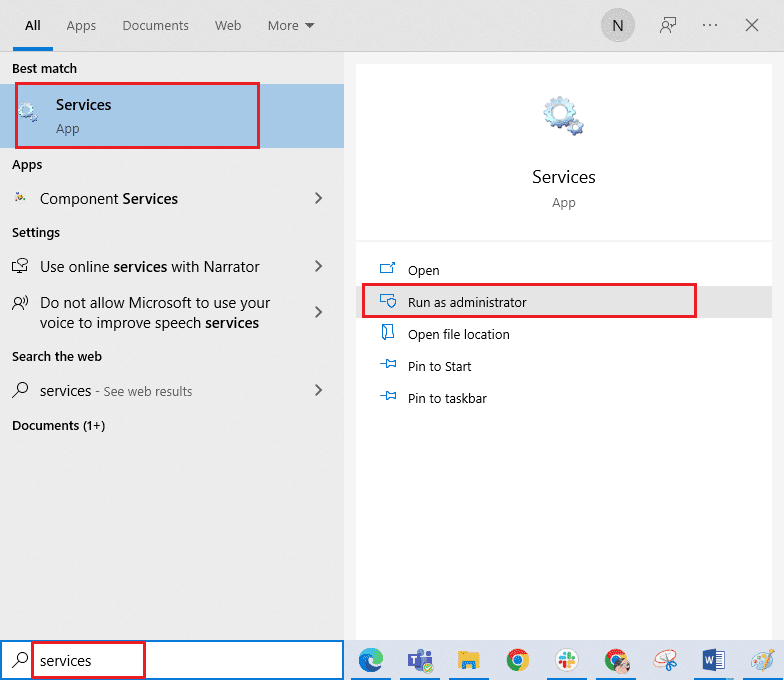
2A. Válassza az NVIDIA illesztőprogram-súgó szolgáltatást, és kattintson a bal oldali ablaktáblán a Start lehetőségre.
2B. Ha a szolgáltatás elindult, kattintson az Újraindítás lehetőségre a bal oldali ablaktáblában.
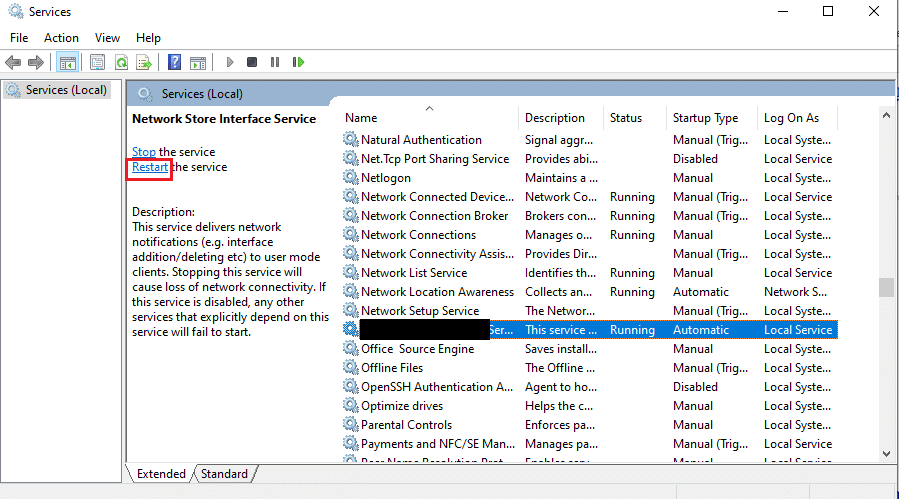
3. Kattintson a jobb gombbal a szolgáltatásra, majd kattintson a Properties (Tulajdonságok) lehetőségre a listában.
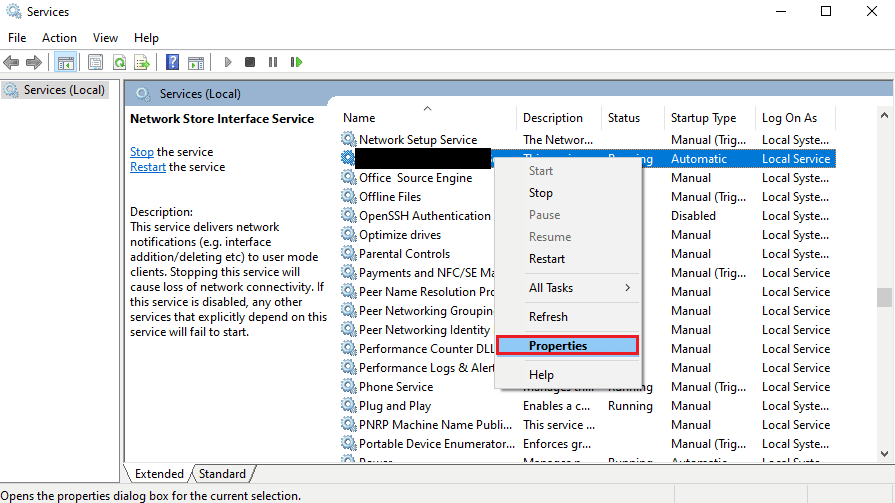
4. Az Általános lapon állítsa az Indítás típusát Automatikusra.
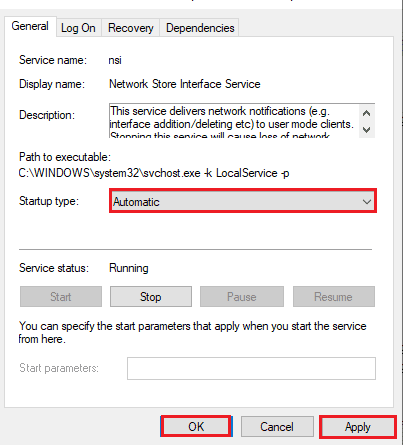
5. Végül kattintson az Alkalmaz és az OK gombra a módosítások mentéséhez.
6. módszer: Hardverösszetevők hibaelhárítása
Ha jelenleg nem használja az NVIDIA GPU Desktophoz csatlakoztatott kijelzőt, a számítógép hardverösszetevőinek problémái okozzák, technikus segítségével kijavíthatja azokat.
I. lehetőség: Helyezze vissza a hardverösszetevőket
Ha a közelmúltban frissítette a számítógép hardverösszetevőit, a probléma megoldása érdekében megpróbálhatja újra behelyezni az összetevőket a helyükre. Ha az összetevők nincsenek megfelelően elhelyezve, könnyen megoldhatja ezt a problémát.
- Távolítsa el a fedelet és távolítsa el a port sűrített levegővel az alaplap minden részéből.
- Helyezze vissza a RAM rudakat és kapcsokat a tároló rögzítéséhez.
- Csatlakoztassa újra a GPU egységet az alaplapon lévő portokhoz és kábelekhez.
 Fotó: Christian Wiediger az Unsplash-en
Fotó: Christian Wiediger az Unsplash-en
II. lehetőség: Hardver javítása
Ha a számítógép hardverelemei megsérülnek vagy hiányoznak, forduljon egy technikushoz az alkatrészek javítása vagy cseréje érdekében.
***
Az NVIDIA GPU Desktophoz csatlakoztatott képernyőt jelenleg nem használó probléma megoldásának módszereit a cikk ismerteti. Tudassa velünk, hogy ezek közül a módszerek közül melyik volt hatékony az NVIDIA GPU-hoz nem kapcsolódó megjelenítési probléma megoldásában. A megjegyzések részben is ossza meg értékes javaslatait és kérdéseit.